Como imprimir uma etiqueta de pedido e endereço no WooCommerce
Publicados: 2022-03-10Acelerar os processos da sua loja WooCommerce é uma obrigação no mundo acelerado. Neste artigo, você aprenderá como imprimir detalhes de pedidos do WooCommerce (e lista de pedidos) além de etiquetas de endereço com um plug-in. Essas duas coisas podem ajudá-lo a acelerar o processamento de pedidos do WooCommerce. Leia mais sobre como imprimir seus pedidos WooCommerce e etiquetas de envio!
Como imprimir detalhes de pedidos e etiquetas de endereço do WooCommerce
Você vai ler sobre:
- Como imprimir detalhes do pedido no WooCommerce
- Detalhes dos pedidos de impressão
- Impressão de etiquetas de endereço de entrega
Com essas funcionalidades, você pode dominar o atendimento de pedidos. Você sabia que quase 20% dos clientes cancelaram um pedido por causa da demora na entrega? Entrega não é apenas frete; ele começa em sua loja, logo após a compra.
Como imprimir detalhes do pedido no WooCommerce
O WooCommerce não possui funcionalidade padrão para imprimir pedidos. Você pode ver os detalhes do pedido:
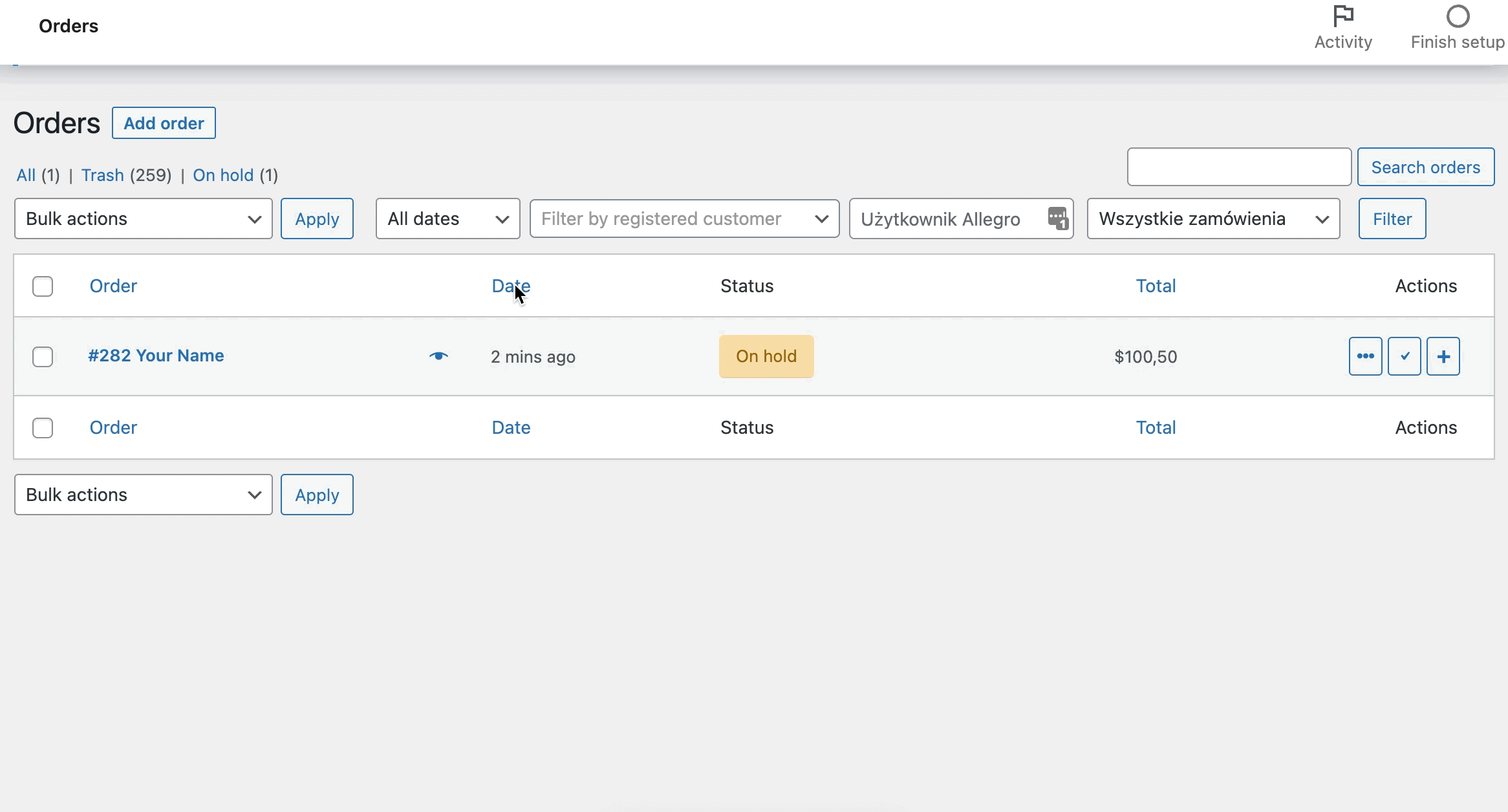
Mas você não pode imprimi-lo e enviá-lo ao cliente com o pedido. Também não há ação em massa que permita visualizar vários pedidos. É por isso que você precisa do plugin WooCommerce de pedidos de impressão e etiquetas de endereço! Vamos dar uma olhada em como imprimir os detalhes do pedido do WooCommerce da lista de pedidos do WooCommerce de uma só vez.

Instalar pedidos de impressão e etiquetas de endereço (plug-in WooCommerce)
Imprima pedidos e etiquetas de endereço WooCommerce $ 29
Acelere o processo de atendimento, embalagem e envio imprimindo etiquetas de endereço e detalhes do pedido.
Adicionar ao carrinho ou Ver detalhesNaturalmente, você precisará começar comprando, instalando e ativando o plugin. Se você é novo no mundo WooCommerce, pode ler nosso guia passo a passo sobre isso.
Depois de seguir as etapas, você encontrará o plug-in em seu painel do WordPress.
Configuração de plug-ins
Primeiro, vá para WooCommerce > Printing e você encontrará uma janela com os detalhes da empresa.
Você pode adicionar o nome e endereço da sua empresa, também o número de IVA. Esses dados serão exibidos no rodapé dos detalhes do pedido do WooCommerce e nos recibos do pedido se você usar uma tag específica.
Essas configurações são opcionais; cabe a você adicioná-los. 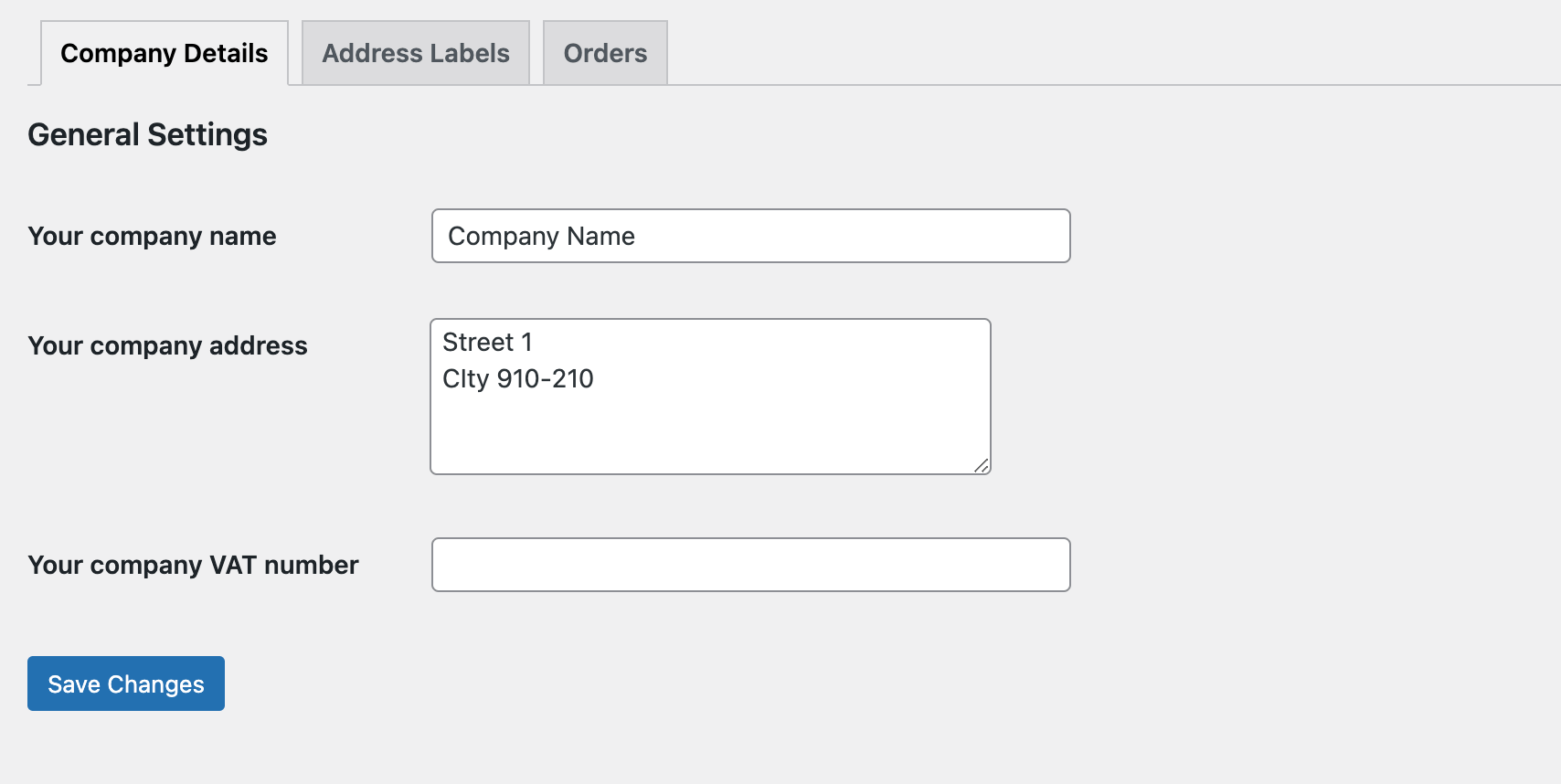
Imprima pedidos do WooCommerce (ou toda a lista de pedidos)
A impressão dos detalhes do pedido ajuda a identificar os itens a serem incluídos no pedido do WooCommerce. Você pode usá-los no processo de atendimento e enviá-los aos clientes.
- Primeiro, vá para WooCommerce > Impressão e escolha a guia Pedidos
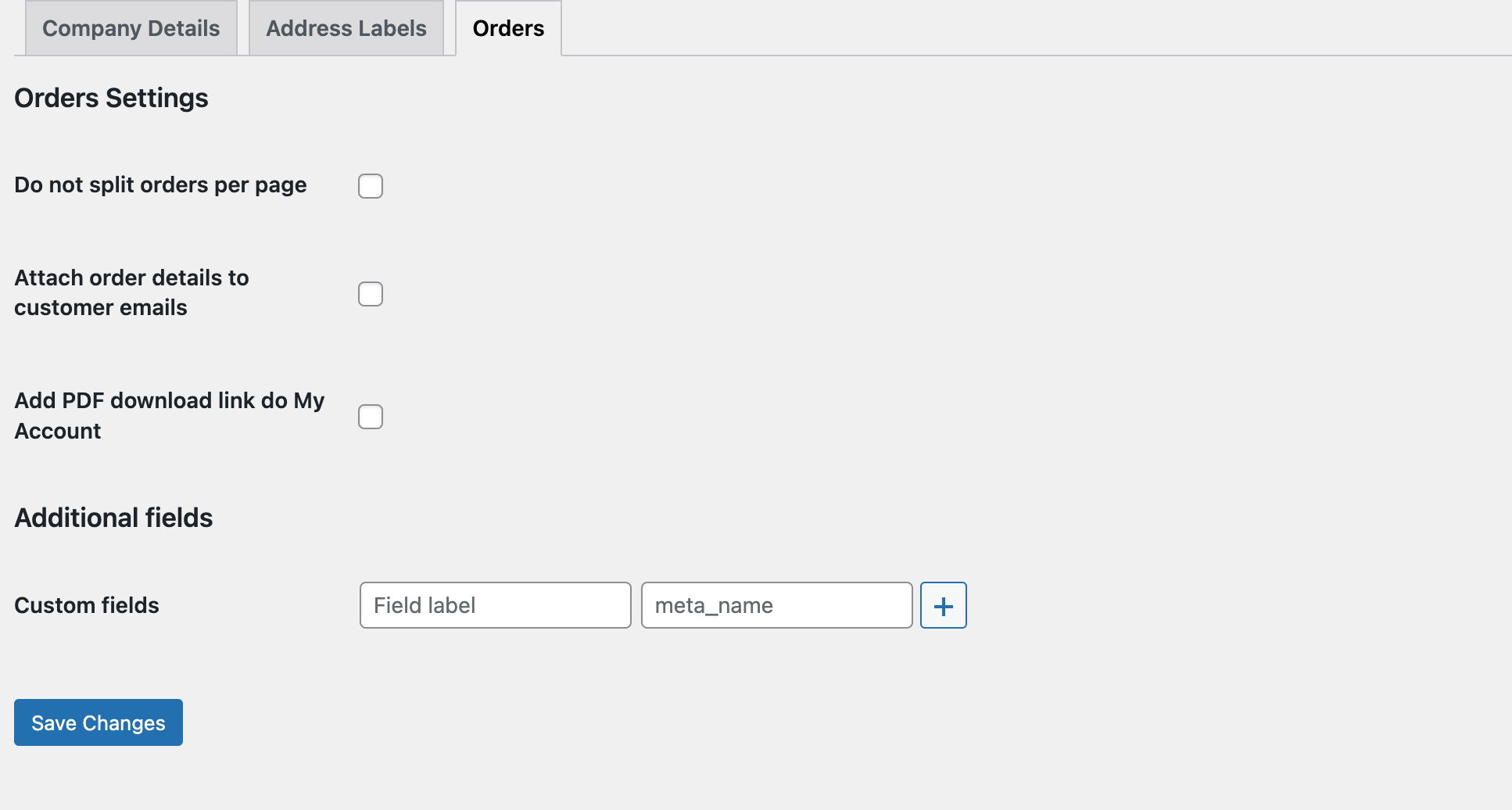
- Não dividir pedidos por página - Se você selecionar esta opção, os pedidos serão impressos em uma página. Você pode escolher essa opção se usar os detalhes do pedido do WooCommerce no processo de embalagem e não enviá-los aos seus clientes. É uma excelente oportunidade para impressão ecológica.
- Marque a caixa de seleção Anexar detalhes do pedido aos e-mails do cliente se desejar que o cliente receba os detalhes do pedido como um anexo. A última opção é a possibilidade de adicionar um link de download à minha conta. O cliente usará os detalhes do pedido sempre que desejar.
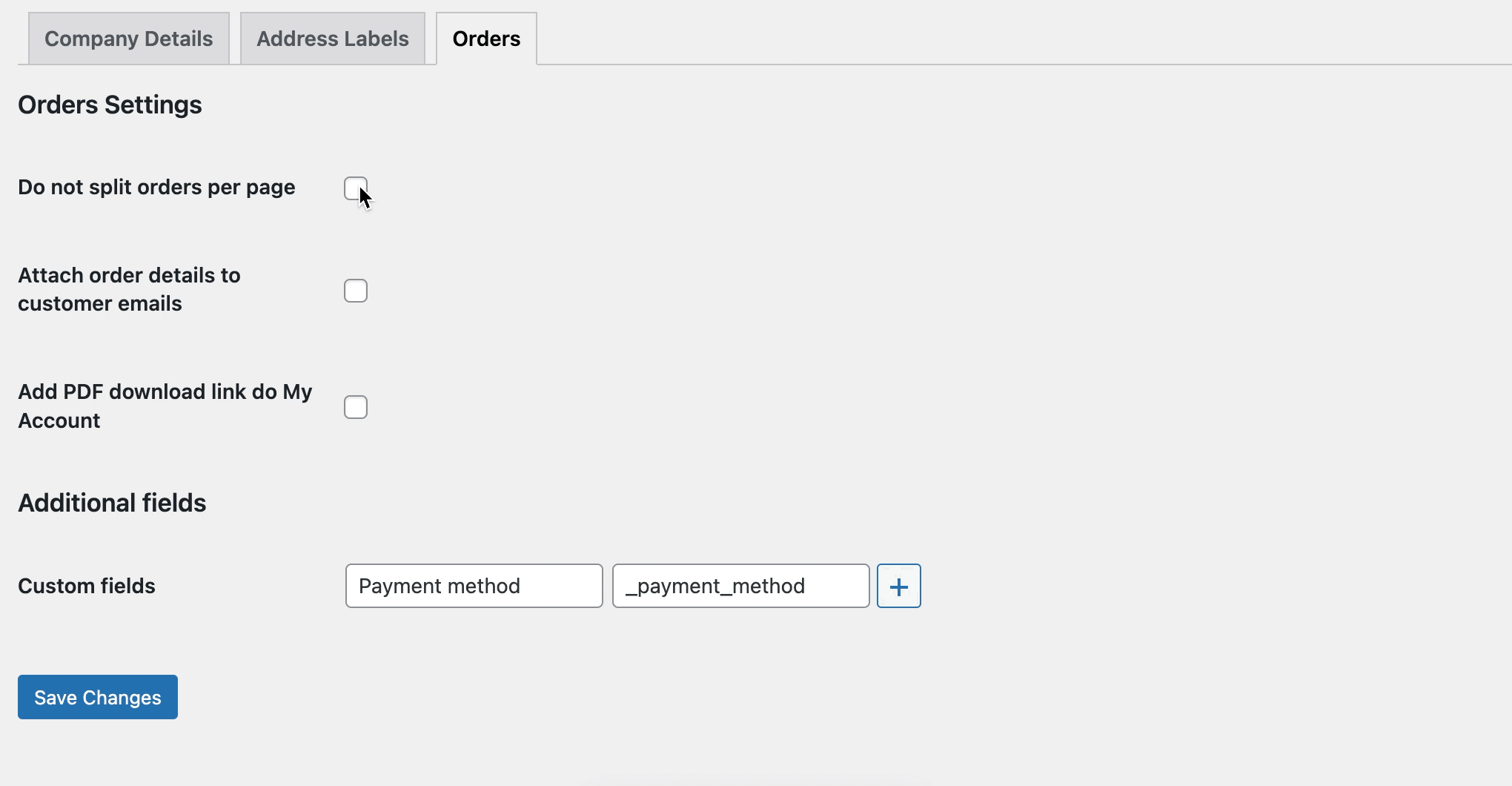
- Você também pode mostrar informações adicionais na seção Campos personalizados. Use meta-nomes do banco de dados e adicione-os como novos campos personalizados. Mostrarei como adicionar a forma de pagamento. Comece nomeando um campo personalizado; o nome será exibido na página de detalhes do pedido e, em seguida, adicione meta_name. Neste caso, é _payment_method.
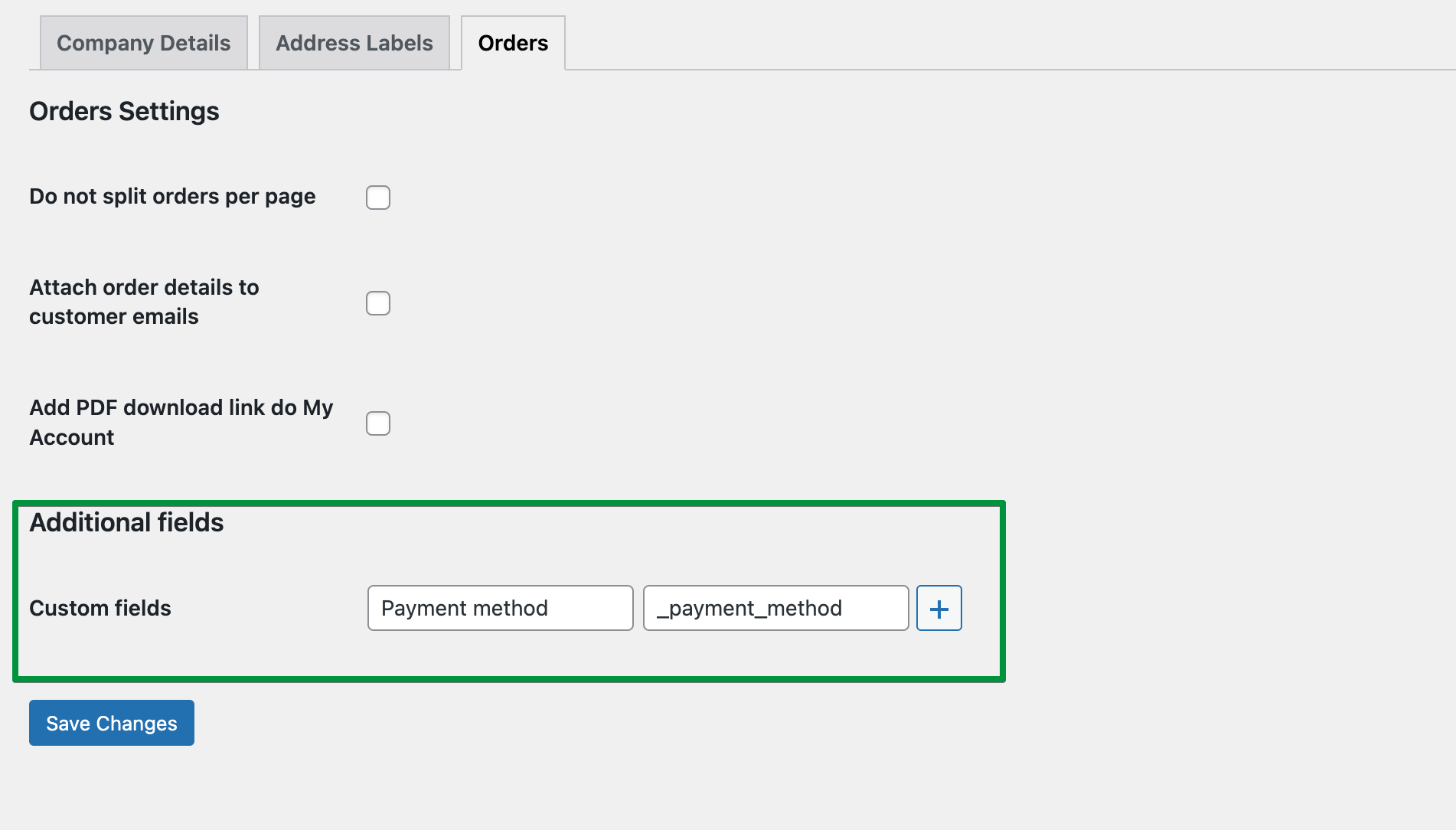
- A configuração está pronta ; agora vá para a lista de pedidos e verifique os pedidos do WooCommerce que você deseja imprimir. Escolha Imprimir detalhes do pedido na lista de ações em massa. Como você pode ver, você poderá escolher e imprimir pedidos selecionados do WooCommerce em questão de segundos!

Imprimindo boletos de pedidos
Agora vou mostrar como criar e imprimir suas etiquetas de envio de pedidos WooCommerce .

- Primeiro, vá para a guia Etiquetas de endereço nas configurações do plug-in. Aqui você pode configurar a aparência de seus rótulos. Comece com a configuração da página e o tamanho do papel. Eu escolho A4 e tamanho padrão 209 X 297mm. Mas você pode configurá-lo precisamente para suas necessidades.
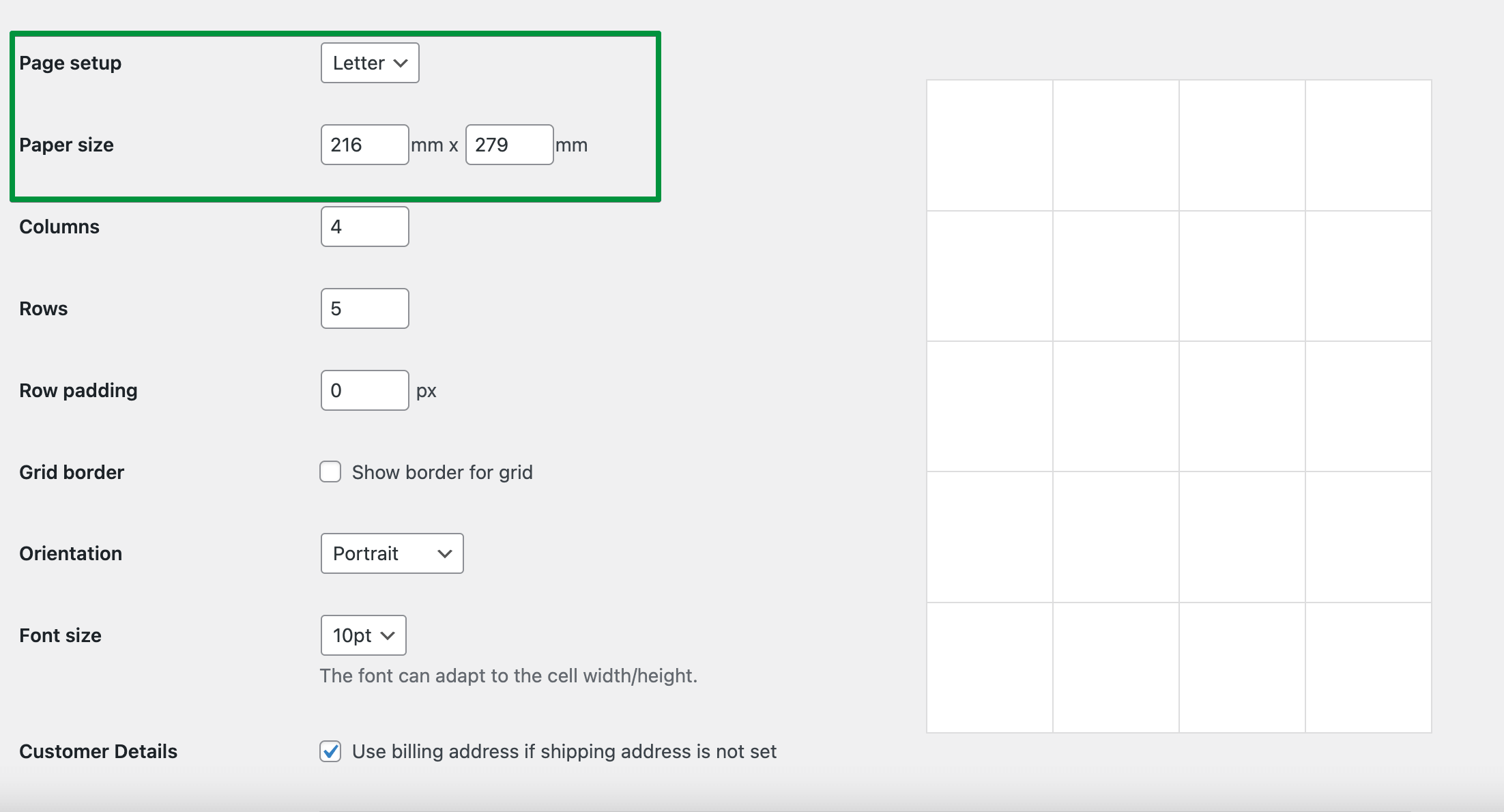
- Escolha o número de linhas e colunas ; o plug-in dividirá automaticamente a página uniformemente em um determinado número de colunas e linhas. Decida sobre o tamanho da fonte e a orientação da página.
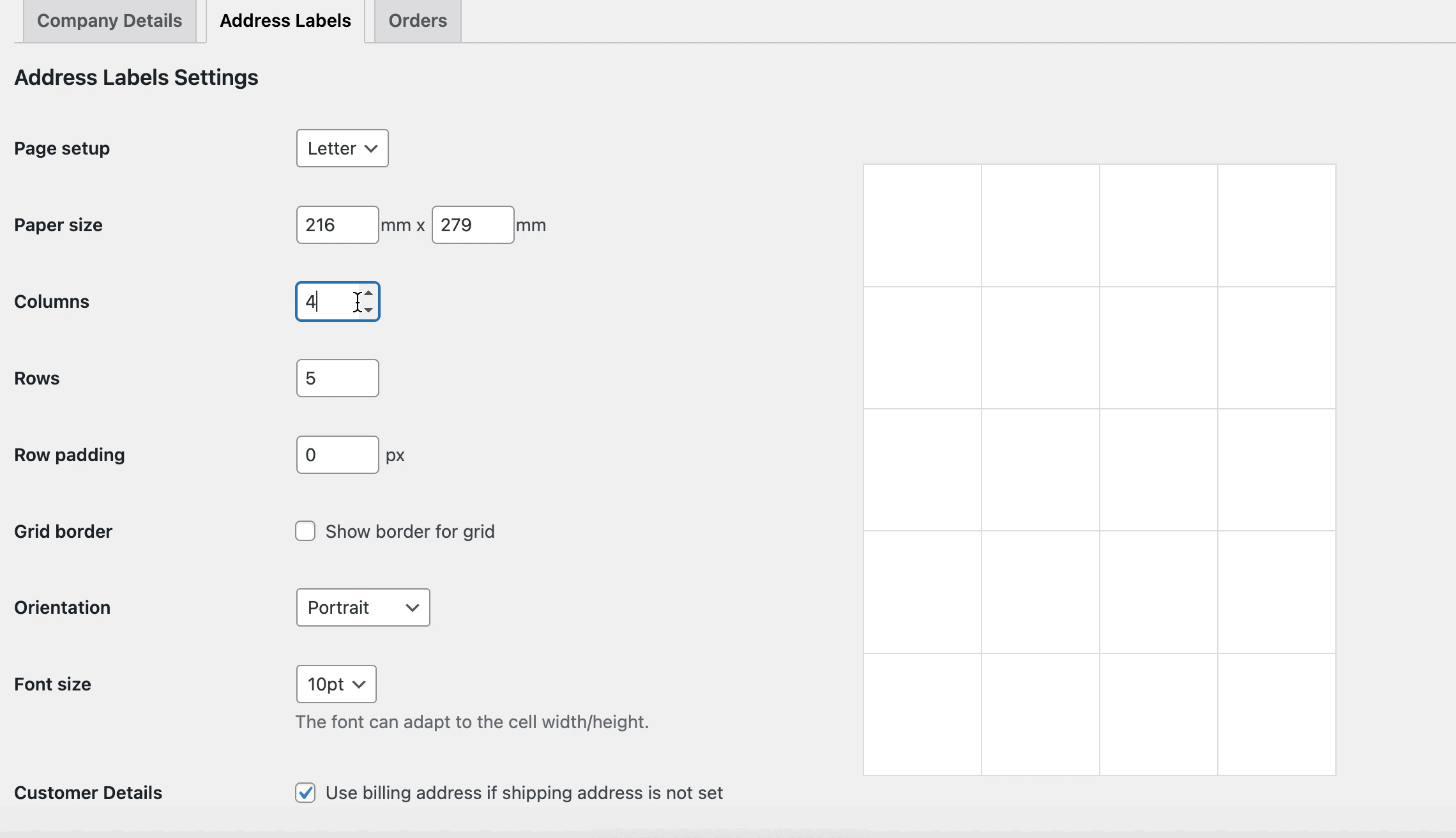
- A última etapa é adicionar conteúdo. Você encontrará códigos de acesso prontos para uso. Basta copiar e colar os que você precisa. Salve as alterações e agora você pode imprimir etiquetas de envio para cada pedido WooCommerce em sua loja.
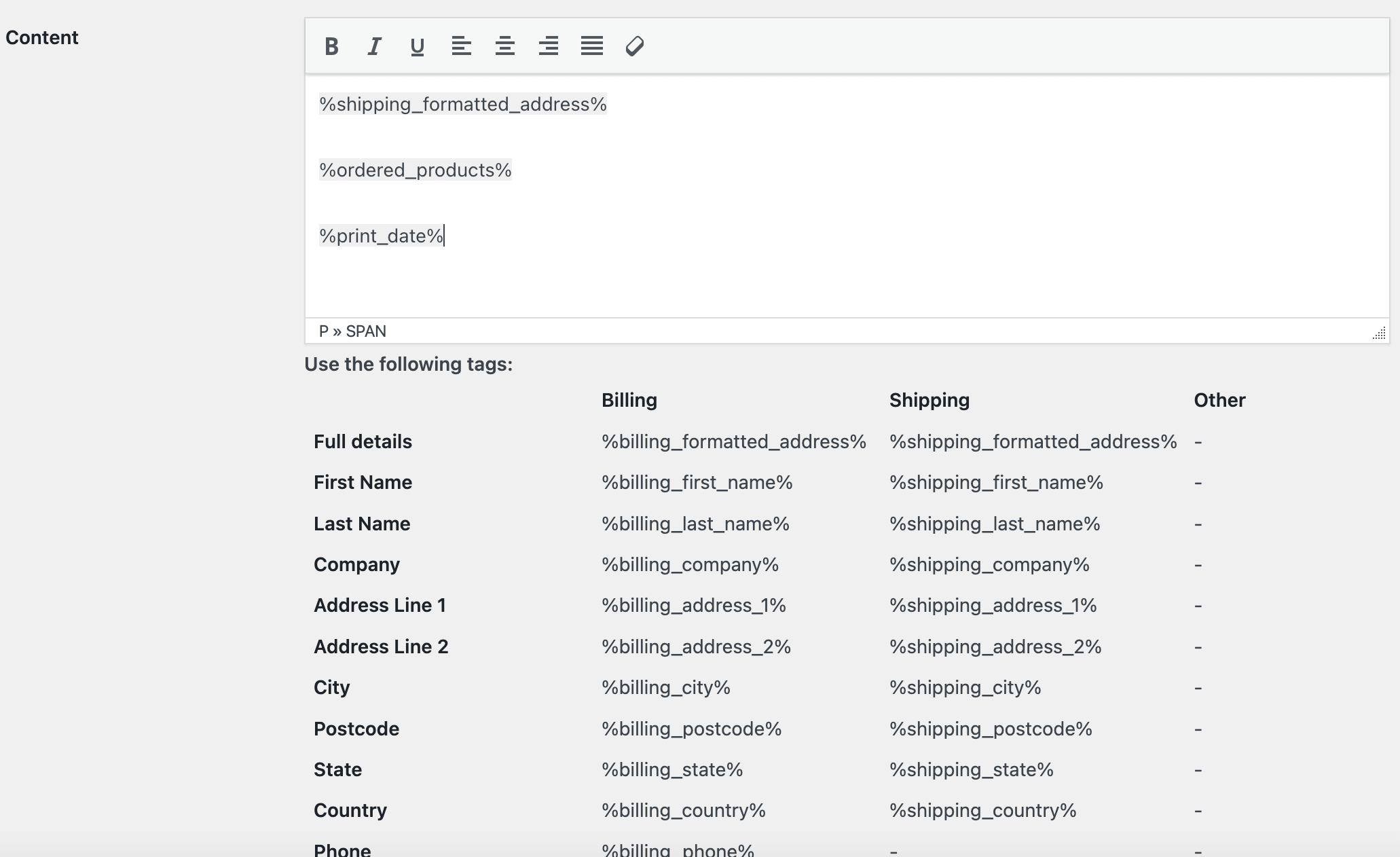
- Agora você pode imprimir a lista de embalagem de pedidos do WooCommerce. Vá para a lista de pedidos e selecione os pedidos que deseja imprimir e escolha a ação em massa:
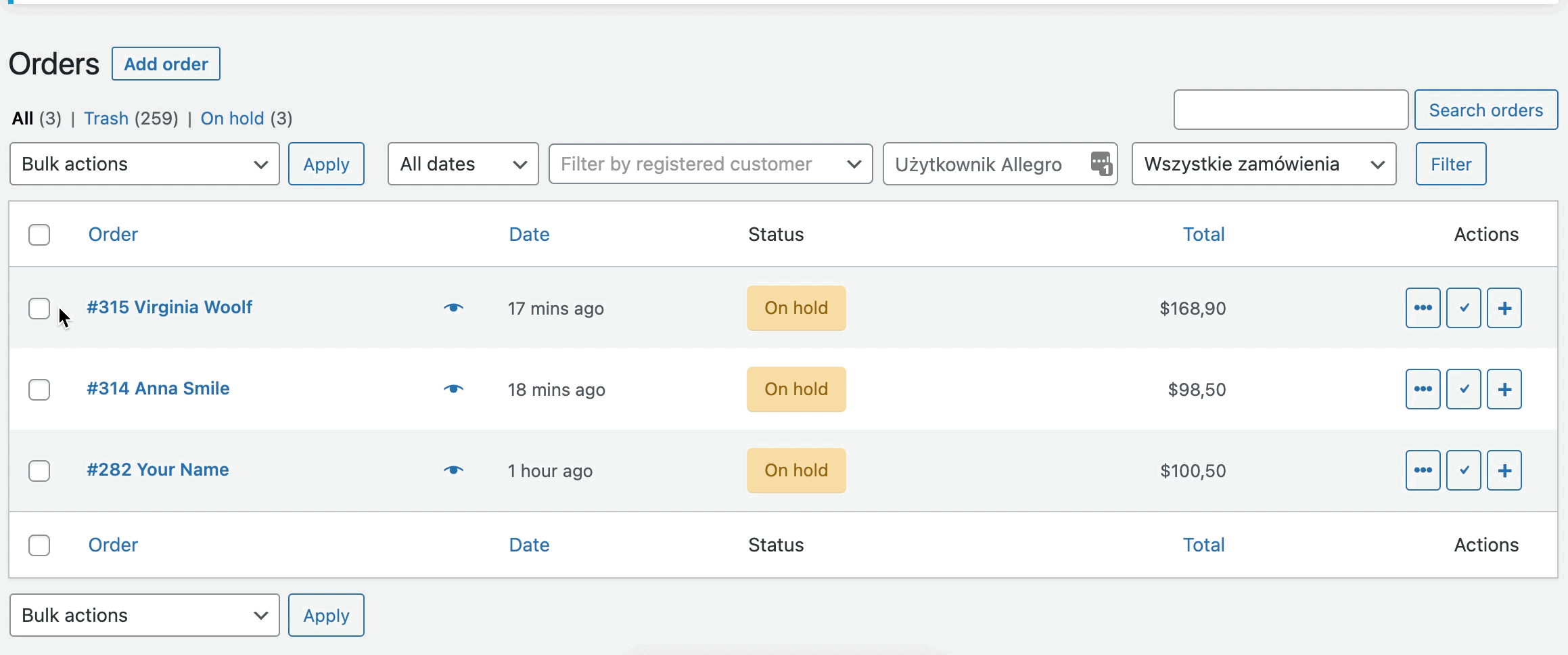
Imprimir detalhes do pedido e etiquetas de endereço do WooCommerce - Demo
Espero que este artigo seja útil e ajude a automatizar e acelerar os processos em sua loja. Agora, imprima os detalhes do pedido e as etiquetas de endereço do WooCommerce com o plug-in em sua demonstração gratuita .
Imprima pedidos e etiquetas de endereço WooCommerce $ 29
Acelere o processo de atendimento, embalagem e envio imprimindo etiquetas de endereço e detalhes do pedido.
Adicionar ao carrinho ou Ver detalhesFaturas em PDF no WooCommerce
Mais uma coisa! Gostaria de criar, enviar, baixar e imprimir faturas em PDF em sua loja WooCommerce?
Se você realmente precisa de um plug-in de faturamento, verifique o plug-in Faturas flexíveis para emitir faturas em PDF no WooCommerce.
Espero que o artigo tenha mostrado como imprimir detalhes do pedido e etiquetas de endereço de entrega no WooCommerce.
Se você tiver alguma dúvida, deixe um comentário abaixo ou entre em contato conosco !
