Como definir corretamente as configurações de e-mail do WordPress
Publicados: 2023-09-06Você está se perguntando como definir as configurações de e-mail do WordPress?
As configurações padrão de e-mail do WordPress nem sempre são confiáveis e podem levar a muitos erros de envio e problemas de entrega de e-mail. Isso significa que você e seus clientes podem não receber e-mails enviados do seu site WordPress.
Neste artigo, mostraremos como definir corretamente as configurações de e-mail do WordPress.
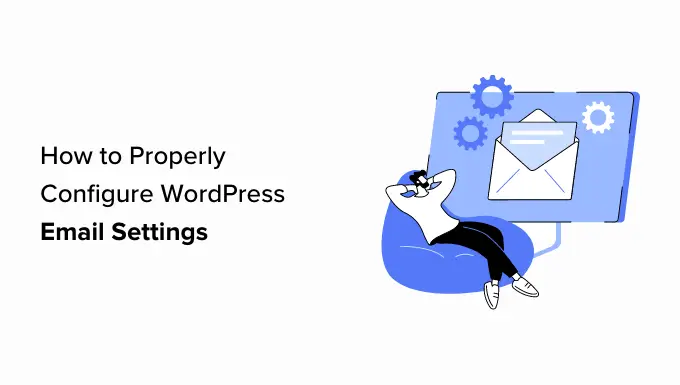
Por que as configurações de e-mail do WordPress não funcionam corretamente?
As configurações de e-mail padrão em seu site WordPress usam a função PHP mail () para enviar e-mails sobre envios de formulários, ativação de contas e muito mais.
No entanto, seu site pode enfrentar problemas de entrega de e-mail se o servidor de e-mail do seu provedor de hospedagem não estiver configurado corretamente. Além disso, muitos serviços de e-mail populares como o Gmail podem sinalizar essas mensagens como spam.
Isso significa que quando um e-mail é enviado do seu site para o usuário, ele pode acabar na pasta de spam da conta de e-mail ou nunca chegar à caixa de entrada.
Felizmente, você pode superar esse problema definindo corretamente as configurações de e-mail do WordPress. Para fazer isso, você precisará usar um serviço ou plugin SMTP.
O que é SMTP e como ele pode corrigir as configurações de e-mail no WordPress?
SMTP (Simple Mail Transfer Protocol) é um protocolo padrão para transmissão de correio. Ao contrário da função mail() do PHP, o SMTP usa autenticação adequada para enviar e receber mensagens de e-mail.
Ao usar um serviço SMTP em seu site, você pode obter altas taxas de entrega, evitar a pasta de spam e garantir que seus e-mails cheguem imediatamente à caixa de entrada do usuário.
Para definir corretamente as configurações de e-mail do WordPress, você precisará usar um provedor de serviços SMTP popular como SendLayer, Brevo (anteriormente Sendinblue) ou SMTP.com. Esses provedores de serviços são fáceis de usar e permitem enviar e-mails com segurança do seu site WordPress.
Depois de escolher um provedor de serviços, você terá que conectar seu site WordPress ao servidor de e-mail.
É aqui que entra o plugin WP Mail SMTP.
É o melhor plugin SMTP para WordPress do mercado que permite enviar emails via SMTP. Ele vem com recursos poderosos como registros de e-mail, controles de e-mail, suporte prioritário e muito mais.
A versão premium do plugin pode até mesmo ser integrada a provedores de serviços SMTP populares, como SendLayer e Brevo, e qualquer empresa de hospedagem WordPress que ofereça contas de e-mail.
Dito isto, vamos ver como definir corretamente as configurações de e-mail do WordPress.
Como definir corretamente as configurações de e-mail do WordPress
É muito fácil definir as configurações de e-mail do WordPress usando o plugin WP Mail SMTP e um provedor de serviços SMTP.
Para este tutorial, usaremos SendLayer, que é o melhor provedor de serviços SMTP do mercado.
Etapa 1: Crie uma conta com SendLayer
Primeiro, você precisa visitar o site SendLayer e clicar no botão ‘Começar com SendLayer’.
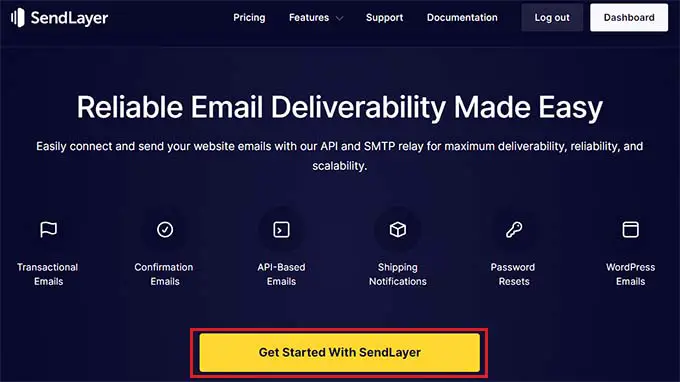
Isso o levará à página de preços, onde você pode selecionar um plano que atenda às suas necessidades.
No entanto, se ainda não quiser comprar o SendLayer, você pode clicar no link ‘Experimente nosso teste gratuito do SendLayer (envie até 200 e-mails)’ na parte inferior.
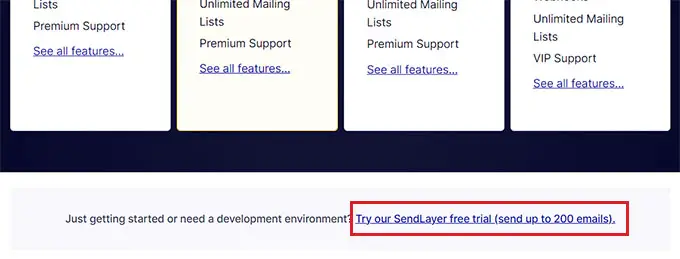
Isso o levará à página ‘Checkout’, onde você deverá fornecer sua conta de e-mail, senha e detalhes de pagamento.
Depois que a inscrição da sua conta for criada, basta clicar no botão 'Continuar para o Dashboard'.
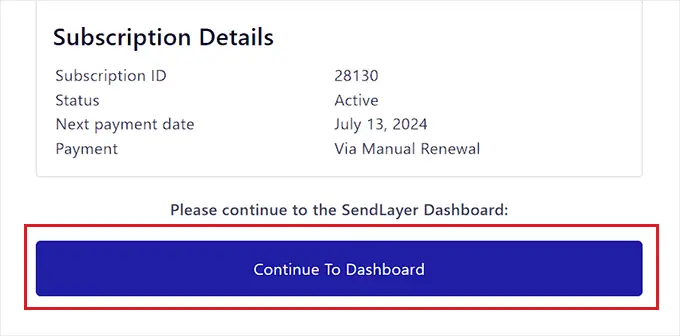
Etapa 2: adicione seu domínio para autorização
Em seguida, você precisará autorizar o seu nome de domínio para permitir que os servidores de e-mail o reconheçam como um remetente verificado.
Isso significa que o e-mail enviado da sua conta após a autorização não irá parar na pasta de spam dos seus usuários.
Para fazer isso, clique no botão ‘Adicionar Domínio’ no canto superior direito da tela.
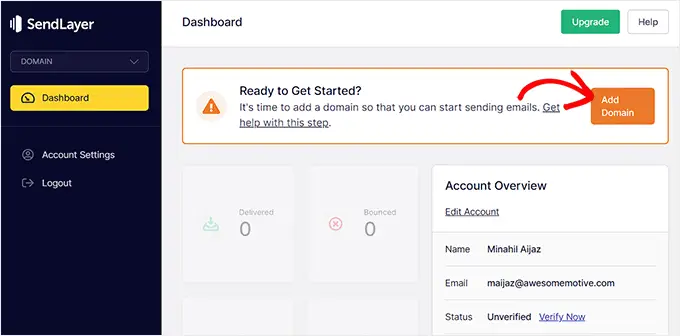
Isso abrirá uma nova página na tela onde você precisará digitar o nome de domínio do seu site no campo.
Depois de fazer isso, basta clicar no botão ‘Adicionar Domínio’.
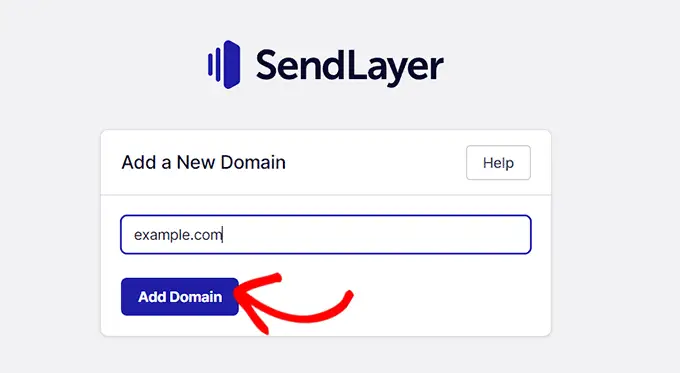
SendLayer agora gerará automaticamente cinco tipos de registros DNS para o seu domínio.
Agora você deve copiar e colar esses registros nas configurações de DNS do seu site, um por um.
Para encontrar essas configurações de DNS, você deve acessar o painel da conta de hospedagem WordPress do seu site. A localização exata das configurações de DNS dependerá do seu provedor de hospedagem, mas SendLayer fornece alguma documentação para ajudá-lo.
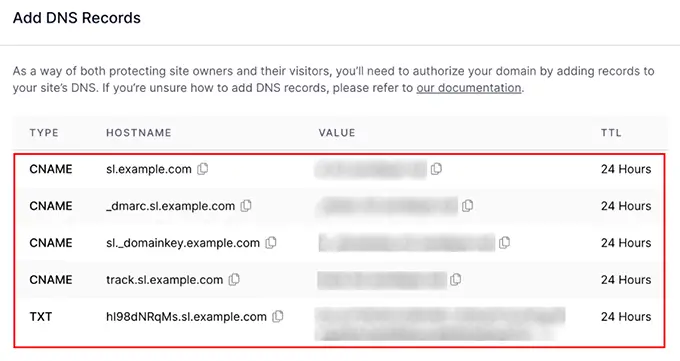
Ao adicionar todos os registros DNS em seu painel de hospedagem, basta marcar a caixa ‘Adicionei esses registros DNS e estou pronto para prosseguir’ na parte inferior da página SendLayer.
Depois disso, clique no botão ‘Verificar registros DNS’ para continuar.
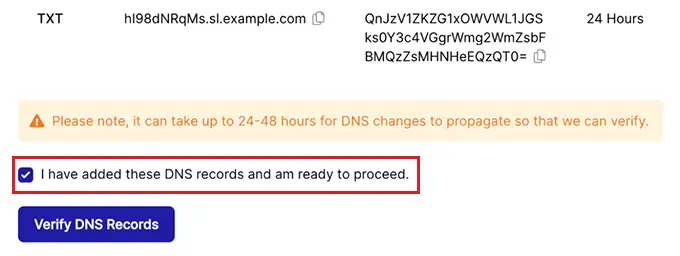
Lembre-se de que pode levar até 48 horas para que as alterações no registro DNS entrem em vigor.
Para verificar o status de autorização do seu domínio, vá até o painel do SendLayer e clique na guia ‘Configurações’ na coluna da esquerda.

Quando estiver na página Configurações, mude para a guia ‘Registros e configurações de DNS’ na parte superior.
Se suas configurações de DNS foram verificadas, você verá um símbolo verde na coluna Status para cada tipo de registro DNS.
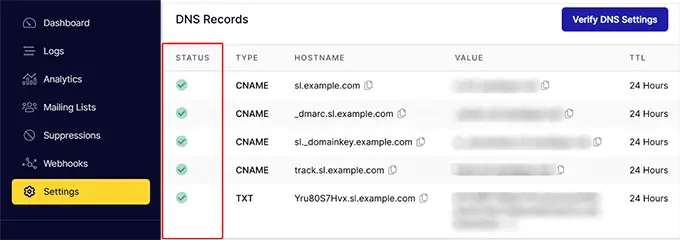
Etapa 3: Copie a chave API SendLayer
Agora que você autorizou seu nome de domínio, é hora de copiar a chave API para sua conta SendLayer. Esta chave API permitirá que você conecte o serviço SMTP ao seu site WordPress.
Para fazer isso, clique na guia ‘Configurações’ na coluna esquerda do painel SendLayer. Em seguida, mude para a guia ‘Chaves de API’ na parte superior da página.
Quando estiver lá, clique no link ‘Mostrar chave de API’ e copie a chave para a área de transferência.
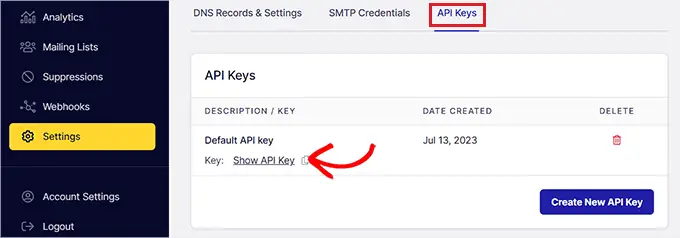
Etapa 4: configure o plug-in WP Mail SMTP em seu site WordPress
Depois de criar uma conta SendLayer e copiar a chave API, vá para o painel do seu site WordPress.
Em seguida, você precisa instalar e ativar o plugin WP Mail SMTP. Para obter instruções detalhadas, você pode consultar nosso guia para iniciantes sobre como instalar um plugin do WordPress.
Após a ativação, você precisa ir para a página WP Mail SMTP »Configurações na barra lateral de administração do WordPress.
Quando estiver lá, adicione a chave de licença do seu plugin ao lado da opção ‘Chave de licença’. Você pode encontrar essas informações na página da sua conta no site WP Mail SMTP.
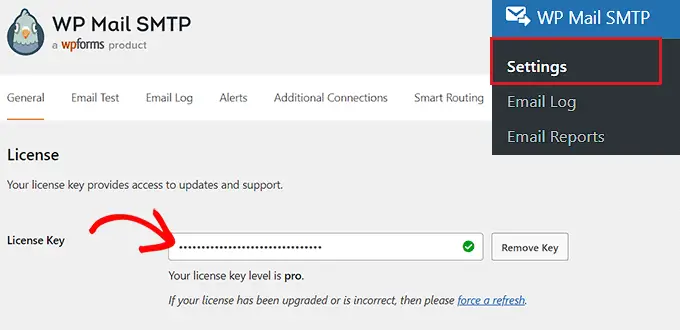
Depois disso, role para baixo até a seção ‘Do e-mail’ e adicione o e-mail do administrador que deseja usar para enviar e-mails aos seus usuários.
Se você deseja que o e-mail do remetente seja o mesmo em todo o site, basta marcar a caixa 'Forçar e-mail'.
Depois disso, digite o nome que deseja usar para enviar e-mails próximo ao campo ‘Do Nome’.
Por exemplo, se você tiver uma loja online, poderá usar o nome da sua loja neste campo. Dessa forma, os usuários saberão imediatamente quem está enviando a mensagem.
Para obter instruções detalhadas, você pode querer ver nosso tutorial sobre como configurar o WP Mail SMTP com qualquer host.
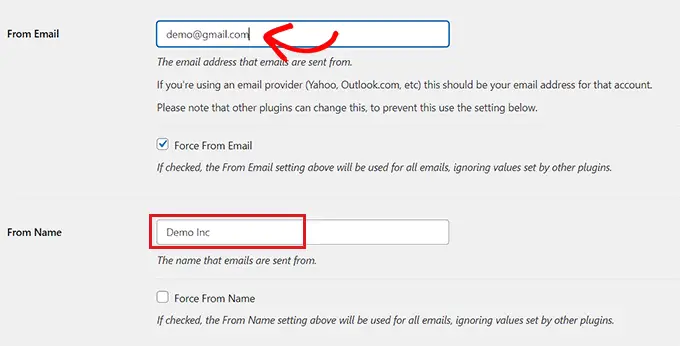
Depois disso, role para baixo até a seção ‘Mailer’ e escolha o serviço SMTP que deseja conectar ao seu site WordPress.
Para este tutorial, escolheremos a opção ‘SendLayer’.
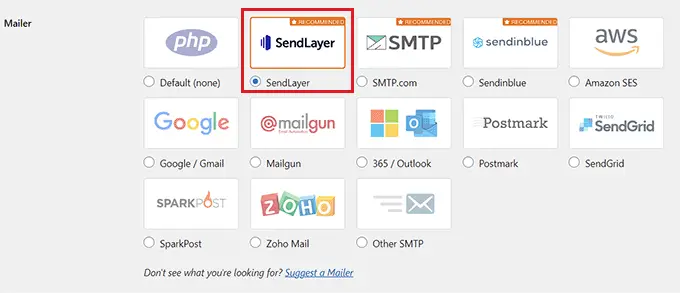
Depois de fazer isso, uma nova guia ‘SendLayer’ será aberta na tela.
Aqui, você deve colar a chave API que copiou anteriormente do painel SendLayer. Se você não conseguiu copiar a chave antes, basta clicar no link 'Obter chave de API' para ser direcionado de volta à sua conta SendLayer.
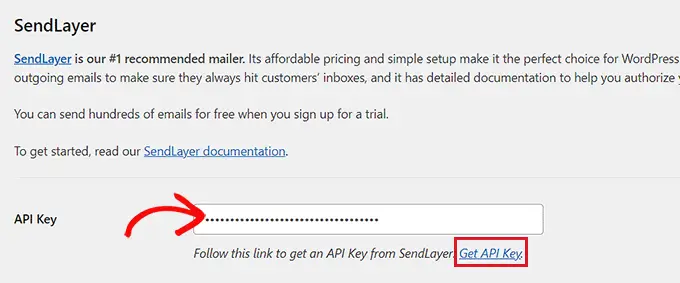
Quando terminar, basta clicar no botão ‘Salvar configurações’ para armazenar suas alterações.
Agora você conectou com sucesso o WP Mail SMTP ao SendLayer.
Etapa 5: envie um e-mail de teste
Para verificar se o seu provedor de serviços SMTP e o plugin estão funcionando corretamente, você pode facilmente enviar um e-mail de teste.
Para fazer isso, mude para a guia ‘Teste de e-mail’ na parte superior da página de configurações do WP Mail SMTP.
Quando estiver lá, basta adicionar uma conta de e-mail à qual você tenha acesso no campo ‘Enviar para’. Depois disso, vá em frente e clique no botão ‘Enviar e-mail’.
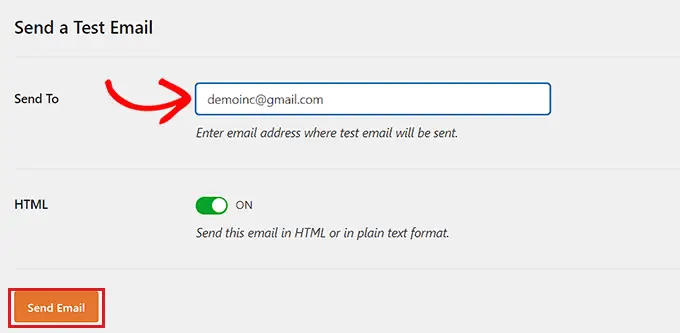
Assim que o e-mail for enviado, você verá uma mensagem de sucesso na tela.
Em seguida, verifique a caixa de entrada desse endereço de e-mail onde você verá o e-mail de teste que acabou de enviar.
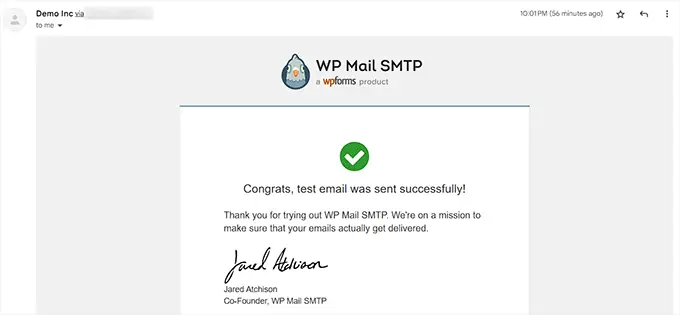
WP Mail SMTP e SendLayer agora eliminarão seus problemas de entrega de e-mail, garantindo que seus e-mails sejam enviados para as caixas de entrada dos usuários e não acabem na pasta de spam.
Próximas etapas: como aumentar sua lista de e-mail
Agora que você configurou corretamente as configurações de e-mail do WordPress, é hora de começar a aumentar sua lista de e-mail.
Construir uma lista de e-mail é extremamente importante, pois o marketing por e-mail é uma forma econômica de trazer de volta seus clientes e aumentar as conversões.
Para fazer isso, você pode criar pop-ups usando OptinMonster que serão exibidos em seu site como formulários de inscrição de e-mail direcionados.
Da mesma forma, você também pode construir uma página de lead magnet, criar um boletim informativo por e-mail ou oferecer atualizações de conteúdo. Para dicas mais detalhadas, você pode consultar nosso guia para iniciantes sobre maneiras fáceis e testadas de construir sua lista de e-mail.
Você também pode hospedar concursos de brindes usando o RafflePress, que é o melhor plugin de brindes do mercado.
Dessa forma, os usuários interessados terão que se cadastrar no seu site para participar do sorteio que ajudará a construir sua lista de e-mail. Para obter detalhes, você pode querer ver nosso tutorial sobre como realizar um sorteio/concurso de sucesso no WordPress.
Esperamos que este artigo tenha ajudado você a aprender como definir corretamente as configurações de e-mail do WordPress. Você também pode querer ver nosso tutorial sobre como usar um servidor SMTP gratuito para enviar e-mails WordPress e nossas escolhas de especialistas para os melhores serviços de marketing por e-mail para pequenas empresas.
Se você gostou deste artigo, inscreva-se em nosso canal no YouTube para tutoriais em vídeo do WordPress. Você também pode nos encontrar no Twitter e no Facebook.
