Como recuperar uma página excluída no seu site WordPress
Publicados: 2022-09-05Se você excluiu acidentalmente uma página do seu site WordPress , não se preocupe – ela pode ser facilmente recuperada. Veja como: 1. Faça login no painel do seu site WordPress. 2. Clique no link “Páginas” no menu de navegação à esquerda. 3. Encontre a página que deseja recuperar na lista de páginas. Se não estiver lá, clique no link “Lixeira” no menu de navegação à esquerda. 4. Passe o mouse sobre a página que deseja recuperar e clique no link “Restaurar” que aparece. Sua página agora será restaurada.
No caso de exclusão de página, o WordPress coloca a página na lixeira. Quando eles não forem mais úteis, o WP os excluirá automaticamente após 30 dias. Como você pode recuperar sites excluídos? Neste artigo, vamos orientá-lo no processo de restauração de páginas excluídas do WordPress. Se você excluir acidentalmente algum conteúdo, não há necessidade de se preocupar. Os plugins de backup do WordPress irão ajudá-lo a recuperar o conteúdo excluído. Um disco é anexado ao seu banco de dados a cada 12 horas. Um instantâneo pode ser recuperado até 14 dias após o último acesso ou a cada 12 horas após o último acesso.
Como faço para restaurar uma página editada do WordPress?
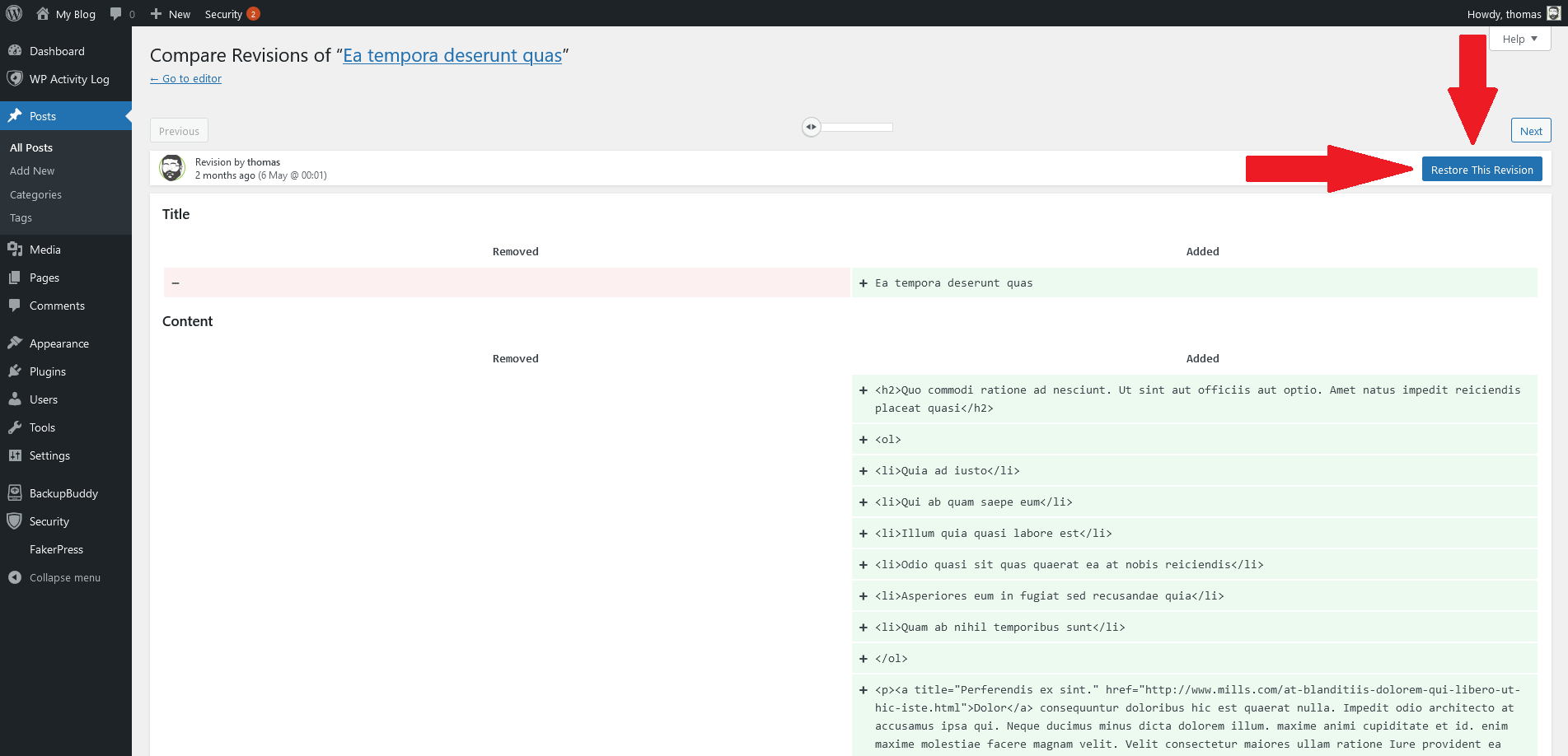 Crédito: help.ithemes.com
Crédito: help.ithemes.comNão há solução de um clique para restaurar uma página editada do WordPress. No entanto, se você tiver um backup recente do seu site WordPress, poderá restaurar seu site para um estado anterior seguindo estas etapas: 1. Faça login no seu site WordPress como administrador. 2. Vá para a tela Ferramentas > Exportar. 3. Escolha a opção “Todo o conteúdo” e clique no botão Exportar. 4. O WordPress criará um arquivo XML contendo o conteúdo do seu site. 5. Salve o arquivo XML em seu computador. 6. Vá para a tela Ferramentas > Importar. 7. Escolha a opção “WordPress” e clique no botão Instalar agora. 8. O WordPress solicitará que você carregue o arquivo XML. Escolha o arquivo que você salvou na Etapa 5 e clique no botão Carregar arquivo e importar. 9. O WordPress importará o conteúdo do arquivo XML e criará novas páginas e posts.
Como restaurar uma página ou postagem no WordPress
Etapas simples podem ser tomadas para restaurar uma página ou postagem do WordPress . Você também pode restaurar a página ou postagem acessando Páginas ou Postagens, clicando em Lixeira e selecionando a página ou postagem desejada. A etapa a seguir é escolher entre restaurar e excluir permanentemente. Para voltar à versão anterior de uma página ou post, o WordPress inclui um recurso de revisão que permite ver todas as alterações feitas desde a última vez que você o verificou.
Como faço para recuperar postagens excluídas no WordPress?
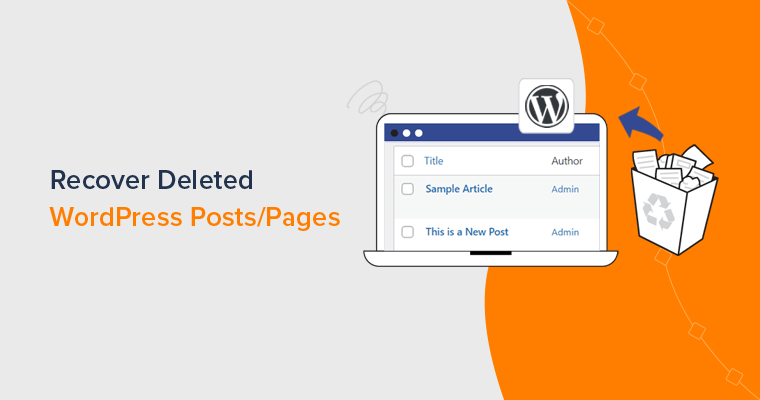 Crédito: www.sitesaga.com
Crédito: www.sitesaga.comNavegue até o painel de administração do WordPress e selecione Páginas ou Posts (dependendo de qual você deseja restaurar). Ao clicar na Lixeira, você será direcionado para todas as páginas e postagens excluídas anteriormente. Escolha a página que deseja restaurar e clique no botão Restaurar ou no botão Excluir para excluí-la permanentemente.
Existem várias maneiras de recuperar postagens e páginas de blog excluídas no WordPress. Da mesma forma que seu computador, o WordPress não exclui permanentemente seus itens. Você não pode excluir sua Lixeira, no entanto, porque apenas os itens na Lixeira serão excluídos permanentemente. Se você excluiu acidentalmente uma postagem ou página do blog do painel do WordPress, há duas maneiras de recuperá-la. Ambos os métodos exigem que você desfaça suas ações assim que elas forem executadas. Páginas e postagens que foram excluídas de uma conta individual são arquivadas automaticamente como uma pasta 'Lixeira' por até 30 dias. Este tutorial mostrará como restaurar arquivos excluídos permanentemente de um backup.
Você pode recuperar suas postagens e páginas excluídas do WordPress em segundos usando este método. Em muitos casos, você pode ter usado um plug-in de backup do WordPress, como o UpdraftPlus, para proteger seu site. Se você já instalou o WordPress localmente, não precisa continuar esta etapa. Usaremos o plugin UpdraftPlus para fazer nosso tutorial neste artigo. Você precisará configurar seu site WordPress em um servidor local. Como as postagens que foram excluídas serão restauradas primeiro no site local, exigimos esse recurso. Durante este curso, mostraremos como copiar postagens e páginas do backup para o site ativo.
Para recuperar o conteúdo do seu site, você precisará do cache do Google. Em um determinado momento da história, o Google pode ter indexado seu site de uma forma que resultou em sua classificação. Você pode recuperá-lo posteriormente armazenando-o no servidor da empresa. Quais são as maneiras de recuperar postagens e páginas excluídas do cache do Google? Para usar esse recurso, você deve ter publicado suas postagens/páginas antes de serem excluídas. O quarto método é restaurar as páginas do WooCommerce que foram excluídas. Quando você instala o WooCommerce em sua loja, ele gera páginas importantes automaticamente.
Isso é fundamental para o seu site porque permite gerenciar as funções do WooCommerce. Crie uma nova página a partir do menu de páginas. A guia Produtos estará visível na Página da Loja. Depois de escolher a página, você poderá navegar na página da sua Loja. Você pode restaurar uma página do WooCommerce seguindo estas etapas no WordPress.
O WordPress tem uma lixeira?
No WordPress, a lixeira é um local temporário onde postagens, páginas e comentários excluídos podem ser salvos. Seu computador, como sua lixeira ou lixeira, contém lixo. É possível recuperar um item da lixeira se você o excluir acidentalmente.
Páginas excluídas do WordPress
Não há opção de recuperação para páginas excluídas no WordPress. Depois que uma página é excluída, ela desaparece permanentemente.
Uma página ou postagem que você envia para a lixeira pode não desaparecer definitivamente no dia seguinte. Se você deseja excluir permanentemente uma postagem ou página, pode fazê-lo na pasta Lixeira ou pode esvaziar a pasta inteira. Se você deseja restaurar um software excluído, pressione os poucos botões do teclado. Usando um plug-in de backup, você pode restaurar uma página ou postagem excluída. Cada vez que você faz uma alteração no seu site, o Jetpack Backup salva uma cópia dele. A postagem ou página foi excluída e um ícone vermelho brilhante com o texto Post Trashed indica que ela foi excluída. Se você estiver usando um provedor de hospedagem que usa cPanel, você pode fazer isso: siga estas etapas para restaurar um backup.
A melhor maneira de acelerar o processo é limitar os arquivos que você restaura. No entanto, é importante lembrar que restaurar seu site ao seu estado original irá restaurá-lo ao seu estado original. O cache do Google pode ser usado para visualizar uma versão em cache de sua página ou postagem. Se você souber o URL da página que deseja restaurar, digite cache: antes da página no Google. O Internet Archive, uma organização sem fins lucrativos, fornece uma coleção de imagens de sites e outros tipos de conteúdo. É improvável que você seja excluído permanentemente de uma página ou postagem que você excluiu inadvertidamente. Na maioria dos casos, levará apenas um pouco para recuperá-lo totalmente.
Se você excluiu permanentemente suas postagens ou páginas, talvez seja necessário restaurar seu backup. Com plugins de backup do WordPress, como o Jetpack Backup, você pode restaurar uma cópia do seu site em questão de segundos. Você pode atribuir todo o conteúdo de um usuário a outro usuário ou excluir todas as suas contas do WordPress ao mesmo tempo se excluir uma conta de usuário do seu site WordPress. Quando se trata de exclusões, você pode fazer comentários tão facilmente quanto em páginas e postagens. Para restaurar comentários excluídos, você deve primeiro restaurar seu backup ou recriar manualmente cada página. Você pode remover uma postagem ou página do menu de navegação principal clicando nela. A maneira mais fácil de fazer isso é navegar até os menus de aparência no painel do WordPress. Em Visibilidade, você pode escolher entre Proteção por senha e Privado. No caso de uma postagem privada, você só pode conceder acesso ao Editor ou Administrador.
Como recuperar postagens ou páginas excluídas no WordPress
Você pode excluir uma postagem, página ou comentário do seu site e movê-lo para a pasta Lixeira. Existem pastas de lixo separadas para postagens, páginas e comentários. Uma postagem ou página que foi excluída de um site WordPress.com pode ser recuperada usando esse recurso. O Assistente de Backup pode ser encontrado na seção de arquivos do cpanel. Carregue seu arquivo de backup e siga as instruções na tela para restaurar suas postagens e páginas excluídas. Você pode verificar um backup do seu site wordpress através do instalador de aplicativos softaculous no Cpanel. Para recuperar páginas excluídas, vá para a guia Páginas e procure-as. As páginas devem ser reorganizadas. Se você deseja restaurar uma única página, passe o mouse sobre ela e toque/toque no ícone Restaurar para esse item. Para restaurar várias páginas, clique ou toque no botão Restaurar se desejar restaurar itens que foram excluídos.
WordPress Veja quem apagou uma página
Não há como ver quem excluiu uma página no WordPress. Se você tiver acesso ao banco de dados do WordPress , poderá examinar a tabela de postagens e ver quando a postagem foi excluída. No entanto, não há como saber quem excluiu a postagem.
Como pesquisar uma página específica
A barra de pesquisa no canto superior esquerdo da guia 'Todas as páginas' pode ser usada para encontrar slugs de uma página antiga específica (por exemplo, 'minha página.').
Como restaurar páginas excluídas no Google Chrome
Ao clicar com o botão direito do mouse em uma área vazia na barra de guias, você também pode reabrir guias fechadas anteriormente. Em um Mac, você pode usar um atalho de teclado chamado Ctrl Shift T (ou Command Shift T, se preferir) para reabrir a página da guia anterior.

Ao usar o Google Chrome, ele gera um histórico de navegação na web para um usuário, que inclui o número de páginas visitadas, bem como o título da página e o tempo gasto. Ele fornece aos usuários um arquivo de histórico que permite que eles retornem a qualquer página fechada acidentalmente, lembrando-os de onde estiveram na web. Neste post, mostrarei como recuperar o histórico excluído do Google Chrome em oito etapas simples. Quando você ativa esse caminho, os arquivos de histórico do Google Chrome são salvos nesse caminho. C:/Users/Username/ApplicationData/Local/Google/Chrome/User Data/Default. Digite chrome://version/ na barra de endereço para encontrar a localização do seu histórico do Chrome. Não é uma boa ideia reiniciar ou desligar o computador após a exclusão do histórico do Chrome.
Se você perder seu histórico de navegação do Google Chrome, talvez seja possível acessá-lo usando cookies. Ao usar Minha atividade, você pode gerenciar facilmente as atividades da sua conta do Google. O arquivo de log é um arquivo de banco de dados oculto em seu computador que contém todos os sites que você já visitou no passado. Esse arquivo contém index.dat, que pode ser usado para exibir todas as URLs e páginas da Web que você acessou. Alterar as configurações do computador permitirá que você veja arquivos e pastas ocultos. Se você quiser manter sua privacidade, exclua completamente o histórico de navegação do Chrome.
Como usar o Wayback Machine
Para usar o Wayback Machine, você deve primeiro entrar na sua conta do Arquivo. Em seguida, no menu suspenso de histórico na página inicial do Wayback Machine, selecione um período de tempo. Você também pode pesquisar informações digitando um nome. Por exemplo, se você excluir uma página em 15 de outubro de 2012, escolha a pasta 2012. Depois de selecionar um período de tempo, clique no botão Ir para ir para esse período. Você verá uma página que se parece com a que você viu no Wayback Machine, com um ícone azul de cápsula do tempo próximo. Ao passar o mouse sobre a cápsula do tempo, você pode ver uma lista de páginas que foram arquivadas durante esse período. Se você deseja restaurar uma página específica , clique no botão Restaurar. Wayback Machine abre uma nova janela quando é iniciado. Se você deseja restaurar todos os seus links, vá para o botão Restaurar todos os links.
Eu apaguei minha página inicial no WordPress
Lamento saber que você excluiu sua página inicial no WordPress. Se você não pretendia fazer isso, é possível restaurar sua página inicial seguindo estas etapas:
1. Faça login na sua conta do WordPress.
2. Clique na guia “Ferramentas” na barra lateral esquerda.
3. Clique na ferramenta “Exportar”.
4. Selecione a opção “Todo o conteúdo”.
5. Clique no botão “Baixar arquivo de exportação”.
6. Salve o arquivo em seu computador.
7. Faça login na sua conta do WordPress novamente.
8.
9. Clique na ferramenta “Importar”.
10. Clique no botão “Escolher arquivo” e selecione o arquivo que você exportou na Etapa 5.
11. Clique no botão “Carregar arquivo e importar”.
12. Marque a opção “Import Attachments” e clique no botão “Submit”.
Sua página inicial agora deve ser restaurada.
Como alterar sua página inicial no WordPress.com
Se você não conseguir encontrar sua página inicial ou quiser usar uma página diferente , você pode alterá-la no WordPress.com. Para encontrar a página que deseja usar como página inicial, vá para Configurações > Geral > Título do site e digite o título que deseja usar. Para salvá-lo, vá para o canto superior direito da página e selecione Salvar.
Como restaurar o tema WordPress excluído
Ao usar o recurso WPBackItUp Restore , você não será incomodado por nenhum problema de configuração. Depois de clicar no botão “Restaurar”, o backup do seu banco de dados, plugins, temas e arquivos de mídia serão restaurados automaticamente.
Quando você altera temas e retorna aos temas originais, as personalizações feitas são apagadas. Sua navegação e cookies podem estar limpando. Se você não excluiu seu cabeçalho anterior (ou seu pai), ele aparecerá novamente em sua Biblioteca de mídia. Quando alteramos os temas, é possível que os widgets se movam para a caixa do widget Inativo.
Posso reinstalar um tema no WordPress?
Navegue até WP Admin para começar. A próxima etapa é carregar o zip do tema mais recente e ativá-lo (consulte Instalando temas para obter um tutorial sobre essa etapa). Se você usa o WordPress versão 5.5 ou inferior, um tema diferente será ativado temporariamente, uma exclusão será executada e o tema será reinstalado.
Opções de recuperação
A recuperação pode ser encontrada na caixa de pesquisa do Painel de Controle. Depois de selecionar Recuperação, você pode executar uma restauração do sistema. Agora você pode prosseguir para a próxima etapa selecionando Restaurar arquivos e configurações do sistema. O ponto de restauração que você deseja usar na lista de resultados deve ser selecionado e, em seguida, Verificar programas afetados deve ser selecionado.
Você pode determinar qual opção de recuperação funcionará melhor para o seu computador observando a tabela abaixo. Siga as etapas na tela a seguir para ver se as coisas voltaram ao normal. Se você criptografar seu dispositivo, precisará da chave BitLocker para redefinir seu computador. Você pode desligar o dispositivo segurando o botão liga / desliga por 10 segundos. O primeiro sinal de que o Windows está em execução geralmente é a aparência do logotipo do fabricante nos dispositivos quando eles são reiniciados (por exemplo, alguns podem exibir o logotipo enquanto o sistema operacional está em execução). Se você deseja reinstalar o Windows completamente, pode iniciar o PC usando a mídia de instalação e desinstalar o sistema operacional Windows de lá. Se você tiver uma chave de produto do Windows 11, deverá inseri-la.
Se o seu computador não iniciar e você não tiver criado uma unidade de recuperação, baixe a mídia de instalação e use-a para restaurar para um ponto de restauração do sistema ou realizar uma redefinição. Seus arquivos pessoais não serão afetados enquanto você restaurar a partir de um ponto de restauração. Caso seu PC não consiga inicializar, você poderá restaurá-lo de um ponto de restauração do sistema ou recuperá-lo de uma unidade de recuperação. Se você deseja reinstalar o Windows 11, vá para Opções Avançadas. Você pode retornar à sua versão anterior do Windows após atualizar de uma para outra nas Configurações. Se você voltar para uma versão anterior, não será removido do Programa Insider. Os dados pessoais não serão afetados pela restauração, mas aplicativos, drivers e atualizações serão removidos.
Se o seu PC estiver com problemas, a tabela abaixo pode ajudá-lo a selecionar uma opção de recuperação. Se você estiver tendo problemas para seguir a instalação de uma atualização do Windows, poderá desinstalá-la. Se seu dispositivo foi criptografado, você deve ter uma chave BitLocker para redefinir seu computador. Durante o processo de redefinição, é possível que sua tela permaneça preta por um longo período de tempo. Mantenha pressionado o botão liga/desliga por 10 segundos assim que o Windows iniciar (por exemplo, alguns dispositivos mostram o logotipo do fabricante durante o desligamento). Se o seu dispositivo foi infectado, você deve atualizar seu software antivírus. Se o seu computador estiver funcionando corretamente, visite o site de download de software da Microsoft.
A ferramenta de criação de mídia do Windows 10 pode ser baixada e executada. Nos casos em que o computador não inicializa, você pode usar uma unidade de recuperação para restaurá-lo a partir de um ponto de restauração do sistema. Os dados pessoais não serão afetados enquanto você restaurar a partir de um ponto de restauração. Ao atualizar para o Windows 10, você poderá acessar a versão anterior por um tempo limitado. As Opções Avançadas oferecem um método simples de restauração para um ponto de restauração anterior do sistema . Ele manterá seus arquivos pessoais, mas removerá todos os aplicativos ou drivers que você instalou durante a atualização. Se você for um Insider e a versão de visualização não estiver funcionando para você, vá para Configurações.
No menu Opções, navegue até a versão anterior do Windows 10 e escolha Iniciar a partir daí. É a única maneira de restaurar seu computador ao estado anterior, conhecido como ponto de restauração do sistema. Você pode redefinir seu computador ou restaurá-lo ao seu estado original se ele não estiver funcionando como antes. Se o Windows não encontrar nenhum arquivo ausente , ele precisará de uma mídia de recuperação, que geralmente é um DVD ou pen drive. Com uma unidade de recuperação, você pode solucionar problemas e reparar seu PC de maneira mais segura, rápida e confiável. Se você atualizou para o Windows 8, a partição de recuperação do seu computador será redefinida para o Windows 8. É recomendável fazer uma redefinição do computador.
Para alterar as configurações do seu PC, deslizar para a borda direita da tela o levará para Configurações. Esse processo limpa completamente tudo e reinstala o Windows. Aplicativos instalados de sites e DVDs não podem mais ser usados. Ele não afeta seus arquivos pessoais, mas pode remover aplicativos e drivers instalados recentemente. Quando você instala novas atualizações do Windows e aplicativos da área de trabalho, o Windows gera automaticamente um ponto de restauração. Se você tiver um laptop Dell, poderá restaurá-lo ao estado anterior à Internet. Toque no botão Pesquisar se estiver na borda direita da tela.
