Como restaurar uma versão anterior no WordPress (métodos fáceis de usar)
Publicados: 2022-06-24Ops! Algo deu errado e você precisa restaurar uma versão anterior no WordPress. Se você está enfrentando um site invadido, atualizações incompatíveis ou simplesmente precisa recuperar algum conteúdo perdido, você pode restaurar uma versão anterior com relativa facilidade.
Aqui estão os principais métodos fáceis de usar de nossos especialistas do Siteefy para recuperar uma versão anterior no WordPress!
Restaurar uma versão anterior de uma postagem ou página
Dependendo do problema, talvez não seja necessário executar um backup de recuperação completo. Por exemplo, se você perdeu ou substituiu o conteúdo por engano, pode simplesmente restaurar uma versão anterior dessa postagem ou página.
Felizmente, isso é fácil de fazer. Navegue até a postagem ou página em questão e clique na caixa “ Post” no canto direito. Clique no ícone do relógio que diz “ Revisões”.
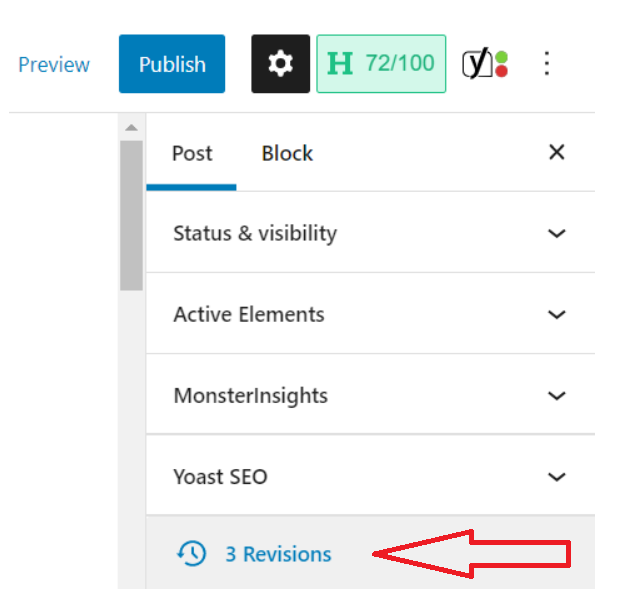
A partir daqui, você será levado a uma página de comparação, onde poderá ver as diferenças entre as versões. Use o controle deslizante para rolar para frente e para trás e visualizar as versões.
Depois de saber qual versão você deseja restaurar, clique no botão azul “Restaurar esta revisão” .
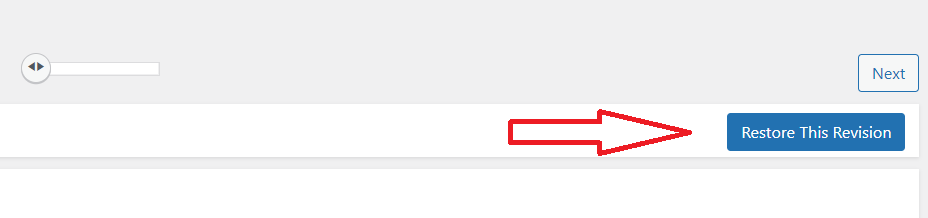
Isso carregará a versão selecionada em seu editor do WordPress.
📝 Nota
Para manter esta versão avançando, clique em “Publicar” ou “Atualizar” na barra superior do seu Editor.
E voilá! Agora você restaurou a página ou postou o conteúdo de que precisava.
Principais considerações para restaurar totalmente um backup
Se a restauração de uma página ou postagem não atender às suas necessidades, será necessário realizar um backup de recuperação completo, que explicaremos abaixo.
Lembre-se de que restaurar completamente uma versão anterior do WordPress deve ser o último recurso, pois existem alguns riscos que podem afetar a integridade e o desempenho do seu site.
Por esse motivo, você só deve considerar a restauração do seu site se algo significativo tiver ocorrido, como foi invadido ou arquivos importantes foram substituídos após grandes alterações. Vamos orientá-lo sobre como fazer isso.
Restaurar uma versão anterior do seu site WordPress com Updraft
Como mencionamos, pode ser necessário realizar um backup de recuperação para problemas mais sérios, como problemas de incompatibilidade após uma atualização ou um ataque de malware que danificou seu site.
Restaurar uma versão anterior também é uma boa ideia se você não tiver certeza do que está acontecendo com seu site. Se você precisar de algum tempo para solucionar o problema, poderá restaurar um backup para seus clientes enquanto o resolve.
1: Instale um plugin WordPress de backup
Embora você possa restaurar seu site WordPress manualmente se tiver um backup pronto, é muito menos estressante usar um plug-in de backup superior, como Updraft, Jetpack ou outra ferramenta.
Se você não é bem versado em codificação, é altamente recomendável escolher um plug-in.
📝 Nota
O Updraft é considerado um dos melhores plugins para restaurar e fazer backups automáticos, então usaremos este para mostrar como fazer isso. No entanto, você pode escolher sua ferramenta de backup favorita no Diretório de plug-ins do WordPress.
Para baixar o plugin Updraft, vá em “ Plugins” → “ Adicionar Novo” e procure por Updraft na busca. A partir daqui, você pode simplesmente clicar em “Instalar agora” e depois em “Ativar”.
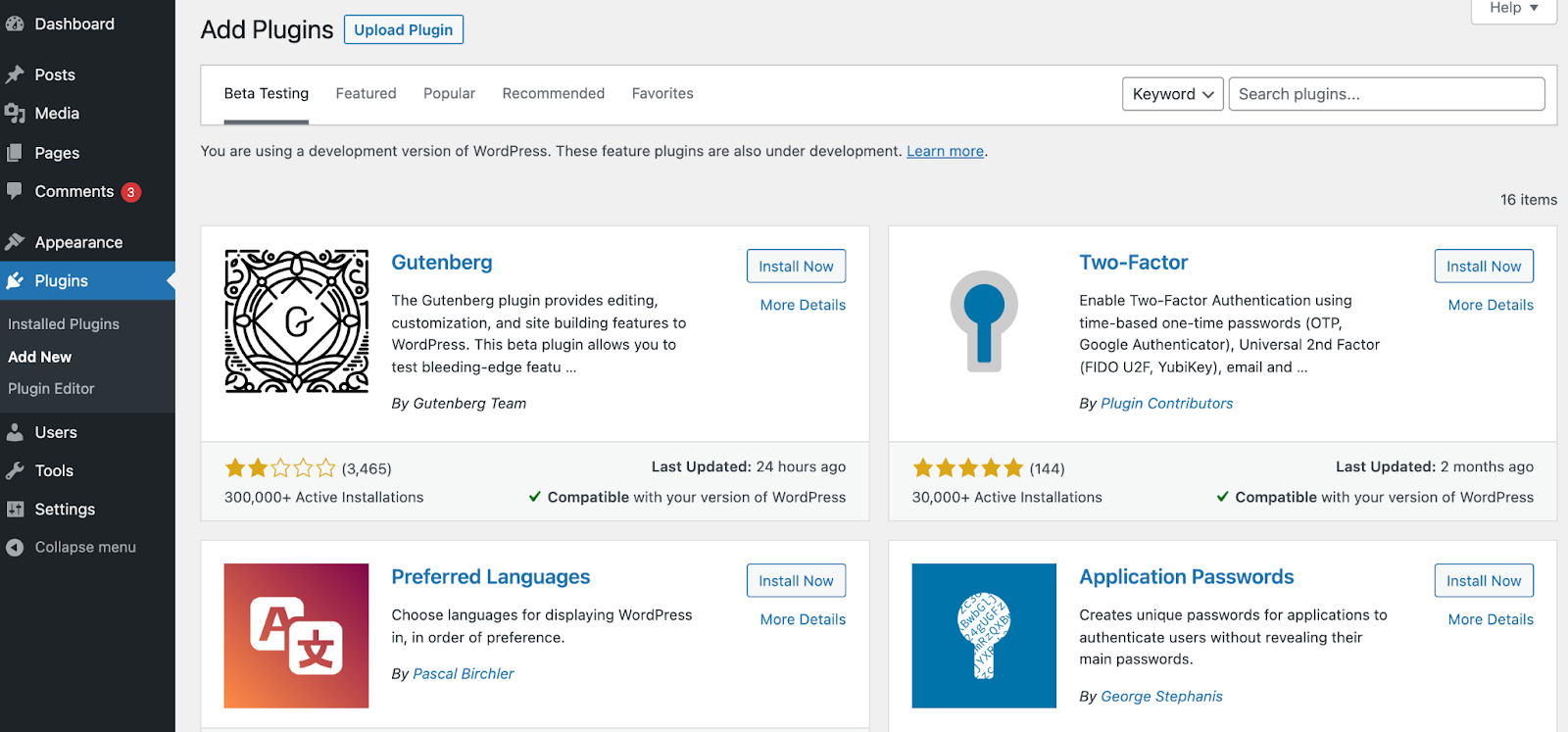
2. Faça um backup ou configure um agendamento automático
Agora que você instalou seu plugin preferido, é hora de fazer um backup do seu site. Isso é obrigatório: você não pode restaurar uma versão anterior no WordPress sem um backup completo.

Para configurar sua conta Updraft, vá para o seu WordPress “ Configurações” → “ UpdraftPlus Backups” → guia “Configurações”.
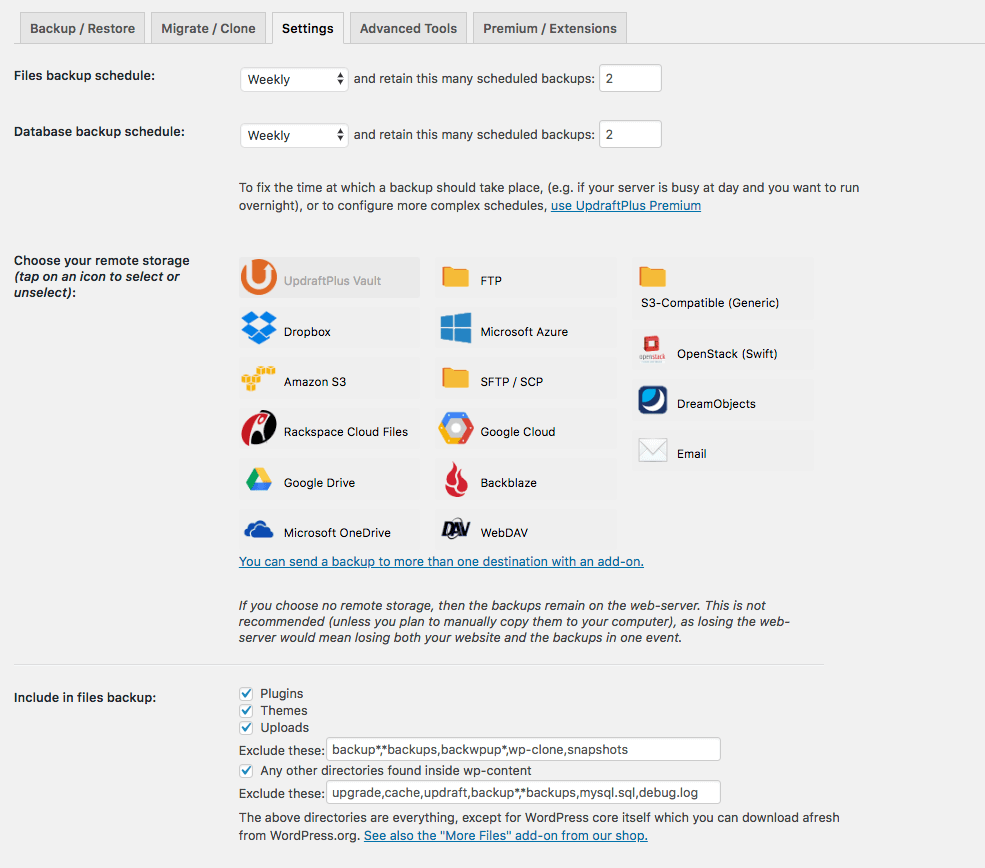
Uma vez aqui, você pode escolher um agendamento de backup, bem como quantos backups armazenar ao longo do tempo. Você também pode escolher onde deseja que eles sejam salvos, como Google Drive, Microsoft OneDrive ou alguma outra pasta de arquivos.
A partir daqui, você pode seguir as instruções na tela para suas configurações preferidas e clicar em “Salvar alterações”.
Se você configurar backups automáticos, o Updraft fará isso sem que você precise fazer mais nada.
Você pode até mesmo visualizar seus “Próximos backups programados” para ter certeza de que está do seu agrado.
3. Restaurar uma versão anterior de qualquer listado
Agora que você tem um plano de backup, pode acessar as versões anteriores do WordPress e restaurá-las conforme necessário.
Se você precisar restaurar uma versão anterior, basta ir para “Configurações” → “ UpdraftPlus Backup/Restore” no menu do WordPress. Role para baixo até “Backups existentes”.
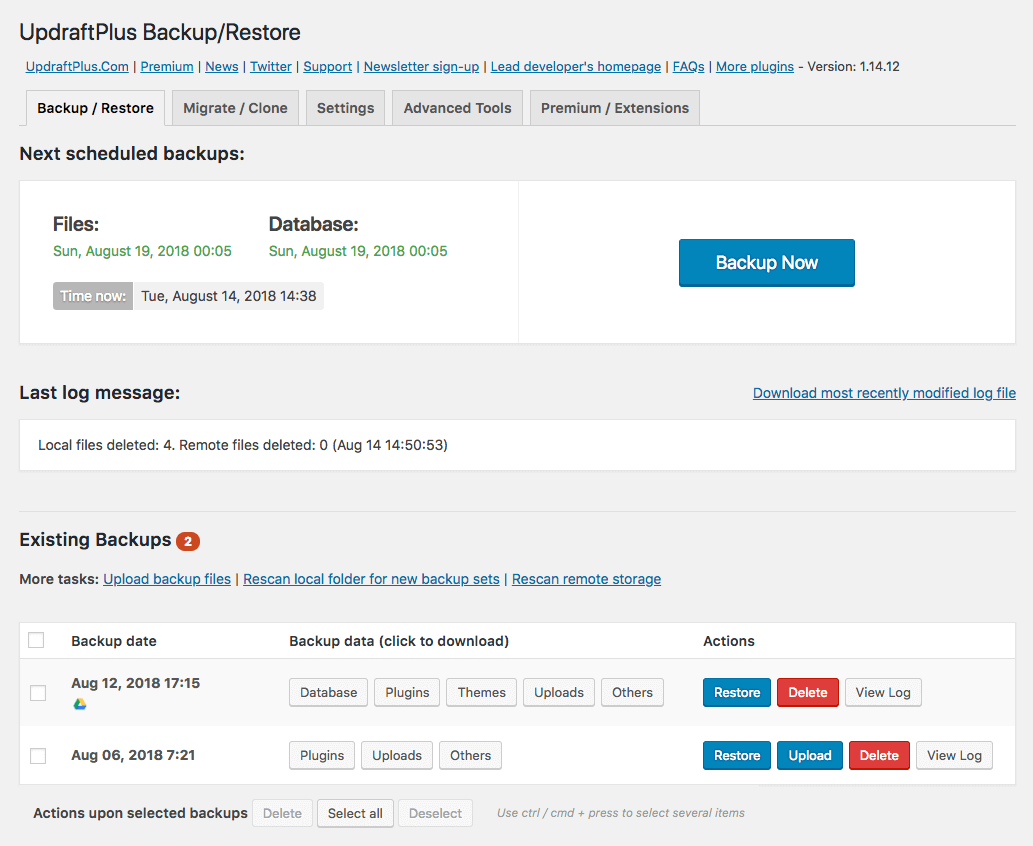
Você notará aqui alguns backups existentes para escolher. Decida qual você prefere e clique no botão azul “Restaurar” .
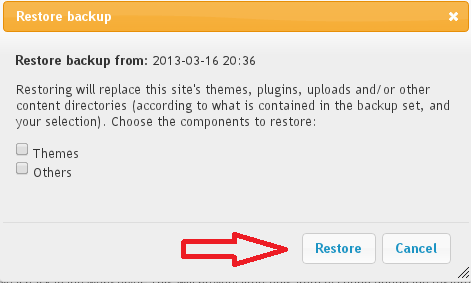
Neste ponto, você verá um pop-up que pergunta quais áreas do seu site você deseja restaurar. Selecione as áreas que você precisa e, em seguida, confirme “Restaurar”.
Quando a restauração terminar, você verá um pop-up que diz "A restauração foi bem-sucedida".
4. Continue obtendo backups automáticos caso precise deles
Certifique-se de aproveitar o recurso de backups automatizados do Updraft. Isso garantirá que você tenha versões de backup oportunas que possam ser usadas para restaurar seu site no futuro.
Caso você queira salvar seu site atual como uma versão de backup, basta clicar em “Fazer backup agora” na guia Backup/Restaurar do Updraft.
DICA DE BÔNUS: Restaurando com seu provedor de hospedagem
Algumas empresas de hospedagem, como a SiteGround, fornecem backups automáticos, o que significa que, mesmo que você não tenha um plug-in de backup instalado em seu site, ainda poderá restaurar seu site a partir do painel de hospedagem.
Portanto, certifique-se de verificar com seu provedor de hospedagem se eles fornecem essa função.
Proteja seu site WordPress com o Siteefy
Contanto que você tenha um backup do seu site WordPress, você pode restaurar facilmente uma versão anterior. Usar um plug-in é a maneira mais fácil de acessar recursos regulares de backup e restauração, portanto, faça o download de sua ferramenta preferida e comece a fazer backup de seu site hoje.
Afinal, essa é uma parte vital da proteção do seu site WordPress contra malware, problemas de compatibilidade, erros e outros problemas. Saiba mais sobre como proteger e melhorar seu site em nosso blog Siteefy!
🔔 Confira também:
- Como construir um novo site WordPress enquanto o site antigo está ativo (um guia rápido)
- Quantos plugins do WordPress existem? (Fatos surpreendentes)
- Como editar o site WordPress? (Para iniciantes)
- Estatísticas do WordPress: 41 novas estatísticas, fatos e tendências do WordPress
