Como salvar uma página ou postar como rascunho no WordPress
Publicados: 2022-09-11Supondo que você gostaria de uma introdução ao artigo: WordPress é um sistema de gerenciamento de conteúdo (CMS) que permite aos usuários criar e gerenciar um site ou blog. Uma das vantagens de usar o WordPress é que é relativamente fácil salvar uma página ou postagem como rascunho. Isso pode ser útil se você quiser fazer alterações em uma página ou postagem, mas não estiver pronto para publicar as alterações. Neste artigo, mostraremos como salvar uma página ou postagem como rascunho no WordPress.
Como faço para salvar uma página do WordPress sem publicá-la?
 Crédito: aprenda como fazer.codes
Crédito: aprenda como fazer.codesEste plugin é a maneira mais conveniente de salvar alterações sem publicá-las ao vivo. Este plugin duplica temporariamente qualquer página ou postagem do WordPress em um único clique, incluindo todas as configurações originais. Depois de mesclar suas alterações, você pode adicionar a nova postagem à lista.
Neste post, veremos como salvar suas alterações no WordPress sem publicá-las. O sistema funciona bem quando você está redesenhando um site, copiando páginas de destino, atualizando conteúdo antigo e fazendo edições. A maneira mais conveniente de salvar as alterações sem publicá-las é usar o plugin de postagem duplicada . No futuro, você pode fazer quantas alterações quiser neste post e esperar até que ele seja publicado ao vivo. Basta clicar no link 'Salvar' no canto direito da página para salvar a postagem. Ele também será conservado como rascunho em seu painel de controle de postagem do WordPress, permitindo que você o visualize mais tarde.
Como faço para salvar e publicar no WordPress?
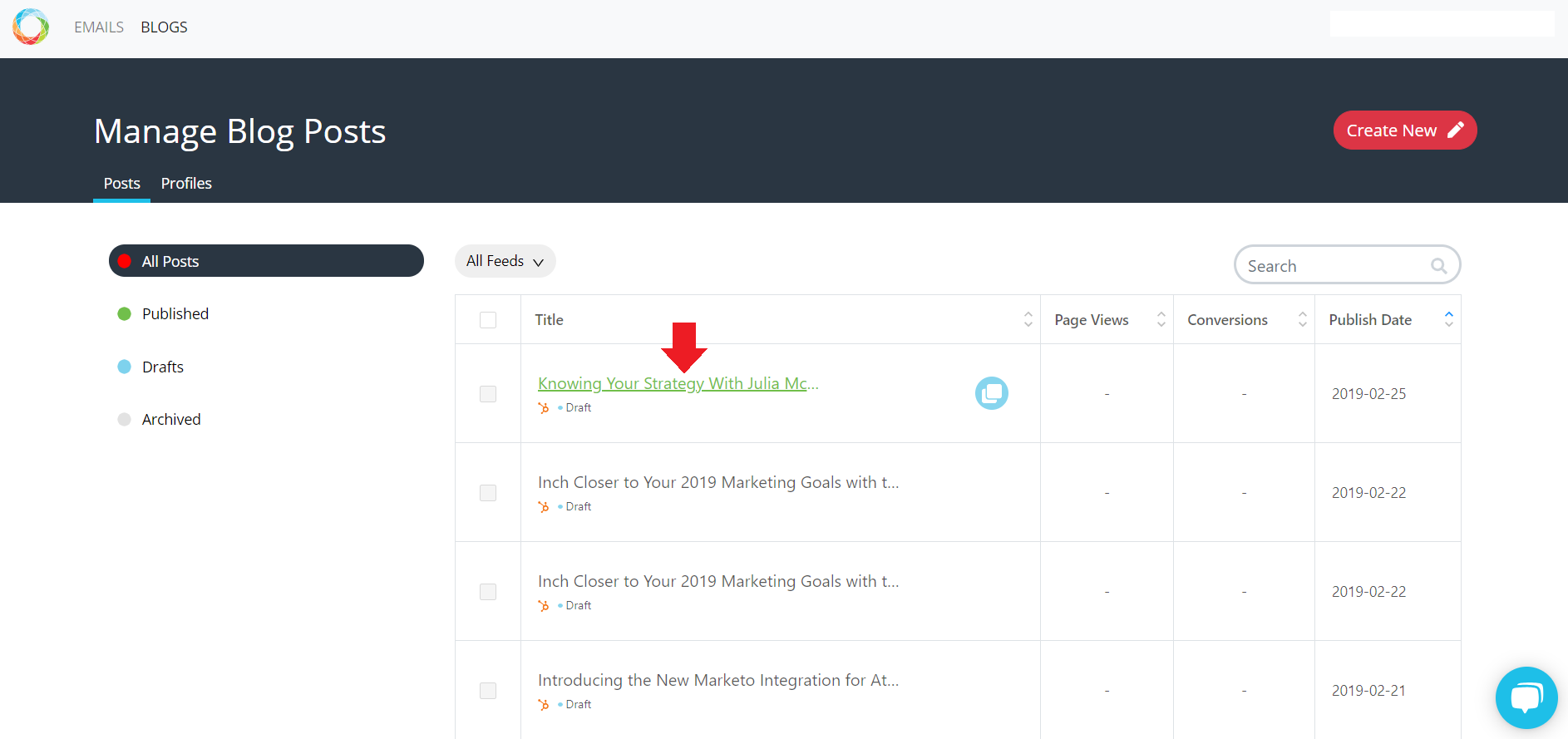 Crédito: Alcance Atômico
Crédito: Alcance AtômicoPara salvar e publicar seu trabalho no WordPress, primeiro crie uma conta e faça o login. Uma vez logado, você pode criar uma nova postagem clicando no botão “Adicionar novo” localizado na barra lateral esquerda. Isso abrirá o editor do WordPress, onde você pode adicionar seu conteúdo. Para salvar seu trabalho, basta clicar no botão “ Salvar rascunho ”. Quando estiver pronto para publicar seu trabalho, clique no botão “Publicar”.
Ao utilizar este método, as alterações podem ser salvas sem a necessidade de publicação. A menos que você cancele a publicação da postagem, não será possível salvar um rascunho dela do dia anterior. Quando você estiver fazendo grandes alterações que levarão várias sessões de edição, isso pode ser um problema. Você pode salvar as alterações sem publicá-las usando uma solução altamente eficaz. Ao usar revisionize, você pode salvar as alterações antecipadamente e publicá-las quando estiverem prontas. Quando você publica uma postagem, sua postagem será automaticamente convertida em rascunho e rotulada como uma revisão de backup. Em alguns casos, você pode desativar esse recurso se preferir não sobrecarregar seus rascunhos com backups.
Como publicar uma nova página no WordPress?
O painel de administração do WordPress pode ser acessado clicando nele no canto superior esquerdo da tela após o login. Ao passar o mouse sobre a página perto do topo, você verá uma mensagem informando que seu site será exibido uma página “Em breve” com um link para lançar seu site. Ao clicar nesse link, você pode publicar seu site.
Depois de selecionar seu tema e plugin(s), você pode começar a projetar seu site. Antes de publicar uma página ou postagem, é melhor visualizá-la para ver como ela ficará quando for lançada. Usando os serviços da HostGator, você pode criar um backup de seu banco de dados e conteúdo. Qualquer plug-in de terceiros não estará disponível para suporte do HostGator. Se você sabe como navegar até o Gerenciador de Arquivos ou usar o FTP, também pode baixar uma cópia de backup diretamente para o seu computador, se souber como fazê-lo. Lembre-se de que isso restaurará toda a sua conta e que algum espaço poderá ser reservado em seu CMS. Depois de publicar, você deve otimizar e priorizar sua otimização de mecanismo de pesquisa (SEO) para que seu site seja visível e utilizável online.
Alguns plugins que podem ser instalados por qualquer pessoa usando o WordPress são recomendados pela HostGator. O WordPress possui um conjunto de regras de manutenção, que afirma que você deve desativar e excluir quaisquer plugins que não esteja usando em seu site. Você notará um aumento no desempenho do seu site se remover plugins e temas desnecessários.

Como publicar um post, página ou item de menu no WordPress
Você pode publicar uma postagem clicando no botão azul Publicar na tela Postagens. Selecione um título e uma categoria para sua postagem na seção Opções de publicação e clique em Publicar. Você pode publicar uma página clicando no botão azul Publicar na tela Páginas. Depois de selecionar o título e a categoria da sua página, clique no botão Publicar na seção Opções de Publicação. O botão azul Publicar pode ser usado para publicar um item de menu na tela Menus. Na seção Opções de Publicação, selecione o título e a categoria do item de menu e clique no botão Publicar.
Como salvar alterações no WordPress
Para salvar as alterações no WordPress, basta clicar no botão “Atualizar” localizado na parte inferior da página. Isso salvará todas as alterações feitas na página ou postagem.
Se você já publicou uma postagem ou página, talvez seja necessário editá-la para parecer maior ou melhor. Com um plugin do WordPress, você pode criar um clone de qualquer página ou postagem e salvar o rascunho sem precisar fazer alterações. Quando estiver pronto, basta mesclar as alterações e adicionar a postagem original. Os botões 'Clone', 'New Draft' e 'Rewrite' podem ser encontrados em uma postagem. Você pode abrir a tela do editor de postagem selecionando uma duplicata da postagem no menu suspenso. Você pode fazer qualquer alteração nesta postagem com antecedência e salvá-la sem publicá-la ao vivo. Você poderá acessar posteriormente o rascunho da postagem em seu painel do WordPress. Você pode alterar a data em que deseja que sua postagem editada fique visível no site. Nessa data, o post será substituído por um clone do post original.
As alterações feitas em uma postagem aparecerão na página da Web imediatamente se você publicar a postagem.
Se eu fizer uma alteração em uma postagem e publicá-la, essa alteração aparecerá na página imediatamente?
Suas alterações ficarão visíveis imediatamente na página da Web após a publicação.
Como publicar uma página no WordPress
Supondo que você tenha um site WordPress configurado e conectado: 1. Navegue até a página que deseja publicar na barra lateral esquerda. 2. Role para baixo até a seção Status e visibilidade. 3. Altere o status de Rascunho para Publicado. 4. Clique no botão azul Atualizar para salvar suas alterações. Sua página agora está ativa em seu site WordPress!
No WordPress, mostraremos como criar uma landing page pós-clique. O WordPress é o sistema de gerenciamento de conteúdo mais utilizado, representando quase 70% de todos os sites. Joomla é o segundo maior CMS, com mais de 1.300.000 sites; no entanto, é apenas um jogador menor. Basta baixar e instalar o plugin Instagrampage no WordPress. Etapa 5: navegue até o canto superior direito da página e selecione a página de destino pós-clique desejada no botão azulPublicar . Na etapa 6, você pode selecionar qualquer elemento em uma página e clicar no botão editar com o mouse.
Onde está o botão Publicar no WordPress?
O botão de publicação da postagem ou da página está localizado na parte superior da página. Este é o botão que você pode usar para publicar seu post ou página. Se você quiser alterar o horário de publicação, basta clicar no texto Imediatamente e escolher a data e hora desejadas. Depois que sua postagem for publicada, você poderá escolher uma data específica.
Por que meu site WordPress não publica?
Uma causa comum do erro “Publishing Failed” no WordPress (desde que o Block Editor foi instalado) está relacionado ao Block Editor. Quando a API REST está bloqueada ou desabilitada, significa que o cliente não consegue se conectar ao servidor. Se você estiver vendo esta mensagem, talvez queira executar um teste na API REST para garantir que ela esteja operacional. A ferramenta WordPress Site Health é acessível através do navegador WordPress.
