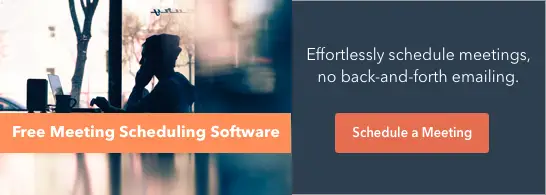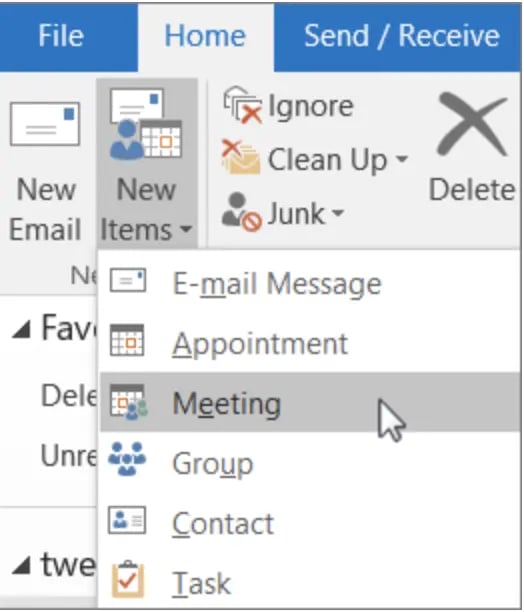Como enviar um convite de calendário com Google Calendar, Apple Calendar e Outlook
Publicados: 2023-08-30Como profissional de marketing, poucas coisas são mais frustrantes do que metade dos inscritos em um evento que você promoveu e nunca compareceram.

Felizmente, você está prestes a aprender como enviar um convite de calendário via Google Calendar, Apple Calendar ou Outlook, para que os inscritos possam adicionar o evento a seus calendários e tenham menos probabilidade de esquecer seu evento.
Obtenha acesso instantâneo ao nosso software gratuito de agendamento de reuniões. Não perca mais tempo com idas e vindas de e-mails ou configurando convites de calendário.
A menos que você saiba magicamente que tipo de calendário seu público-alvo usa, sua melhor aposta é incluir todos os três principais convites de calendário em seu e-mail, dando aos destinatários uma escolha que funcione para eles.
Os usuários do Outlook e do Apple Calendar receberão um arquivo .ics, e os usuários do Google Calendar usarão um convite personalizado baseado em URL.
Observação: todas as capturas de tela e etapas foram feitas em um Mac, mas se você estiver em um PC, o processo é semelhante.
Etapa 1: crie um novo evento
Calendário da Apple
Panorama
calendário do Google
Etapa 2: Defina os detalhes do seu evento
Calendário da Apple
Panorama
calendário do Google
Etapa 3: salve e envie seu evento
Calendário da Apple
Panorama
calendário do Google
Etapa 4: insira convites em seu e-mail de marketing
Gmail
Maçã
Panorama
Etapa 1: crie um novo eventoSe você possui um Mac, pode criar seu convite no Apple Calendar. Se você tiver um PC, poderá criá-lo no Outlook.
Para o Google Agenda, você criará o URL diretamente do seu aplicativo de calendário (você precisará estar conectado à sua conta do Google para fazer isso). Não importa que tipo de computador você possui.
Calendário da AppleAbra o Apple Calendar e clique no sinal “+” no canto inferior direito da janela. Um pop-up aparecerá. Digite o nome do seu evento na caixa de texto “Novo Evento” e pressione Enter no teclado.
Isso criará um evento em seu calendário, mas colocará o evento na data e hora atuais e deixará o restante dos detalhes em branco. Você precisará alterar essas informações para refletir os detalhes do seu evento (mais sobre isso na próxima seção).
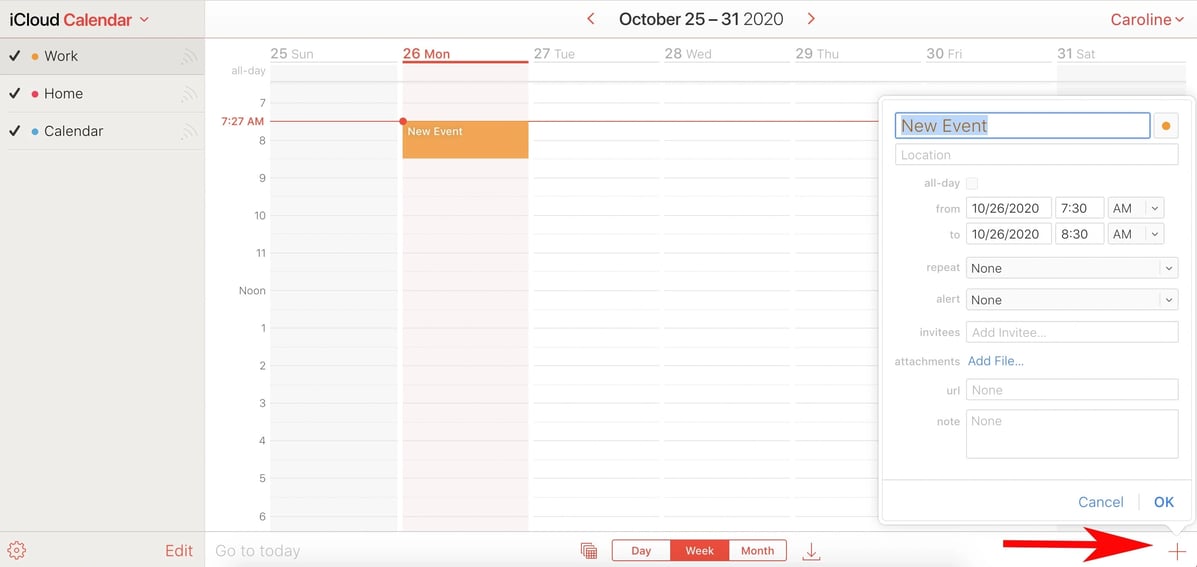
Abra o Calendário do Outlook e clique no ícone “Novo Evento” no canto superior esquerdo.
Um pop-up do evento será aberto para edição – basta incluir o título do evento, hora e data, local e se deseja ou não definir um lembrete. Para encontrar a opção “Convidar participantes”, clique em “Mais opções”.
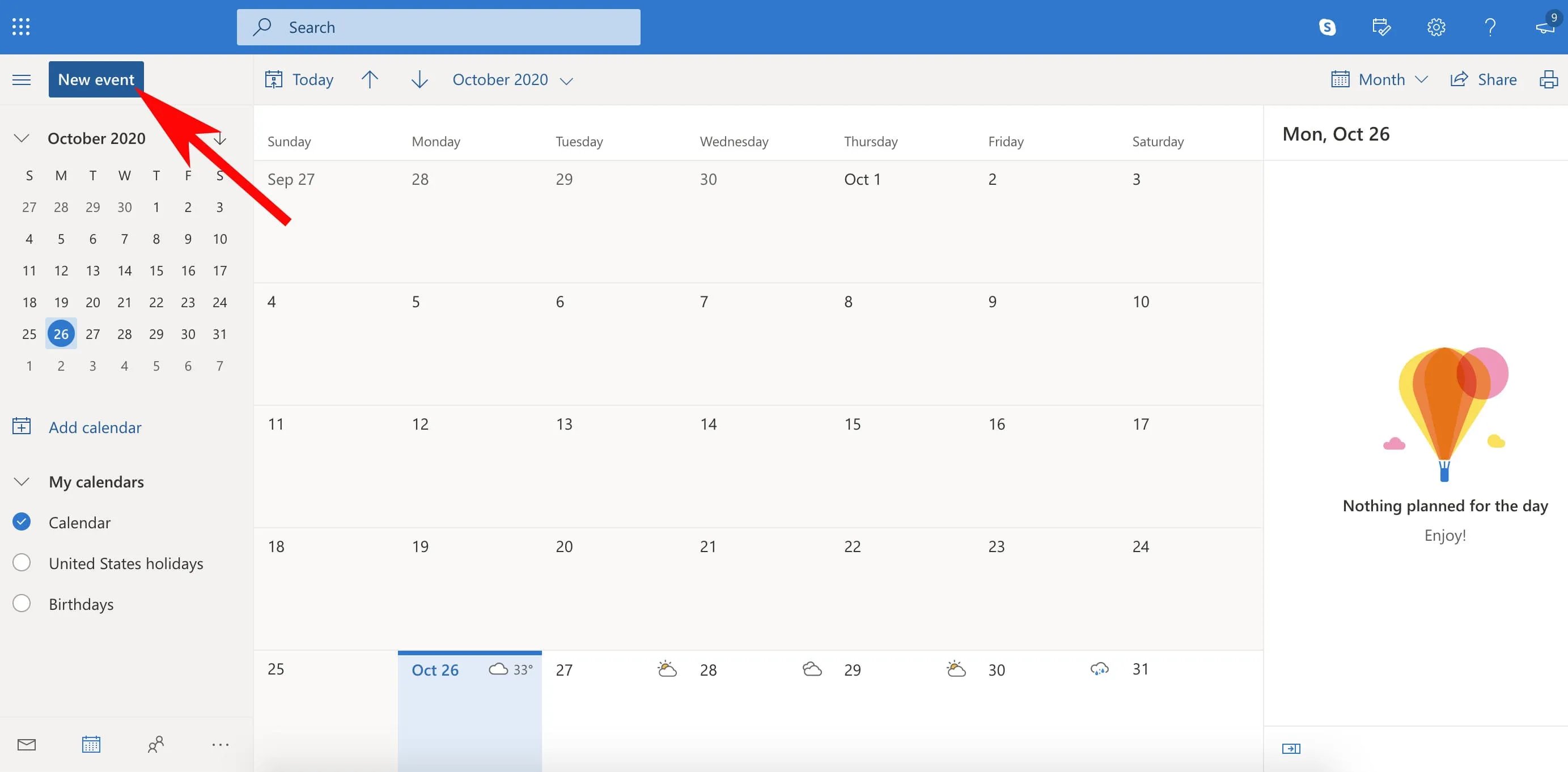
Abra o Google Agenda em uma nova janela do navegador. Você precisará estar conectado à sua conta do Google. Clique no botão “Criar” no canto superior esquerdo da tela. Uma nova janela de evento deverá abrir.
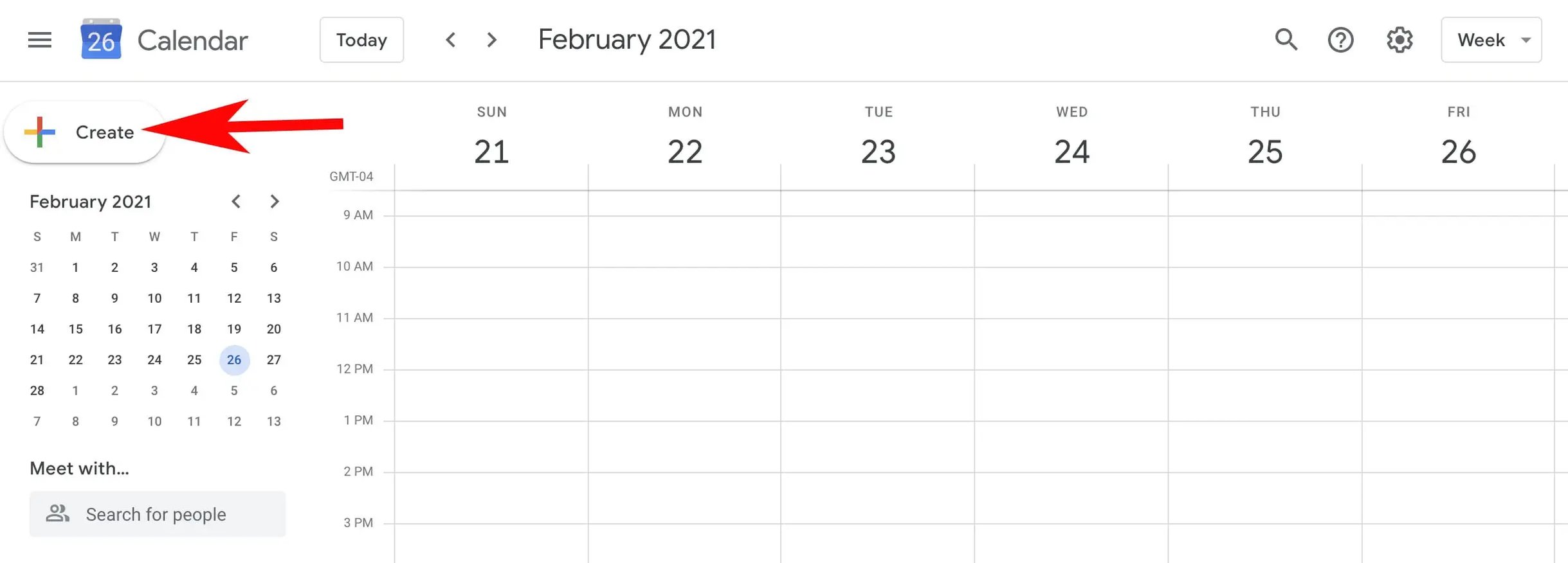
Embora os eventos do Outlook, Apple Calendar e Google Calendar tenham formatos ligeiramente diferentes, você ainda precisará dos mesmos componentes para cada um:
- Nome do evento
- Localização
- Tempo
- Descrição do Evento
- URL da landing page do seu evento
- Alerta de evento opcional
Abaixo estão exemplos de como esses detalhes ficam nas diferentes aplicações, bem como um esclarecimento sobre quais informações e formato utilizar para cada um desses componentes.
Calendário da Apple 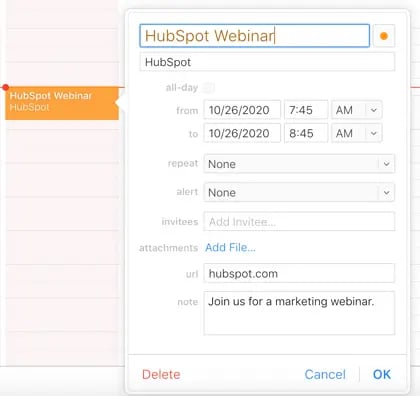
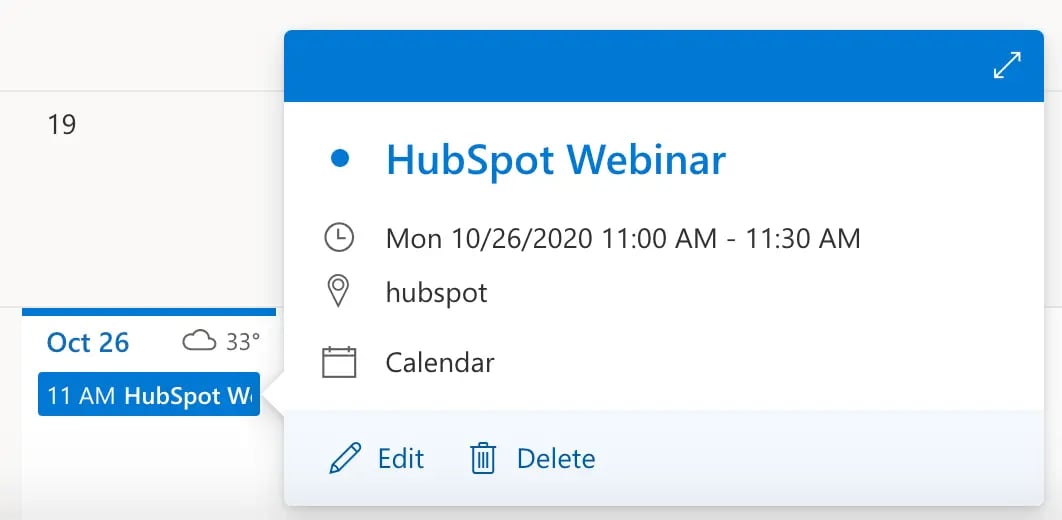
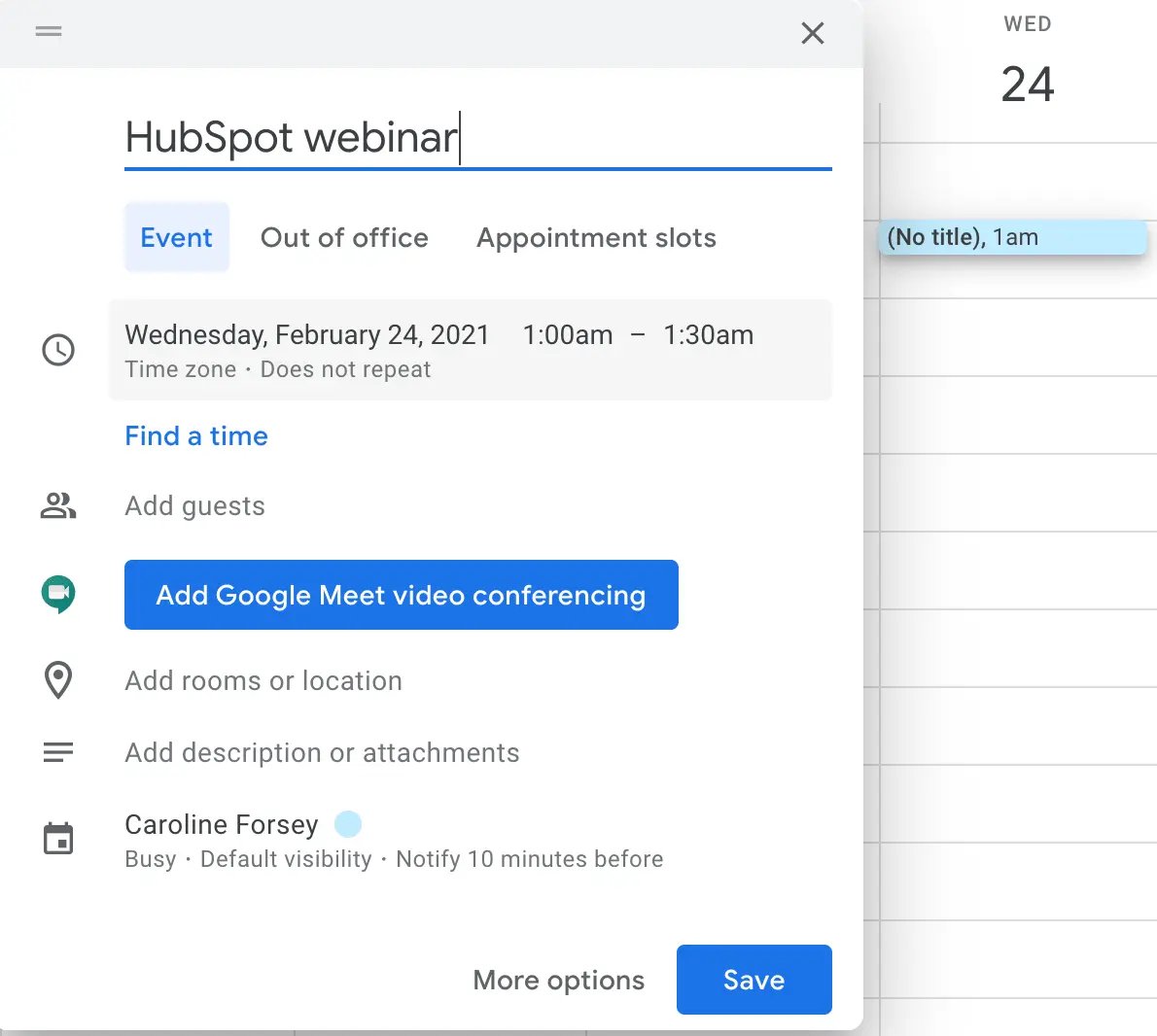
Os detalhes que você precisa incluir
Nome do evento
Certifique-se de que o nome reflita o nome real do seu evento em seu site e em suas outras promoções (isso é óbvio, mas estamos sendo minuciosos aqui).
Você também pode incluir o nome da sua empresa no final para que os inscritos possam lembrar rapidamente quem está organizando o evento quando o encontrarem em seu calendário mais tarde .
Localização
O endereço físico do evento (uma linha, como “123 Business Ave, Springfield, TX”) ou o URL da landing page, no caso de um evento online.
Tempo
Insira as datas e horários de início e término do evento real. Ajuste o horário do evento de acordo com seu fuso horário , pois é você quem cria o arquivo .ics. A hora será alterada automaticamente para corresponder ao fuso horário de cada pessoa. Por exemplo, se você estiver criando o arquivo de evento em Boston para um webinar em São Francisco que começa às 10h PST, insira o horário de início como 13h EST.
Alerta (opcional)
Você pode configurar alertas para que os participantes não se esqueçam do evento entre o momento do envio do convite e o horário do evento. No Outlook, você pode definir um horário para o lembrete ser ativado (como uma hora antes).
No Apple Calendar e no Google Calendar você pode definir vários alertas.
É importante não sobrecarregar as pessoas com muitos alertas, pois isso cria uma experiência negativa e intrusiva. Abaixo está um exemplo de sequência de alerta no Apple Calendar que lembra as pessoas sobre o seu evento, mas não está na sua cara:

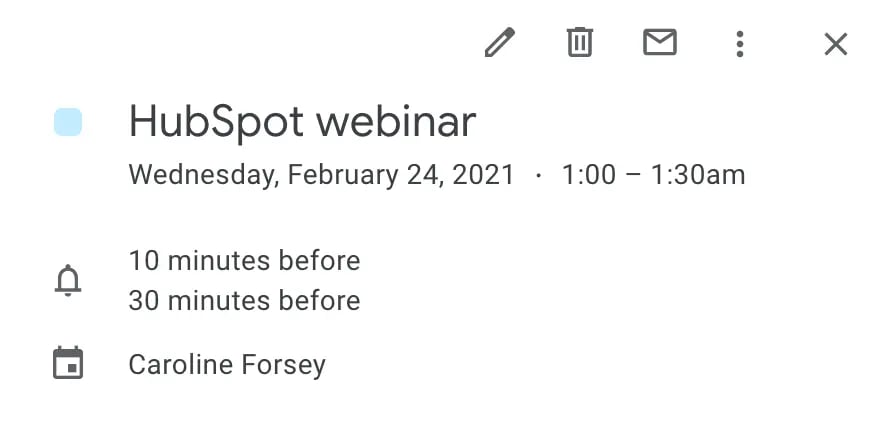
URL da página inicial do evento
Você tem uma landing page específica para seu evento ou webinar? Inclua seu URL, pois ele funciona como uma atualização para aqueles que podem estar confusos sobre os detalhes do evento.
Inclua-o na seção URL de um convite do Apple Calendar, bem como no corpo do texto dos convites do Gmail ou Outlook, caso ainda não o tenha incluído na seção Localização.
Descrição
Aqui, você deve incluir um trecho dos detalhes do evento. Isso vai na seção “nota” do convite do Apple Calendar, no corpo do convite do Outlook ou na caixa de texto “descrição” no Google Calendar.
Também é útil fornecer suas informações de contato nesta seção. Dessa forma, as pessoas podem entrar em contato caso tenham alguma dúvida.
Etapa 3: salve e envie seu eventoQuando estiver pronto para editar o convite, você poderá salvá-lo para usar como anexo em seu e-mail de marketing.
PanoramaClique no seu evento no Outlook, selecione “Editar” e clique em “Mais opções”. Depois de ver o pop-up (mostrado abaixo), digite os e-mails das pessoas que você gostaria de convidar na barra de texto “Convidar participantes”.
Quando estiver pronto, clique em “Enviar” no canto superior esquerdo da tela para enviar o convite às pessoas da sua lista de destinatários.
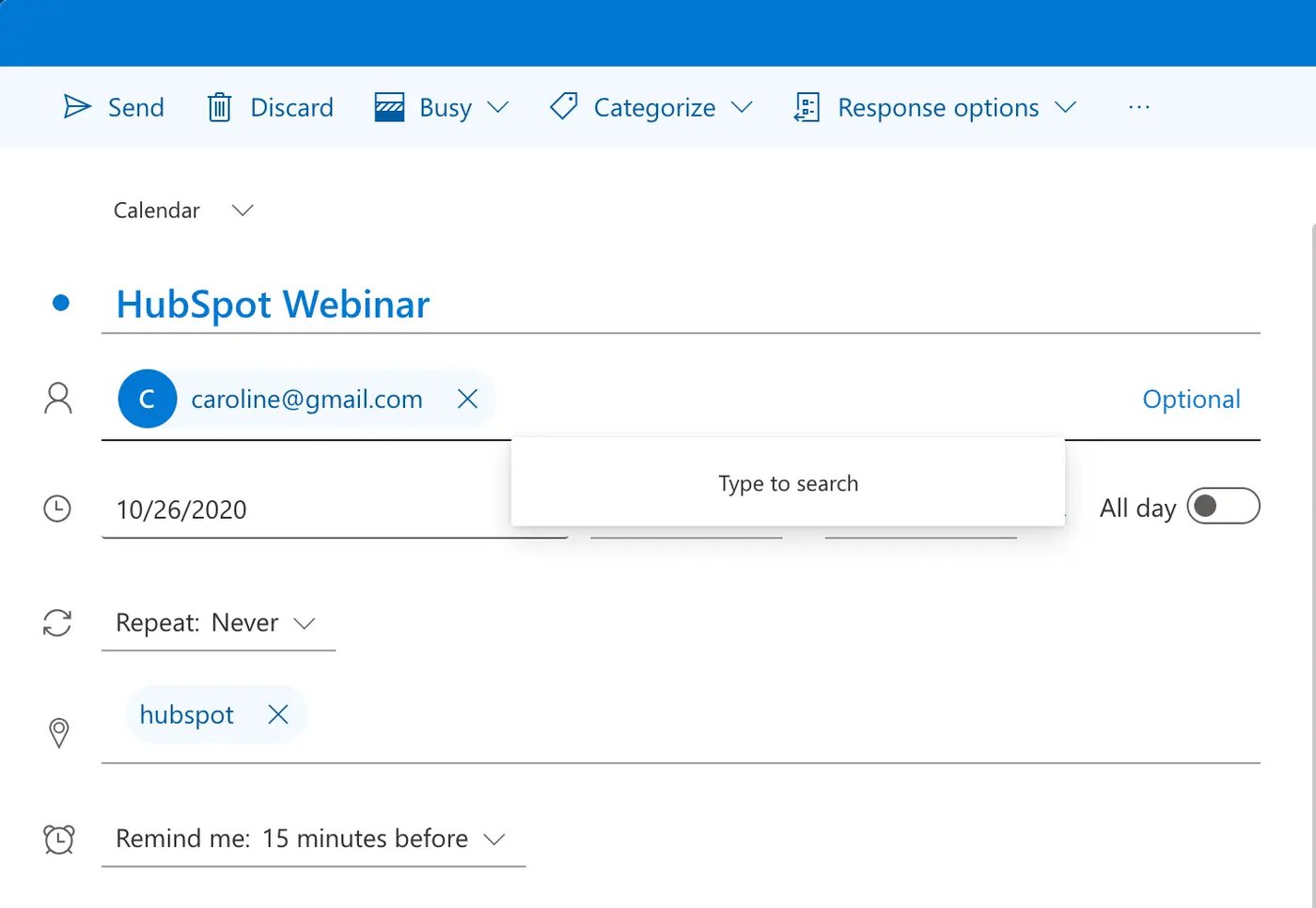
Clique duas vezes no seu evento da Apple para abri-lo e digite e-mails na caixa de texto “Convidados”. Quando estiver pronto, clique em “OK” e o convite será enviado automaticamente para os e-mails que você incluiu nos detalhes do evento.
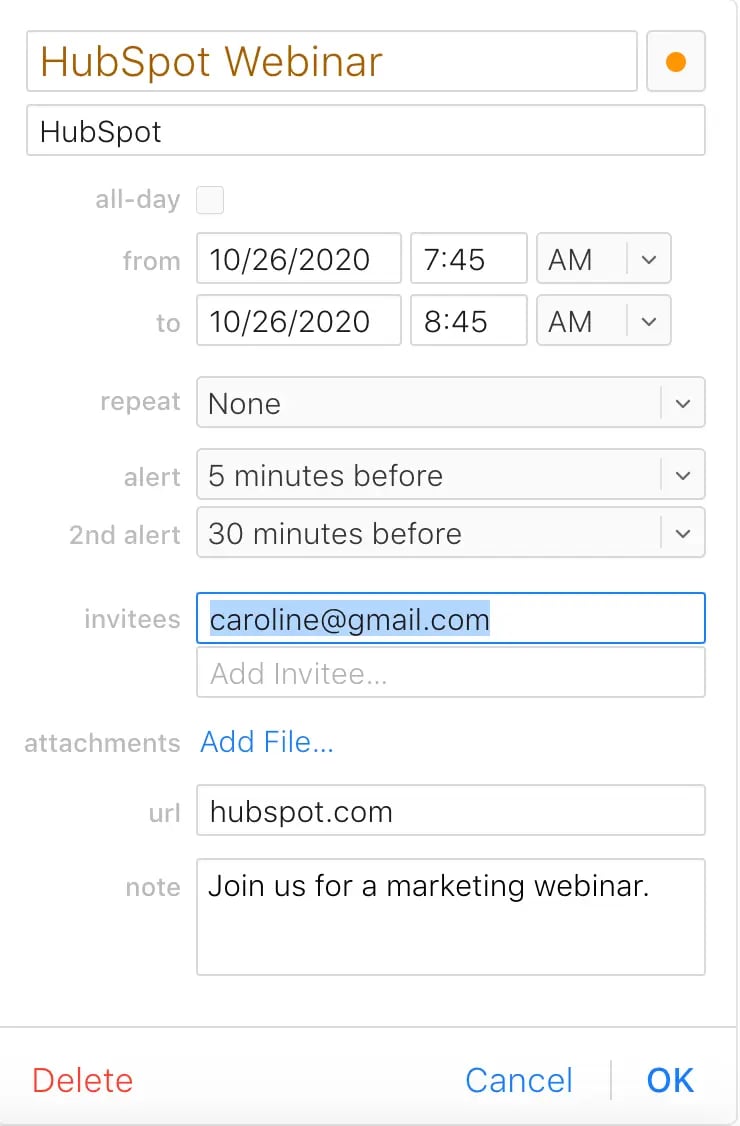
Clique no seu evento na agenda do Google e clique em “Editar evento”. Em seguida, digite os e-mails na caixa de texto “Adicionar convidados” à direita dos detalhes do seu evento (ao lado de “Salas”). Quando estiver pronto, selecione “Salvar”.
Se você fez isso corretamente, o Google Agenda mostrará um pop-up confirmando que você deseja enviar o evento aos convidados. Clique em “Enviar” para garantir que ele seja enviado para os e-mails que você incluiu.
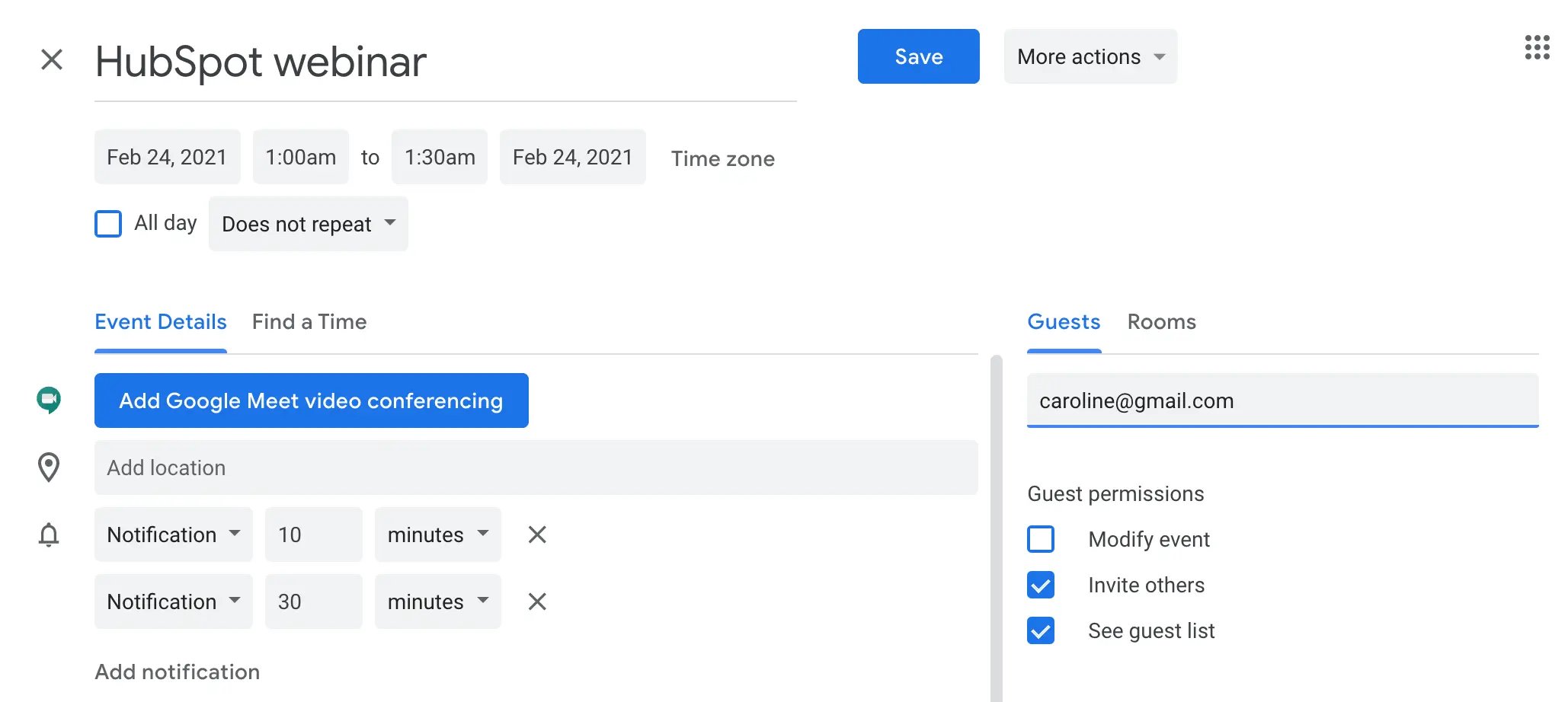
A maneira mais fácil de enviar um evento por e-mail para Outlook, Apple e Gmail é fazê-lo diretamente no próprio convite do evento.
Cada um desses provedores de e-mail oferece a oportunidade de digitar e-mails diretamente no evento e incluir texto adicional, anexos, etc.
O melhor de tudo é que o convite que você receberá é limpo e oferece a oportunidade de aceitar ou recusar o convite diretamente da sua caixa de entrada de e-mail:
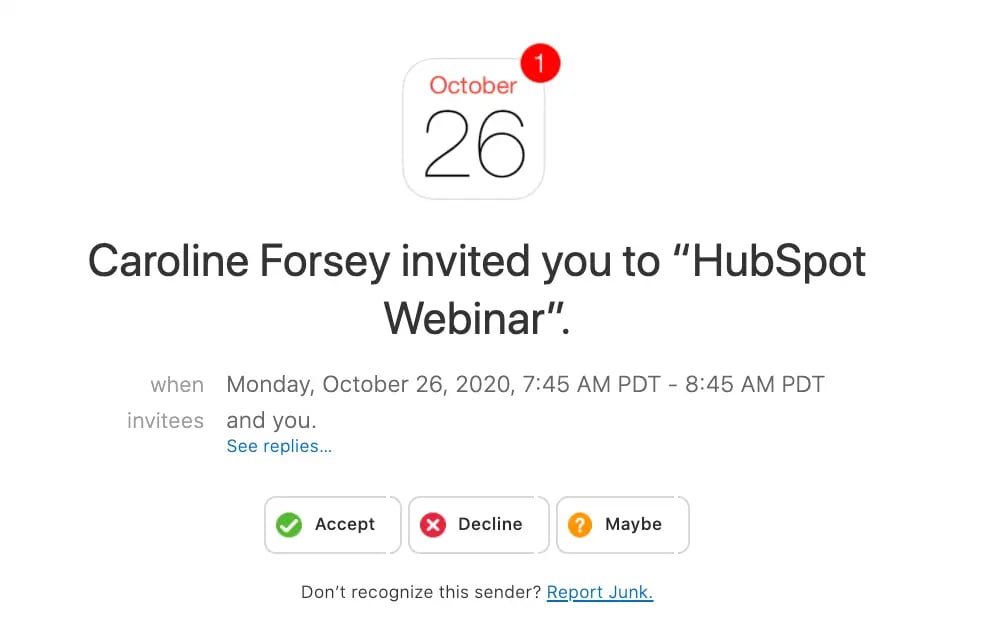 No entanto, existem algumas soluções alternativas que você pode tentar se preferir incluir o URL do evento em um e-mail de marketing.
No entanto, existem algumas soluções alternativas que você pode tentar se preferir incluir o URL do evento em um e-mail de marketing.
Para o calendário do Gmail, clique em “Editar” para abrir o evento em uma nova janela e selecione o menu suspenso “Mais ações”. A partir daí, clique em “Publicar evento”:
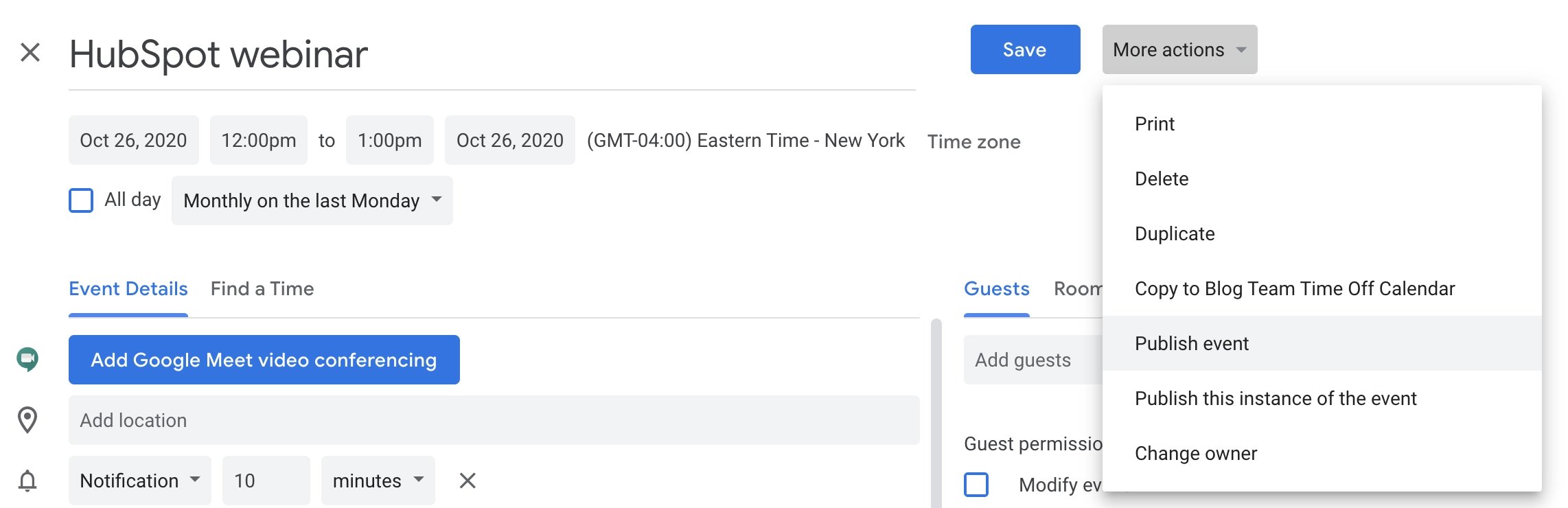
Na tela pop-up, você verá um código HTML ou um link para o evento. Basta clicar em “Copiar” ao lado do link para copiá-lo e, em seguida, abrir o e-mail que pretende enviar e colar o URL.
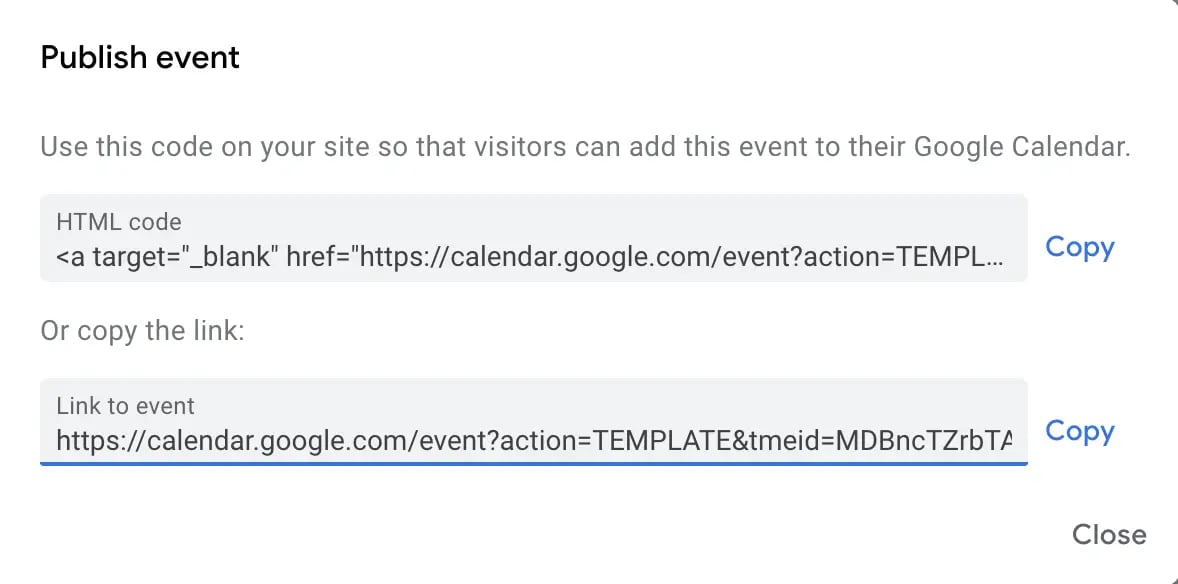
Você vai querer garantir, no entanto, que cada destinatário de e-mail também foi incluído na lista de convites do evento.
Calendário da AppleSe estiver usando o Apple Calendar, você precisará ser um pouco mais criativo.
Para contornar a opção de enviar o evento a um destinatário diretamente dos detalhes do evento, basta enviar o evento apenas para seu próprio e-mail. Ao abrir o convite, você verá um link .ics anexado ao e-mail:

Basta baixar o anexo .ics e arrastar e soltar esse evento da agenda em um e-mail para enviá-lo aos destinatários.
Calendário do OutlookPor fim, se estiver usando o Outlook, você precisará abrir sua caixa de entrada e selecionar “Novos Itens” > “Reunião”:
Clique em “Nova Reunião” e, por fim, selecione “Responder à Reunião” no próprio e-mail:
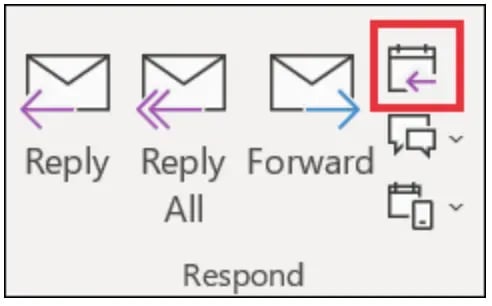 Fonte da imagem
Fonte da imagem
E é isso! Está tudo pronto. Use essas dicas para enviar eventos de marketing para leads, clientes potenciais e clientes.
Dê uma olhada no The Ultimate Guide to Event Marketing para saber mais sobre os tipos de eventos que você pode considerar criar para envolver e encantar clientes em potencial.
Nota do Editor: Esta postagem foi publicada originalmente em junho de 2014 e foi atualizada para atualização, precisão e abrangência.