Como configurar o rastreamento de newsletter por e-mail no Google Analytics
Publicados: 2023-01-14Recentemente, um de nossos leitores perguntou como medimos o impacto de nosso boletim informativo por e-mail.
Você pode usar o Google Analytics combinado com links de rastreamento especiais em seu boletim informativo por e-mail para ver a eficácia de cada e-mail para sua empresa.
Neste artigo, compartilharemos como configurar o rastreamento de newsletter por e-mail no Google Analytics, passo a passo.
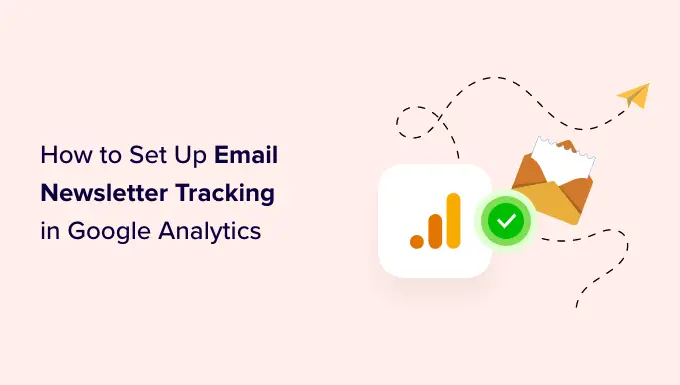
Por que rastrear seu tráfego de boletim informativo por e-mail no Google Analytics?
Quando você envia um boletim informativo por e-mail, provavelmente contém pelo menos um link para seu site. Seu serviço de marketing por e-mail deve ser capaz de informar quantas pessoas clicam em um link (também chamado de taxa de cliques). No entanto, a maioria dos provedores não pode mostrar o que acontece depois.
É aí que entra o Google Analytics. Você pode usá-lo para rastrear o que as pessoas fazem depois de clicar em um link do seu boletim informativo.
Digamos que você administre um restaurante que oferece entrega em domicílio. Você deseja ver qual de seus boletins informativos semanais levou mais pessoas a preencher seu formulário de pedido de comida on-line.
Ou talvez você esteja prestes a abrir uma loja online. Seria ótimo saber qual das suas campanhas de e-mail gerou mais vendas.
Talvez você pretenda ganhar dinheiro com blogs. Você deseja saber quais campanhas levaram as pessoas a se inscreverem em seu curso online.
Com o Google Analytics, é muito fácil configurar o rastreamento de newsletter por e-mail e ver quantas vendas cada e-mail gera para sua empresa.
Dito isso, vamos começar.
Criando URLs rastreáveis para seu boletim informativo por e-mail
Se você deseja informações detalhadas no Google Analytics, precisa adicionar parâmetros de rastreamento especiais a cada link em seu boletim informativo.
Em outras palavras, você não pode usar um link padrão como este:
https://www.site.com
Em vez disso, você precisa usar um URL com parâmetros especiais semelhantes a este:
https://www.site.com?utm_source=newsletter&utm_medium=email&utm_campaign=jan_sale
A parte final dessa URL, tudo depois do ponto de interrogação, é chamada de código UTM.
Pode parecer complicado, mas não se preocupe. Na verdade, é muito fácil de criar.
Vamos dar uma olhada em duas maneiras fáceis de criar esses URLs rastreáveis para suas campanhas de e-mail.
Método 1: criar URLs rastreáveis usando o MonsterInsights (recomendado)
MonsterInsights é o melhor plugin do Google Analytics para WordPress. Ele permite que você instale facilmente o Google Analytics no WordPress e mostra belos relatórios de tráfego dentro do painel do WordPress.
Também ajuda a configurar a propriedade do Google Analytics 4 (GA4). O GA4 é a versão mais recente do Analytics do Google e substituirá o Universal Analytics em 1º de julho de 2023. Com o MonsterInsights, você pode mudar facilmente para o GA4 no WordPress e começar a rastrear seus dados.
Para rastrear boletins informativos por e-mail, você pode usar a versão gratuita do MonsterInsights para acessar a ferramenta de criação de URL. No entanto, recomendamos atualizar para o plano pro para desbloquear recursos mais avançados, como rastreamento de comércio eletrônico (falaremos mais sobre rastreamento de comércio eletrônico mais adiante neste artigo).
Primeiro, você precisa instalar e ativar o plugin MonsterInsights. Para obter mais detalhes, consulte nosso guia passo a passo sobre como instalar um plug-in do WordPress.
Após a ativação, você pode ir para a página Insights »Ferramentas no painel do WordPress e selecionar a guia 'URL Builder'.
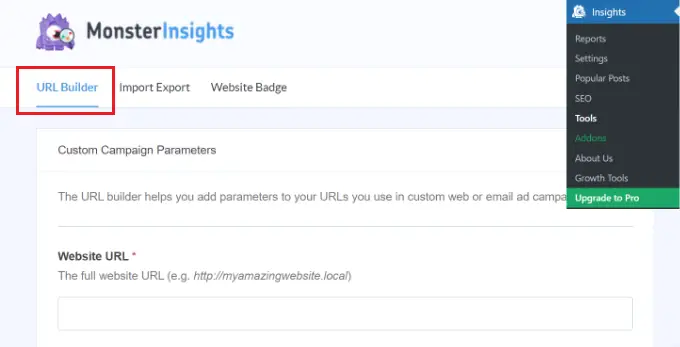
Na ferramenta Construtor de URL, a primeira informação que você precisa inserir é a URL que deseja adicionar ao seu boletim informativo. Este pode ser o URL do site principal se você estiver vinculando à sua página inicial.
Neste exemplo, estamos realizando uma venda e vinculando à loja online do site:
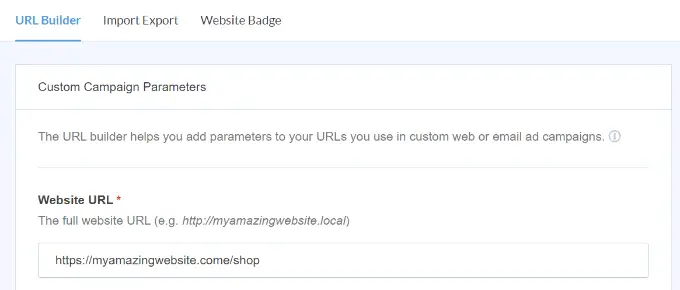
O Google Analytics rastreará os visitantes de seu boletim informativo por e-mail como uma 'campanha'. Este é simplesmente o termo que o Google Analytics usa para e-mail ou promoções publicitárias.
Você precisará inserir a origem, a mídia e o nome de sua campanha para que o Google Analytics possa rastreá-los facilmente.
Fonte: Defina isso como 'newsletter' ou algo mais significativo
Médio: isso deve ser definido como 'e-mail'
Nome: Você pode usar o que fizer sentido, por exemplo, 'jan_sale' ou 'april_tshirts_sale'
Se você estiver usando mais de uma palavra para a fonte, mídia ou nome, certifique-se de usar sublinhados entre as palavras. Não use espaços ou hífens.
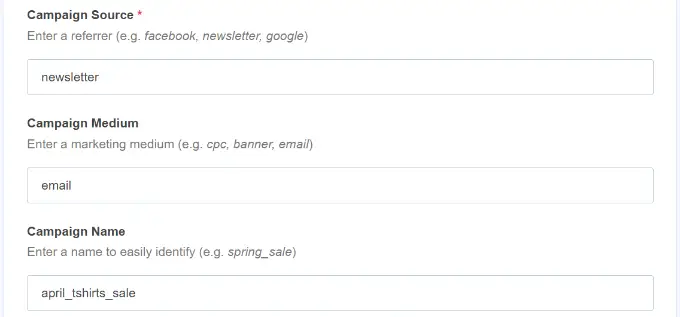
Além disso, você verá mais opções no URL Builder.
O campo Termo da campanha é usado se você estiver exibindo anúncios, portanto, pode deixá-lo em branco. O conteúdo da campanha pode ser usado se você estiver testando seus e-mails ou anúncios. Novamente, você pode deixar em branco para este exemplo.
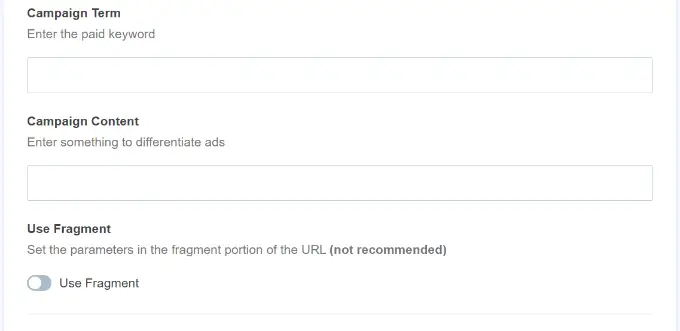
Em seguida, você pode rolar para baixo.
Na parte inferior da página, agora você deve ver sua URL especial, com os detalhes de rastreamento incluídos:
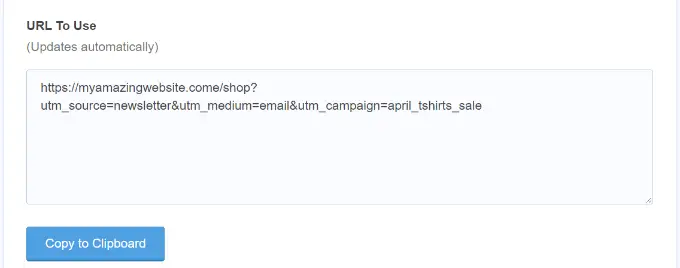
Agora você pode usar esse URL em seu boletim informativo por e-mail e, posteriormente, acompanhar os cliques em sua conta do Google Analytics.
Método 2: criar manualmente URLs rastreáveis no Google Analytics
O construtor de URL do MonsterInsight é uma ferramenta útil para economizar tempo, pois cria os códigos UTM para você. Se você preferir criar seus URLs rastreáveis manualmente, veja como fazer isso.
Primeiro, obtenha o URL que deseja usar. Vamos usar https://www.site.com/shop para este exemplo.
Em seguida, você mesmo precisará criar o código UTM. Nós vamos levá-lo para o passo a passo.
Adicione um ponto de interrogação ao final do seu URL, assim:
https://www.site.com/shop?
Em seguida, adicione o utm_source:
https://www.site.com/shop?utm_source=newsletter
Em seguida, adicione o símbolo de e comercial (&) e o utm_medium:
https://www.site.com/shop?utm_source=newsletter&utm_medium=email
Finalmente, adicione outro e comercial (&) e o utm_campaign:
https://www.site.com/shop?utm_source=newsletter&utm_medium=email&utm_campaign=jan_sale
Você pode usar qualquer palavra ou frase que desejar para o nome da campanha. Se estiver usando várias palavras para o nome da fonte, meio ou campanha, você pode separar as palavras com um sublinhado.
É isso. Seu URL de rastreamento está pronto para ser usado em seu boletim informativo.
Usando URLs rastreáveis em suas campanhas de newsletter
Depois de criar sua URL, usando o construtor de URL MonsterInsights ou manualmente, você pode usá-la em e-mails.
Você pode copiar e colar o URL em seu e-mail onde quer que tenha usado o URL padrão antes.
Veja como fica ao inserir um URL no Constant Contact:
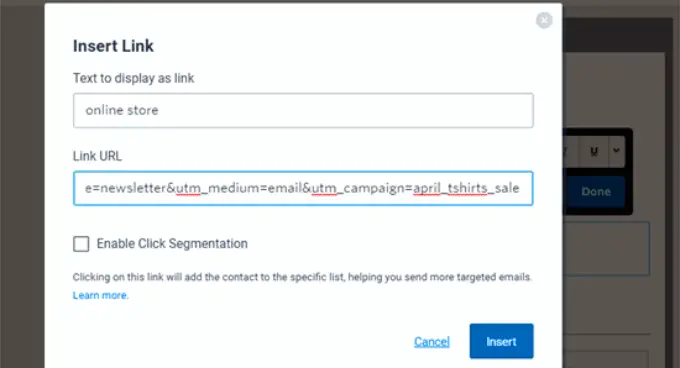
Dica: você pode até usar URLs rastreáveis em seus e-mails regulares. Isso faria sentido se você fizer muito contato por e-mail. Você também pode criar URLs rastreáveis para usar em mídias sociais, em anúncios e muito mais.
Depois de terminar o seu e-mail, envie a sua newsletter e aguarde alguns cliques. Depois disso, você pode acessar o Google Analytics para visualizar seu relatório.

Visualizando seu relatório de boletim informativo por e-mail no Google Analytics
Agora que você configurou URLs personalizados para rastreamento no boletim informativo por e-mail, a próxima etapa é visualizar os relatórios no Google Analytics.
Exibir relatório de boletim informativo por e-mail no Universal Analytics
Primeiro, você precisará fazer login na sua conta do Google Analytics.
Depois disso, basta clicar no link Aquisição » Campanhas » Todas as Campanhas .
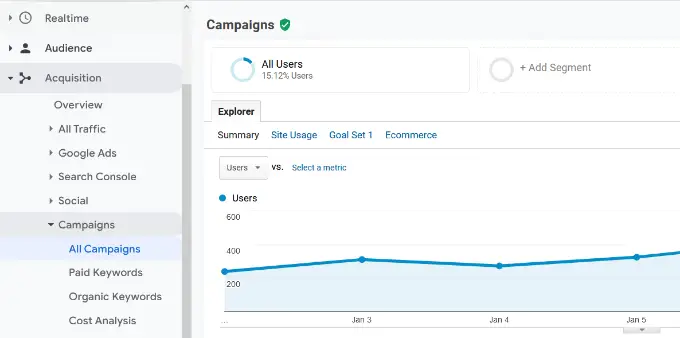
Você deverá ver os dados da(s) campanha(s) que criou.
Dica: Se você acabou de enviar o boletim informativo, altere a data do relatório para o dia atual. O padrão do Google Analytics é mostrar dados dos últimos 7 dias.
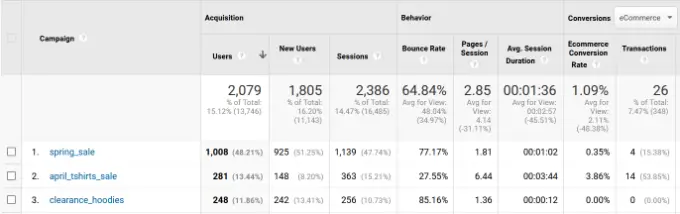
Exibir relatório de boletim informativo por e-mail no Google Analytics 4
Primeiro, você precisará fazer login na sua conta do Google Analytics 4.
A partir daqui, vá para Relatórios » Aquisição » Aquisição de Tráfego no painel à esquerda.
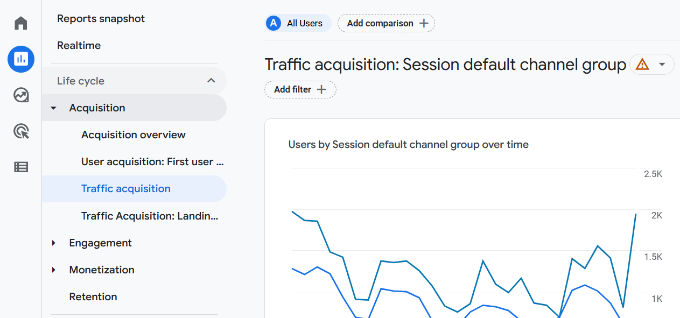
Aqui, você verá todas as fontes de tráfego do seu site, incluindo pesquisa direta, orgânica, pesquisa paga e e-mail.
Para ver o tráfego do seu boletim informativo, basta digitar 'email' na barra de pesquisa e pressionar Enter.
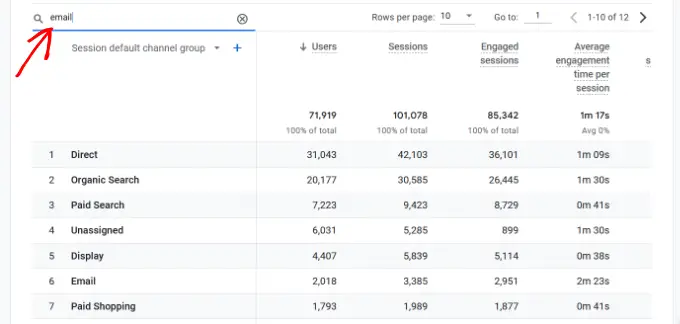
Isso filtrará o relatório e mostrará apenas o tráfego de e-mails.
Em seguida, você pode clicar no botão azul '+' na barra de pesquisa.
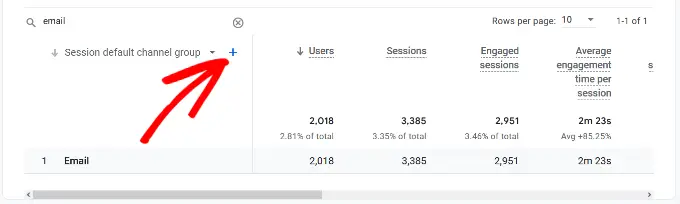
Agora você verá mais opções para diminuir o tráfego do seu site.
Vá em frente e selecione Origem do tráfego » Origem da sessão na lista suspensa.
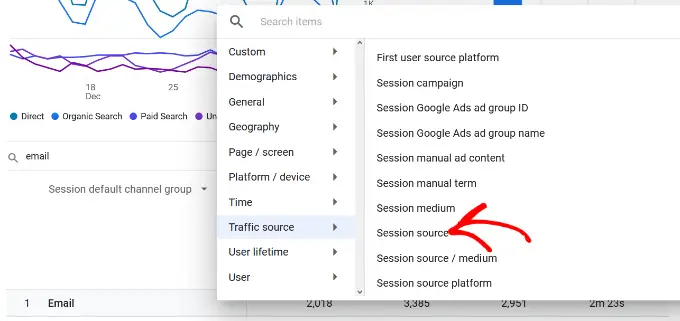
Depois disso, você deve ver o tráfego de diferentes campanhas de e-mail.
Dessa forma, você pode saber qual campanha foi mais eficaz e ajudou a gerar receita.
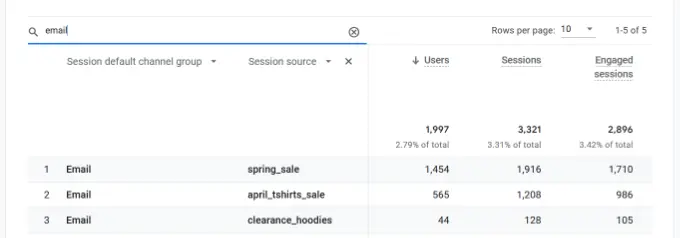
Acompanhamento de conversões de boletim informativo por e-mail
A parte mais importante do rastreamento de seu boletim informativo é o que os usuários fazem depois que chegam ao seu site.
Por exemplo, se você administra uma loja online, pode querer ver quais e-mails levaram a uma venda. Se você deseja que os usuários preencham um formulário de pedido, convém rastreá-lo.
A maneira mais fácil de fazer isso é usar o MonsterInsights para fazer quase toda a configuração para você.
Ativando o rastreamento de comércio eletrônico no Google Analytics
Primeiro, você precisará ativar o rastreamento de comércio eletrônico no Google Analytics. Este é um processo rápido e fácil.
Basta fazer login no Google Analytics e verificar se você tem o site correto. Depois disso, clique no link Admin no canto inferior esquerdo.
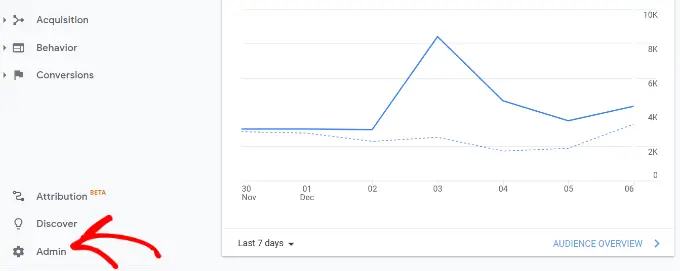
Agora você verá configurações diferentes.
Na coluna Exibir, vá em frente e clique na opção 'Configurações de comércio eletrônico'.
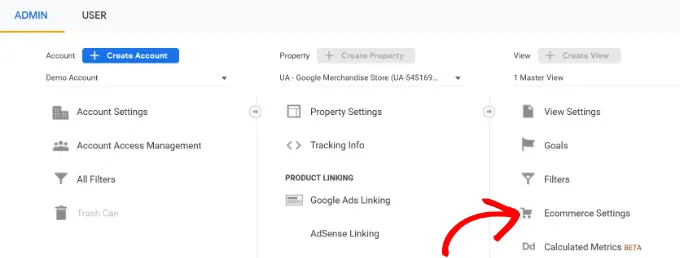
Agora você pode ativar 'Ativar comércio eletrônico'. Recomendamos também habilitar a opção 'Ativar relatórios avançados de comércio eletrônico' neste momento.
Isso rastreará dados adicionais e também permitirá que você veja relatórios de comércio eletrônico no MonsterInsights.
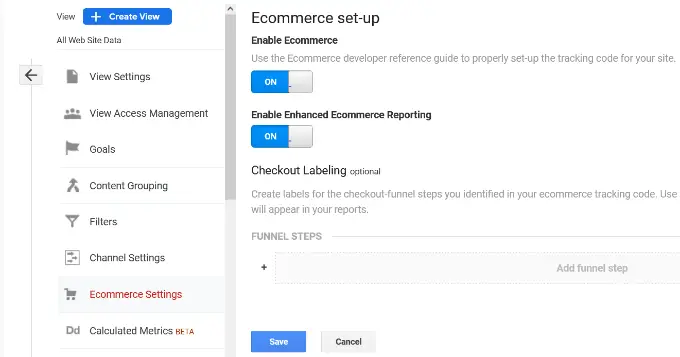
Não se esqueça de clicar no botão Salvar quando terminar.
Ativando o rastreamento de comércio eletrônico no MonsterInsights
Você precisará da versão Pro do MonsterInsights para usar seus recursos de comércio eletrônico. Eles funcionam com WooCommerce, Easy Digital Downloads, MemberPress e LifterLMS.
Em seguida, você pode ir para Insights »Complementos , encontrar o complemento de comércio eletrônico e clicar no botão Instalar abaixo dele.
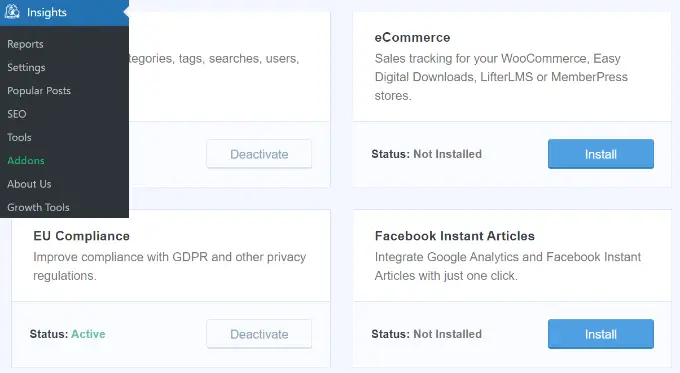
Depois disso, você precisa ir para Insights »Configurações e clicar na guia eCommerce. Você deve ver que seu plug-in de comércio eletrônico (por exemplo, WooCommerce) foi detectado automaticamente.
Dica: Recomendamos ativar 'Usar comércio eletrônico avançado', pois isso significa que você também pode visualizar o relatório de comércio eletrônico MonsterInsights.
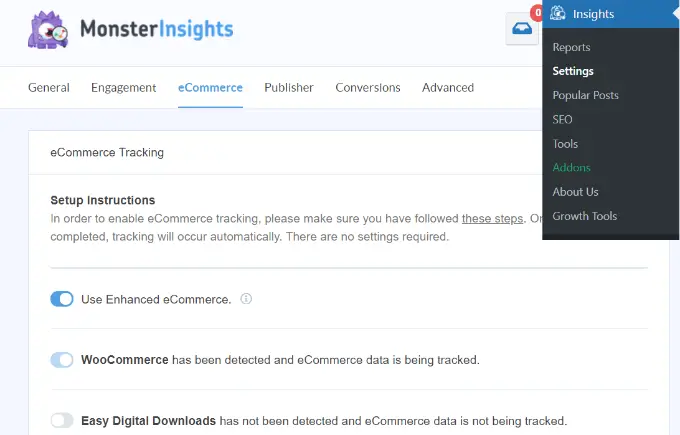
Isso é tudo que você precisa fazer porque o MonsterInsights lida com todo o resto depois disso. O Google Analytics agora poderá rastrear transações de comércio eletrônico em seu site.
Agora, ao visitar o Google Analytics, você poderá ver os detalhes de suas transações de comércio eletrônico.
No Universal Analytics, basta acessar Aquisição » Campanhas e clicar no link 'Todas as campanhas'. Em seguida, selecione 'E-commerce' no menu suspenso Conversões.
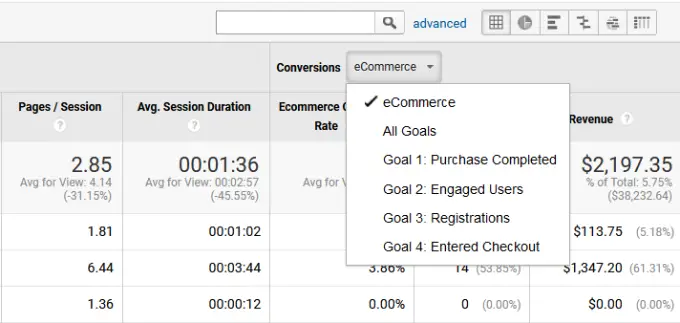
Para obter instruções detalhadas, consulte nosso artigo sobre como configurar o rastreamento de conversão WooCommerce.
Links de rastreamento, cliques, botões e formulários
Nem todos os sites usam uma plataforma de comércio eletrônico com um carrinho de compras.
Por exemplo, se você tiver um formulário de pedido simples, poderá rastrear quais campanhas de e-mail levaram os usuários a enviar esse formulário. Se você tiver um botão de clique para ligar em seu site, também poderá rastreá-lo.
Temos um guia detalhado separado sobre links de rastreamento e cliques de botão no Google Analytics com instruções passo a passo.
Esperamos que este artigo tenha ajudado você a aprender como configurar o rastreamento de newsletter por e-mail no Google Analytics. Você também pode querer ver essas maneiras fáceis e testadas de aumentar sua lista de e-mail mais rapidamente e plug-ins WordPress obrigatórios para sites de negócios.
Se você gostou deste artigo, assine nosso canal do YouTube para tutoriais em vídeo do WordPress. Você também pode nos encontrar no Twitter e no Facebook.
