Como configurar o envio do Woocommerce com base no número de itens no carrinho
Publicados: 2021-11-23Apesar de ser famoso há alguns anos, o comércio eletrônico ainda é uma indústria em rápido crescimento. Montar uma loja online dos nossos sonhos pode ser um ótimo negócio paralelo, mas também pode se transformar em uma carreira lucrativa no devido tempo.
Graças a muitos temas e ferramentas pré-otimizados, tornou-se relativamente fácil criar o esqueleto de uma loja e começar a vender produtos. Um design atraente é sempre sua principal prioridade. Isso faz com que o site pareça mais confiável e, em geral, é mais provável que atraia clientes.
No entanto, muitos outros aspectos podem fazer ou quebrar um negócio de comércio eletrônico. O transporte mal tratado é o primeiro lugar nessa lista. Isso não apenas prejudica seus resultados, mas políticas de envio terríveis também podem ter consequências catastróficas quando se trata de satisfação do cliente. Vamos dar um exemplo da vida real.
Muitas marcas anunciam frete grátis; você vê-lo, encha o carrinho e prossiga para o checkout. Apenas para descobrir mais tarde que o envio para o seu país está realmente próximo do custo total dos produtos que você comprou - nunca mais voltando para lá.
Se você estiver usando o WooCommerce, existem muitos plugins que podem ajudá-lo a obter as regras de envio diretas. Ainda assim, se você tem uma base de clientes internacional e precisa de regras de envio específicas para diferentes produtos ou quantidades, sugerimos que você experimente o plugin WooCommerce Table Rate Shipping.
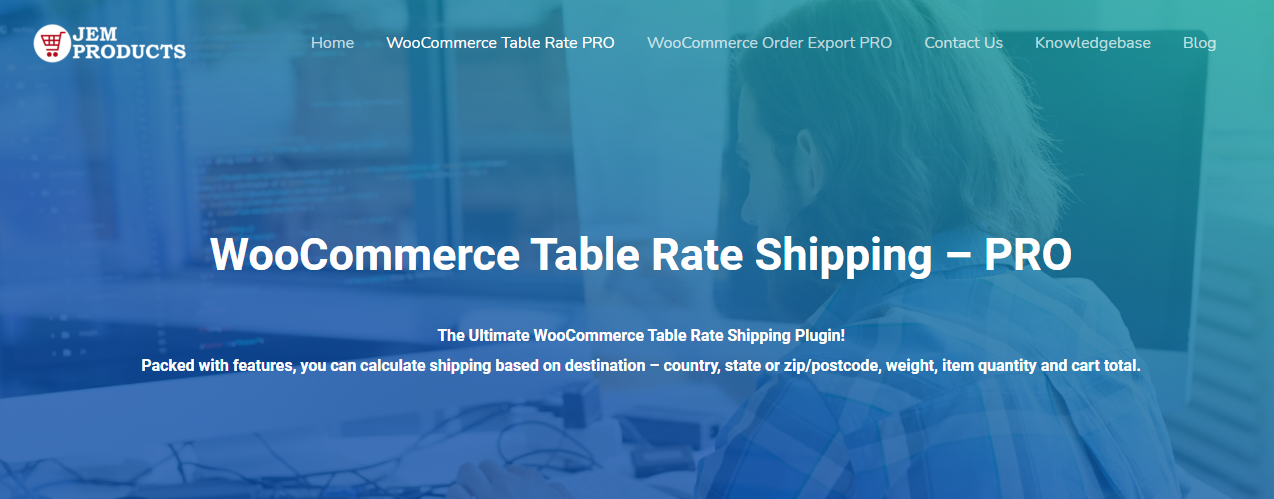
Como configurar o envio com base no número de itens no carrinho
Bem, as primeiras coisas primeiro. Você terá que instalar o plugin no seu WordPress baixando-o diretamente da aba “Plugins” ou usando outros recursos fornecidos. Adicione a chave de licença e inicie a instalação. Depois que estiver tudo bem, você pode continuar e começar a criar um novo método de envio.
Então, vamos pular para o nosso painel de administração do WordPress. Em WooCommerce, vá para “Configurações” e navegue até a guia “Envio” localizada na parte superior da página.
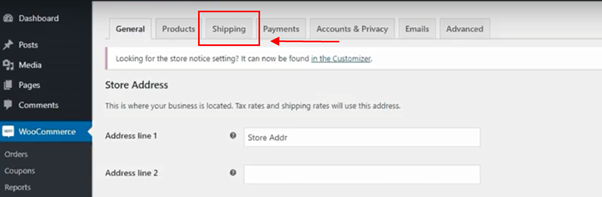
O primeiro que você terá que fazer para colocar a loja em funcionamento é ajustar uma zona de envio. Agora, se você é um iniciante absoluto e ainda não está familiarizado com os meandros de administrar uma loja, sinta-se à vontade para examinar a base de conhecimento e se familiarizar com isso primeiro. Não se preocupe. Não é tão difícil de entender como parece à primeira vista. Você vai entender a essência disso em questão de minutos.
Clique em “Adicionar Zona de Envio” e você estará pronto para começar. Nomeie a zona (para maior clareza, use algo reconhecível e claro como os EUA, para os Estados Unidos) e selecione um país onde esse método será aplicado. Ao clicar em “Adicionar método de envio”, escolha Table Rate Pro no menu suspenso.
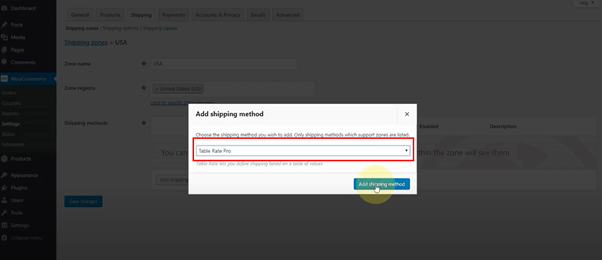
Depois de selecionar o nome do plug-in, passe o mouse sobre ele e navegue até “Editar”. Adicione seu primeiro método de envio e ative-o. Afinal, você o usará para enviar seus produtos corretamente e, como já pode dizer, sem que eu mencione, ele não se aplicará se não estiver ativado.

A primeira caixa de texto é o “Título do Método” se este for seu método usual, nomeie-o como Padrão. Além disso, este é o título que aparecerá na página de checkout. A adição de uma taxa de manuseio é opcional e, se a caixa de texto permanecer em branco, ela será desativada automaticamente. Defina se as remessas são tributáveis ou não, e então podemos começar a configurar as regras.
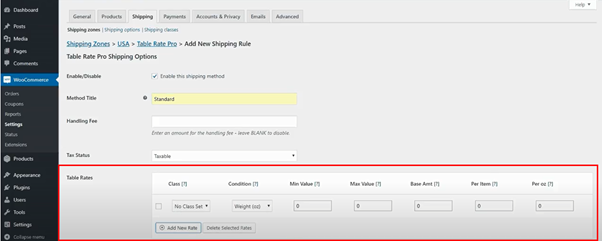
Existem algumas opções aqui, então vamos dar uma rápida olhada no que elas servem e como elas afetam as regras de envio.
Taxas possíveis de mesas:
- Aula de envio – Se você não estiver familiarizado com isso, você pode voltar para a base de conhecimento e aprender mais sobre eles. Mas para esta instância em particular, não vamos configurar isso, então deixe como está.
- Condição – Aqui, você está dizendo ao plugin como ele deve aplicar a regra. Existem três opções, peso, preço total e contagem de itens. Observe que o peso é expresso em Oz devido a esta zona de envio estar nos EUA.
- Valor Mínimo e Máximo – Muito auto-explicativo, mas denota os valores totais dos produtos para os quais a regra deve ser aplicada.
- Valor base e por item – quanto você cobrará como base por pedido e quanto extra cobrará por item no carrinho.
- Por Oz – Se você adicionar uma regra com base no peso, adicionará como cobrar por Oz.
Então, agora que passamos pelo básico, não há confusão. Vá em frente e clique em "Contagem de itens" em Condição. Em seguida, defina o valor mínimo e máximo dos pacotes para os quais essa regra será aplicada. Se desejar que se aplique a todos os pacotes, digite “0” no valor mínimo e um asterisco (*) no valor máximo.
O asterisco aqui denota infinito. Portanto, a regra será aplicada independentemente do custo dos produtos.
Em seguida, insira sua cobrança básica e quanto você deseja adicionar por cada item. Para evitar confusão, vamos usar um exemplo. Se você definir o valor base para US$ 3, a taxa de envio padrão será de três dólares. E se você definir a cobrança por item para US$ 1, ela adicionará um dólar ao custo de envio por item no carrinho.
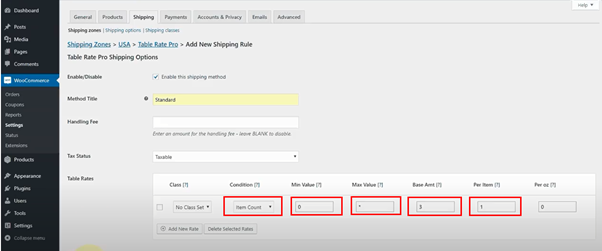
Depois de configurar tudo, salve as alterações e pronto.
Para demonstrar, vamos passar pela nossa loja e ver como tudo isso se parece quando você terminar.
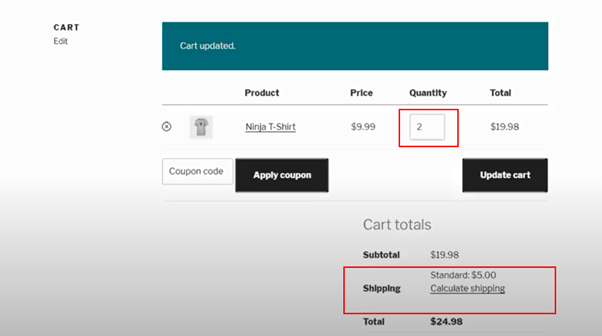
Como você pode ver, há dois produtos no carrinho, o frete é $5, e o nome aparecerá diretamente ao lado do preço, conforme especificamos. Sua taxa de envio por item está concluída.
Pensamentos finais
Ter métodos de envio sólidos é essencial para qualquer loja de comércio eletrônico bem-sucedida por aí. Com o Table Rate Shipping Pro, você pode configurar uma regra por item em poucos minutos. Obviamente, isso é apenas arranhar a superfície, pois o plug-in oferece uma série de recursos que permitem personalizar o envio.
Espero que nosso mini-tutorial tenha ajudado você, e agora você está pronto para criar suas próprias regras de envio — boa sorte.
