Como configurar o plug-in W3 Total Cache: um guia para iniciantes
Publicados: 2022-09-02Um site rápido depende de uma infinidade de estratégias, táticas e tecnologias diferentes. O cache é a rota tecnológica e pode ajudar seu site WordPress a ter um bom desempenho para quase todos os usuários finais. No entanto, você precisará de um bom plug-in, e muitos proprietários de sites procuram instalar e configurar o plug-in W3 Total Cache.
Isso tem uma longa história nos círculos do WordPress. Ele tem muitos usuários, muitas boas classificações e críticas e uma variedade de funcionalidades para empregar. Na verdade, muitos usuários lutam com a configuração do W3 Total Cache porque ele oferece muito.
Como tal, este tutorial mostrará como instalar e configurar o W3 Total Cache em seu site WordPress. Primeiro, vamos apresentar o conceito de cache e como o W3 Total Cache ajuda você a realizá-lo.
Um resumo rápido do cache (e o que o plug-in W3 Total Cache faz)
Um site típico inclui muitos arquivos diferentes que residem em um servidor. Para visualizar um site em um navegador do outro lado do mundo, esses arquivos precisam ser alternados entre diferentes servidores. No entanto, o navegador precisa carregar esses arquivos, o que pode levar tempo – especialmente se esses arquivos forem grandes. É aqui que o cache entra em jogo.
Você pode pensar nisso como armazenamento para arquivos que você usa com frequência. Você encontrará um cache como um acessório permanente em muitos aplicativos e até mesmo em seu sistema operacional (SO). Nesse caso, o cache armazenará arquivos em seu servidor, prontos para serem recuperados.
No entanto, um site ou cache do navegador salvará determinados arquivos dos sites que você mais visita. Quando você voltar ao site, o cache recuperará os arquivos, o que reduz o tempo de carregamento. O resultado final é um site que carrega rápido por padrão.
Para usuários do WordPress, você geralmente usará um plug-in para implementar o cache da Web em seu site. Há muitos disponíveis e todos se concentram em diferentes tipos de servidores e aplicativos. O blog WPKube usa o plugin WP Rocket – uma solução premium. No entanto, há um plugin que você pode querer usar como seu primeiro, possivelmente único, plugin de cache. Vejamos a seguir.
Cache Total W3
O plugin W3 Total Cache é uma solução de longa data para implementar o cache em seu site WordPress. É um plugin gigantesco, com muitas opções.
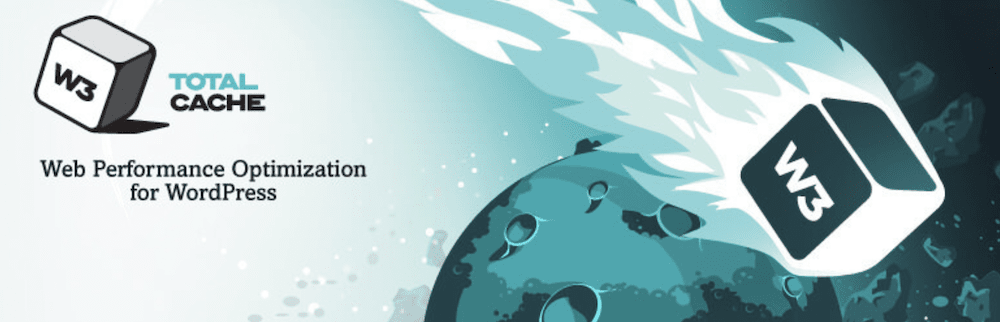
Os desenvolvedores o chamam de framework Web Performance Optimization (WPO), que vem com vários recursos e funcionalidades principais:
- Você pode armazenar em cache quase todos os aspectos do seu site, como páginas, postagens, arquivos principais, objetos de banco de dados, fragmentos de memória, feeds RSS (Really Simple Syndication) e muito mais.
- Existe uma opção para configurar uma opção de cache de navegador dedicado, juntamente com outros elementos do seu site.
- Você pode optar por 'adiar' como você carrega alguns arquivos. Isso é importante para quase ordenar a maneira como seu site é carregado, do arquivo mais rápido ao mais lento.
- Você pode vincular sua rede de entrega de conteúdo (CDN) ao plug-in, para melhorar ainda mais o desempenho.
A boa notícia é que você não precisará pagar para usar o W3 Total Cache. O plugin oferece quase todas as funcionalidades que você precisa gratuitamente.
No geral, o plug-in W3 Total Cache permite melhorar o desempenho do seu site, o que também pode beneficiar sua otimização de mecanismos de pesquisa (SEO) e classificação. Se você configurar o plug-in da maneira correta, verá melhorias nos tempos de carregamento, desempenho do servidor, uso da largura de banda e muito mais. No restante do artigo, mostraremos como fazer isso.
Como instalar e configurar o plug-in W3 Total Cache em 5 etapas
No restante do post, mostraremos como configurar uma solução completa de cache para o seu site WordPress. Aqui estão as etapas que abordaremos:
- Instalação e ativação.
- Executando o guia de configuração.
- Ativando o carregamento lento.
- Implementação de um CDN.
- Minificando seus arquivos.
A partir daí, abordaremos uma tarefa importante: limpar seu cache. Primeiro, porém, vamos instalar o plugin.
Etapa 1: instalar e ativar o plug-in W3 Total Cache
Você instalará o W3 Total Cache da mesma forma que faria com qualquer outro plugin do WordPress – através da tela Plugins > Adicionar Novo no painel do WordPress:
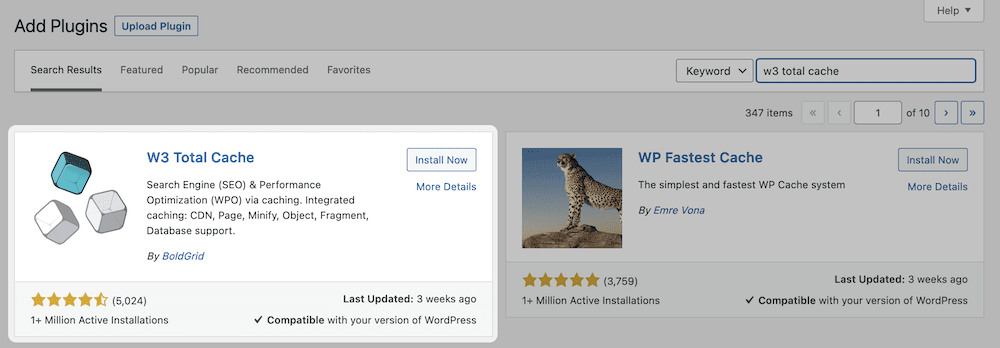
Depois de concluir a ativação, você verá algumas novas opções na barra lateral esquerda do painel. As configurações principais do W3 Total Cache estão na tela Desempenho :
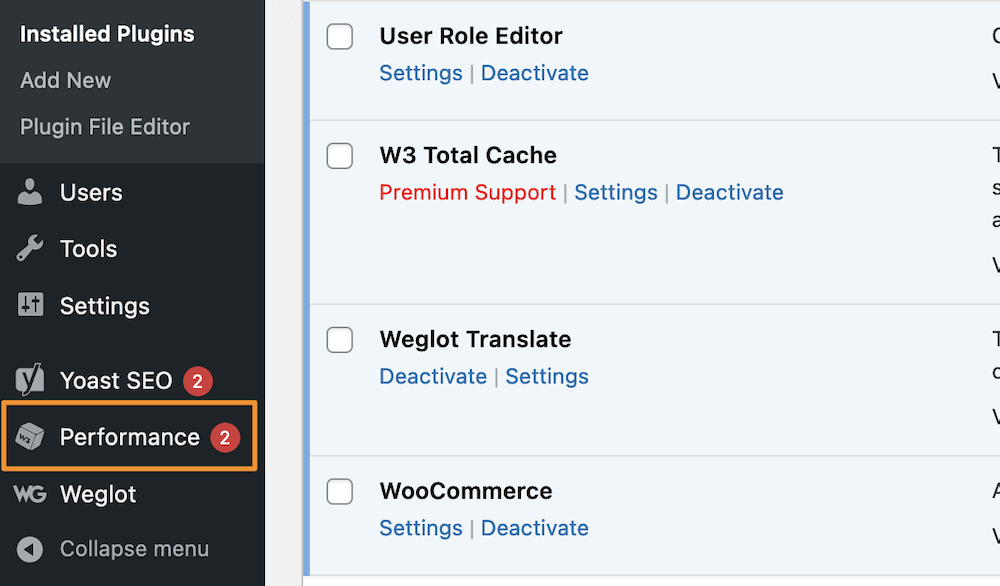
Você verá várias opções aqui e, embora não abordemos todas elas, você pode configurar as principais por meio do link Guia de configuração . Isso o guiará por algumas etapas para todas as facetas mais importantes do W3 Total Cache, para as quais você clicará no botão Avançar para continuar:
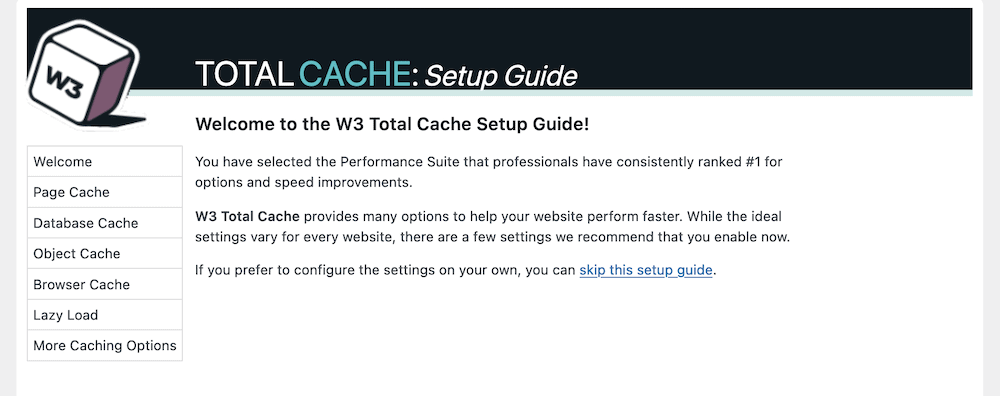
O primeiro conjunto de opções analisa as diferentes opções de cache à sua disposição.
Etapa 2. Configurar o cache no plug-in
O guia de configuração permite definir opções para cada cache individual oferecido. Há quatro para trabalhar:
- Cache de página. Isso reduzirá o tempo entre a solicitação do usuário e o carregamento inicial da página – o Tempo até o primeiro byte .
- Cache de banco de dados. Você salvará consultas regulares ao banco de dados com esse cache.
- Cache de objetos. Usando isso, o plug-in armazenará os 'objetos' que seu site usa em seu núcleo para criar suas páginas.
- Cache do navegador. Isso armazena arquivos no computador local de um usuário e consiste naqueles que eles acessarão regularmente.
A tela Page Cache permite que você faça um teste, e você deve clicar no botão azul aqui:
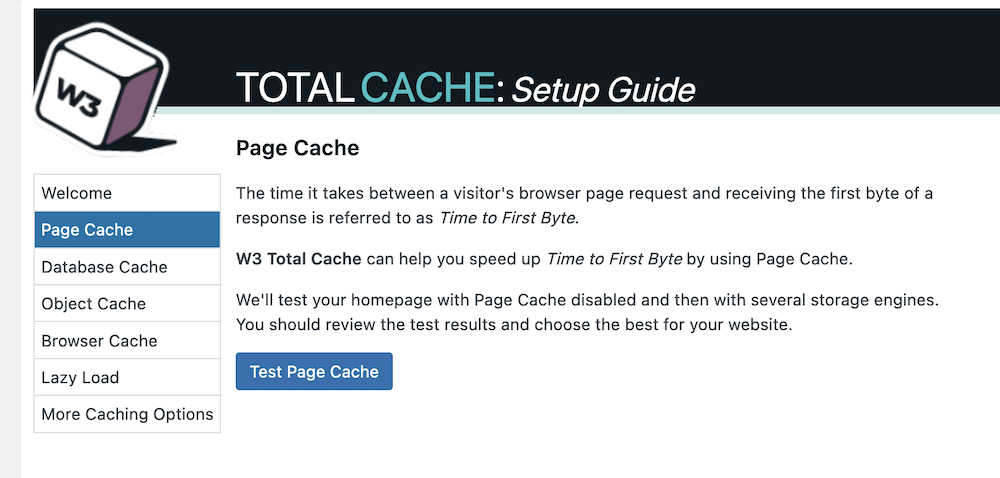
Quando o teste for concluído, você verá algumas opções para escolher. Nosso conselho é optar pelo Storage Engine que o plugin recomenda e clicar no botão Next :
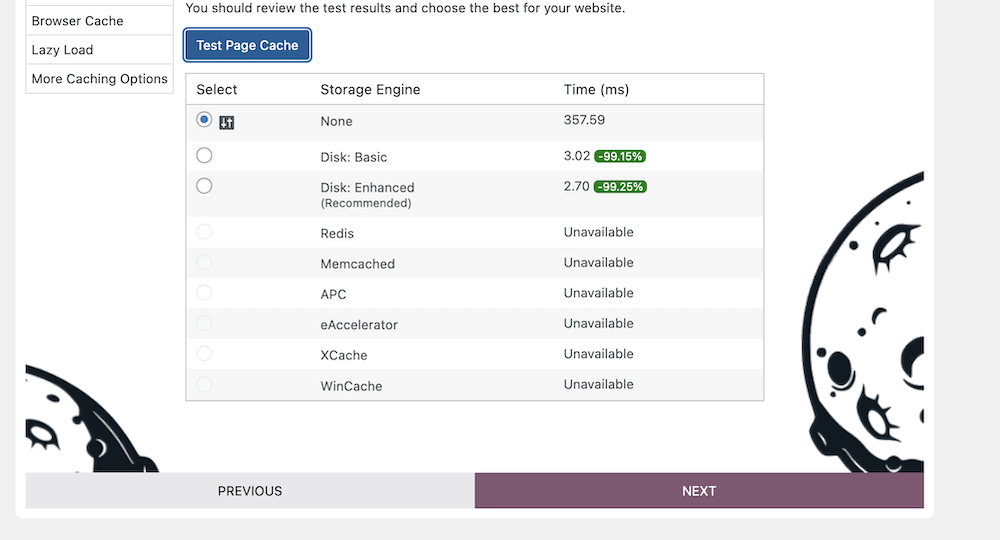
É uma situação semelhante com o Cache de Banco de Dados . No entanto, depois de clicar em Testar Cache do Banco de Dados e visualizar os resultados, você não verá necessariamente uma opção recomendada.
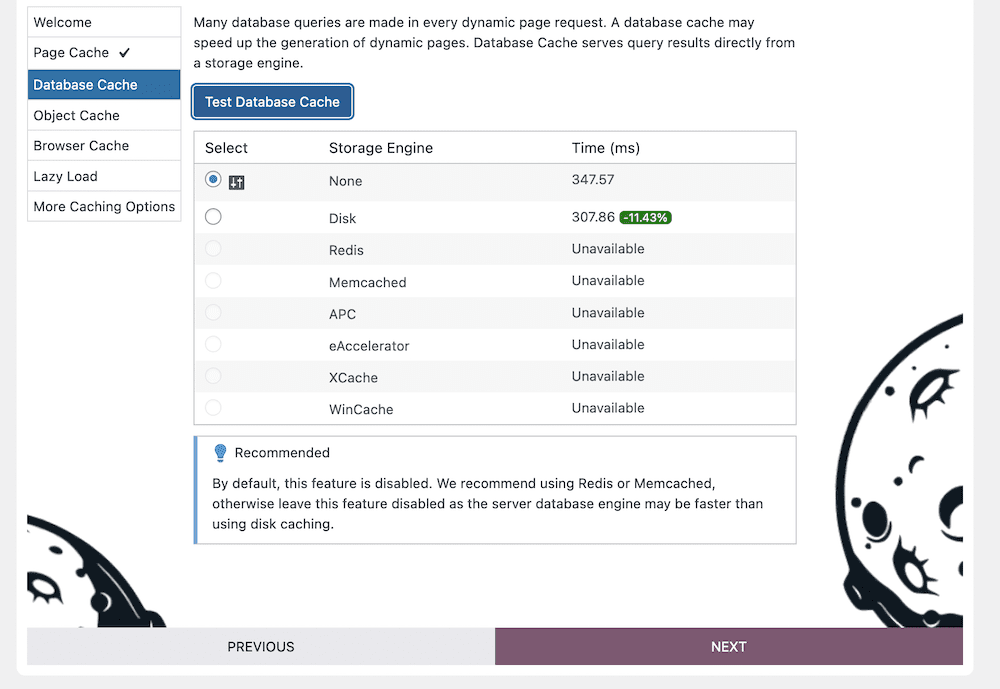
Isso ocorre porque, a menos que você escolha um mecanismo de armazenamento Redis ou Memcached, você deve desabilitar esse cache para problemas de desempenho.
Você deve realizar o mesmo processo que o Cache de Página para seu Cache de Objeto e Cache de Navegador : Teste o cache e escolha a opção recomendada ou mais rápida disponível:

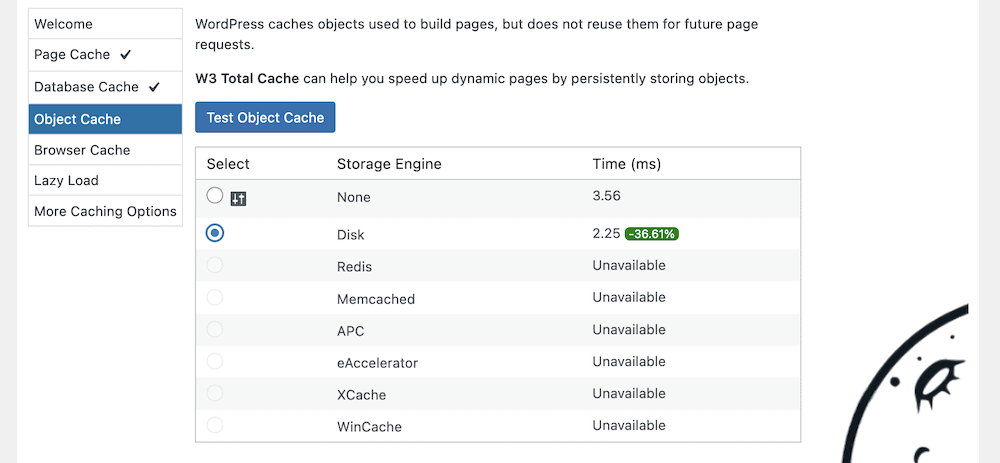
Depois de concluir esta seção e clicar no botão Avançar , você chegará ao 'carregamento lento'.
Etapa 3. Configure o carregamento lento
Em suma, o carregamento lento é onde um site espera para carregar o conteúdo na página até que um usuário role até ele. A aplicação mais comum é a mídia, porque geralmente é o maior aspecto do seu site, tanto no que diz respeito ao tamanho do arquivo quanto aos recursos.
Existem muitos plugins disponíveis para ajudar no carregamento lento, mas o W3 Total Cache inclui isso por padrão. Para ativá-lo, clique na caixa de seleção no Guia de configuração :
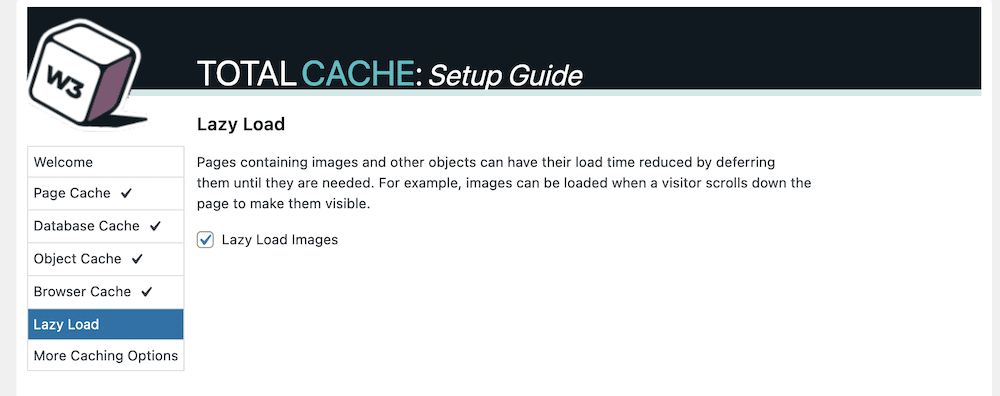
Depois de fazer isso e clicar no botão Avançar , você poderá revisar suas configurações em uma tela final:
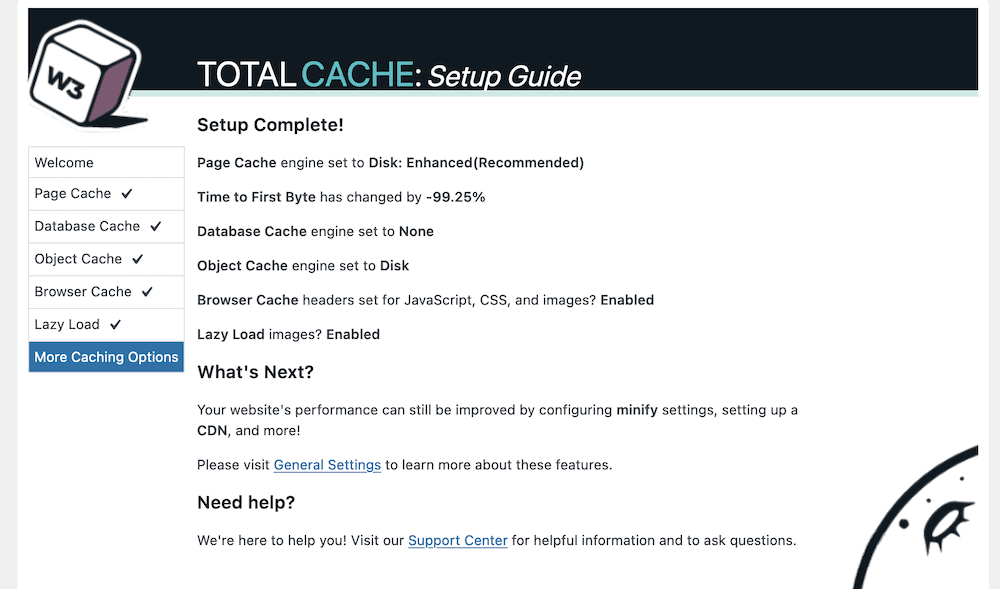
Você notará uma referência a algumas opções extras que podem ajudar no desempenho do seu site. Na próxima seção, veremos alguns deles.
Etapa 4. Vincule seu CDN ao W3 Total Cache
Se você quiser ir além do cache para servir seu site em todo o mundo, uma CDN deve estar na sua lista de desejos. Isso distribuirá cópias do seu site para vários servidores diferentes. Assim que um visitante acessar seu site, o CDN encontrará a cópia disponível mais próxima e a enviará. É uma maneira fantástica de aumentar o desempenho, reduzir os tempos de carregamento e manter a velocidade do seu site consistente.
O W3 Total Cache pode te ajudar com isso em quase um clique. Para fazer isso, vá para a tela Desempenho> Configurações gerais no WordPress. Na parte superior desta página, você verá vários links para diferentes configurações: Clique em CDN :
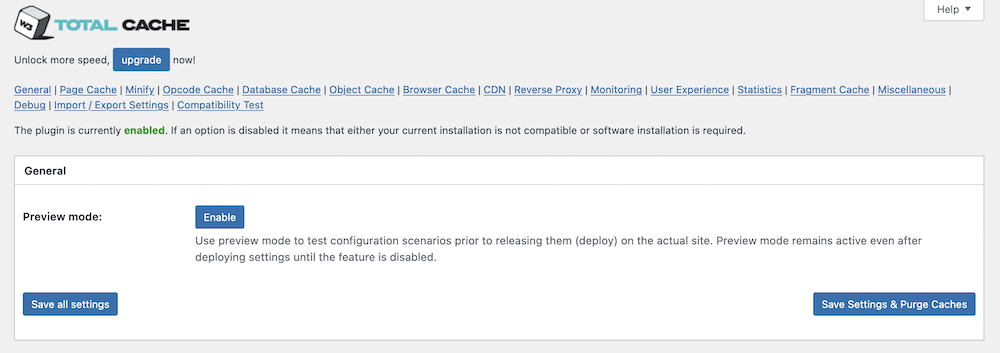
Isso lhe dará uma caixa de seleção para habilitar um CDN e um menu suspenso para escolher um tipo de CDN:
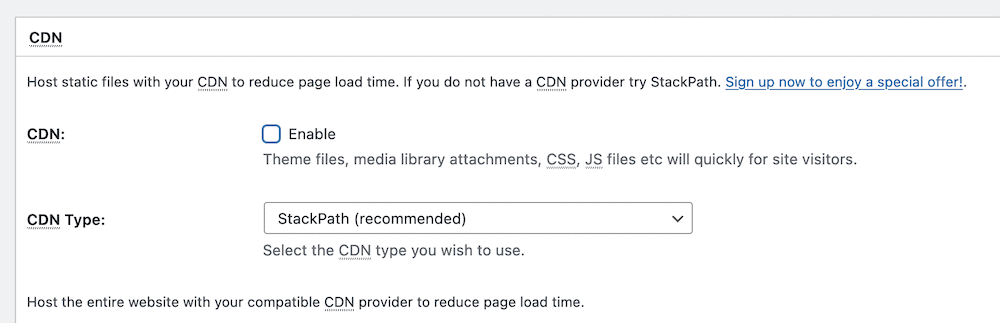
No entanto, essas opções podem enganá-lo porque isso não configura uma CDN em seu nome. Cada CDN terá seu próprio processo de configuração – por exemplo, temos um guia sobre como usar o Stackpath (anteriormente MaxCDN) e o W3 Total Cache juntos.
Você também notará que há mais opções para sua CDN em uma página de configurações dedicada ( Performance > CDN ):
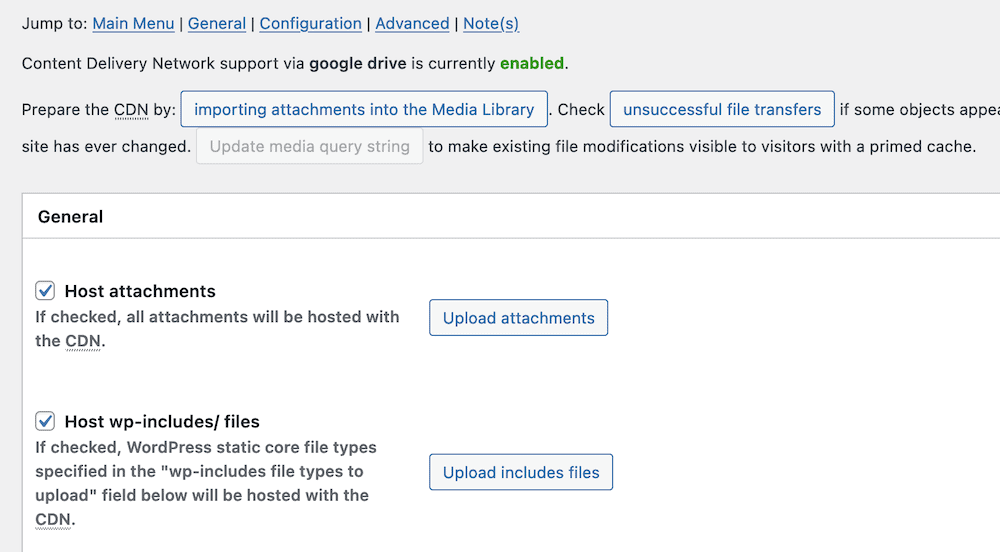
No entanto, isso só será aplicado quando você configurar um CDN, portanto, você pode pular esta página por enquanto até concluir o processo de configuração completo e começar a usar o plug-in.
Etapa 5. Reduza os arquivos usando o W3 Total Cache
Minfication pega os arquivos CSS e JavaScript do seu site e os torna o menor possível. Ele remove todo o espaço em branco de seus arquivos. Isso não afeta sua funcionalidade na maioria das vezes, mas reduzirá o tamanho do arquivo para algo que será carregado mais rapidamente.
O W3 Total Cache permite que você aplique essa técnica avançada aos seus próprios arquivos. Você começará na tela Desempenho > Configurações gerais > Minimizar :
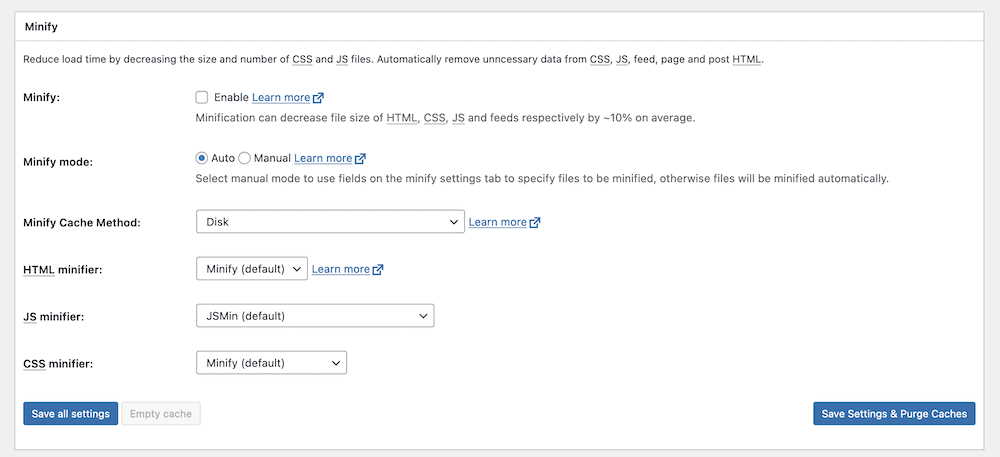
Para ativar esse recurso, você pode clicar na caixa de seleção para ativar a minificação e salvar suas alterações. No entanto, você notará algumas outras opções aqui. O principal é usar a minificação automática ou manual . Sugerimos a opção Auto por enquanto, mas mais tarde você pode mudar para Manual .
Há também outras opções para ajustar como o W3 Total Cache reduz seus arquivos na tela Desempenho > Minimizar . No entanto, estes são para usuários avançados e estão além do escopo deste post. As opções padrão geralmente são boas o suficiente para suas necessidades, ou pelo menos para entender o benefício que você obterá com a redução de arquivos.
O principal problema que você precisará solucionar com qualquer plug-in de cache
Na maioria dos casos, você configurará o W3 Total Cache e o deixará em paz a partir daí. No entanto, às vezes você precisará solucionar problemas com o plug-in e com sua provisão de cache.
Um dos problemas mais comuns está relacionado ao conteúdo do seu site, pois ele pode não ser atualizado para você depois que você fizer alterações. Não é uma surpresa entender que o cache é a culpa. Isso ocorre porque o cache apresenta conteúdo mais antigo e, para corrigir isso, você terá que realizar uma limpeza manual.
Como limpar seu cache
O plug-in W3 Total Cache fornece uma maneira simples de limpar – ou purgar – o cache. Para fazer isso, vá para a barra de ferramentas no painel do WordPress e passe o mouse sobre o link Desempenho . Isso deve abrir um menu suspenso. Dentro, você encontrará a opção de Purgar Todos os Caches :
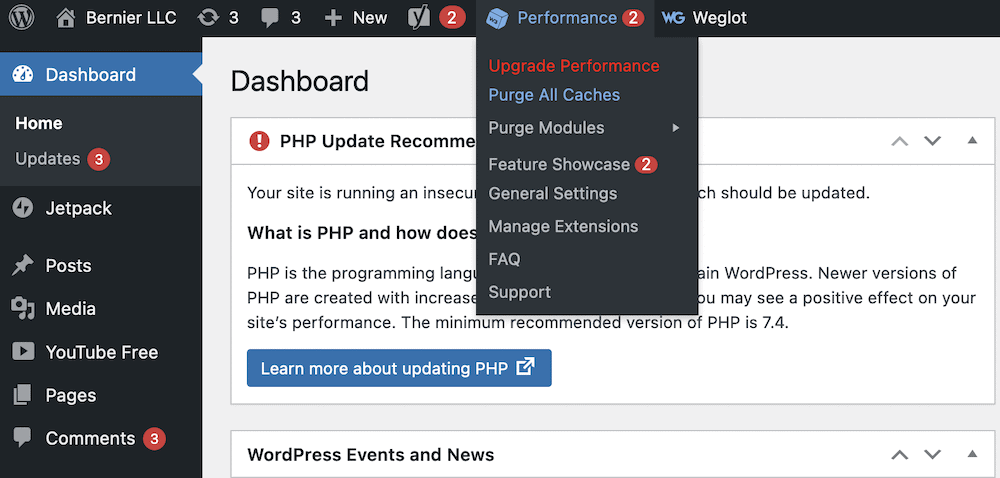
Você pode querer apenas limpar um único cache, nesse caso você pode abrir o submenu Purge Modules e selecionar o cache desejado a partir daí:
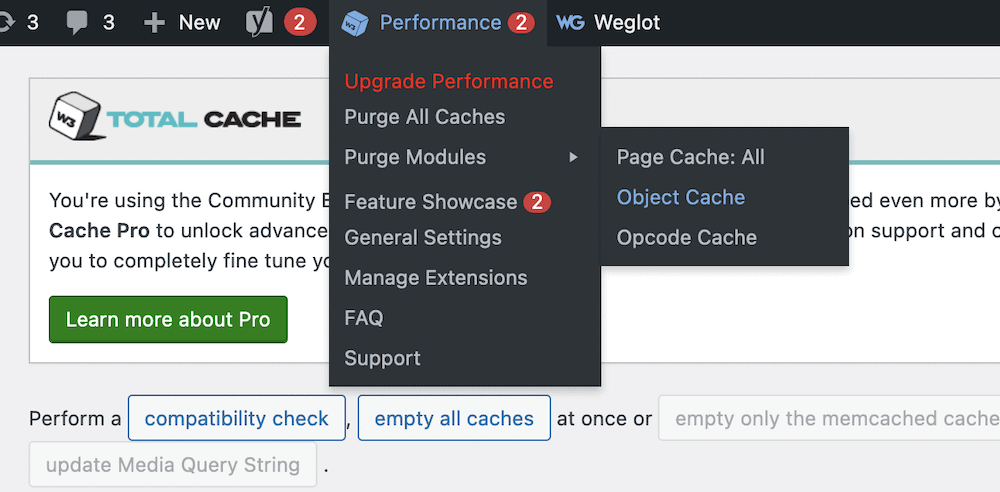
A partir daqui, verifique seu site e o conteúdo deve mostrar as versões mais atuais. Se você ainda tiver problemas, recomendamos que você entre em contato com seu provedor de hospedagem. Uma vantagem do W3 Total Cache é que muitos hosts saberão como configurar um servidor para ele. Isso significa que você pode informar seu host e ele pode fornecer ferramentas, configurações e muito mais para otimizar a experiência.
Empacotando
Se você deseja executar um site com bom desempenho em qualquer lugar do mundo, para todos os usuários, implementar o cache é um bom primeiro passo. Para um site WordPress, existem muitos plugins de cache disponíveis, mas cada um usa um conjunto diferente de recursos e funcionalidades para realizar o trabalho.
O plug-in W3 Total Cache é um concorrente perene não apenas como seu primeiro plug-in de cache, mas também como um dos melhores. Ele permite que você implemente a tecnologia em seu site com facilidade e também oferece várias opções para personalizar como seu site usa o cache. O melhor de tudo é que a funcionalidade principal do plugin é gratuita.
Você tem alguma dúvida sobre como configurar o W3 Total Cache em seu site? Pergunte na seção de comentários abaixo!
