Como mostrar suas avaliações do Google, Facebook e Yelp no WordPress
Publicados: 2023-02-10Você quer mostrar avaliações do Google, Facebook ou Yelp no WordPress?
As avaliações dos clientes incentivam as pessoas a confiar em seu site e comprar de sua empresa. Existem muitos sites de terceiros onde clientes em potencial podem ver suas avaliações, mas também é uma boa ideia mostrar esse conteúdo em seu próprio site.
Neste artigo, mostraremos como exibir avaliações de negócios do Google, Facebook e Yelp em seu site WordPress.
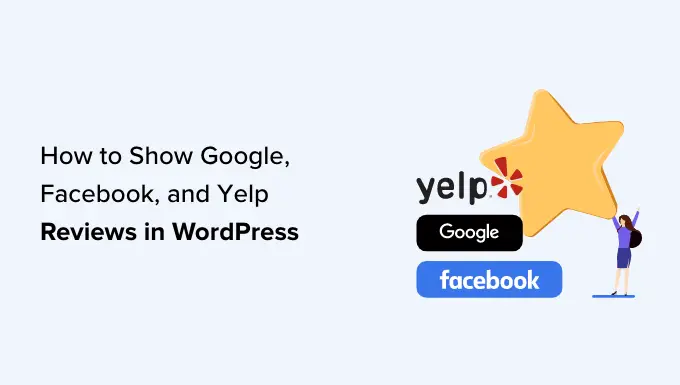
Por que você deve exibir avaliações de negócios no WordPress
Existem muitos sites diferentes onde os clientes podem avaliar sua empresa, como Google, Yelp e Facebook. No entanto, os clientes em potencial precisarão visitar esses sites de terceiros para ver as avaliações.
Com isso dito, é uma boa ideia adicionar comentários do Google, Yelp e Facebook ao seu site WordPress para que todos possam vê-los. Por exemplo, você pode mostrar avaliações positivas em suas páginas de produtos WooCommerce ou em sua página Sobre nós.
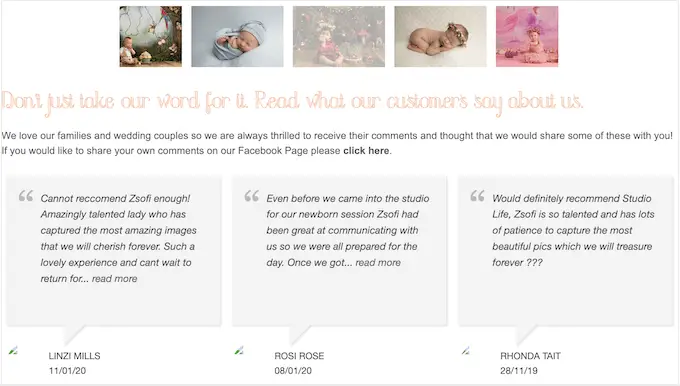
Essas avaliações podem convencer os clientes a confiar em sua empresa, mesmo que nunca tenham comprado de você antes.
Você pode até usar avaliações para reduzir as taxas de abandono do carrinho, adicionando-as à sua página de checkout personalizada do WooCommerce.
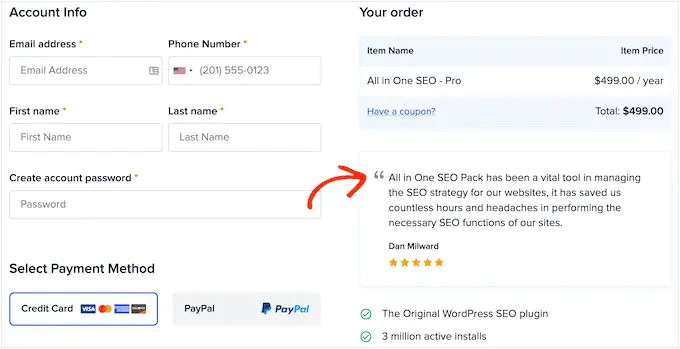
Com isso dito, vamos ver como você pode facilmente adicionar avaliações do Yelp, Google e Facebook ao WordPress. Basta usar os links rápidos abaixo para ir direto para a plataforma que deseja usar.
Como mostrar avaliações do Google, Facebook e Yelp no WordPress
Você pode simplesmente copiar e colar as melhores avaliações em seu site e mostrá-las usando um plug-in de avaliação de clientes. No entanto, dependendo do plug-in que você usa, pode ser necessário adicionar novos comentários manualmente, o que pode levar muito tempo e esforço.
Também haverá um atraso entre as postagens dos clientes em sites como Yelp e Facebook e as avaliações que aparecem no seu site WordPress.
Com isso em mente, é uma boa ideia criar um feed de resenhas que seja atualizado automaticamente usando o plugin Reviews Feed Pro.
Este plug-in único permite que você mostre avaliações de todas as maiores plataformas de avaliações.
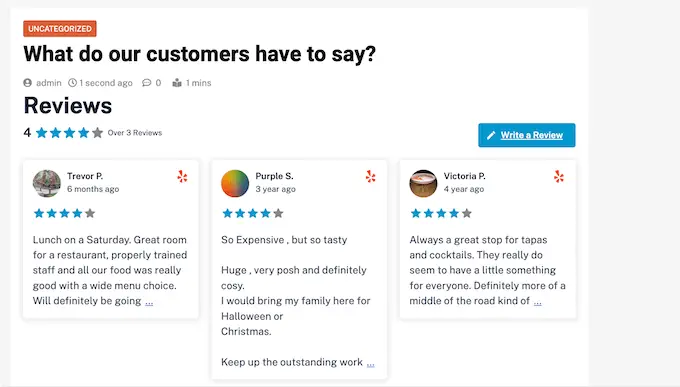
Ele também vem com modelos pré-concebidos, para que você possa exibir suas avaliações em diferentes layouts, incluindo vitrines, carrosséis, grades e muito mais.
O feed de comentários copia automaticamente o design do seu site para que os comentários pareçam uma parte natural do site, em vez de conteúdo incorporado de outra plataforma.
Primeiro, você precisará instalar e ativar o plugin. Se precisar de ajuda, consulte nosso guia sobre como instalar um plug-in do WordPress.
Após a ativação, clique em Feed de comentários no menu à esquerda. Você pode então adicionar sua chave de licença do Reviews Feed Pro e clicar no botão 'Ativar'.
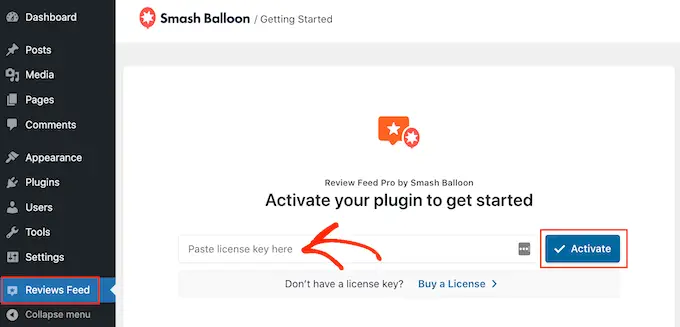
Você encontrará a chave de licença em sua conta no site do Smash Balloon.
Depois de ativar o plug-in, você está pronto para mostrar comentários do Google, Facebook ou Yelp.
Método 1. Como mostrar avaliações do Yelp no WordPress
O Yelp é um site popular onde os visitantes podem avaliar restaurantes, marcas, serviços, produtos e muito mais.
Se a sua empresa já tiver algumas avaliações positivas do Yelp, adicioná-las ao seu site pode gerar mais vendas, membros, compromissos e muito mais.
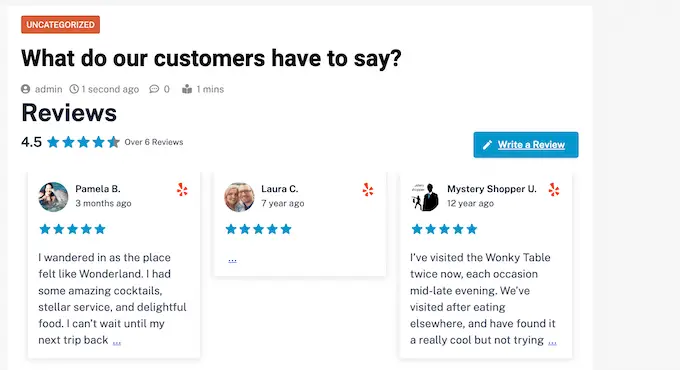
Se você ainda não possui uma conta do Yelp, pode reivindicar sua página de negócios do Yelp.
Como o Yelp é um site público, você pode mostrar avaliações de qualquer empresa que tenha uma listagem no Yelp. Por exemplo, se você possui um blog de listagem de empresas ou site de associação, pode mostrar avaliações do Yelp para diferentes empresas locais em seu site.
Para adicionar comentários ao seu site, você precisará criar uma chave de API do Yelp. Basta acessar a página de desenvolvedores do Yelp e digitar seu endereço de e-mail.
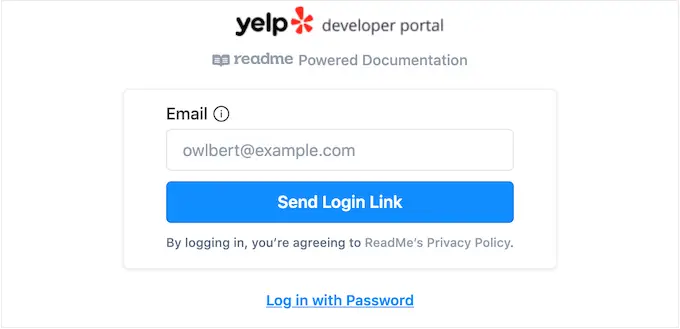
Em seguida, clique no botão 'Enviar link de login'.
Observação: se você ainda não possui uma conta, vá para a página de inscrição do Yelp e siga as instruções na tela para se registrar.
Após alguns instantes, o Yelp enviará um link de login único para o seu endereço de e-mail. Basta abrir o e-mail e usar o botão 'Clique para fazer login'.
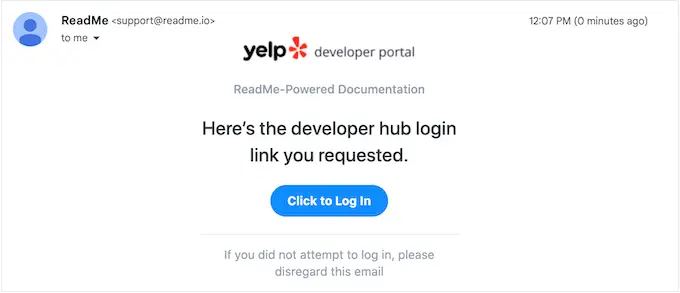
Isso leva você ao Portal do desenvolvedor do Yelp.
Na barra de ferramentas, clique em Gerenciar acesso à API.
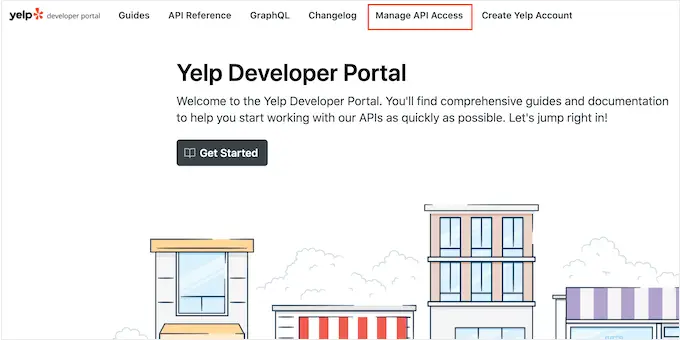
Nesta tela, digite um nome para seu aplicativo Yelp no campo 'Nome do aplicativo'. Isso é apenas para sua referência, para que você possa usar o que quiser.
Depois disso, abra o menu suspenso 'Indústria' e escolha a indústria que melhor reflete seu site ou empresa.
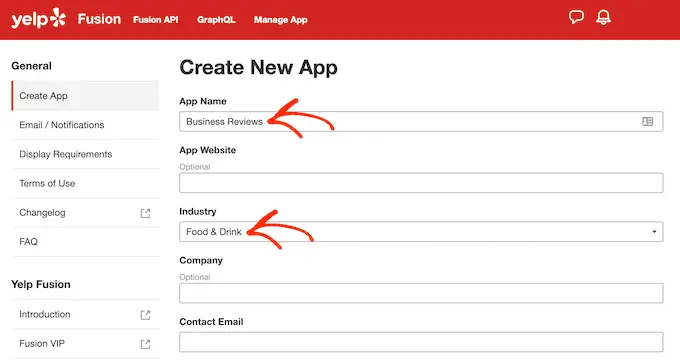
Depois disso, digite seu endereço de e-mail e adicione uma descrição.
Feito isso, leia os termos e condições. Se você estiver feliz em prosseguir, verifique a caixa de termos e condições, decida se deseja receber atualizações por e-mail do Yelp e passe o captcha.
Por fim, clique no botão 'Criar novo aplicativo'.
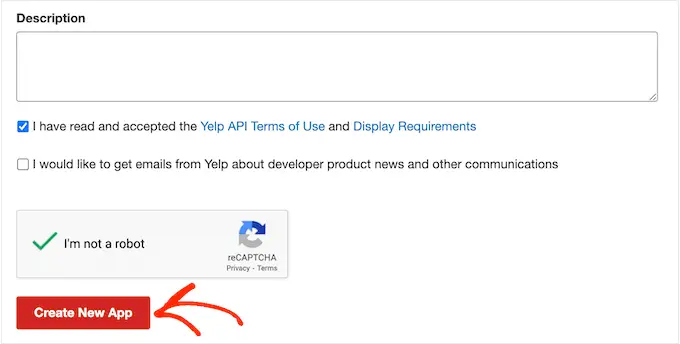
Após alguns instantes, você verá a seguinte mensagem 'Ótimo, seu aplicativo foi criado! Verifique o ID do aplicativo e a chave de API abaixo.'
Você precisará adicionar essas informações ao seu site WordPress.
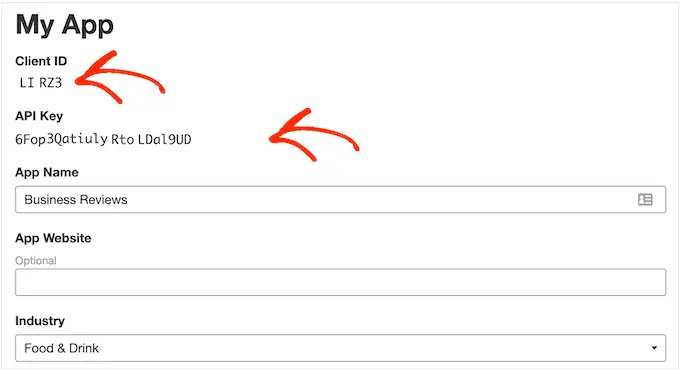
Basta ir para Feed de comentários »Configurações no painel do WordPress.
Em seguida, vá até Manage API Keys e clique no pequeno ícone de lápis ao lado de 'Yelp'.
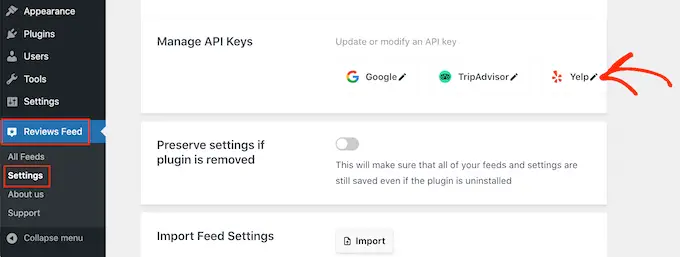
No pop-up, adicione sua chave de API do Yelp.
Em seguida, clique no botão 'Adicionar'.
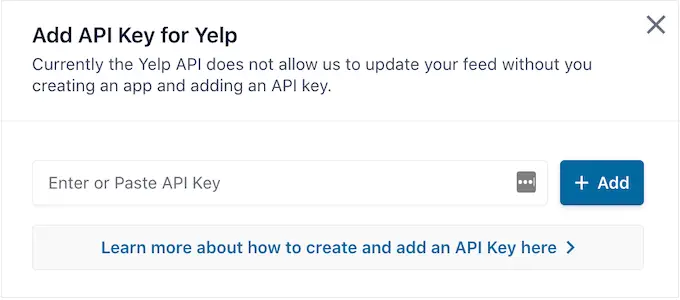
Com essa configuração pronta, você está pronto para adicionar avaliações do Yelp ao seu site.
Simplesmente vá para Feed de Comentários »Todos os Feeds . Em seguida, clique no botão 'Adicionar novo'.
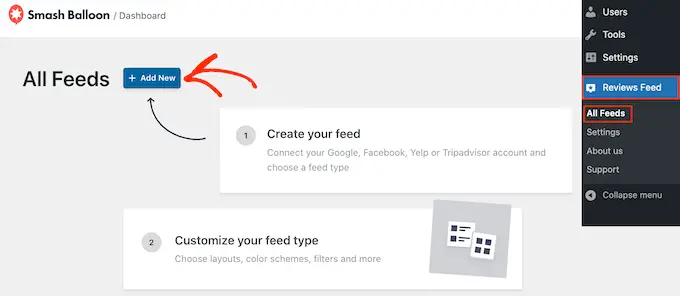
Na próxima tela, clique em 'Adicionar novo' novamente.
No pop-up que aparece, selecione 'Yelp' e clique no botão 'Next'.
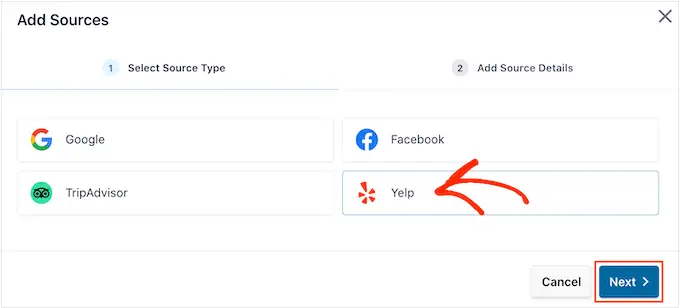
Agora você pode adicionar o URL da página do Yelp que deseja usar. Pode ser uma página de sua propriedade ou qualquer página pública de terceiros.
Depois disso, clique em 'Concluir'.
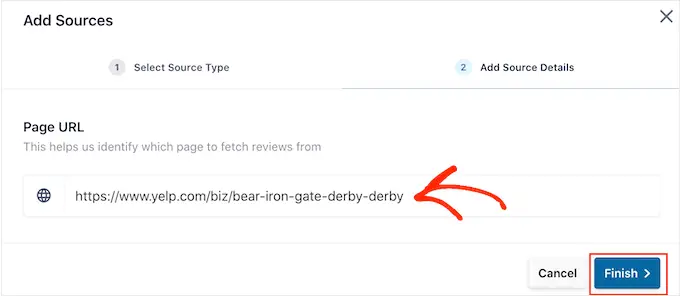
O Smash Balloon agora mostrará esta página do Yelp como uma possível fonte.
Para prosseguir e criar o feed, basta marcar a caixa ao lado da página do Yelp e clicar em 'Avançar'.
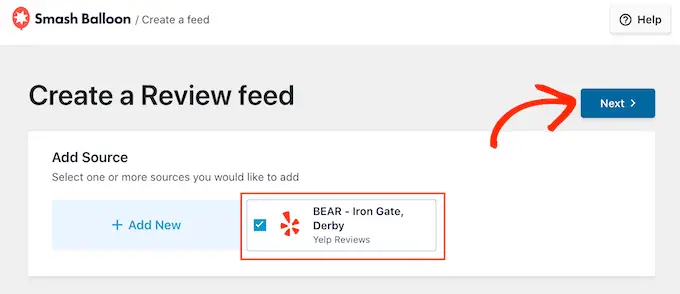
Agora você pode escolher um modelo para usar no feed de revisão, como um carrossel de vitrine, carrossel de grade ou até mesmo um único modelo de revisão.
Depois de escolher um design, clique no botão 'Avançar'.
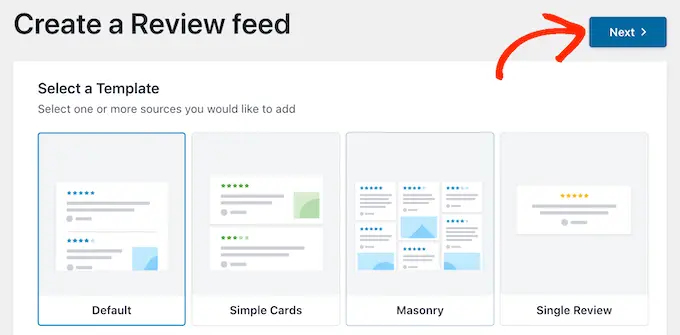
O Smash Balloon agora mostrará o feed de revisão do Yelp em seu editor, pronto para você ajustar.
Para obter instruções sobre como personalizar o feed e adicioná-lo ao seu site, pule para o final deste guia.
Método 2. Como mostrar avaliações do Google no WordPress
O Google Reviews é outro lugar onde os clientes podem avaliar sua empresa online. Mais uma vez, avaliações positivas são importantes para gerar confiança e obter conversões, mas essas avaliações também podem afetar onde seu site aparece nos resultados de pesquisa.
Muitas avaliações positivas do Google e altas classificações podem melhorar a classificação de pesquisa de sua empresa, especialmente nos resultados de pesquisa local.
O Google também mostra seus comentários em páginas de resultados de mecanismos de pesquisa relevantes.
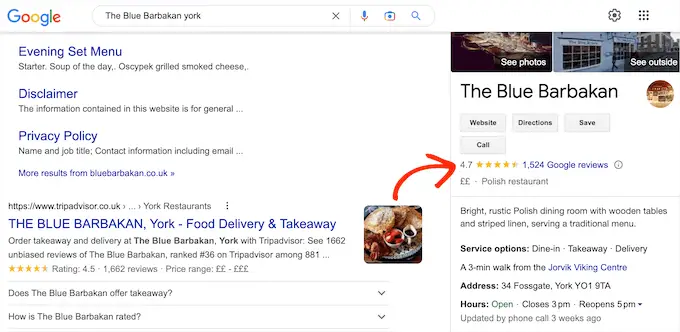
Ao adicionar essas avaliações ao seu site, você pode incentivar as pessoas a visitarem sua listagem do Google e deixar uma avaliação positiva.
Isso pode melhorar o SEO do WordPress e a classificação geral por estrelas que aparece nos resultados relevantes do mecanismo de pesquisa.
Com isso dito, vamos ver como você pode adicionar avaliações do Google ao seu site WordPress.
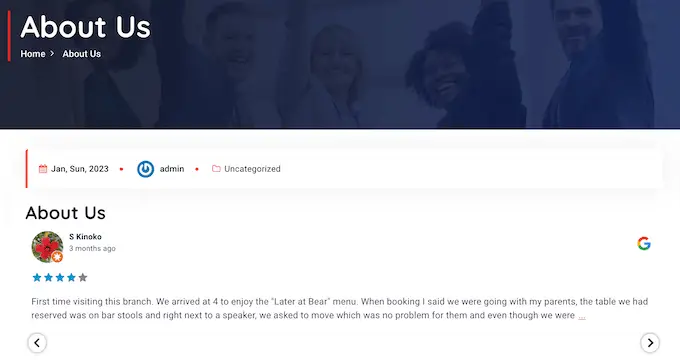
Para começar, você precisará criar uma chave de API do Google, então vá para o Console do Google e faça login usando sua conta do Google.
Depois de fazer login no console, clique em 'Página inicial do Google'.
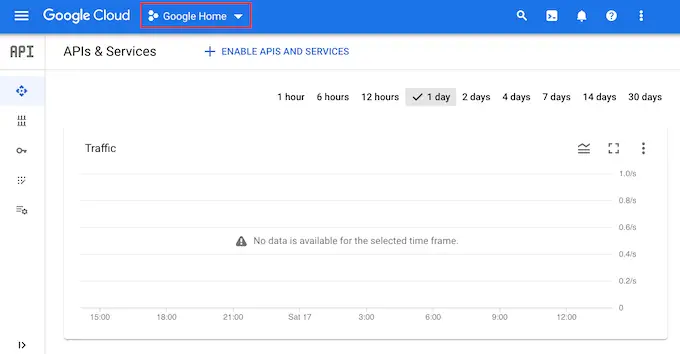
Se você estiver fazendo login no Console do Google pela primeira vez, precisará aceitar os termos e condições.
Feito isso, clique em 'Novo Projeto'.
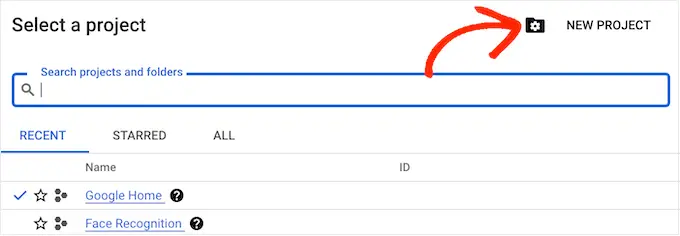
Agora você pode digitar um nome para o projeto. Isso é apenas para sua referência, para que você possa usar o que quiser.
Feito isso, clique no botão 'Criar'.
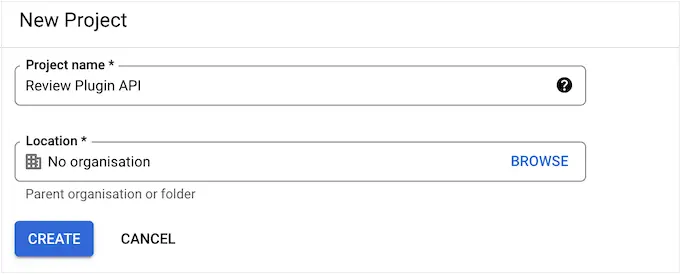
Depois disso, clique no ícone alinhado no canto superior esquerdo para abrir o menu.
No menu, selecione 'APIs e serviços' e 'Credenciais'.
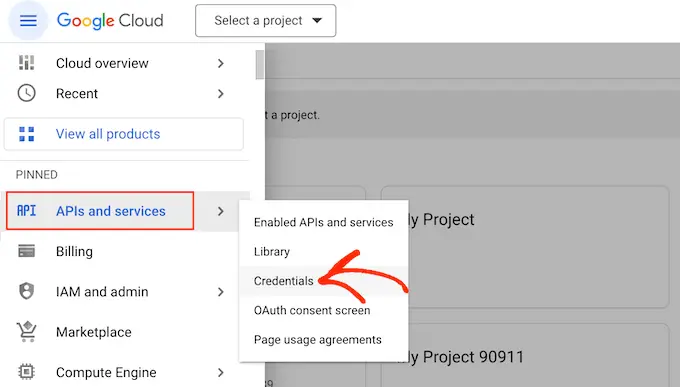
Agora você verá todos os seus projetos do Google.
Basta encontrar o projeto que acabamos de criar e clicar nele.
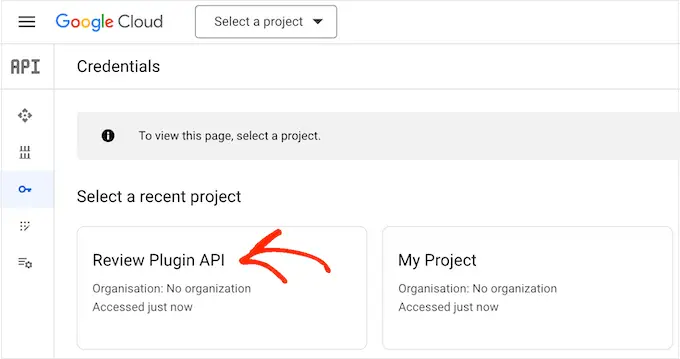
No campo de pesquisa, comece a digitar 'Places API'.
Quando a API certa aparecer, clique nela.
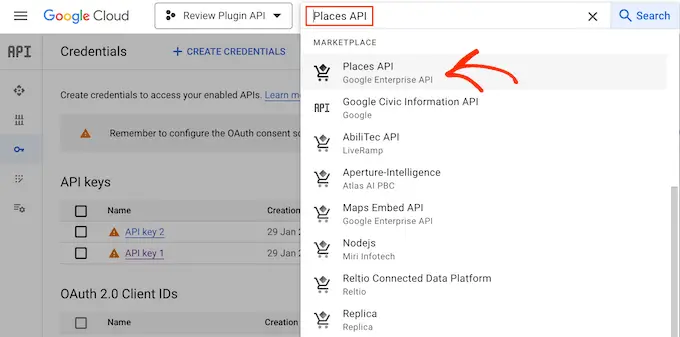
Isso leva você a uma tela onde você pode ativar a chave para fazer solicitações de API do Places.
Para fazer isso, basta clicar no botão 'Ativar'.
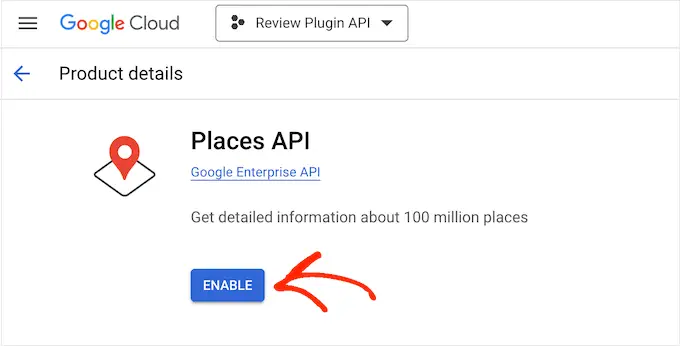
Com isso feito, pressione a seta para trás para retornar ao painel principal do Google Cloud Console. Aqui, clique em 'Criar credenciais'.
Vá em frente e selecione 'Chave de API' no menu suspenso.
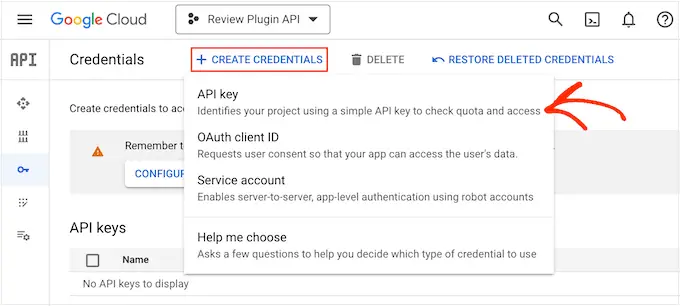
Após alguns instantes, você verá um pop-up 'chave de API criada'.
Você precisará adicionar essas informações ao seu blog ou site WordPress, portanto, anote-as.
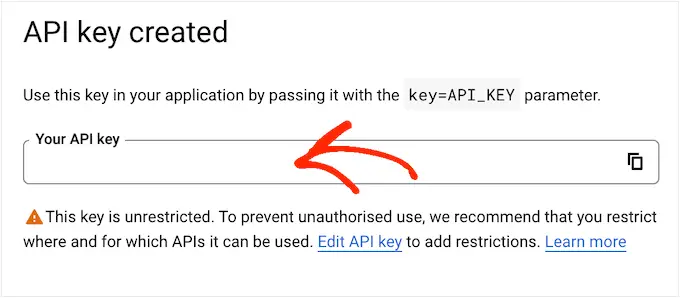
Por padrão, todas as chaves de API do Google são irrestritas. Para impedir que outras pessoas usem a chave de API, você precisará restringi-la clicando no link 'Editar chave de API' dentro do pop-up.
Isso abre uma tela mostrando todas as suas chaves de API do Google. Basta encontrar a chave que você acabou de criar e clicar nela.
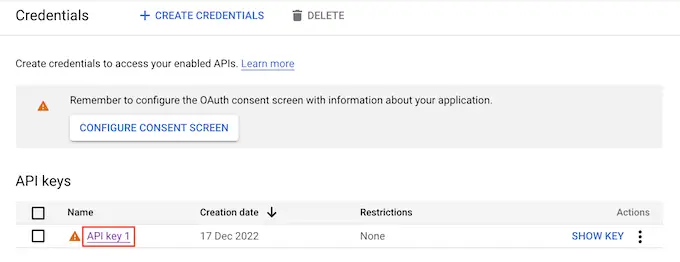
Nota: Se você fechou o pop-up por acidente, não se preocupe. Você pode acessar a mesma tela selecionando 'Credenciais' no menu à esquerda.
Em 'Restrições de aplicativos', clique em 'referenciadores HTTP (sites)'.
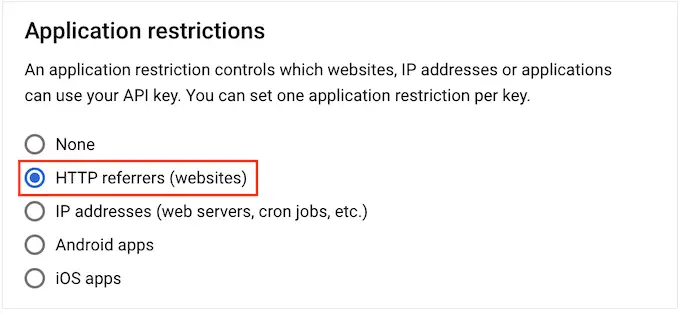
Em 'Restrições de sites', clique em 'Adicionar'.
Agora você pode digitar o endereço da sua loja WooCommerce ou site WordPress e clicar em 'Concluído'.
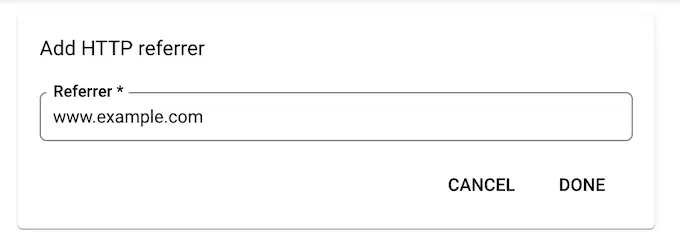
Para garantir que o Smash Balloon possa acessar a Places API, você também precisará digitar www.googleapis.com e clicar em 'Concluído'.
Em 'Restrições de API', selecione o botão ao lado de 'Restringir chave'.
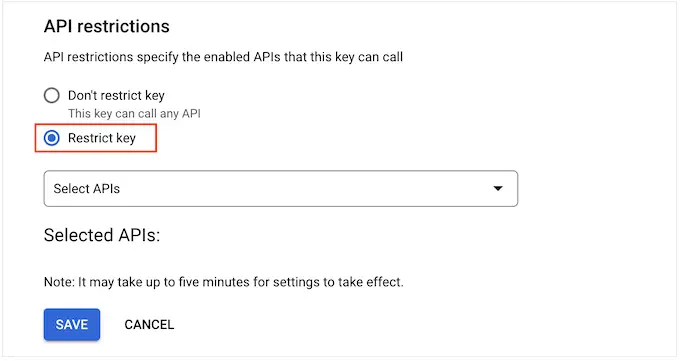
Feito isso, clique no menu suspenso 'Selecionar APIs' e marque a caixa ao lado de 'API do Google Places'.
Agora estamos prontos para clicar em 'OK'.
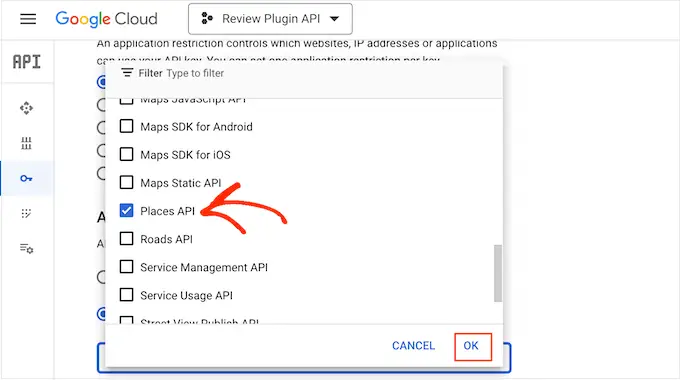
A próxima etapa é adicionar a chave de API ao seu site. No painel do WordPress, vá para Feed de avaliações »Configurações .
Em 'Gerenciar chaves de API', clique no ícone de lápis ao lado de 'Google'.
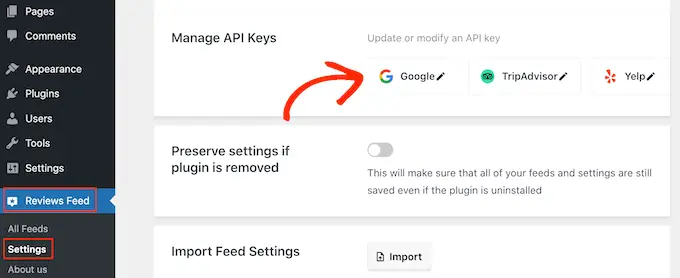
No pop-up, adicione sua chave de API do Google.
Depois disso, clique no botão 'Adicionar'.
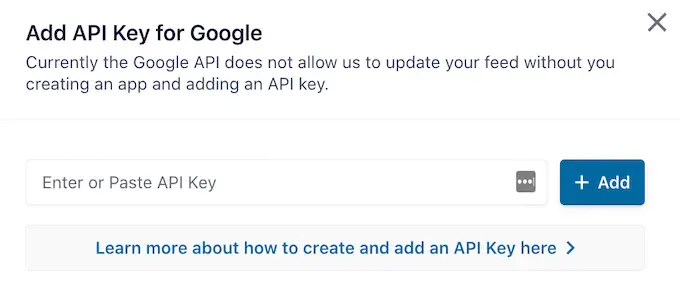
Agora que você adicionou uma chave de API, está pronto para criar um feed mostrando todas as suas avaliações do Google.
Para fazer isso, vá para Feed de comentários » Todos os feeds e clique no botão 'Adicionar novo'.
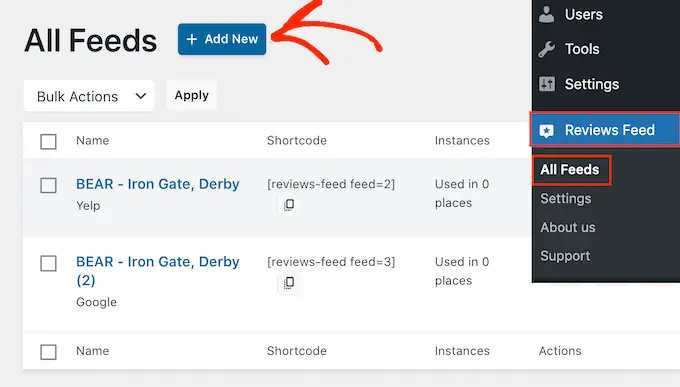
Na tela seguinte, clique em 'Adicionar novo'.
No pop-up que aparece, clique em 'Google' e selecione 'Avançar'.
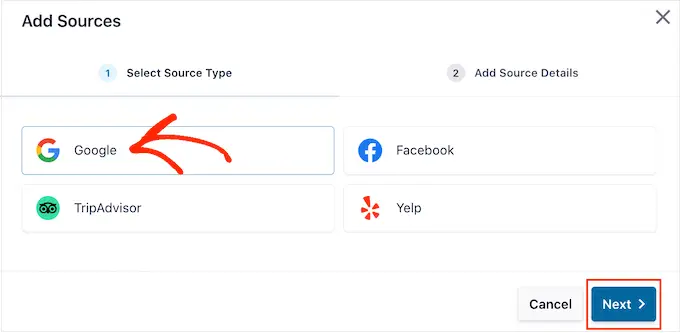
Agora você precisará inserir o ID do local do café, restaurante ou outro local que deseja usar em seu feed.
Para obter o ID, vá para a página de ID do local do Google e role até 'Encontrar o ID de um local específico'.
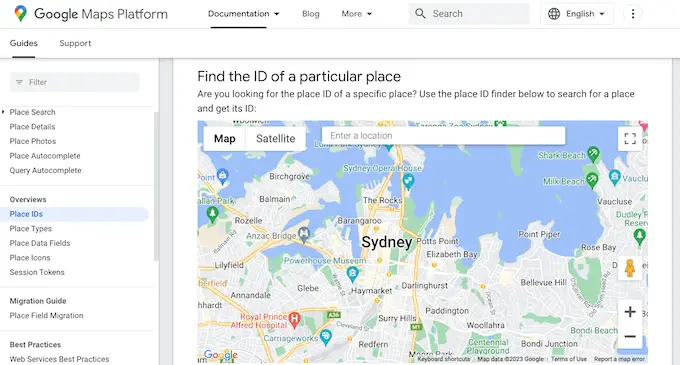
Na barra de pesquisa do Google Maps, comece a digitar o endereço ou nome do local que deseja destacar. Quando o lugar certo aparecer, clique nele.
O Google agora mostrará o ID do local em um pequeno pop-up.
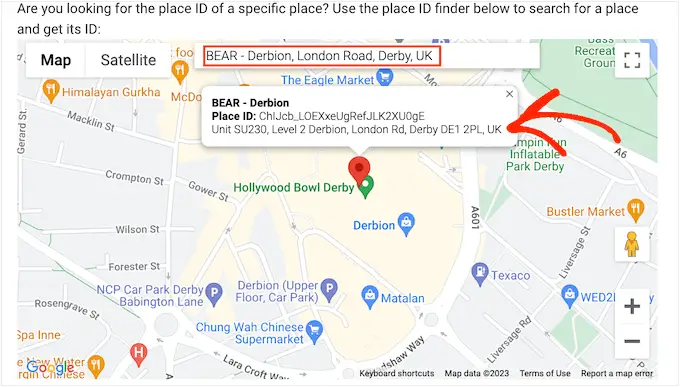
Vá em frente e copie o ID do local.

Agora, volte para o painel do WordPress e cole o ID no campo 'Enter Place ID'.
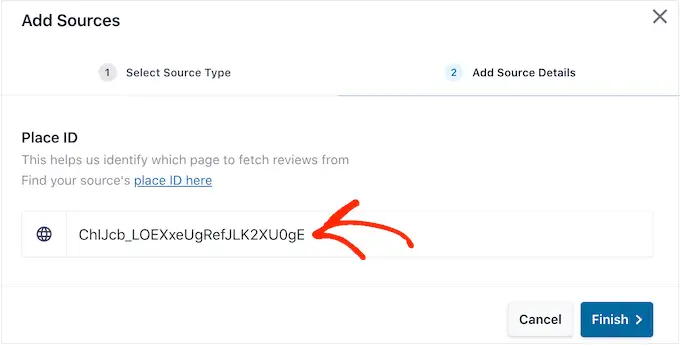
Feito isso, clique em 'Concluir'.
Para prosseguir e criar o feed, você precisa marcar a caixa ao lado do local do Google que acabou de adicionar e clicar em 'Avançar'.
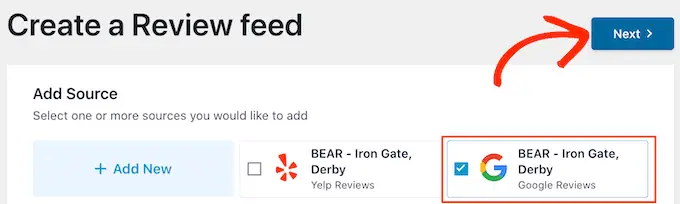
Agora você pode escolher o modelo que deseja usar para o feed de revisão e clicar em 'Avançar'.
O Smash Balloon agora criará um feed mostrando todas as suas avaliações do Google.
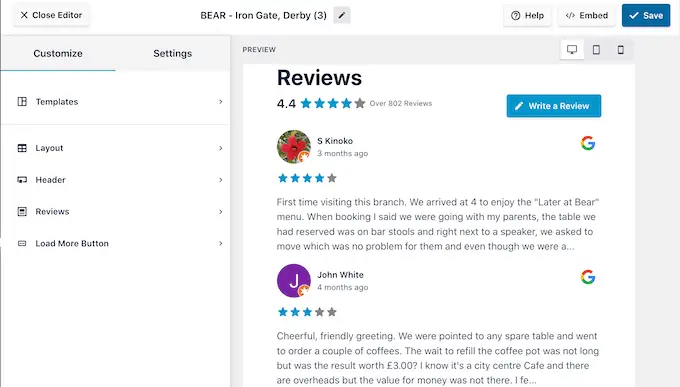
Deseja alterar a aparência do feed? Pule para o final desta postagem para obter um guia passo a passo detalhado sobre como ajustar o feed do Google Reviews e adicioná-lo ao seu site.
Método 3. Como mostrar avaliações do Facebook no WordPress
Muitas empresas, sites e lojas online usam o Facebook para se conectar com seu público. O Facebook também possui seu próprio sistema de revisão integrado, então você pode querer adicionar essas avaliações ao seu site.
Ao contrário do Yelp e do Google, sua página no Facebook pertence a você, então essa também é uma forma de promover seu perfil e obter mais seguidores nas redes sociais.
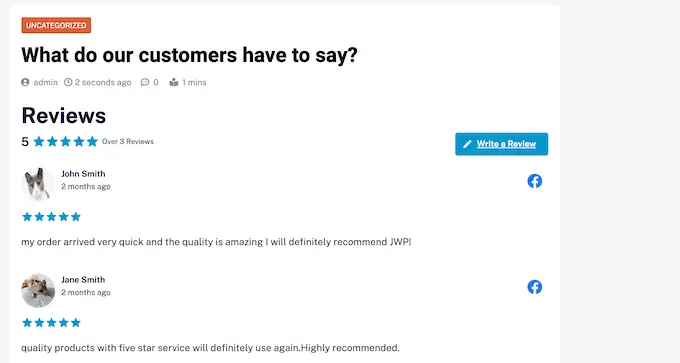
Para criar um feed de resenhas do Facebook, vá para Feed de avaliações » Todos os feeds .
Em seguida, clique no botão 'Adicionar novo'.
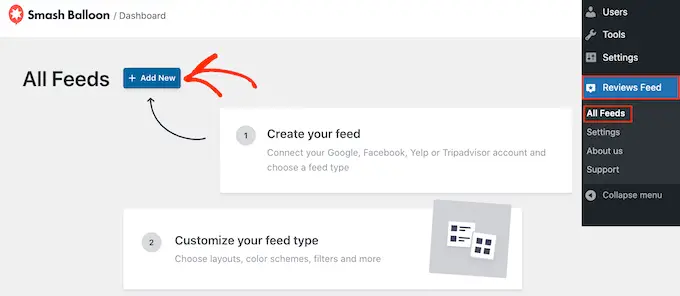
Na próxima tela, clique em 'Adicionar novo' novamente.
No pop-up que aparece, clique em 'Facebook' e selecione 'Conectar com o Facebook'.
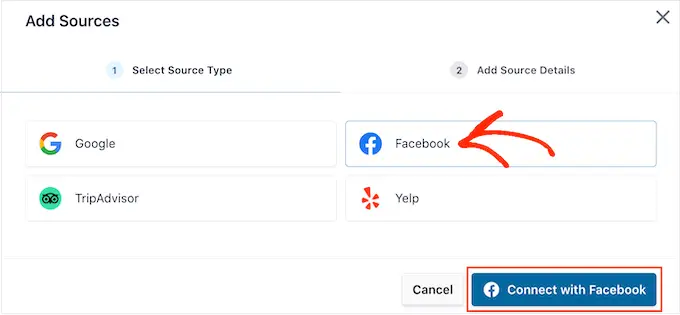
Na próxima tela, selecione o botão de opção ao lado de 'Página'.
Quando terminar, clique em 'Conectar ao Facebook'.
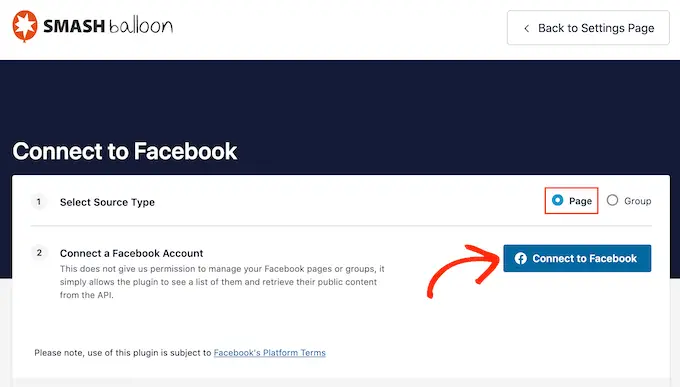
Isso abre um pop-up onde você pode fazer login em sua conta do Facebook e escolher as páginas de onde obterá as avaliações.
Depois disso, estamos prontos para clicar em 'Avançar'.
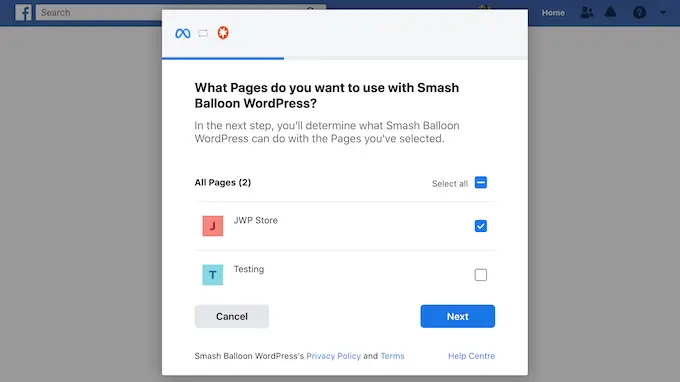
O Facebook vai agora mostrar toda a informação a que o Smash Balloon terá acesso e as ações que pode realizar.
Para restringir o acesso do Smash Balloon à sua página do Facebook, basta clicar em qualquer um dos botões para mudar de 'Sim' para 'Não'. No entanto, esteja ciente de que isso pode afetar o conteúdo que aparece em seu site.
Com isso em mente, é uma boa ideia deixar todos os interruptores ativados.
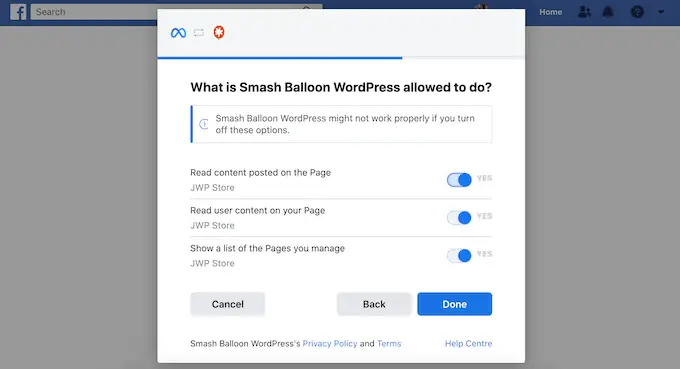
Quando estiver satisfeito com a configuração das permissões do Facebook, clique em 'Concluído'.
Após alguns instantes, você deverá ver uma mensagem confirmando que conectou seu site WordPress e sua página do Facebook.
Feito isso, clique no botão 'OK'.
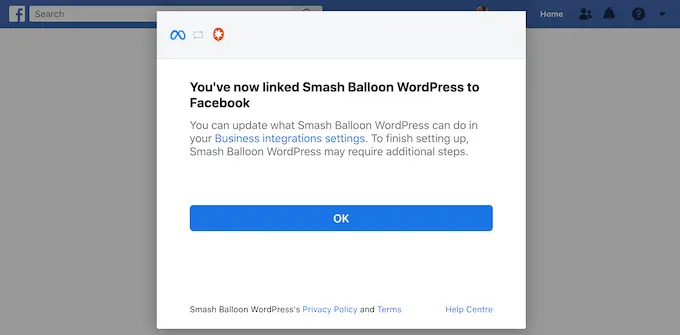
O Smash Balloon o levará automaticamente de volta ao painel do WordPress, onde você verá a página do Facebook que acabou de conectar ao seu site.
Basta selecionar a caixa de seleção ao lado da página do Facebook e clicar no botão 'Avançar'.
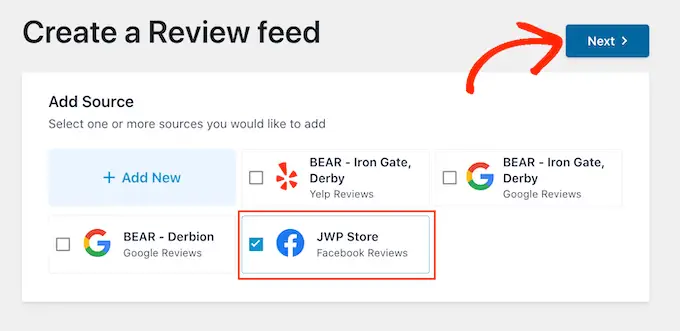
Agora você pode escolher o modelo que deseja usar para o feed de avaliações do Facebook.
Depois de tomar a decisão, clique em 'Avançar'.
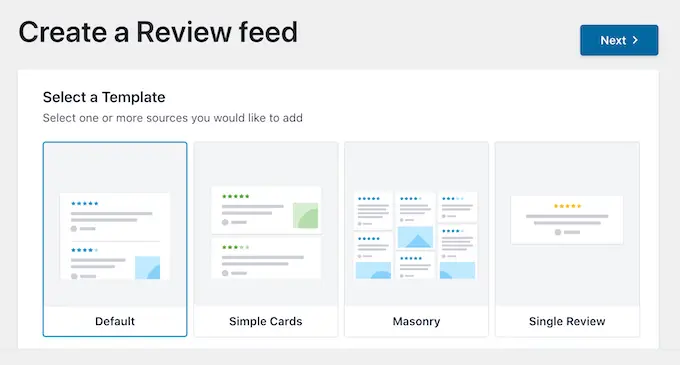
O Smash Balloon agora criará um feed mostrando todos os seus comentários no Facebook.
Personalizando seu feed de avaliação do Google, Facebook ou Yelp
O Smash Balloon copia automaticamente o seu tema WordPress para que qualquer feed de comentários que você crie se encaixe perfeitamente no design do seu site. No entanto, o Smash Balloon também possui um editor de feed avançado para que você possa ajustar cada parte do feed.
Não importa se você cria um feed usando o Google, Facebook ou Yelp, o Smash Balloon abrirá seu editor de feeds automaticamente.
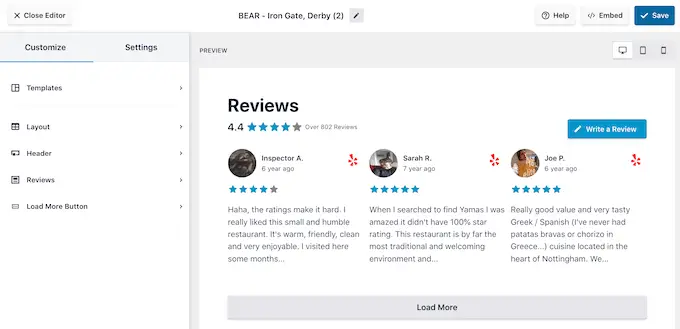
Nota: Se você acidentalmente fechou o editor, não entre em pânico. Simplesmente vá para Feed de comentários »Todos os feeds no painel do WordPress e clique no ícone 'Editar' ao lado do feed.
O Smash Balloon mostra uma visualização ao vivo do seu feed de resenhas à direita. À esquerda está um menu que mostra as diferentes configurações que você pode usar para alterar a aparência do feed.
Para ver quais alterações você pode fazer, comece clicando em 'Layout' no menu à esquerda. Aqui, você pode escolher entre um layout de grade, alvenaria ou carrossel.
Conforme você clica nos diferentes layouts, a visualização ao vivo será atualizada automaticamente para mostrar o novo layout. Isso torna mais fácil experimentar diferentes layouts e encontrar o que você prefere.
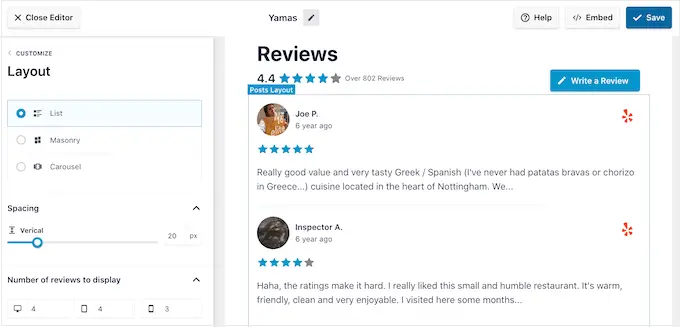
Você também pode alterar o espaçamento, quantas revisões você inclui no feed e o número de caracteres que o WordPress mostra em cada revisão.
Ao fazer alterações, lembre-se de que o feed pode parecer diferente em smartphones e tablets em comparação com computadores desktop.
Dito isso, é uma boa ideia testar a versão móvel do seu feed usando a linha de botões no canto direito. Dessa forma, você pode criar um feed de avaliação que fica tão bom em smartphones e tablets quanto em computadores desktop.
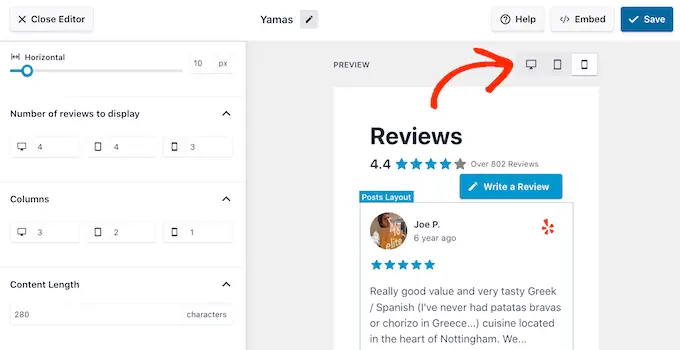
Por fim, se você selecionar o layout Carrossel, poderá alterar a forma como as avaliações rolam usando as configurações de 'Paginação'.
Por exemplo, você pode ativar a reprodução automática para que as resenhas rolem automaticamente ou aumentar o intervalo para que os visitantes tenham mais tempo para ler cada resenha.
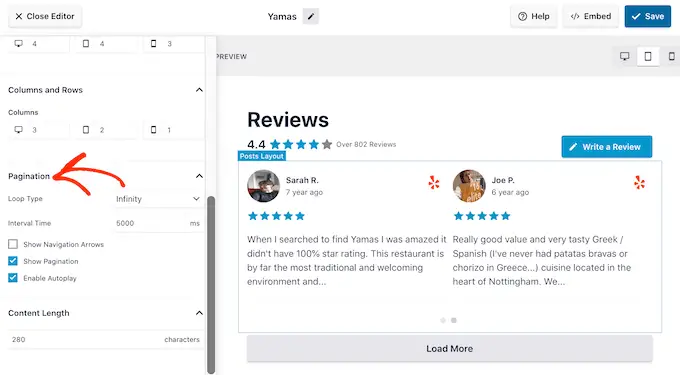
Quando estiver satisfeito com essas alterações, clique na pequena seta ao lado de 'Personalizar'.
Isso leva você de volta ao editor principal do feed de resenhas do Smash Balloon.
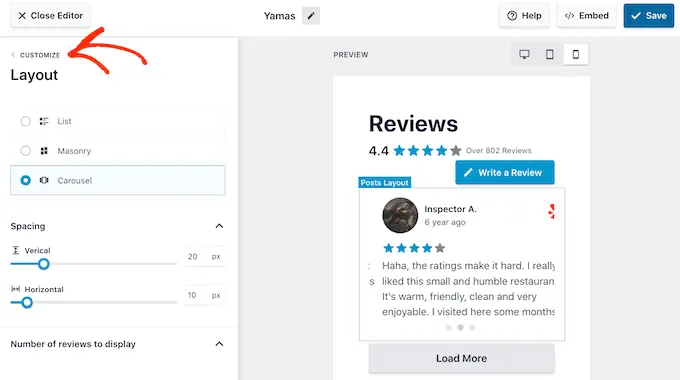
A próxima configuração que você pode explorar é 'Cabeçalho', que controla o texto que aparece na parte superior do seu feed.
Por padrão, o Smash Balloon mostra um título de 'Comentário', sua classificação média por estrelas e um botão 'Escrever um comentário'.
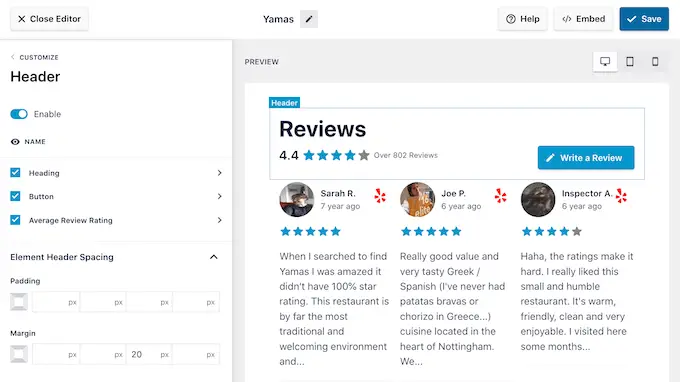
Esse cabeçalho ajuda os visitantes a entender o conteúdo, além de incentivá-los a deixar sua própria avaliação. No entanto, se preferir, você pode remover o cabeçalho usando o botão 'Ativar'.
Se você mostrar o cabeçalho, poderá adicionar ou remover conteúdo usando as caixas de seleção Título, Botão e Avaliação média da avaliação.
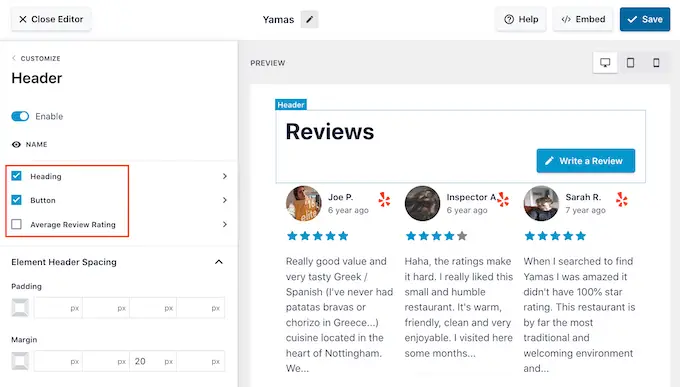
Para alterar o preenchimento e as margens, basta usar as configurações em 'Espaçamento do cabeçalho do elemento'.
Se você quiser alterar algum texto que aparece no cabeçalho, basta clicar em Título, Botão ou Avaliação média da avaliação. Isso leva você a uma área onde você pode alterar a cor, o tamanho do texto e muito mais.
Você também pode substituir o texto padrão por sua própria mensagem personalizada digitando no campo 'Conteúdo'.
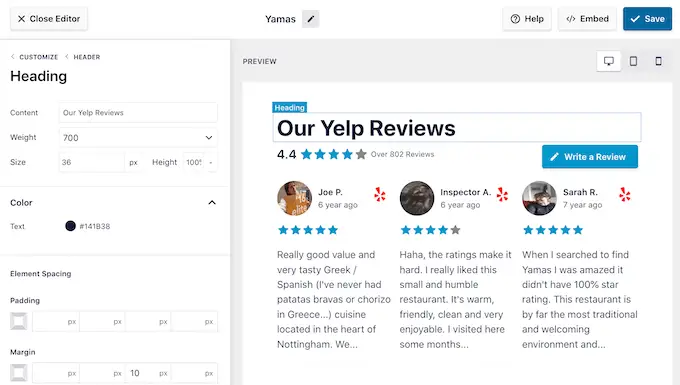
Quando estiver pronto para retornar à tela principal do editor, basta clicar no link 'Personalizar' na parte superior do menu à esquerda.
A próxima configuração que você pode ver é 'Comentários', então dê um clique nesta opção. Aqui, você pode escolher entre 'Post Style' e 'Edit Individual Elements'.
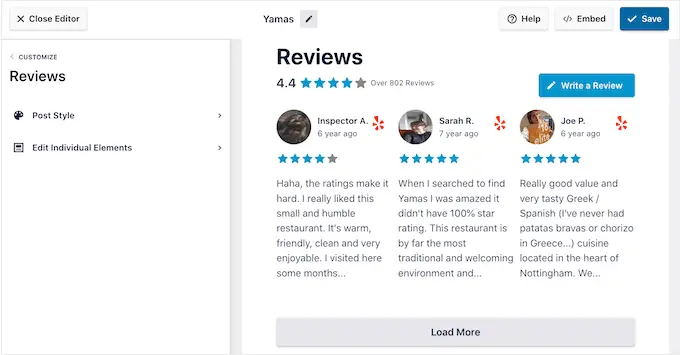
Se você selecionar 'Post Style', poderá alterar a aparência das avaliações individuais no feed. Por exemplo, você pode alternar para um layout em caixa, adicionar uma sombra e alterar o raio do canto para criar arestas curvas.
À medida que você faz alterações, a visualização é atualizada automaticamente para que você possa experimentar configurações diferentes para ver qual fica melhor em seu site.
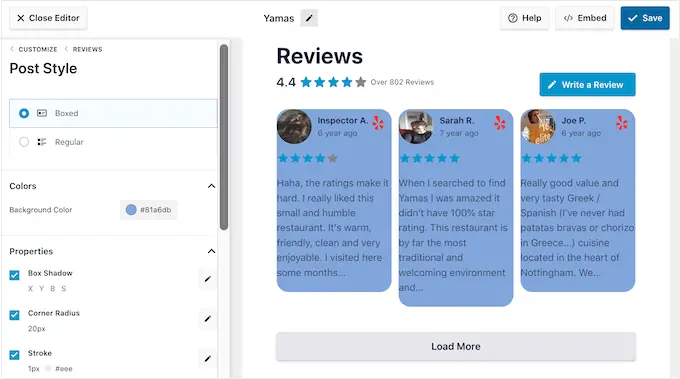
Se você escolher 'Editar elementos individuais', verá todo o conteúdo diferente que o Reviews Feed Pro inclui em cada revisão, como classificação, autor e data e o texto da revisão.
Para remover um conteúdo, basta clicar para desmarcar sua caixa.
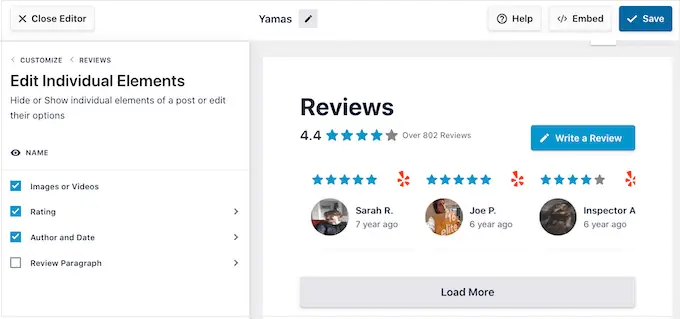
Você também pode personalizar a aparência de cada tipo de conteúdo clicando nele.
Por exemplo, na imagem a seguir, alteramos a cor e o tamanho do conteúdo da resenha, conhecido como 'Parágrafo de revisão'.
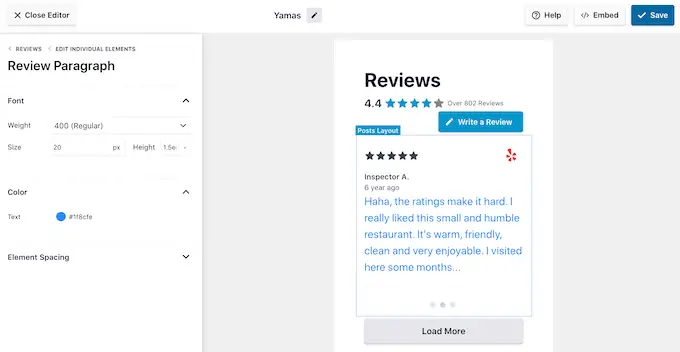
Quando estiver satisfeito com a aparência do feed de revisão, clique em 'Personalizar' para retornar ao editor principal do Smash Balloon.
Agora você pode passar para a próxima tela de configurações selecionando 'Botão Carregar mais'.
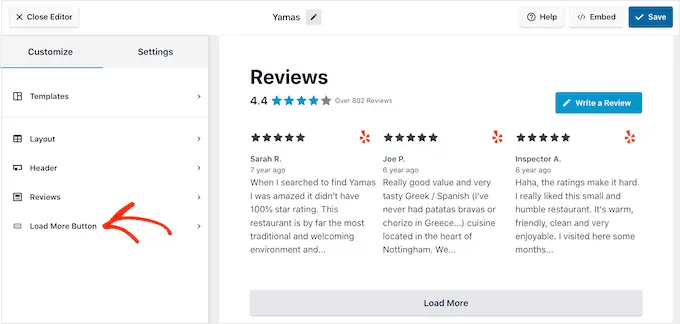
O botão 'Carregar mais' permite que os visitantes rolem por mais avaliações, de modo que o plug-in o adiciona por padrão. Como é um botão tão importante, você pode querer ajudá-lo a se destacar alterando a cor do plano de fundo, o estado do foco, o rótulo, as margens e muito mais.
Você também pode substituir o texto padrão 'Carregar mais' por sua própria mensagem digitando no campo 'Texto'.
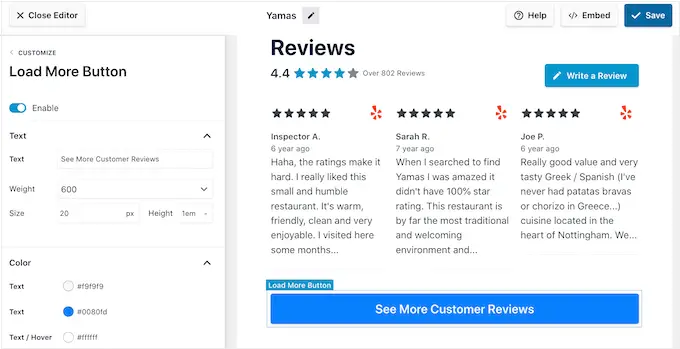
Se preferir, você pode remover o botão completamente clicando no botão 'Ativar'.
Quando estiver satisfeito com a aparência do feed de comentários, não se esqueça de clicar em 'Salvar'. Com isso resolvido, você está pronto para adicionar avaliações do Google, Facebook ou Yelp ao seu site.
Como adicionar comentários em seu site WordPress
Agora você pode adicionar o feed de avaliação ao seu site usando um bloco, widget ou shortcode.
Se você criou mais de um feed usando o Reviews Feed Pro, precisará saber o código de acesso do feed se for usar um widget ou bloco.
Para obter essas informações, vá para Feed de comentários » Todos os feeds e observe o valor em 'Código de acesso'. Você precisará adicionar esse código ao bloco ou widget, portanto, anote-o.
Na imagem a seguir, precisaremos usar [reviews-feed feed=2]
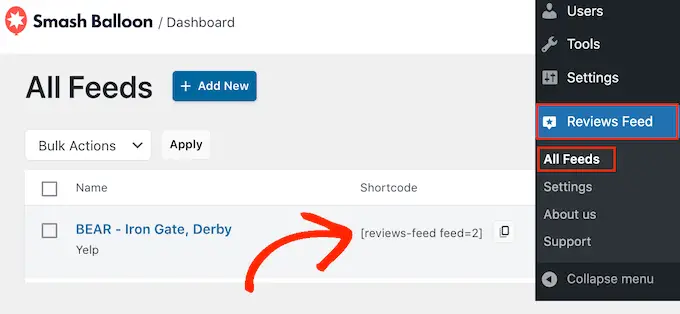
Se você deseja incorporar o feed em uma página ou postagem, pode usar o bloco Feed de comentários.
Basta abrir a página ou postar onde você deseja mostrar seus comentários do Yelp, Google ou Facebook. Em seguida, clique no ícone '+' para adicionar um novo bloco e comece a digitar 'Feed de avaliações'.
Quando o bloco certo aparecer, clique para adicioná-lo à página ou postagem.
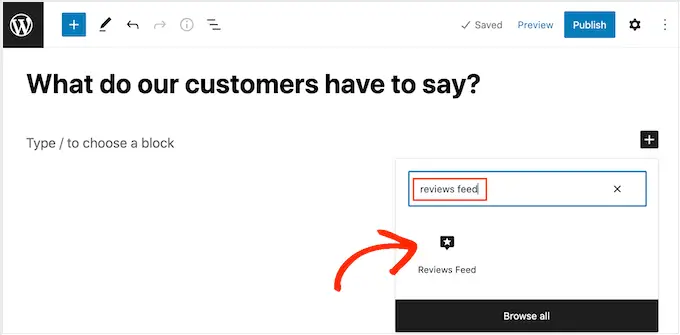
O bloco mostrará um de seus feeds de avaliação por padrão. Se você quiser mostrar um feed diferente, encontre 'Configurações de código de acesso' no menu à direita.
Aqui, basta adicionar o código de acesso obtido anteriormente e clicar em 'Aplicar alterações'.
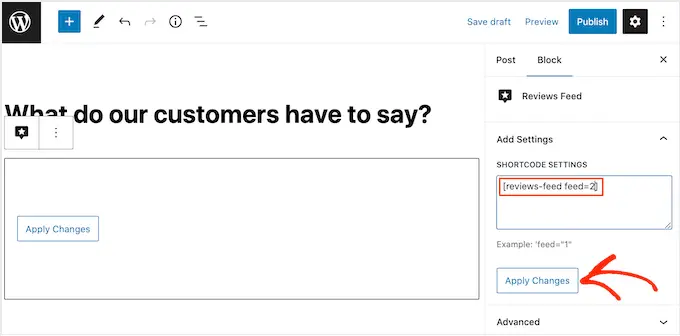
Se você estiver satisfeito com a aparência do feed de resenhas, poderá prosseguir e publicar ou atualizar a página.
Outra opção é adicionar o widget Feed de avaliações ao seu site. Esta é uma ótima maneira de mostrar avaliações positivas de clientes em todas as páginas do seu site. Por exemplo, você pode adicionar o widget à barra lateral ou ao rodapé do WordPress.
Para adicionar o widget Feed de avaliações ao seu site, vá até Aparência » Widgets . Você pode clicar no ícone azul '+' na parte superior da tela.
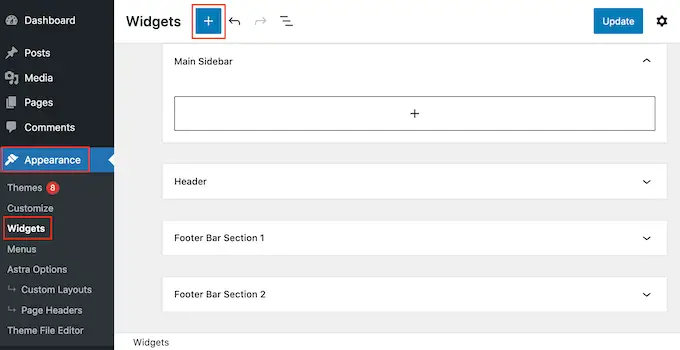
No painel que aparece, digite 'Reviews Feed' para encontrar o widget certo.
Em seguida, basta arrastar o widget para a área onde deseja mostrar os comentários, como a barra lateral ou seção semelhante.
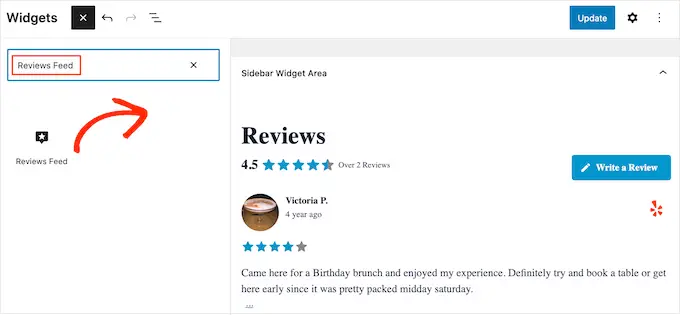
O widget mostrará automaticamente um dos feeds que você criou usando o plugin Reviews Feed. Se este não for o feed que você deseja exibir, digite o código de acesso do feed na caixa 'Configurações de código de acesso'.
Depois disso, clique em 'Aplicar alterações'.
Agora você pode ativar o widget clicando no botão 'Atualizar'. Para obter mais informações, consulte nosso guia passo a passo sobre como adicionar e usar widgets no WordPress.
Outra opção é incorporar as avaliações do Google, Facebook ou Yelp em qualquer página, postagem ou área pronta para widget usando o shortcode.
Simplesmente vá para Feed de comentários »Todos os feeds e copie o código na coluna 'Código de acesso'. Agora você pode adicionar este código a qualquer bloco Shortcode.
Para obter ajuda para colocar o shortcode, consulte nosso guia sobre como adicionar um shortcode.
Você está usando um tema habilitado para blocos? Em seguida, você pode usar o editor de site completo para adicionar o bloco Feed de comentários em qualquer lugar do site.
No painel do WordPress, vá para Aparência » Editor .
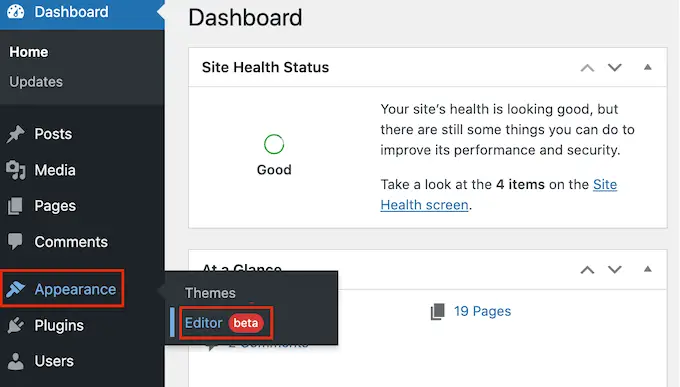
Por padrão, o editor de site completo mostrará o modelo inicial do tema. Se você quiser adicionar o feed do Google, Facebook ou Yelp a um modelo diferente, clique na seta ao lado de 'Página inicial'.
Você pode escolher qualquer design no menu suspenso, como o modelo de rodapé.
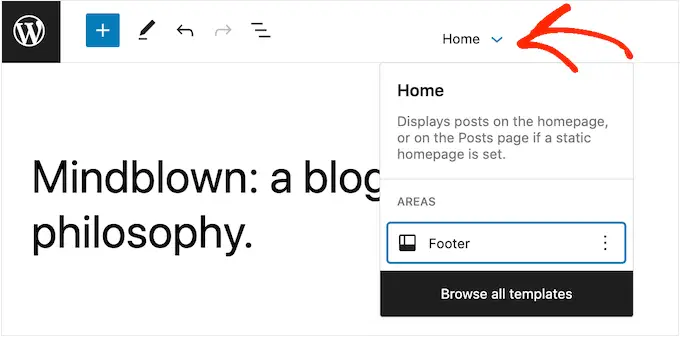
Depois de escolher um modelo, basta passar o mouse sobre a área onde deseja mostrar os comentários.
Em seguida, clique no botão '+'.
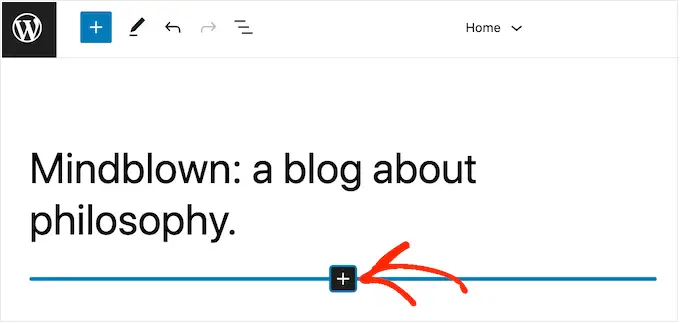
Depois de fazer isso, digite 'Feed de avaliações'.
Quando o bloco certo aparecer, clique para adicioná-lo ao modelo.
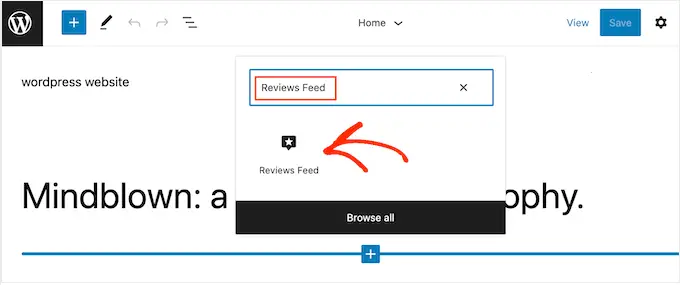
Como sempre, o Feed de avaliações mostrará um feed por padrão. Você pode alterar esse feed adicionando um shortcode seguindo o mesmo processo descrito acima.
Esperamos que este artigo tenha ajudado você a aprender como mostrar avaliações do Google, Facebook e Yelp no WordPress. Você também pode consultar nosso guia sobre os melhores serviços de marketing por e-mail para pequenas empresas e como criar um boletim informativo por e-mail.
Se você gostou deste artigo, assine nosso canal do YouTube para tutoriais em vídeo do WordPress. Você também pode nos encontrar no Twitter e no Facebook.
