Como impedir registros de spam em seu site de membros do WordPress
Publicados: 2023-10-25Você deseja interromper os registros de spam em seu site de membros do WordPress?
Os registros de spam são um incômodo comum para proprietários de sites que administram sites de membros ou permitem que usuários se registrem e se tornem membros de seus sites.
Neste artigo, mostraremos como impedir registros de usuários de spam em seu site de membros do WordPress.
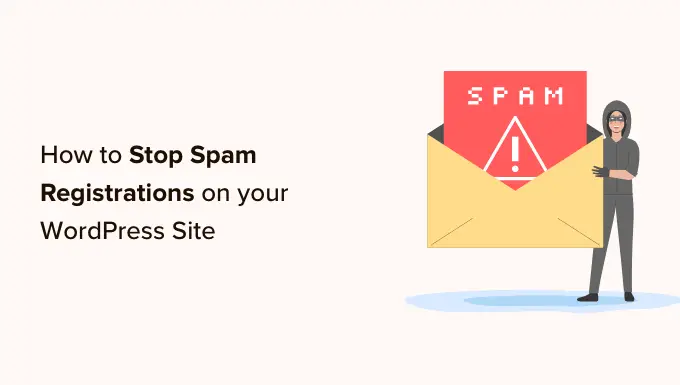
Em primeiro lugar, por que os spammers se registram no seu site?
Infelizmente, os spammers procuram pontos de acesso fáceis para entrar no seu site. Freqüentemente, eles criam contas de spam em sites menos seguros usando bots de spam e outras automações.
Isso permite que spammers coletem seu endereço de e-mail e tentem distribuir seus links de phishing, projetados para distribuir malware a outros membros.
E se houver uma vulnerabilidade em um plug-in do seu site, poderá ser mais fácil para os spammers explorarem isso se puderem fazer login no seu painel.
Infelizmente, o processo de registro padrão do WordPress não oferece muitos mecanismos anti-spam, e é por isso que você precisará de ferramentas de terceiros na maioria dos casos.
A boa notícia é que se você usar um criador de formulários para o registro de usuários do seu site, poderá implantar as mesmas estratégias que usaria para spam de formulários de contato.
Dito isso, daremos a você algumas maneiras de impedir esses bots de spam, garantindo que todos os envios sejam de pessoas reais. Você pode clicar em qualquer um dos links abaixo para ir para o método que deseja usar.
Método 1: ativar a ativação por e-mail para registro de usuário
Uma das maneiras mais fáceis e eficientes de lidar com registros de spam é usar um criador de formulários com recurso de ativação de e-mail.
A ativação por email é um recurso que envia automaticamente um link de verificação para cada nova conta criada em seu site WordPress. Usuários reais devem clicar no link de confirmação do e-mail para concluir a inscrição.
WPForms é o melhor plugin de criação de formulários do mercado, com uma variedade de recursos de defesa contra spam. Ele vem com um complemento de registro de usuário que permite criar formulários de registro personalizados.
No entanto, para acessar o complemento de registro de usuário e o recurso de ativação por e-mail, você precisará de uma Licença Pro para acessar o complemento de registro de usuário. Os usuários do WPBeginner podem usar este cupom WPForms para obter 50% de desconto em suas compras.
A primeira coisa que você precisa fazer é instalar e ativar o plugin WPForms. Para obter mais detalhes, consulte nosso guia passo a passo sobre como instalar um plugin do WordPress.
Após a ativação, você precisa visitar a página WPForms »Configurações para verificar sua chave de licença. Você pode obter essa chave em sua conta no site WPForms.
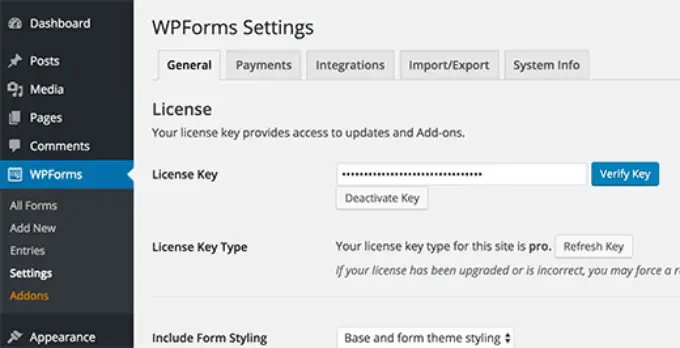
Após a verificação, você precisa visitar a página WPForms »Complementos . Role para baixo para localizar 'Complemento de registro de usuário'.
Você precisa clicar no botão Instalar complemento.
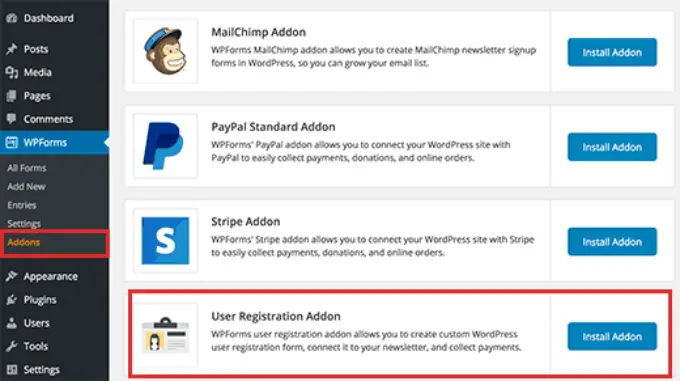
Em seguida, você precisa criar um formulário de registro de usuário. Vá para WPForms »Adicionar nova página.
Forneça um título para este formulário e encontre o modelo de formulário de registro do usuário. Clique em 'Usar modelo'.
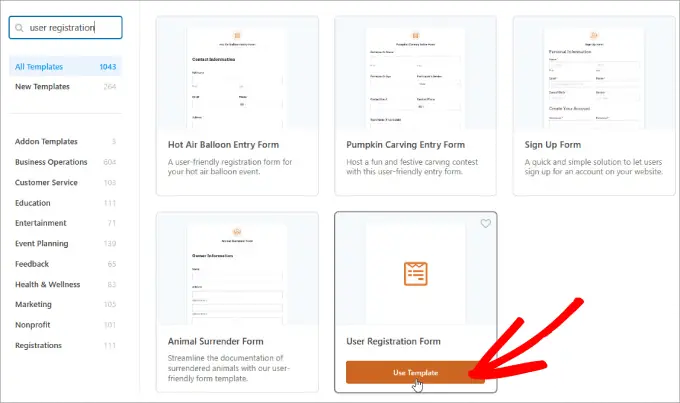
Isso iniciará o Form Builder com um modelo de formulário de registro de usuário. Você pode editar os campos clicando neles.
Você também pode arrastar e soltar campos para reorganizá-los.
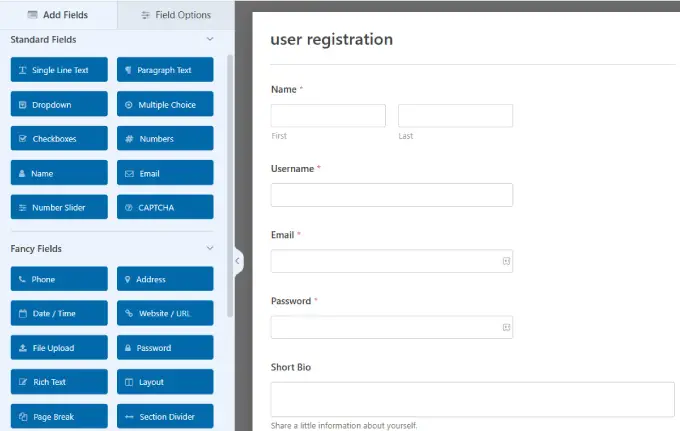
Em seguida, você precisa clicar no painel ‘Configurações’. É aqui que você pode definir notificações de formulário, confirmação e configurações de registro de usuário.
Clique na guia 'Registro do usuário' para continuar.
Nesta página, você pode mapear os campos do formulário para os campos de registro do usuário do WordPress.
Role para baixo e marque a caixa ao lado da opção ‘Ativar ativação do usuário’. Isso revelará um menu suspenso onde você pode selecionar o método de ativação do usuário.
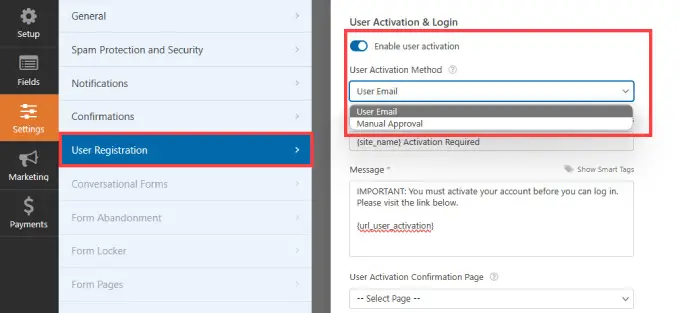
WPForms usa duas maneiras criativas de evitar registros de spam em um site WordPress. Você pode optar por enviar um e-mail de verificação a cada usuário para que eles confirmem seu registro.
Alternativamente, você pode exigir a aprovação do administrador para cada registro em seu site WordPress.
Escolha a opção que melhor atende às suas necessidades e clique no botão ‘Salvar’ para armazenar as configurações do formulário.
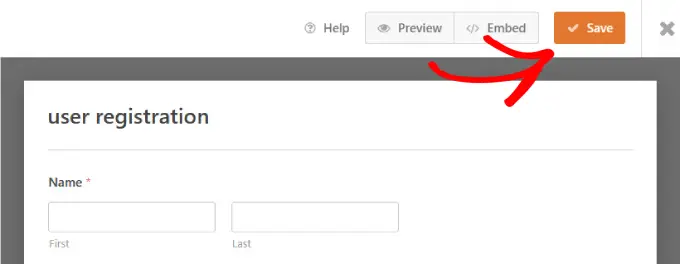
Agora você pode adicionar este formulário a qualquer página do seu site WordPress e usar essa página como sua página de registro de usuário.
Basta clicar em incorporar no topo.
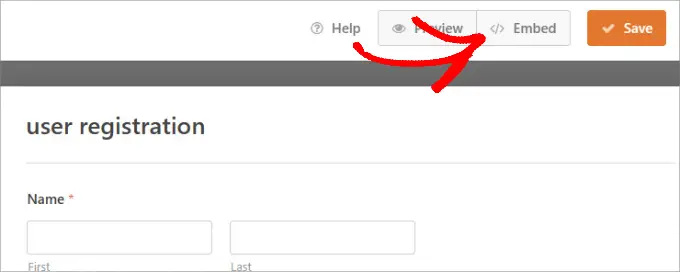
Clique em 'Selecionar página existente.
Aqui, você poderá escolher em qual página deseja incorporar o formulário de registro do WordPress.
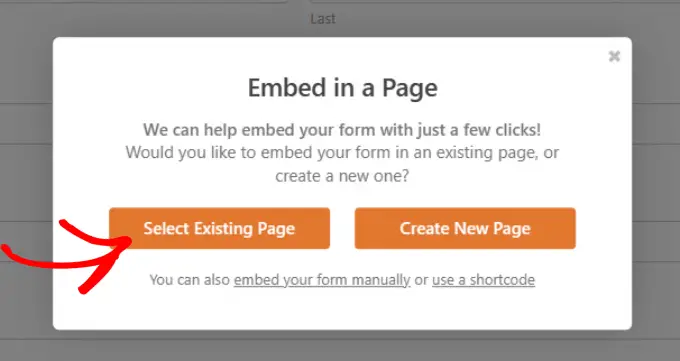
Selecione a página no menu suspenso.
Em seguida, clique em 'Vamos lá!' botão.
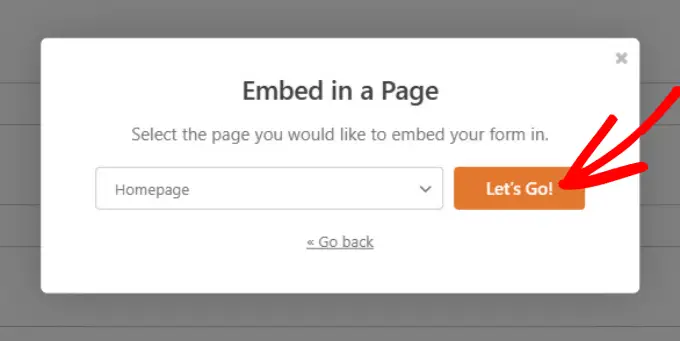
Você será direcionado ao editor de páginas do WordPress. Você pode editar a página conforme necessário.
Quando estiver pronto para publicar a página com o formulário de registro de usuário incorporado, clique em “Publicar”.
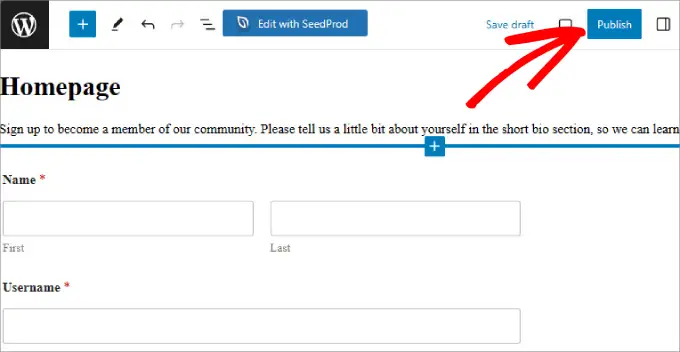
Visite seu site para ver seu formulário de registro de usuário à prova de spam.
Dependendo das configurações de ativação do usuário, o plug-in exigirá que os usuários verifiquem seus endereços de e-mail ou um administrador terá que aprovar manualmente o registro de cada usuário em seu site.
Nota: Se você tiver problemas com o envio de e-mails do WordPress para seus usuários, certifique-se de verificar WP Mail SMTP para ter certeza de que eles chegam às caixas de entrada de seus usuários.
Método 2: adicionar um campo reCAPTCHA ao formulário de registro de usuário
Uma maneira simples de impedir a passagem de spambots é usar o reCAPTCHA. Este é um serviço gratuito do Google que ajuda a proteger sites contra spam, distinguindo entre bots automatizados e usuários humanos.
É uma versão mais avançada do método CAPTCHA.
Para adicionar reCAPTCHA v3 aos seus formulários, vá para WPForms »Configurações no painel do WordPress. Em seguida, clique na aba ‘CAPTCHA’.
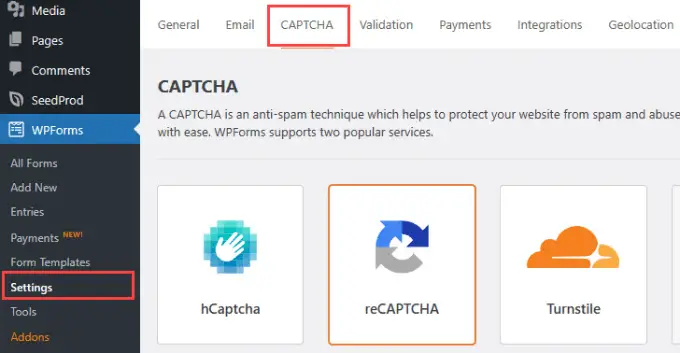
Em seguida, você deseja selecionar ‘reCAPTCHA’ e certificar-se de que a opção ‘Checkbox reCAPTCHA v2’ está habilitada.
Isso forçará os novos usuários a marcar uma caixa que prova que são humanos.
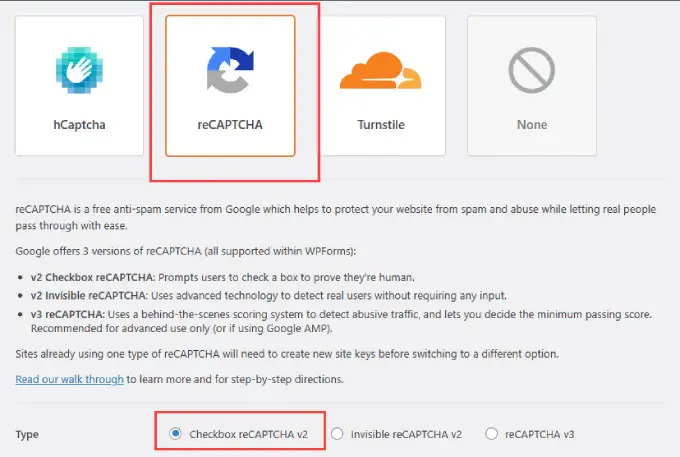
WPForms solicitará uma chave do site e uma chave secreta. Você pode obter essas informações acessando a página de configuração do reCAPTCHA do Google.
Quando você estiver na página do Google reCAPTCHA, vá para 'v3 Admin Console'.
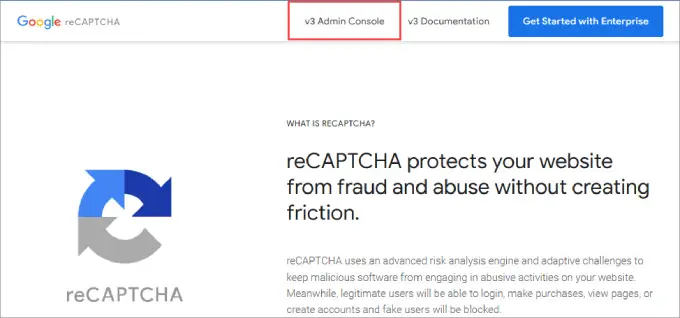
No topo da página, você verá uma opção para criar um novo reCAPTCHA para o seu site.
Vá em frente e clique no botão '+' no site correspondente.
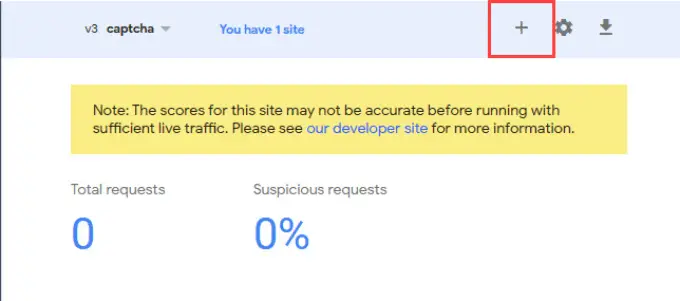
Você será levado a uma tela onde irá cadastrar seu site WordPress. Digite um nome em ‘Rótulo’, que será usado para referência interna e não ficará visível para outras pessoas.
Depois disso, escolha a opção ‘Desafio v2’ e a caixa de seleção ‘Não sou um robô’ abaixo dela.
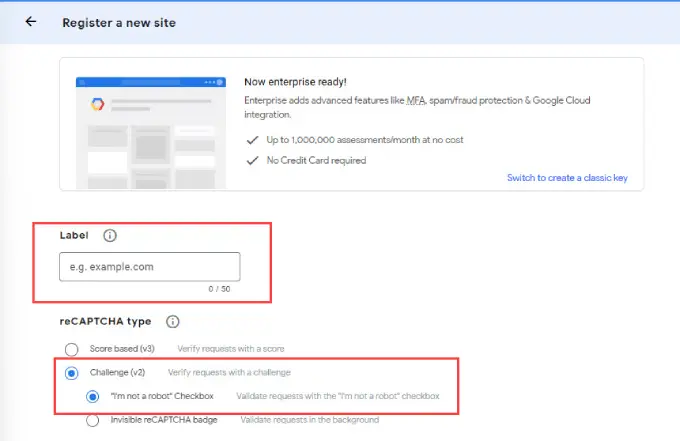
A partir daí, digite o nome de domínio do seu site no campo ‘Domínio’.
Por fim, basta clicar no botão ‘Enviar’.
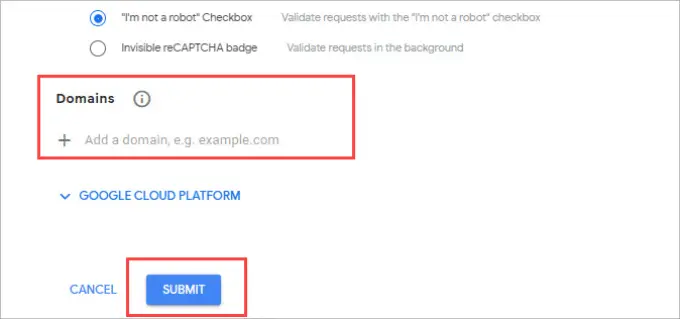
Agora, você verá uma página com a chave do site e a chave secreta do seu site.
Basta copiar essas informações.
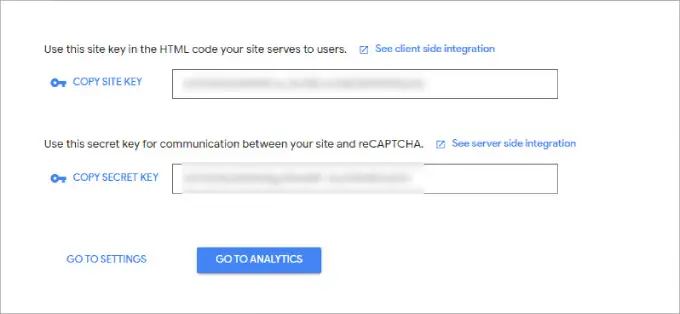
Volte para a página de configurações do WPForms e cole as informações nos campos ‘Chave do site’ e ‘Chave secreta’.
Depois de fazer isso, clique no botão ‘Salvar configurações’.
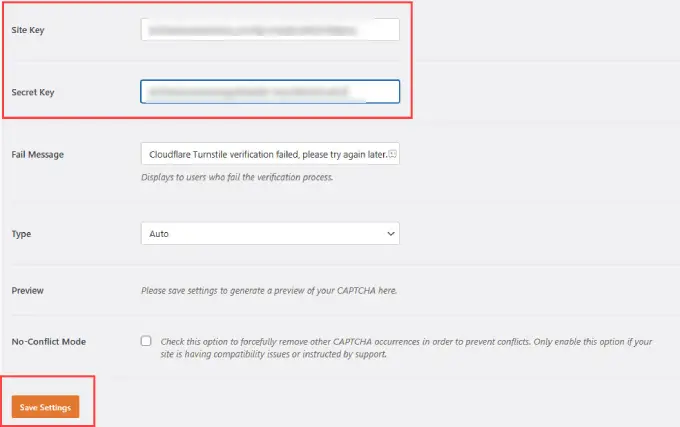
A partir daí, vá para WPForms »Todos os formulários na área de administração do WordPress.
Escolha o formulário de registro do usuário ao qual deseja adicionar o reCAPTCHA e selecione ‘Editar’.
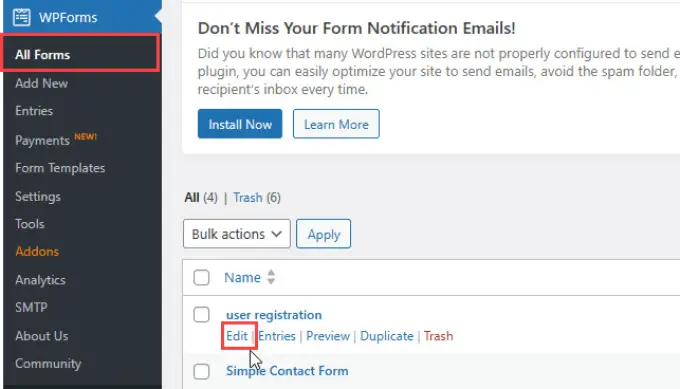
Fazer isso agora abrirá o construtor de formulários.
Em seguida, selecione o botão ‘reCAPTCHA’ no painel esquerdo.
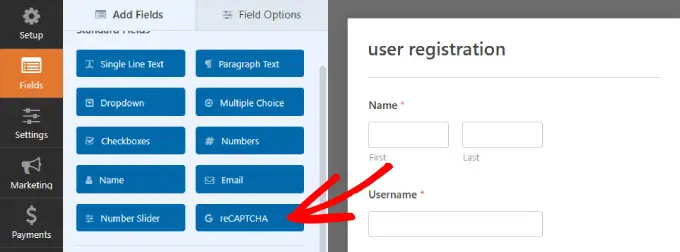
Você deverá ver uma mensagem informando que seu Google Checkbox v2 reCAPTCHA foi ativado.

Clique OK.'
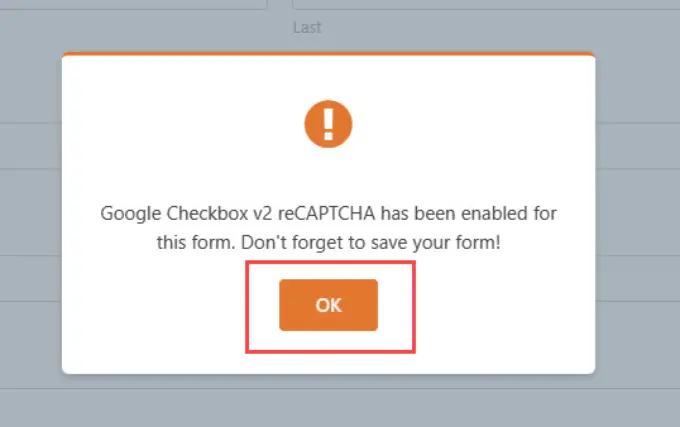
Para confirmar que está lá, você verá a verificação ‘reCAPTCHA ativado’ no canto superior direito do seu formulário.
Quando terminar, lembre-se de salvar suas alterações clicando no botão ‘Salvar’.
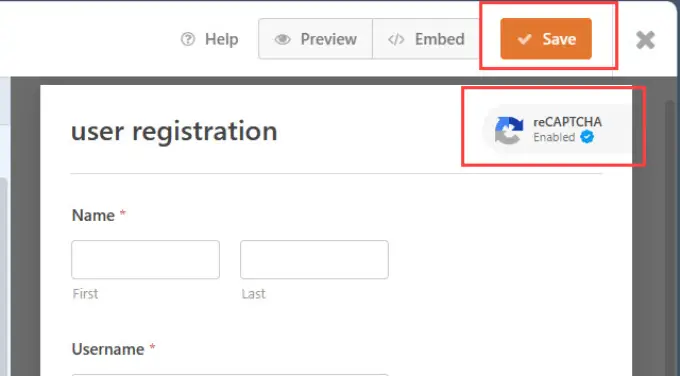
Método 3: Use CAPTCHA personalizado para evitar spam no formulário de registro do usuário
Às vezes, você pode querer usar um captcha personalizado em vez do reCAPTCHA. Isso ocorre porque alguns usuários têm preocupações com a privacidade, uma vez que envolve a interação com os servidores do Google.
WPForms Pro vem com um complemento CAPTCHA personalizado que permite criar um CAPTCHA baseado em perguntas, normalmente na forma de uma equação matemática, para bloquear spam de formulário de registro de usuário.
Tudo que você precisa fazer é ir para WPForms »Addons na sua área de administração do WordPress. Em seguida, encontre o complemento Captcha personalizado e clique no botão ‘Instalar complemento’.
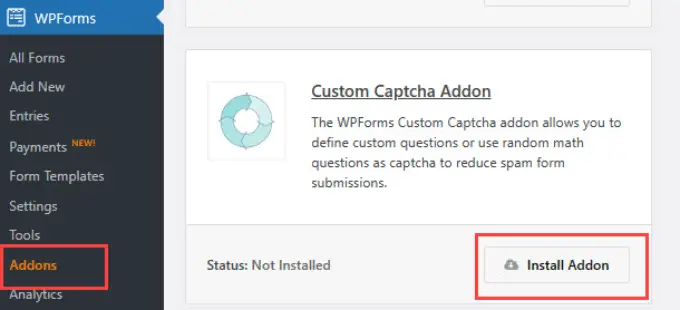
Depois de instalado, vá para WPForms »All Forms .
Encontre o formulário de registro do usuário ao qual deseja adicionar o CAPTCHA personalizado e clique em “Editar”.
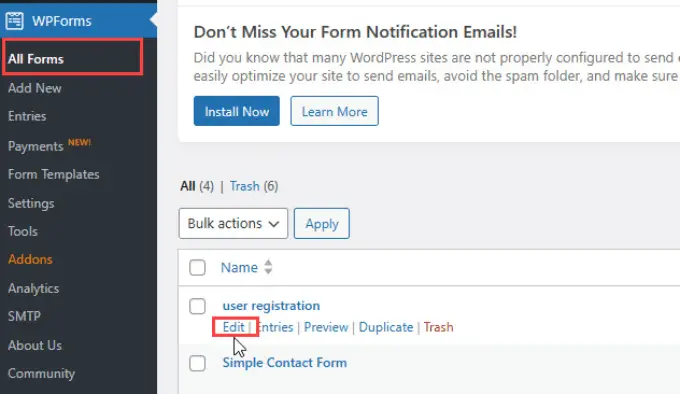
No menu do painel esquerdo, encontre o botão ‘Captcha’ em ‘Fancy Fields’ e arraste-o para o seu formulário.
Por padrão, o campo mostra uma questão matemática aleatória.
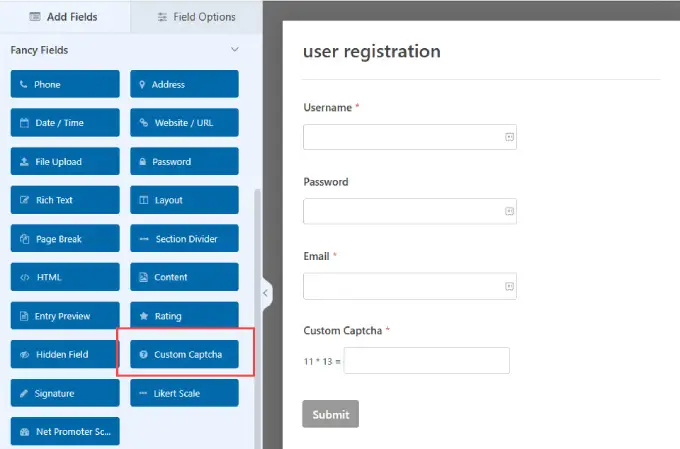
Você também pode personalizar as perguntas aos visitantes para desafiar os usuários a inserir as respostas corretas.
Por exemplo, às vezes, em inscrições de empregos ou de associação, você pode querer incluir uma palavra-chave que deseja que os usuários mencionem no formulário. Isso mostra que eles lêem o aplicativo e não enviam formulários cegamente por meio de copiar e colar.
Clique no campo 'Captcha personalizado' no construtor de formulários para fazer edições. No menu à esquerda, vá para a ‘guia Geral’. Selecione Pergunta e Resposta no menu suspenso ‘Tipo’. Depois, basta adicionar as perguntas que desejar.
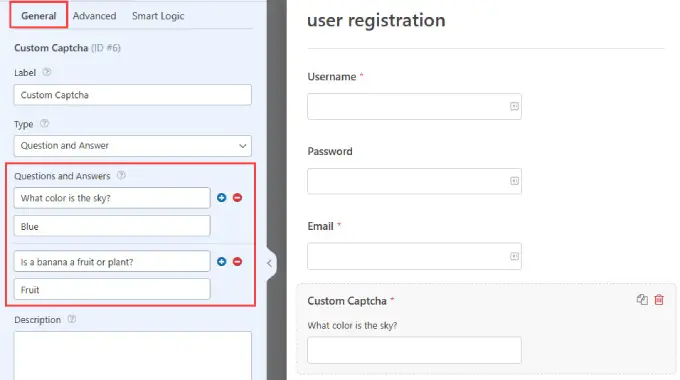
Se você decidir pelo formato de 'Pergunta e Resposta', certifique-se de incluir algumas perguntas diferentes. Dessa forma, os WPForms podem alternar essas perguntas aleatoriamente, tornando mais difícil para os spambots preverem.
Se você escolher a opção ‘Matemática’, os WPForms gerarão automaticamente questões matemáticas aleatórias para torná-las menos previsíveis.
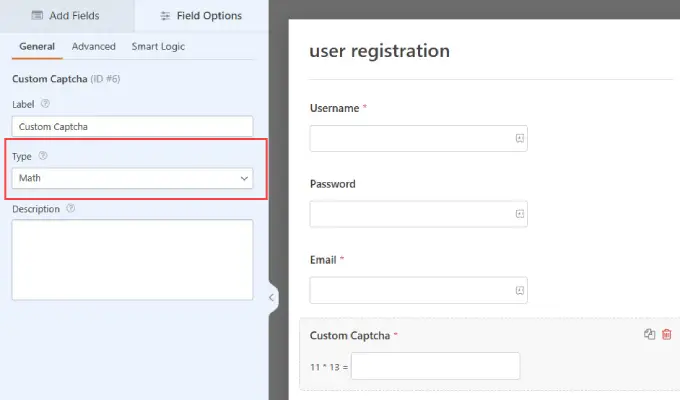
Quando terminar, salve suas alterações no topo.
Agora você tem um botão CAPTCHA personalizado que pode facilmente impedir novas contas de usuário de spam.
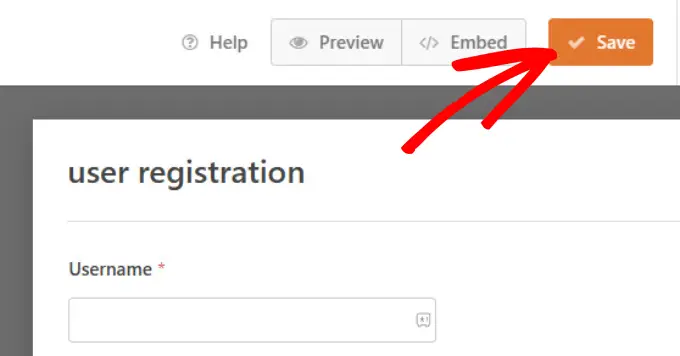
Método 4: habilitar o token anti-spam WPForms
Existem muitas vantagens de segurança ao usar WPForms. Por um lado, WPForms possui um recurso de proteção anti-spam integrado que verifica um token para cada envio.
Os bots de spam não conseguem detectar esse token e, portanto, não poderão enviar o formulário. Como o token está incorporado ao HTML, isso não afeta a experiência do usuário.
Cada novo formulário tem esse recurso ativado automaticamente. Se você quiser verificar por si mesmo, navegue até o painel ‘Configurações’. Em seguida, clique na guia ‘Proteção e segurança contra spam’. Você deverá ver que a opção ‘Ativar proteção anti-spam’ está ativada.
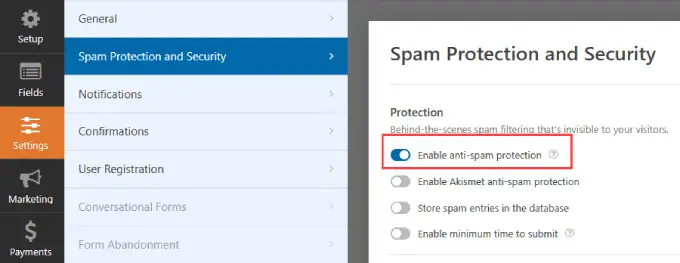
Método 5: Conecte seu formulário ao Akismet
Akismet é um plugin popular de filtragem de spam projetado para combater comentários e spam de envio de formulários em sites. Ele avalia o envio em busca de sinais de spam, incluindo palavras-chave com spam e links para sites suspeitos.
Se você já estiver usando o plugin Akismet, poderá conectá-lo ao WPForms. Isso garante que seus formulários de registro de usuário recebam a mesma proteção contra spam que você também tem nos comentários do seu blog.
Vá para os formulários que deseja filtrar spam e vá para Configurações »Proteção e segurança contra spam .
A partir daí, você pode ativar a opção ‘Ativar proteção anti-spam do Akismet’.
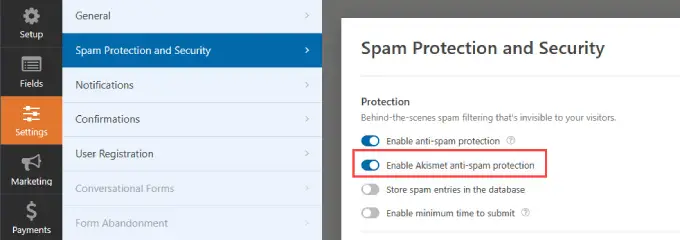
Observação: se você não conectou seu site WordPress à sua conta Akismet, não poderá ver essa integração no construtor de formulários WPForms.
Método 6: bloquear endereços de e-mail específicos em seus formulários de registro de usuário
Nem todos os registrantes de spam serão bots. Você também pode receber envios de spam de pessoas. Agentes de vendas e golpistas costumam estar à espreita em sites que tentam solicitar seus produtos.
CAPTCHAs não funcionam contra humanos, por isso você precisará analisar os tipos comuns de spam que recebe e escolher o método apropriado.
Uma maneira de lidar com advogados é criar uma ‘lista de bloqueio’ de endereços de e-mail para que os visitantes com esse endereço de e-mail não possam criar uma nova conta em seu site WordPress.
Com WPForms, você pode criar uma lista de permissões e uma lista de bloqueios para cada formulário.
Quando estiver no construtor de formulários, basta navegar até o painel ‘Campos’.
Em seguida, basta selecionar o bloco 'E-mail' no formulário de registro de usuário. Na guia ‘Avançado’, você verá uma ‘Lista de permissões/Lista de bloqueios’.
No menu suspenso, você pode escolher ‘Lista de bloqueios’.
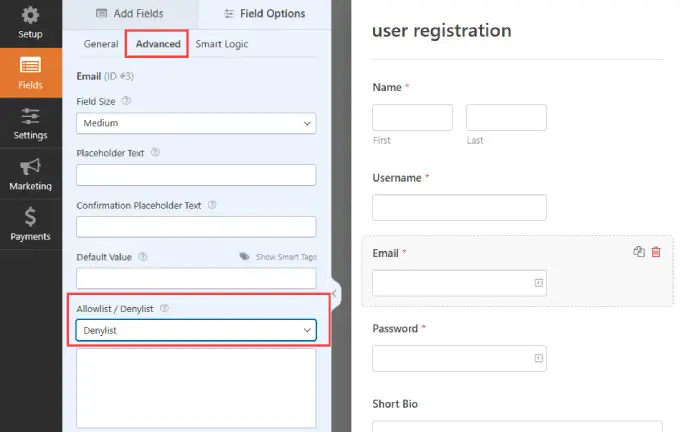
Na caixa abaixo, você pode digitar todos os endereços de e-mail que deseja bloquear o registro de uma conta em seu formulário.
A grande vantagem desse recurso é que você pode simplesmente digitar um endereço de e-mail completo ou usar um asterisco para criar uma correspondência parcial. Em seguida, basta separar os endereços de e-mail usando vírgula.
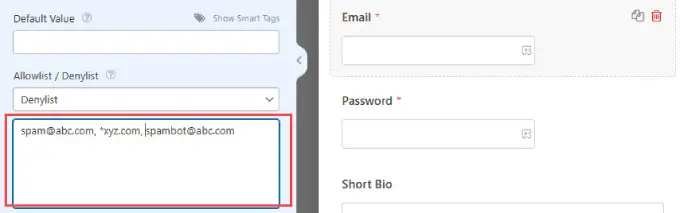
Método 7: Restringir o registro do usuário por país e palavras-chave
Se você perceber que seus formulários são direcionados a um país específico ou geralmente contêm palavras-chave específicas, o WPForms oferece vários filtros para bloquear essas entradas.
O filtro de país aceita ou nega envios de países específicos. Para ativar e adicionar países para negar, você pode ir em ‘Configurações’.
Em seguida, basta clicar na guia ‘Proteção e segurança contra spam’ e certificar-se de que ‘Ativar filtro de país’ está ativado.
Selecione 'Negar' no menu suspenso e adicione todos os países dos quais deseja negar o registro de usuários.
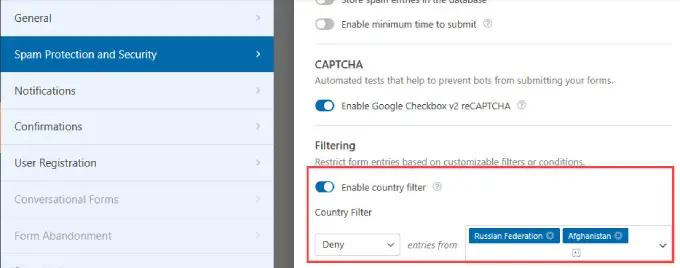
Dito isto, a filtragem por país pode não ser a melhor opção para lojas online. Por exemplo, se você possui uma loja WooCommerce, nenhum cliente nos países bloqueados não poderá acessar suas contas.
Método 8: use plug-ins anti-spam dedicados
Se você não estiver usando WPForms para criar novas contas, pode precisar de plug-ins anti-spam dedicados. Nesse caso, existem outras opções no WordPress que podem adicionar camadas adicionais de proteção contra spam aos seus formulários de registro de usuário.
O plugin Stop Spammers Security é uma ferramenta confiável que oferece muito controle sobre como você deseja filtrar spambots.
A primeira coisa que você precisa fazer é instalar e ativar o plugin. Para obter mais detalhes, consulte nosso guia passo a passo sobre como instalar um plugin do WordPress.
Uma vez ativado, vá para Parar Spammers »Opções de Proteção . Stop Spammer Security é um poderoso plugin para WordPress que monitora agressivamente seu site em busca de atividades de spam suspeitas.
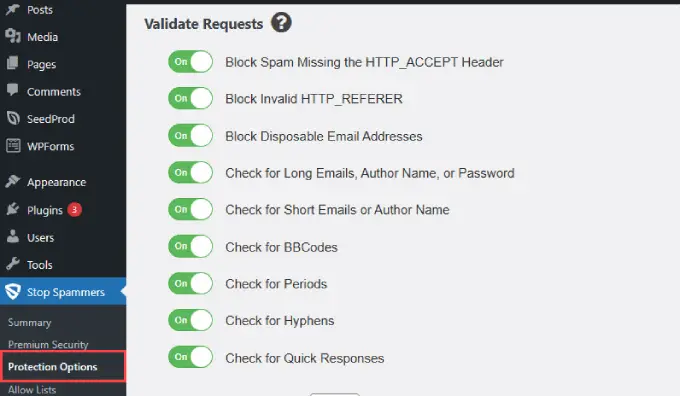
As configurações padrão nesta página funcionarão para a maioria dos sites. No entanto, você pode desmarcar alguns deles se achar que muitos usuários legítimos não conseguem fazer login.
Você pode até bloquear usuários de países específicos, se desejar. Quando terminar, clique no botão ‘Salvar alterações’ para armazenar suas configurações.
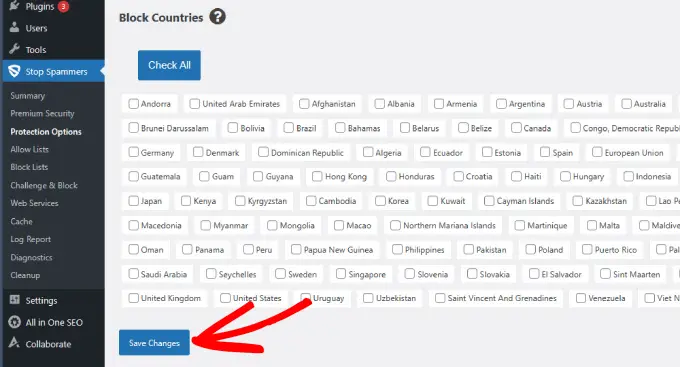
O plugin usa uma série de técnicas de prevenção de spam. Ele usa solicitações de referenciador e cabeçalho HTTP para verificar se um usuário está realmente acessando seu site.
Ele também verifica a API do Akismet em busca de atividades de spam conhecidas. O plugin também mantém uma lista de hosts ruins conhecidos por tolerar atividades de spam e os bloqueia.
Em Stop Spammer »Bloquear listas , você pode bloquear endereços IP, e-mails e palavras de spam.
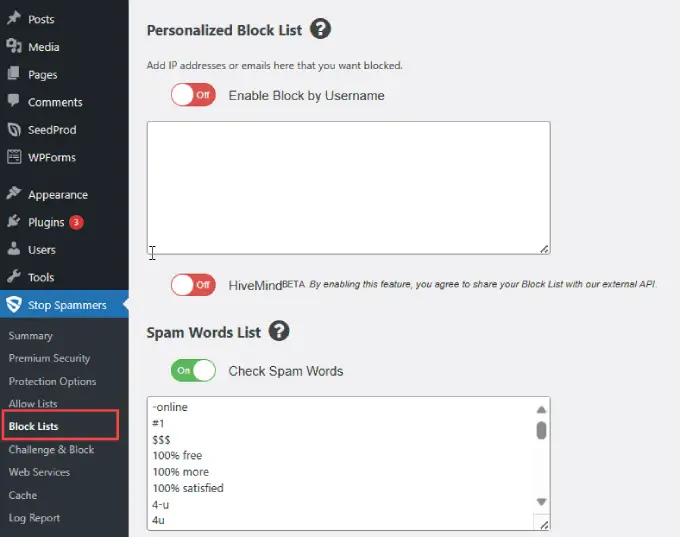
A melhor coisa sobre este plugin é que as configurações padrão já têm quase a maioria das defesas contra spam ativadas.
Isso significa que não há muito que você precise fazer além de instalar o plugin e testar para ver se está funcionando.
Método 9: Interromper registros de spam usando Sucuri
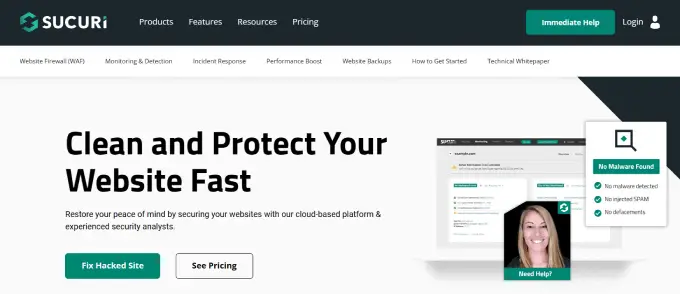
No WPBeginner, usamos Sucuri para proteger nosso site contra spammers e outras ameaças à segurança.
Sucuri é um serviço de monitoramento de segurança de sites. Ele impede que hackers, solicitações maliciosas e spammers acessem seu site ou injetem qualquer código malicioso.
Para mais detalhes, veja como a Sucuri nos ajudou a bloquear 450.000 ataques de WordPress em 3 meses.
Esperamos que este artigo tenha ajudado você a impedir registros de spam em seu site de membros do WordPress. Você também pode ler o guia de segurança definitivo do WordPress ou verificar os melhores plug-ins de segurança do WordPress para proteger seu site.
Se você gostou deste artigo, inscreva-se em nosso canal no YouTube para tutoriais em vídeo do WordPress. Você também pode nos encontrar no Twitter e no Facebook.
