Como rastrear o envolvimento do usuário no WordPress com o Google Analytics
Publicados: 2022-10-11Você está acompanhando adequadamente o engajamento do usuário em seu site WordPress?
O envolvimento do usuário é uma das métricas mais importantes a serem rastreadas porque ajuda você a entender melhor seu público e o que eles desejam. Com o Google Analytics, você pode ver facilmente como as pessoas interagem com seu site.
Neste artigo, mostraremos como rastrear o engajamento do usuário no WordPress com o Google Analytics.
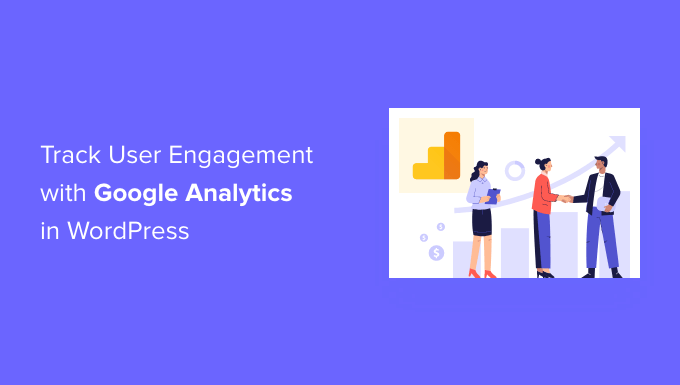
Por que acompanhar o envolvimento do usuário com o Google Analytics
Geralmente, os proprietários de sites WordPress consideram o tráfego e as visualizações de página os indicadores mais importantes do desempenho de seus sites. Eles assumem que um tráfego maior resultará em mais conversões e vendas.
Embora isso seja verdade, você pode obter resultados ainda melhores rastreando e otimizando o envolvimento do usuário.
O envolvimento do usuário mostra o que os usuários fazem quando chegam ao seu site. Ele ajuda você a identificar padrões de comportamento de usuários altamente engajados que levam a mais conversões e vendas.
Por exemplo, você pode perceber que os usuários que visitam uma página específica têm 10 vezes mais chances de fazer uma compra do que qualquer outro visitante em seu site. Você pode usar esse insight para redirecionar a atenção do usuário para essa página.
Da mesma forma, acompanhar o envolvimento do usuário pode ajudá-lo a ver em quais links afiliados ou banners seus visitantes estão clicando. Usando esses dados, você poderá otimizar seu conteúdo para obter mais cliques e aumentar as conversões.
Dito isso, vamos ver como você pode configurar o acompanhamento do engajamento do usuário no WordPress usando o Google Analytics.
Acompanhando o engajamento do usuário no WordPress usando o Google Analytics
A melhor maneira de configurar o rastreamento de engajamento do usuário no WordPress é usando o MonsterInsights. É o melhor plug-in do Analytics para WordPress e ajuda você a configurar o Google Analytics sem escrever código.
O MonsterInsights configura automaticamente o rastreamento de links de saída, rastreamento de conversão de formulário, profundidade de rolagem, cliques em links de afiliados e outros recursos avançados de rastreamento no Google Analytics prontos para uso.
Ele automatiza o processo de colagem de diferentes códigos de análise e rastreamento de eventos no WordPress, para que você não precise lidar com o incômodo de código e configuração.
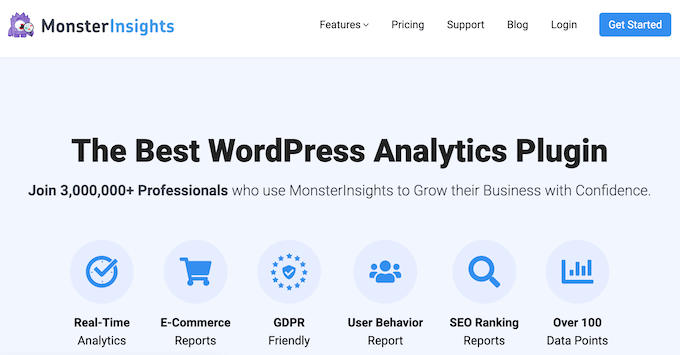
Para este tutorial, usaremos a versão MonsterInsights Pro porque inclui recursos avançados de rastreamento e mais relatórios de painel. No entanto, há também uma versão do MonsterInsights Lite que você pode usar gratuitamente e começar a acompanhar o engajamento do usuário.
Primeiro, você precisará instalar e ativar o plugin MonsterInsights. Se precisar de ajuda, consulte nosso guia sobre como instalar um plug-in do WordPress.
Após a ativação, você verá a tela de boas-vindas do MonsterInsights. Vá em frente e clique no botão 'Iniciar o assistente'.
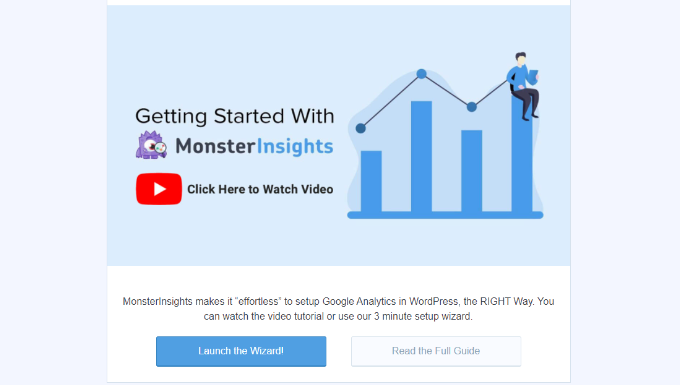
Para mais detalhes, consulte nosso guia sobre como instalar o Google Analytics no WordPress.
O MonsterInsights também ajuda a configurar o Google Analytics 4 (GA4) no WordPress com seu recurso de rastreamento duplo. Isso permite que você use o Universal Analytics e o GA4 juntos.
O Google Analytics 4 é a versão mais recente do Analytics e substituirá o Universal Analytics em 1º de julho de 2023. Após essa data, você não poderá rastrear dados no Universal Data. Para proteger seus dados de rastreamento, é altamente recomendável criar uma propriedade do GA4.
Se precisar de ajuda, consulte nosso tutorial sobre como mudar para o Google Analytics 4 no WordPress.
Agora que você tem o Google Analytics com o MonsterInsights pronto, vamos dar uma olhada em quais métricas de engajamento do usuário são melhores para rastrear e como você pode acompanhá-las.
Essas não são todas as métricas que você pode acompanhar com o MonsterInsights e o Google Analytics, mas são as mais importantes para começar. Você pode clicar nos links abaixo para avançar para qualquer seção:
1. Rastreando seu conteúdo mais popular
A primeira coisa que você deseja descobrir é quais postagens e páginas em seu blog WordPress são populares entre seus usuários. Essas páginas e postagens importantes em seu site obtêm o maior tráfego.
Descobrir o que seus usuários gostam em seu site pode ajudá-lo a planejar uma estratégia de conteúdo que expanda o que já está funcionando.
O MonsterInsights torna tudo muito simples. Você só precisa visitar a página Insights »Relatórios na área de administração do WordPress e acessar o relatório 'Visão geral'.

Depois disso, você pode rolar para baixo para ver outros relatórios com dados diferentes.
Você encontrará seu conteúdo mais popular na seção 'Principais postagens/páginas'.
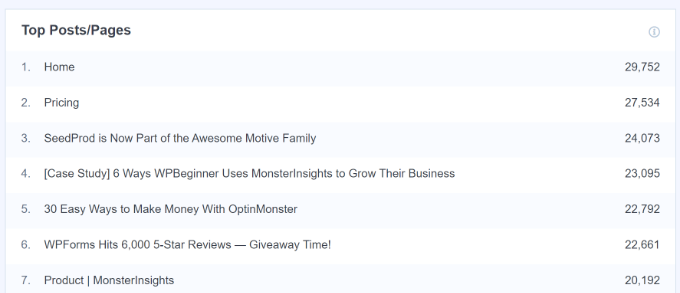
Na maioria dos sites, 90% do tráfego vai para 10% das páginas principais.
Depois de encontrar essas páginas principais, você pode otimizá-las para conversões máximas adicionando atualizações de conteúdo ou iscas digitais direcionadas a essas postagens.
2. Rastrear como os usuários interagem com formulários em seu site
A maioria dos sites depende de formulários de contato para coletar leads e feedback dos usuários. Infelizmente, a maioria dos plug-ins de formulário de contato do WordPress não fornece dados precisos de rastreamento e conversão.
O MonsterInsights permite que você aproveite o recurso de rastreamento de eventos no Google Analytics para ver quantas vezes seus formulários são visualizados e enviados.
Para habilitar o rastreamento de formulários, você precisa visitar a página Insights »Complementos . Nesta página, você precisará instalar e ativar o complemento Formulários.
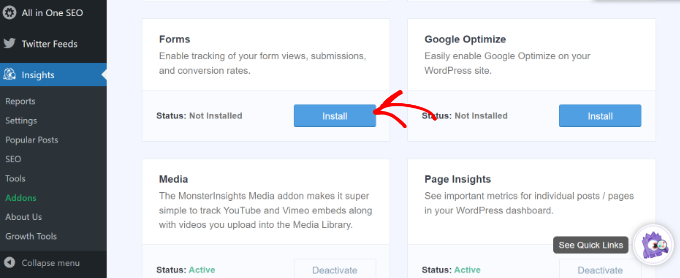
Depois de ativar o complemento, o MonsterInsights começará a rastrear automaticamente todos os formulários em seu site.
Ele funciona com plug-ins de formulário de contato populares, como WPForms, Formidable Forms e outros. O MonsterInsights também rastreia o formulário de comentários do seu site, formulários de registro de usuários e muito mais.
Você pode verificar as configurações acessando Insights »Configurações no painel do WordPress e clicando na guia 'Conversões'.
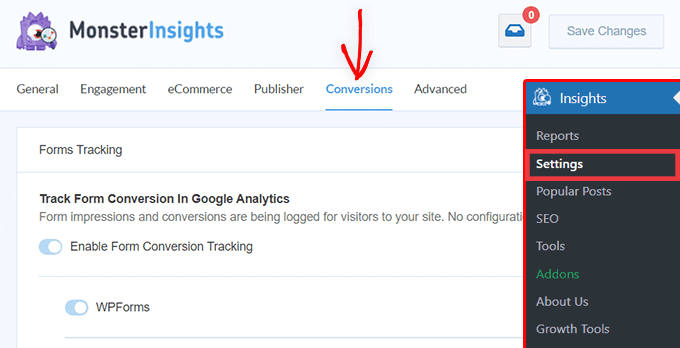
Em seguida, o MonsterInsights mostra o desempenho de seus formulários WordPress dentro do seu painel.
Basta ir para Insights »Relatórios no painel de administração e clicar na guia 'Formulários'. O relatório mostra o número de impressões e conversões, bem como a taxa de conversão para seus diferentes formulários do WordPress.
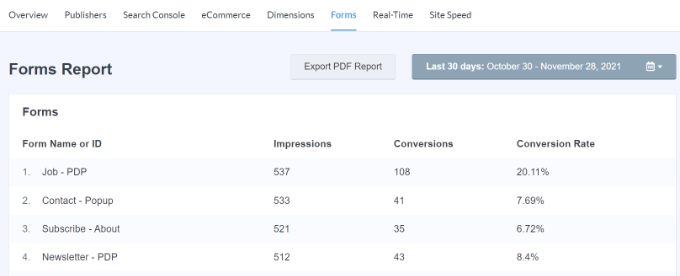
Para obter mais detalhes, consulte nosso guia sobre como rastrear conversões de formulário no WordPress.
3. Acompanhamento do desempenho das lojas de comércio eletrônico no Google Analytics
O Google Analytics oferece muitos recursos especificamente para sites de comércio eletrônico. No entanto, esses recursos não são ativados por padrão no Google Analytics e a maioria dos usuários nem sabe que eles existem.
O rastreamento de comércio eletrônico permite que você veja o comportamento de compra, o comportamento do checkout, o desempenho do produto, o desempenho das vendas e muito mais. A melhor parte é que você pode combinar esses dados com o tráfego geral do site para obter informações melhores.
Com o MonsterInsights, você pode configurar facilmente o comércio eletrônico avançado em seu site sem editar o código. Funciona perfeitamente com plugins populares como WooCommerce, Easy Digital Downloads, MemberPress, GiveWP e muito mais.
Você pode ver nosso guia sobre como configurar o rastreamento de comércio eletrônico no WordPress para obter mais informações.
Depois de configurar o rastreamento, você pode acessar Insights »Relatórios no menu de administração do WordPress e clicar no relatório 'eCommerce'.
Usando o relatório, você pode ver rapidamente o desempenho de sua loja online. Ele mostra estatísticas como taxa de conversão, número de transações, receita e valor médio do pedido.
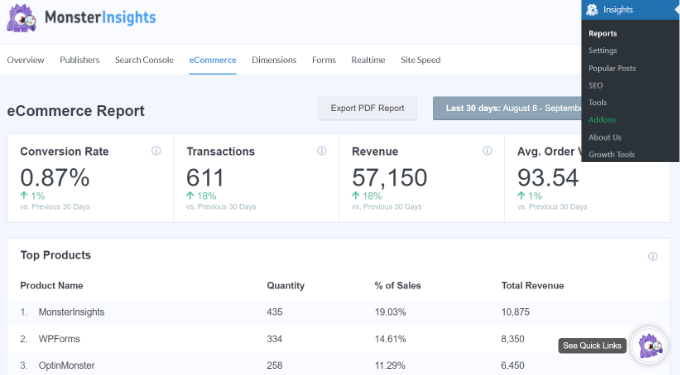
Também ajuda a identificar os produtos com os quais os usuários mais se envolvem e de onde eles vêm.
Você também pode visualizar o relatório de comércio eletrônico em sua propriedade do Universal Analytics. Basta visitar sua conta do Google Analytics e ir para a página Conversions »Ecommerce .
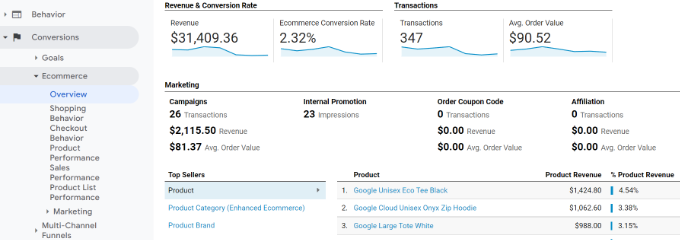
Aqui estão alguns relatórios poderosos que você obtém ativando o rastreamento de comércio eletrônico avançado em sua loja:
- Comportamento de compra
- Comportamento de checkout
- Desempenho das listas de produtos
- Performance de vendas
Por outro lado, você pode visualizar os relatórios de comércio eletrônico diretamente no painel do Google Analytics 4 acessando Relatórios » Monetização » Compras de comércio eletrônico .
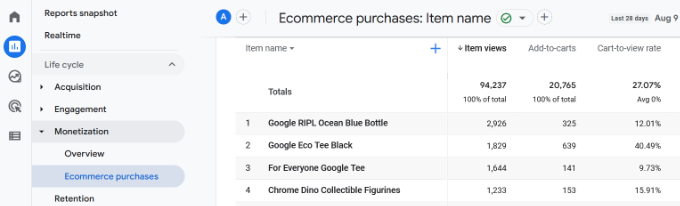
4. Rastrear quem está clicando em seus anúncios do AdSense
Muitos sites dependem de anúncios para ganhar dinheiro online enquanto criam conteúdo útil. No entanto, com o Google Analytics, você pode realmente ver como os usuários interagem com os anúncios em seu site.
Por exemplo, você poderá rastrear quantos cliques cada anúncio está recebendo, descobrir quais anúncios seu público está ignorando, identificar os canais de anúncio mais eficazes e muito mais.

Primeiro, você precisa integrar o Google Analytics à sua conta do Google Adsense.
Vá até o painel do Google Analytics e clique no botão 'Admin' localizado no canto inferior esquerdo da tela. Na página de administração, clique em 'Links do AdSense' na coluna de propriedades.
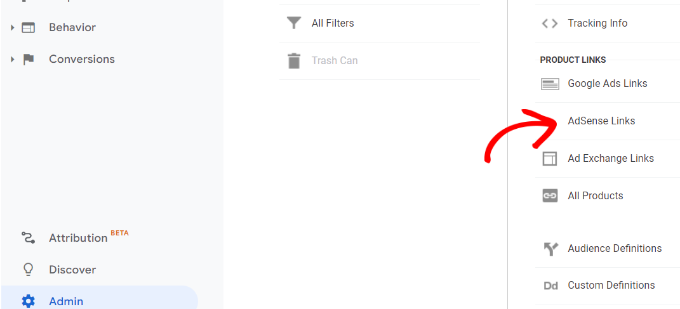
Em seguida, você precisará selecionar a propriedade do Google AdSense que deseja vincular à sua propriedade do Google Analytics.
Para visualizar a propriedade correta do AdSense, certifique-se de que você está conectado com a mesma conta do Google que você usou no AdSense e no Google Analytics.
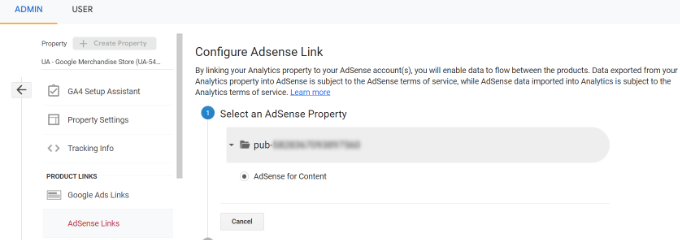
Depois disso, clique na opção 'Configuração do link'.
Aqui, você pode selecionar a visualização do Google Analytics na qual deseja que seus dados do Google AdSense estejam disponíveis.
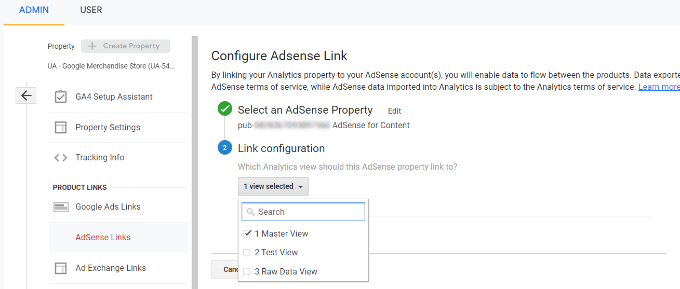
Depois de configurar tudo no Google Analytics, agora você pode ver o desempenho de seus anúncios do AdSense.
Para visualizar seus relatórios do AdSense, acesse sua conta do Google Analytics e visite a página Comportamento » Editor .
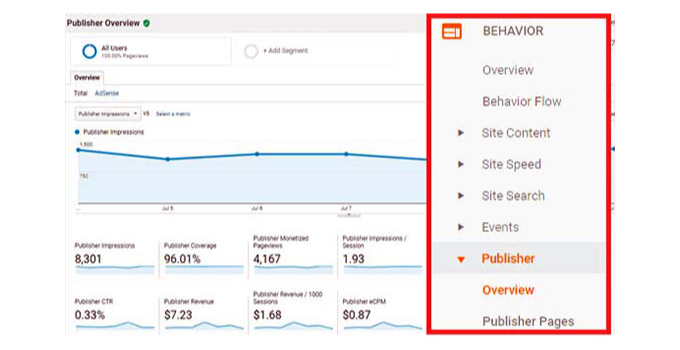
5. Rastreando até onde as pessoas rolam seu site
Ao rastrear o envolvimento do usuário no WordPress, também é importante ver até onde os visitantes rolam seu site.
Ele fornece informações sobre como as pessoas usam seu site e ajuda a melhorar o tamanho da página. Além disso, você pode usar os dados para colocar seus anúncios do Google AdSense, botões de chamada para ação e links de afiliados onde eles obteriam mais visibilidade e conversões.
O MonsterInsights ativa automaticamente o rastreamento de profundidade de rolagem. Você pode visualizar o relatório acessando Insights »Relatórios no painel de administração do WordPress e clicando na guia 'Editores'.
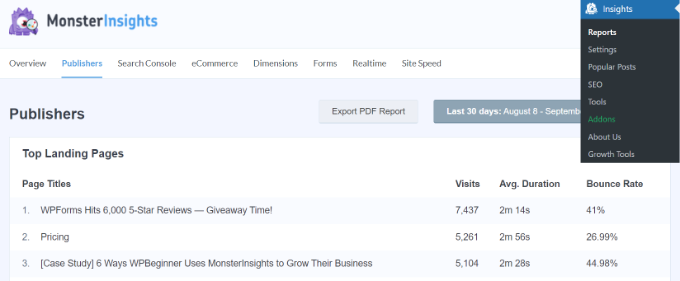
Em seguida, role para baixo e veja o relatório 'Scroll'.
Ele mostrará a porcentagem média de profundidade de rolagem. O MonsterInsights acionará eventos no Google Analytics 4 à medida que os usuários rolarem 25%, 50%, 75% e 100% de uma página e calcular a porcentagem desses resultados.
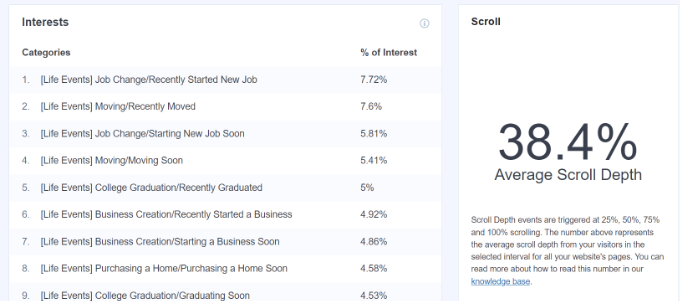
6. Rastreando seus links afiliados no Google Analytics
A maioria dos profissionais de marketing usa plug-ins de afiliados para gerenciar e ocultar links de afiliados. Isso faz com que seus links de afiliados pareçam mais fáceis de usar. Aqui está um exemplo de um link de afiliado camuflado:
https://example.com/recommends/product-name/
O MonsterInsights permite rastrear links de afiliados no Google Analytics. Isso ajuda você a descobrir quais produtos afiliados estão indo bem, quais páginas estão gerando mais receita de afiliados e muito mais.
Para habilitar o rastreamento de link de afiliado, você precisa visitar a página Insights »Configurações . Em seguida, você pode mudar para a guia 'Editor' e ir para a seção Links de afiliados.
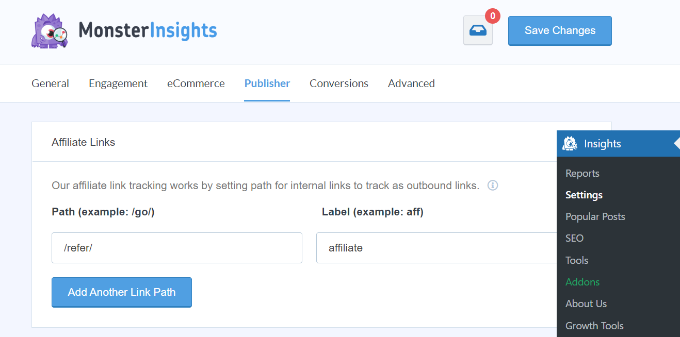
Primeiro, você precisa inserir o prefixo do seu link no campo Caminho, como '/refer/' ou '/recommend/.' Depois disso, você precisa fornecer um rótulo que gostaria de usar para esses links em seus relatórios do Google Analytics.
Quando terminar, clique no botão 'Salvar alterações' para armazenar suas configurações.
Em seguida, você pode ver seus principais cliques em links de afiliados nos relatórios do MonsterInsights. Basta ir até a guia Editores e rolar para baixo até a seção 'Principais links de afiliados'.
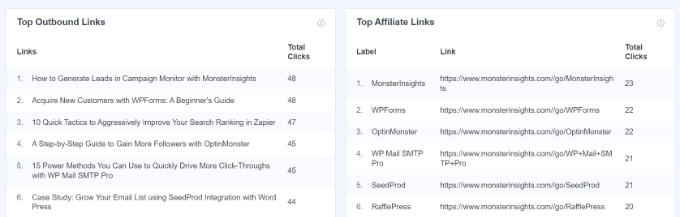
Aqui, você verá quais afiliados estão recebendo mais cliques, para poder promovê-los mais em seu site e aumentar as vendas.
Além disso, o MonsterInsights também mostrará seus principais links externos. São links externos nos quais as pessoas clicam e saem do seu site. Você pode usar as informações deste relatório para obter mais backlinks, formar parcerias, inscrever-se em programas de afiliados e trocar postagens de convidados.
Para obter instruções mais detalhadas, consulte nosso guia sobre como rastrear links externos no WordPress.
7. Taxa de rejeição de rastreamento no Google Analytics
A taxa de rejeição é a porcentagem de usuários que acessam seu site e decidem sair sem ir para uma segunda página.
Com o MonsterInsights, você pode ver a taxa de rejeição geral do seu site dentro do painel do WordPress. Basta ir para Insights »Relatórios no menu de administração do WordPress e clicar na guia 'Visão geral'.

Além disso, o plugin também mostra a taxa de rejeição de suas páginas importantes.
Você pode acessar o Relatório de editores e visualizar a seção 'Principais páginas de destino'. No relatório, você verá a taxa de rejeição de diferentes conteúdos.
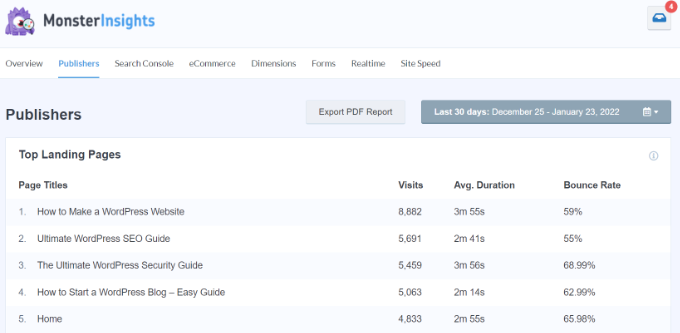
Uma taxa de rejeição mais alta indica que você não conseguiu convencer o usuário a visitar outras páginas. Os usuários podem sair do site clicando no botão Voltar do navegador, clicando em um link de saída ou fechando a janela.
Todo site tem uma taxa de rejeição. No entanto, taxas de rejeição mais altas podem indicar problemas com seu site, afetando a experiência do usuário e causando baixo engajamento.
Para diminuir a taxa de rejeição, você pode acelerar seu site, melhorar os links internos, garantir que seu conteúdo atenda à intenção de pesquisa, melhorar a legibilidade de seus artigos, mostrar postagens populares e muito mais.
Para mais dicas, você pode ver nosso guia sobre como aumentar as visualizações de página e reduzir a taxa de rejeição no WordPress.
8. Monitorando o tempo gasto em seu site
Outro indicador que mostra o envolvimento do usuário é a duração da sessão ou a quantidade de tempo que os usuários passam em seu site.
Se os usuários estão abandonando seu site sem gastar tempo suficiente para vê-lo, algo está errado e você precisa corrigi-lo.
No relatório Visão geral do MonsterInsights, você pode ver a duração média da sessão do seu site nos últimos 30 dias.

Se você estiver usando o Google Analytics 4, verá uma nova métrica chamada tempo médio de engajamento. Ele informa o tempo médio que sua página da Web esteve no foco de um usuário.
Você pode visualizar o relatório fazendo login em sua conta GA4 e, em seguida, vá para Relatórios »Engajamento »Visão geral .
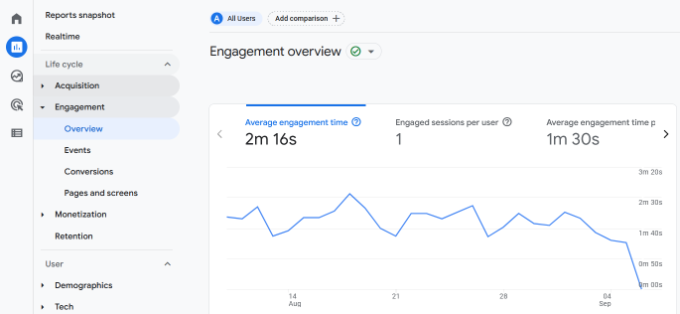
Usando os dados, você pode entender melhor a jornada do usuário. Se o tempo de engajamento for baixo, você pode procurar problemas como corrigir a velocidade lenta do site, depurar erros e tornar a interface do site amigável.
9. Acompanhamento de visualizações de página por visita com o Google Analytics
As visualizações de página por visita são outro excelente indicador de quão engajados estão seus usuários. Visualizações de página mais altas por sessão significam que as pessoas estão visitando várias páginas de destino e artigos em seu site. Isso, por sua vez, ajuda a aumentar o tempo que os usuários passam em seu site e diminui as taxas de rejeição.
O Universal Analytics mostrará o total de visualizações de página para um determinado período na página Público-alvo »Visão geral . No entanto, para acompanhar o envolvimento do usuário, você deseja ver as exibições de página por sessão.
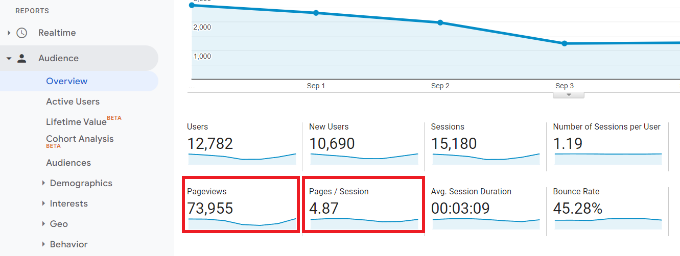
Você também pode dividir as visualizações de página por sessão por fonte e canal.
Basta ir à página Aquisição » Todo o Tráfego » Canais .
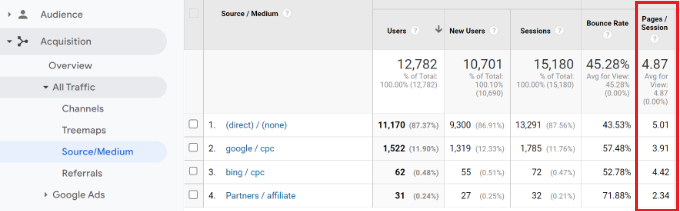
No Google Analytics 4, você pode visualizar as sessões por métrica de usuário com base em diferentes origens de tráfego e ver quantas páginas os usuários visualizam em uma única sessão.
Basta acessar Relatórios » Aquisição » Aquisição de usuários de sua propriedade do GA4.
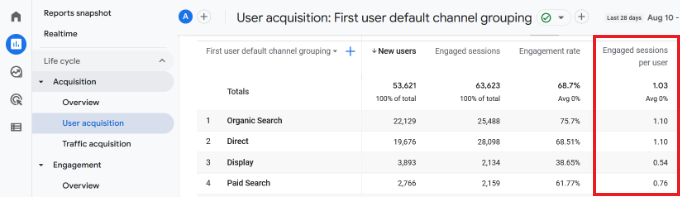
Isso ajuda você a ver quais canais de tráfego estão convertendo melhor para o seu site. Você pode então concentrar seus esforços de marketing de conteúdo em áreas que realmente estão gerando resultados.
Esperamos que este artigo tenha ajudado você a acompanhar o engajamento do usuário no WordPress com o Google Analytics. Você também pode querer ver nosso guia passo a passo de SEO para WordPress e como criar um boletim informativo por e-mail da maneira certa.
Se você gostou deste artigo, assine nosso canal do YouTube para tutoriais em vídeo do WordPress. Você também pode nos encontrar no Twitter e no Facebook.
