Como fazer upload de PDF para WordPress e exibi-lo da melhor maneira?
Publicados: 2022-11-22Você quer aprender como fazer upload de arquivos PDF para o seu site WordPress ? E quer exibi-lo da melhor maneira possível ? Então, você veio ao lugar perfeito para saber disso.
Sem dúvida, incorporar um arquivo PDF em suas páginas do WordPress é certamente uma bela maneira de apresentar seu conteúdo aos visitantes do site. No entanto, a verdadeira preocupação é como você exibe o PDF da maneira mais elegante e melhor .
No entanto, não se preocupe mais! Estamos protegendo você. Neste artigo tutorial, vamos guiá-lo através de vários métodos através dos quais você pode carregar PDFs para o seu site WordPress. E exiba-o da maneira mais agradável possível.
Agora, vamos rolar!
Por que carregar PDF no WordPress?
Resumindo, os PDFs são um dos tipos de arquivo mais usados, e adicioná-los ao seu site WordPress tem vários méritos.
Portanto, antes de mergulharmos no assunto, vamos verificar alguns dos motivos pelos quais você deseja fazer upload de PDFs no WordPress. Algumas das razões notáveis são as seguintes:
- Você pode usar downloads de arquivos PDF para aumentar sua base de assinantes de e-mail.
- Adicionar arquivos PDF ao seu site pode aumentar o envolvimento do usuário e reduzir as taxas de rejeição.
- Transforme seus longos manuais e tutoriais em arquivos PDF. E oferecê-los como conteúdo exclusivo para os visitantes do seu site.
- Use arquivos PDF para fornecer aos seus assinantes pagantes conteúdo premium. Isso está disponível exclusivamente para membros do seu site ou curso de associação.
Dito isso, vamos avançar em como fazer upload de arquivos PDF para o seu site WordPress.
Você acidentalmente chegou a este artigo, mas está pensando em criar um site por conta própria? Em seguida, verifique nosso artigo abrangente sobre como criar um site para obter mais informações.
Como fazer upload de PDF para WordPress e exibi-lo da melhor maneira?
Existem vários métodos que você pode usar para fazer upload de PDFs para o seu site WordPress. Aqui, vamos verificar algumas das maneiras mais fáceis e rápidas de carregar o PDF, bem como exibi-lo da melhor maneira.
Portanto, fique conosco enquanto o orientamos em cada método. E escolha o que melhor se adapta a você e ao seu site WordPress.
Método 1: Use um Bloco de Arquivo em suas postagens
O primeiro método da lista é através do uso de um bloco de arquivo para carregar seus arquivos PDF em suas postagens. É um dos métodos mais fáceis de fazer upload de arquivos PDF sem a necessidade de usar nenhum plug-in.
Portanto, tenha paciência conosco e siga as instruções passo a passo indicadas abaixo.
Etapa 1: vá para postagens e adicione novas
Em primeiro lugar, você precisa fazer login no painel do WordPress e ir para a respectiva postagem onde deseja enviar seus arquivos PDF. Como alternativa, você também pode criar uma nova postagem.
Na navegação à esquerda do seu painel, vá para 'Post' e clique na opção 'Adicionar novo' .
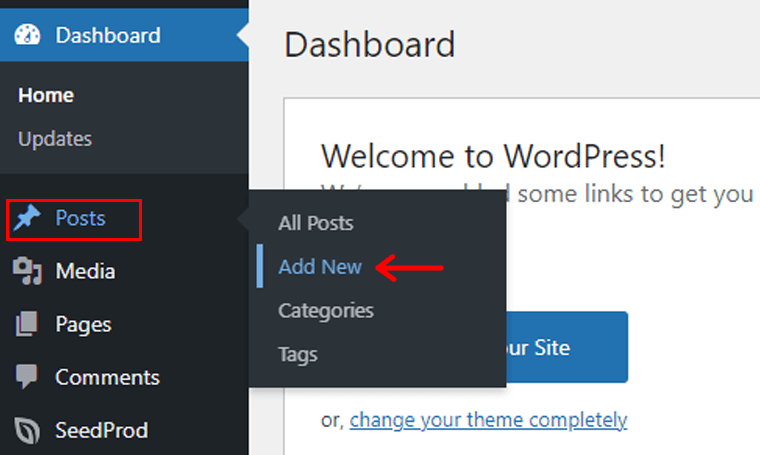
Com isso, você é levado a um novo editor de postagem.
Etapa 2: clique no ícone '+' e selecione o bloco de arquivo
Agora, vamos dar um nome ao post. Por exemplo, 'Fazendo upload de PDF usando o bloco de arquivo' . E então, clique no ícone de mais ' + ' como mostra a imagem abaixo.
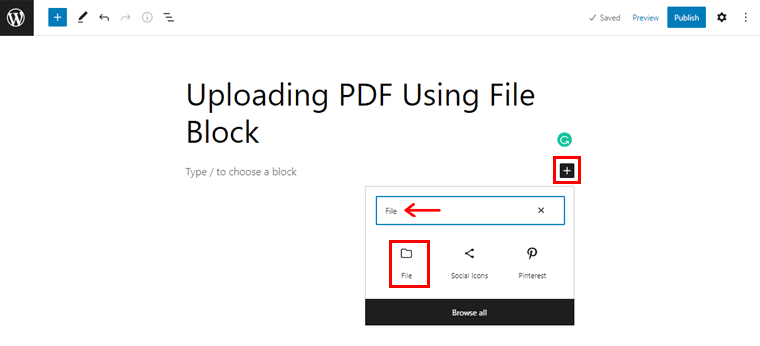
Agora, digite 'Arquivo' na barra de pesquisa e, assim que localizar o 'Bloco de Arquivo' , clique nele.
Passo 3: Carregue seu arquivo PDF
Depois disso, você verá 2 opções. São eles: 'Upload' e 'Biblioteca de Mídia' . Se você já carregou o arquivo PDF, pode selecionar rapidamente na seção Biblioteca de mídia.
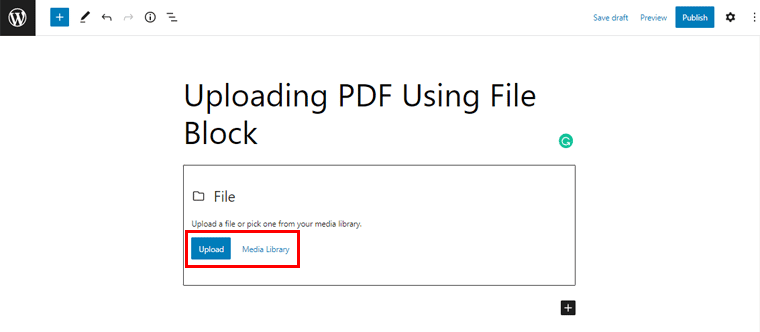
Caso contrário, basta clicar no botão 'Upload' . Em seguida, basta fazer o upload do seu arquivo PDF. Com isso, você verá que seu arquivo PDF foi carregado conforme a imagem abaixo.
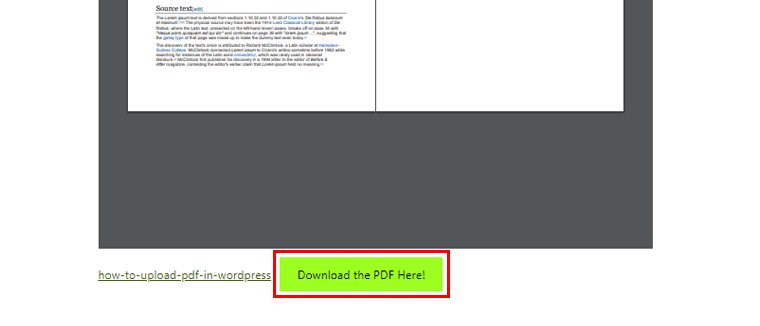
Além disso, você verá um botão de download no final do PDF, onde poderá 'Adicionar texto' . Por exemplo, vamos manter 'Baixe o PDF aqui!' no botão 'Adicionar texto' .
Da mesma forma, se você 'selecionar o bloco Arquivo' , poderá ver 'várias configurações que podem ser feitas em seu PDF' .
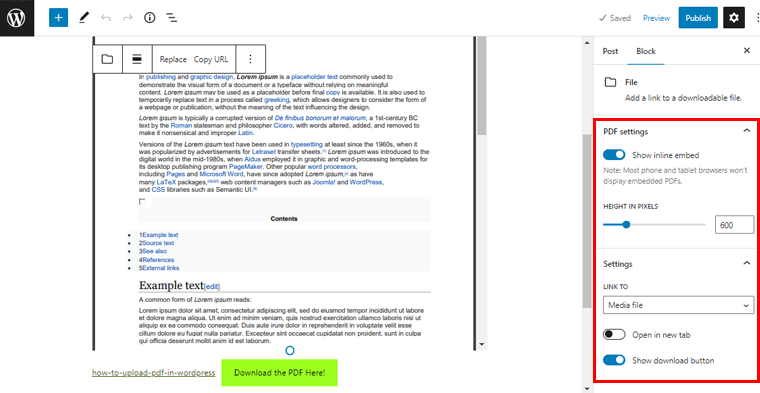
Aqui, como você pode ver, a opção 'Mostrar incorporação embutida' está habilitada por padrão. Você pode simplesmente 'desabilitá-lo' para fazer com que o arquivo PDF carregado pareça limpo e organizado.
Você também pode clicar na opção 'Abrir em uma nova guia' para permitir que seus usuários visualizem o arquivo PDF em uma guia separada. Da mesma forma, você também pode 'mostrar/ocultar o botão de download' conforme sua preferência.
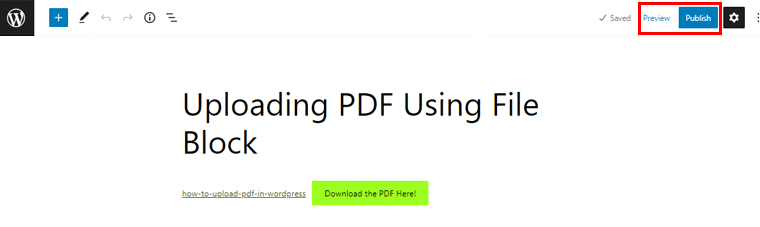
Depois disso, você pode simplesmente clicar na opção 'Visualizar' para ver como seu arquivo PDF aparece em sua postagem. E então, finalmente, aperte o botão 'Publicar' para torná-lo ao vivo!
Com isso, vamos avançar para o próximo método de upload do PDF para o seu site WordPress.
Método 2: Usando um Plugin do WordPress Incorporar Qualquer Documento
Em seguida, você também pode usar um plug-in do WordPress para carregar o PDF em suas postagens do WordPress. Existem vários plug-ins do WordPress criados especificamente para ajudá-lo a incorporar seus PDFs.
Por enquanto, usaremos o plugin Embed Any Document plugin. Este plugin WordPress versátil permite que você integre seus arquivos PDF sem esforço. Junto com isso, você pode fazer upload de documentos do Word, PowerPoints e planilhas do Excel. Na verdade, ele tem incríveis mais de 70.000 instalações ativas com classificações incríveis de 4,3/5 estrelas.
Então, vamos ver como fazer upload de arquivos PDF usando este plug-in Incorporar qualquer documento nas etapas a seguir.
Passo 1: Instale e Ative o Plugin
Como o Embed Any Document é um plug-in gratuito do WordPress, você pode instalá-lo diretamente do painel do WordPress.
Para isso, vá para a seção 'Plugins' e clique na opção 'Adicionar novo' na navegação à esquerda do painel.
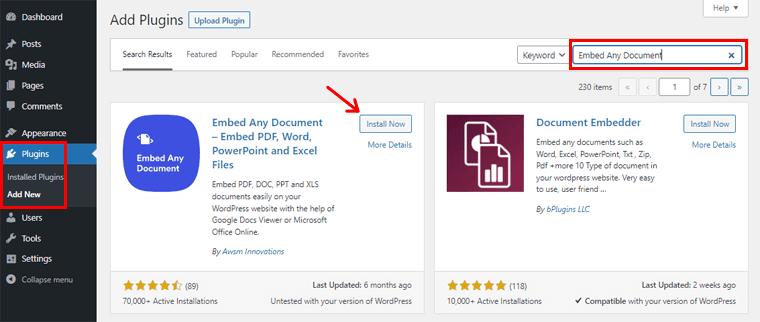
Agora, no canto superior direito do seu painel, digite 'Incorporar qualquer documento' no campo de pesquisa. Depois de localizar o plug-in, clique no botão 'Instalar' .
Após a conclusão da instalação, você verá a opção 'Ativar' , conforme mostrado abaixo. Simplesmente, clique no botão para ativá-lo.
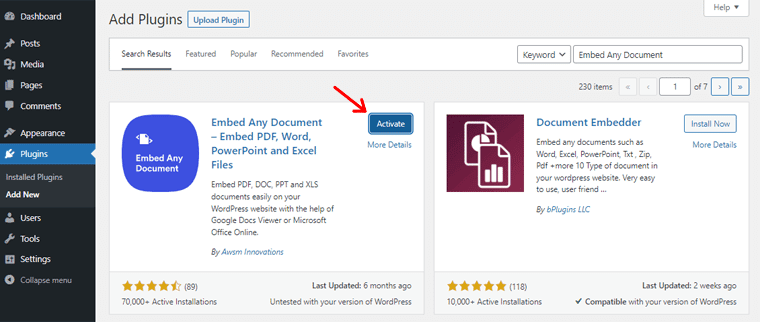
Etapa 2: definir as configurações
Depois disso, você precisa definir as configurações do plugin. Para isso, você precisa ir para a opção 'Configurações' na navegação à esquerda. Em seguida, clique na opção 'Incorporar qualquer documento' . Com isso, você verá a página conforme mostrado no instantâneo abaixo.
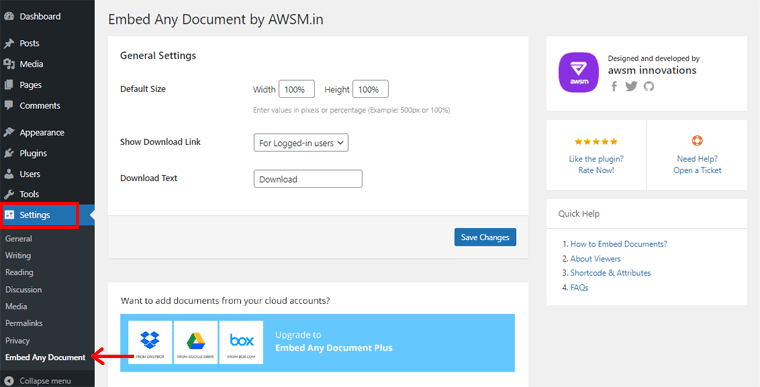
A partir daqui, você pode definir as seguintes configurações:
- Tamanho padrão: O tamanho padrão do seu pdf é 100% em largura e altura. Você pode alterar de acordo com sua preferência sobre como deseja mostrar seu arquivo PDF. Por exemplo, aqui vamos alterar a altura para 50%.
- Mostrar Link de Download: Neste campo, você pode encontrar 3 opções para permitir que os visitantes acessem seus arquivos PDF. Ou seja, para todos os usuários, para usuários logados e sem opção de download. Aqui, vamos selecionar a opção 'para usuários logados'.
- Baixar texto: Por padrão, você pode ver o download como texto. Se você quiser alterar, basta editar na caixa. Ou então, você pode deixar como está.
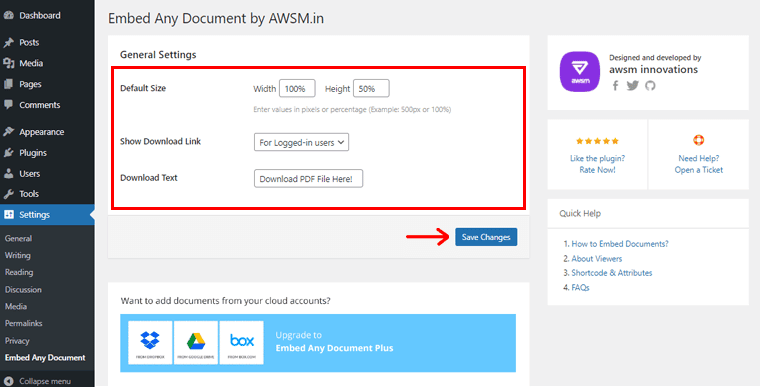
Feito isso, clique na opção 'Salvar configurações' para salvar as configurações feitas. Em breve, você será notificado sobre a notificação 'Configurações salvas' .
Passo 3: Use o Bloco de Documento para Adicionar um Novo Arquivo PDF
Novamente, o próximo passo é voltar ao seu Post onde você deseja incorporar seu arquivo PDF. Caso contrário, você sempre pode criar uma nova postagem como antes. Simplesmente navegando para Posts > Add New .
Como feito anteriormente, vamos manter o nome da postagem, 'Adicionando um arquivo PDF usando um plug-in' . Em seguida, clique no ícone de mais '+' .
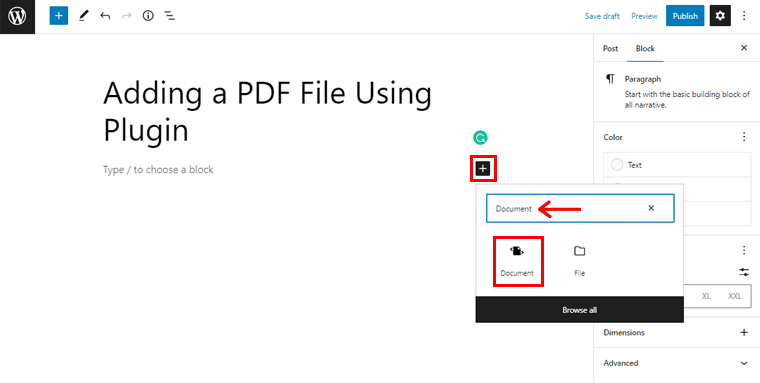
Em seguida, digite 'Documento' na barra de pesquisa. (Apenas para que você saiba, o plug-in Incorporar qualquer documento fornece um bloco de documento para adicionar seus arquivos.) Assim, depois de localizá-lo, basta clicar no 'Bloco de documento' .
Em breve, você verá uma página conforme mostrado no instantâneo abaixo.
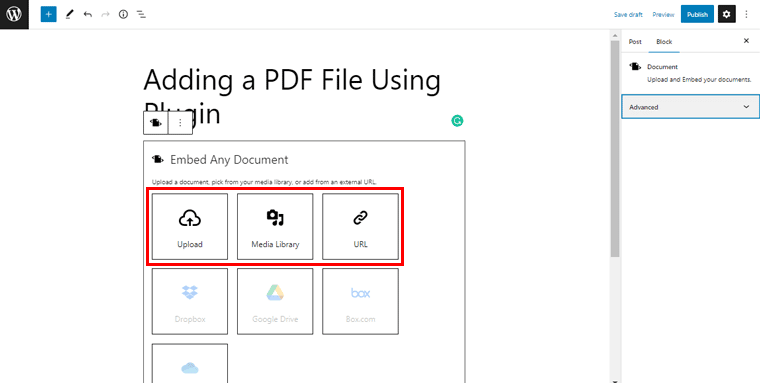
A partir daqui, você pode carregar seu arquivo PDF na opção Carregar . Alternativamente, você também pode fazê-lo através da Biblioteca de Mídia ou colocar o link URL direto do PDF. O que for conveniente para você. Por enquanto, aqui nós 'enviamos o arquivo PDF' .
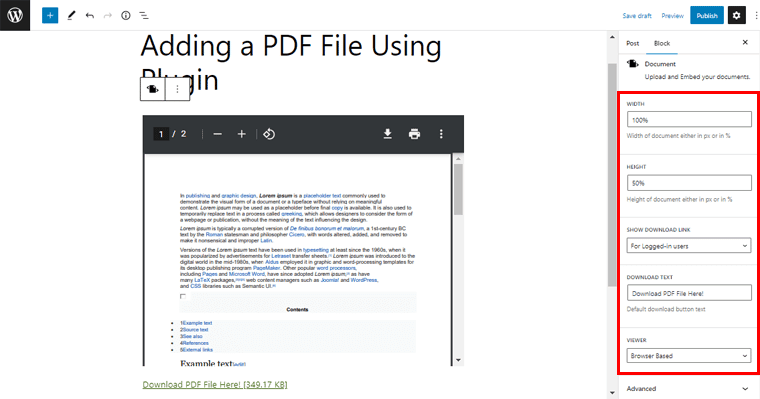
Depois de fazer isso, você verá que o arquivo PDF foi carregado. Você pode fazer outras configurações, se desejar, nas configurações de bloco no lado direito.

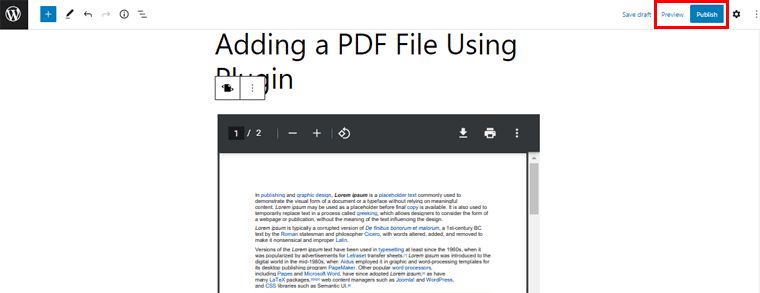
Por fim, você pode simplesmente 'Visualizar' e 'Publicar' o arquivo PDF para torná-lo ativo.
Plug-ins de PDF alternativos
Além do Embed Any Plugin, também existem alguns outros plugins do WordPress capazes que permitem que você envie arquivos PDF para o WordPress. E mostrá-lo da melhor maneira possível. Então, vamos verificá-los.
1. Biblioteca de Documentos Profissional
O Document Library Pro é um plug-in premium do WordPress que permite criar, organizar e exibir documentos rapidamente. Com a ajuda deste plug-in, criar bibliotecas WordPress PDF redimensionáveis é simples e rápido. Ele simplifica o manuseio das bibliotecas de documentos do WordPress em geral, bem como durante a configuração inicial.
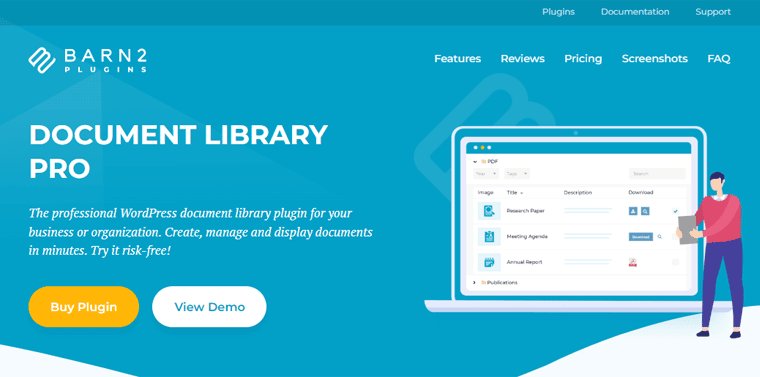
Além disso, inclui vários recursos que tornam o gerenciamento de seus documentos ou coleção de PDF mais eficaz. Além disso, este plug-in oferece opções sofisticadas de classificação e filtro. Consequentemente, isso oferece total liberdade para seus visitantes descobrirem rapidamente os arquivos PDF que estão procurando.
Preço:
Document Library Pro é um plug-in premium e altamente sofisticado. Portanto, é particularmente útil se você tiver um site educacional ou qualquer outro site. Você pode definitivamente fazer isso se tiver que carregar toneladas de PDFs várias vezes.
Está disponível para você nos seguintes pacotes de preços:
- Um plug-in: inclui o plug-in da biblioteca de documentos. Custa $ 99 para 1 site por ano ou $ 299 para 1 site como pagamento vitalício.
- Pacote de dois plug-ins: inclui o plug-in da biblioteca de documentos e categorias protegidas. Custa $ 129 para 1 site por ano ou $ 399 para 1 site como pagamento vitalício.
2. Incorporar visualizador de PDF
A próxima alternativa de plug-in PDF é o Embed PDF Viewer, que você pode usar para fazer upload de PDFs para o seu site WordPress. É um plug-in de PDF simples e gratuito que fornece um bloco de PDF adicional. Usando-o, você pode integrar facilmente arquivos PDF em suas postagens e páginas.
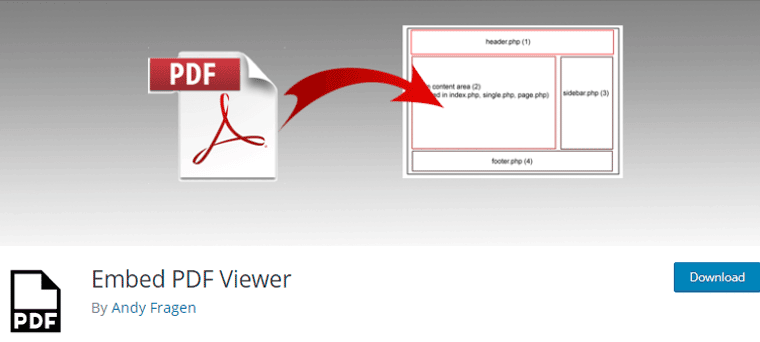
Além disso, você pode incorporar os arquivos PDF diretamente da Biblioteca de mídia. Além disso, você também pode carregá-lo de outro local usando oEmbed ou como alternativa com o Google Doc Viewer. No entanto, você precisa garantir que a URL do seu PDF seja um link acessível globalmente.
Preço:
O Embed PDF Viewer é um plug-in PDF gratuito do WordPress que você pode instalar diretamente do painel do WordPress. Ou baixe-o do repositório de plug-ins do WordPress.org.
3. Pôster em PDF
Por último, mas não menos importante, você pode usar o plug-in PDF Poster para enviar seus arquivos PDF para o seu site WordPress. É um plug-in muito leve e igualmente fácil de usar.
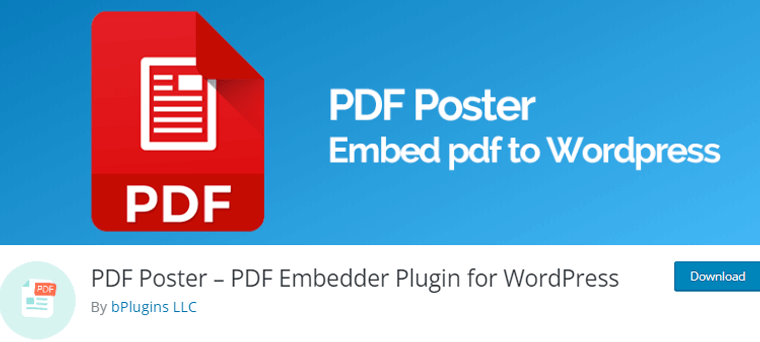
Além disso, vem com Gutenberg PDF Viewer Block. Com isso, você pode inserir rapidamente arquivos PDF em postagens, páginas, áreas de widgets, blocos de páginas e modelos de temas.
Além disso, também possui uma versão premium conhecida popularmente como PDF Poster Pro. Esta versão oferece funcionalidades mais avançadas para exibir seus PDFs. Por exemplo, você pode desativar a opção de download para impedir que os usuários baixem seus PDFs. Além disso, você pode impor proteção contra cópia em seus documentos.
Preço:
Como você deve saber, o PDF Poster é um plugin freemium . Você pode baixar diretamente a versão gratuita do PDF Poster diretamente do diretório WordPress.org.
Enquanto isso, a versão premium está disponível para você pelos seguintes preços:
- Sites únicos: US$ 30 como pagamento único.
- 3 sites: $ 75 como pagamento único.
- Sites Ilimitados: $ 299 como pagamento único.
Todos esses planos oferecem recursos como Quick Embedder, CSS personalizado, API do Dropbox, Lightbox, Mostrar PDF embutido e muito mais.
Dito isso, vamos passar para o próximo método de como você pode enviar o PDF para o seu site WordPress.
Método 3: Através do Google Drive
Você está se perguntando se pode fazer upload de PDF diretamente do seu Google Drive para o seu site WordPress? Isso também sem precisar usar nenhum tipo de plugin? Então, este método vai te ensinar exatamente isso.
Agora, vamos verificar como você pode carregar diretamente o PDF para o WordPress via Google Drive nas etapas a seguir.
Passo 1: Carregue o arquivo PDF no Google Drive
Em primeiro lugar, certifique-se de ter seu PDF pronto em seu Google Drive. Caso contrário, você pode carregar rapidamente o arquivo PDF diretamente no seu Google Drive.
Para isso, no seu Google Drive, clique na opção 'Novo' no canto superior esquerdo. E depois disso, clique na opção 'Upload de arquivo' conforme mostrado no instantâneo abaixo.
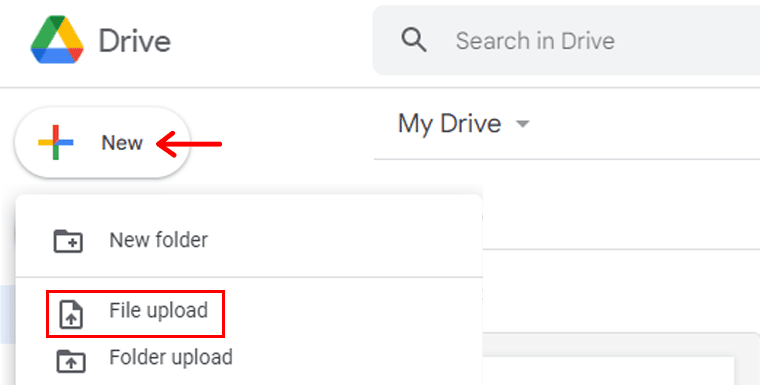
Com isso, você pode simplesmente 'fazer upload do seu PDF' para o Google Drive a partir do seu PC local.
Etapa 2: tornar o PDF escolhido compartilhável
Depois disso, simplesmente 'clique duas vezes no PDF carregado' em seu Google Drive. Depois que o arquivo abrir, clique no 'Ícone de três pontos' no canto superior direito da barra de menu. Para referência, você pode ver a captura de tela abaixo.
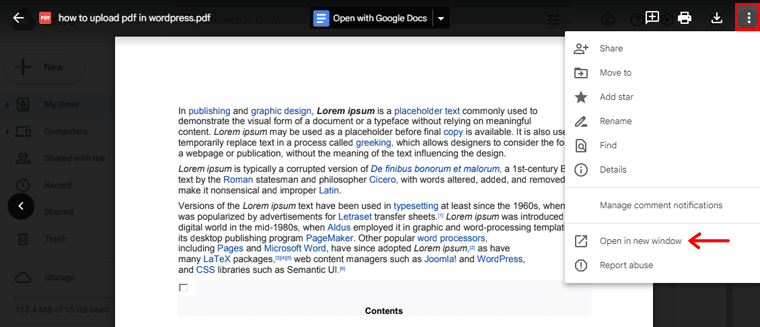
Em seguida, entre as opções disponíveis, clique na opção 'Abrir em nova janela' . Com isso, seu PDF é aberto em uma nova guia. Novamente, você precisa clicar no 'Ícone de três pontos' . Mas desta vez, clique na opção 'Compartilhar' .
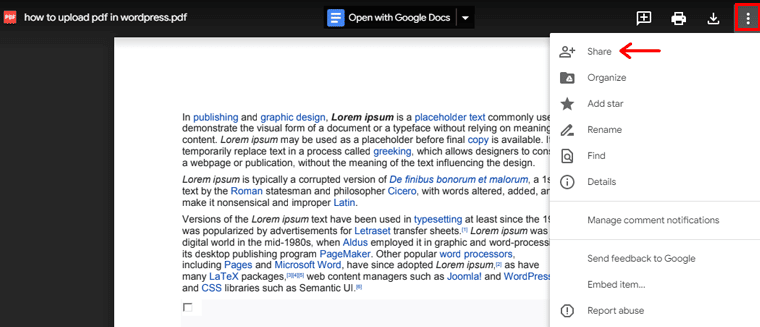
Com isso, você verá a página como mostrado abaixo. Agora, você pode simplesmente clicar no 'ícone de configurações' para fazer outras configurações em seu PDF.
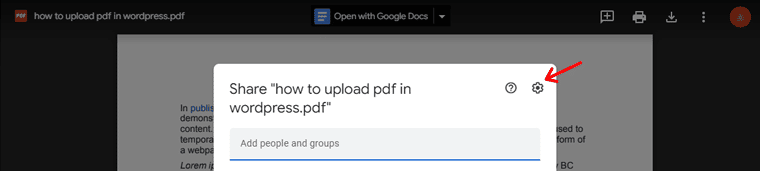
Com isso, você verá 2 opções de configurações. Se você não deseja que os visualizadores baixem seu PDF, basta desativar a segunda opção. Como alternativa, você também pode deixá-lo como está.
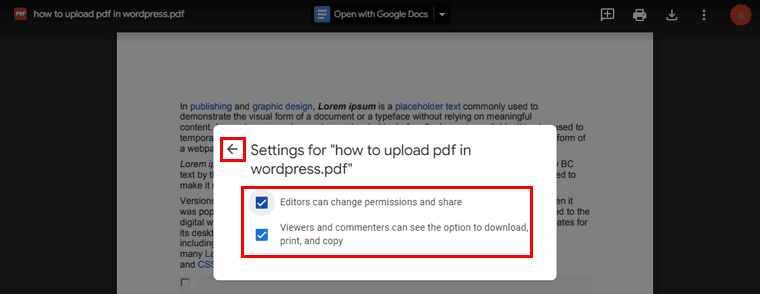
Depois de fazer as alterações, basta clicar na opção 'Voltar' . E agora, copie o link da opção 'Copiar link' e segure-o.
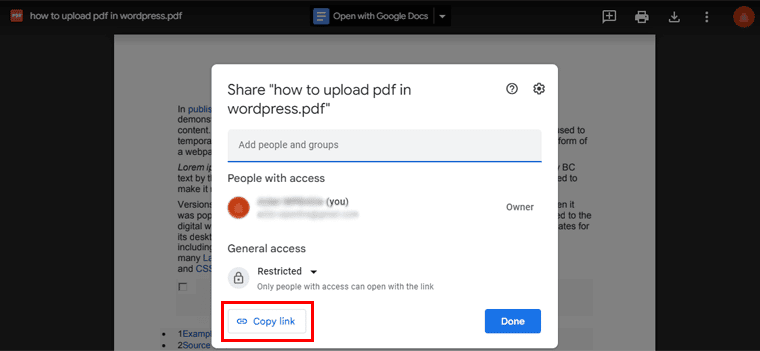
Etapa 3: incorporar o link usando o botão
Agora, você precisa voltar ao seu painel do WordPress. E, em seguida, vá para a página onde deseja incorporar o link do PDF.
Como feito anteriormente, vamos dar um nome ao post. Por exemplo, 'Carregar o arquivo PDF via Google Drive' . Além disso, usaremos o botão para incorporar o link do PDF para que pareça mais elegante e organizado.
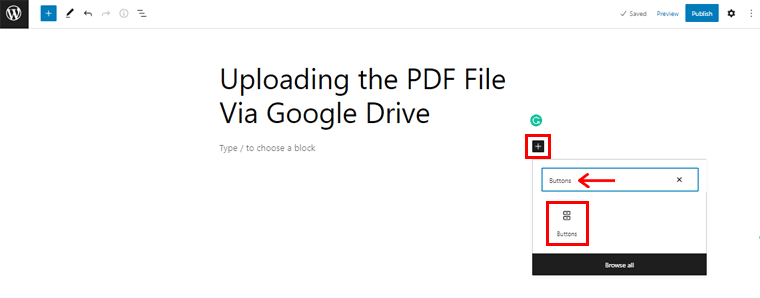
Para isso, basta clicar no ícone de mais '+' . Em seguida, digite 'Botões' na barra de pesquisa. Depois de localizá-lo, basta clicar sobre ele. Em seguida, você verá que o botão foi inserido.
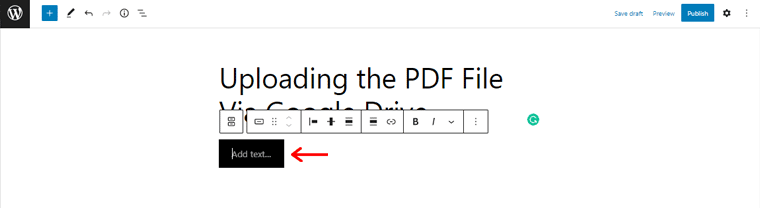
Agora, na opção 'Adicionar texto' , você pode adicionar seu texto preferido. Por exemplo, 'Leia o PDF aqui!'
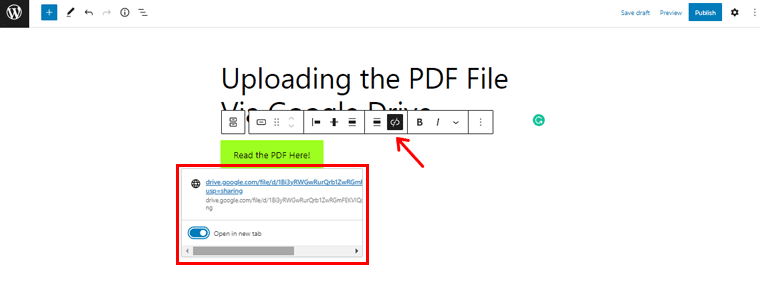
Além disso, você pode simplesmente clicar no 'Ícone do link' e 'Inserir o link' que você copiou anteriormente e clicar no botão 'Enter' . Da mesma forma, você também pode clicar na opção 'Abrir em uma nova guia' se quiser que o PDF abra em uma nova guia.
Além disso, você também pode fazer outras alterações nos botões, se desejar. Tudo o que você precisa fazer é 'Selecionar o botão' . E no lado direito, você pode ver várias opções de configuração. Aqui, você pode fazer alterações como alterar a cor do botão, tamanho, etc.
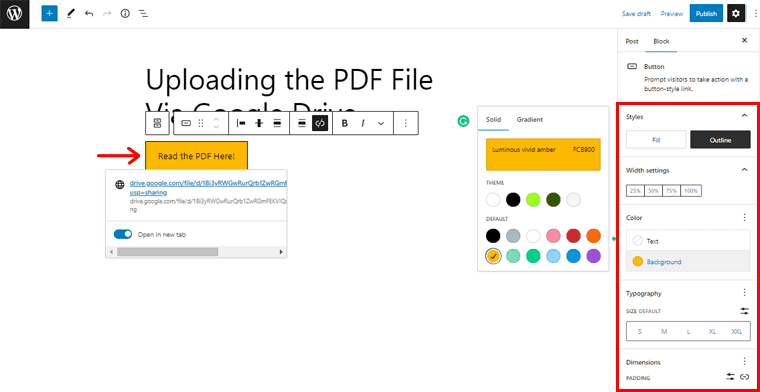
Depois de feito, clique na opção 'Visualizar' no canto direito para ver a aparência do seu PDF. E, finalmente, clique no botão 'Publicar' .
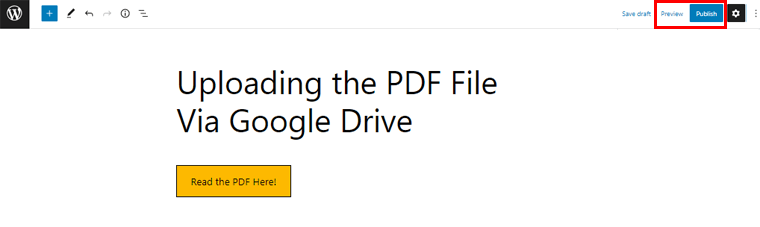
Conclusão
E é isso, pessoal! Aqui chegamos ao final do nosso artigo sobre como fazer o upload do PDF para o WordPress e exibi-lo da melhor maneira.
Esperamos que este artigo definitivamente tenha ajudado você a encontrar a maneira ideal de enviar o PDF para o seu site WordPress. Além disso, deixe-nos saber qual dos métodos acima você pretende usar.
E, por favor, sinta-se à vontade para fazer qualquer tipo de pergunta durante o processo do tutorial. Estamos felizes em orientá-lo e esclarecer sua confusão.
Leia nossos outros artigos semelhantes. Por exemplo, como fazer um menu suspenso e como adicionar um chatbot em seu site WordPress.
Se você achar este artigo frutífero, espalhe a notícia com seus amigos e familiares.
Por fim, lembre-se de curtir e nos seguir em nossas mídias sociais, como Facebook e Twitter, para ficar por dentro de nossos artigos.
