Como usar o formulário de contato para aumentar sua lista de e-mail no WordPress
Publicados: 2023-10-11Quer aprender como usar formulários de contato para aumentar sua lista de e-mail no WordPress?
Conectar formulários de contato ao seu site WordPress permite capturar leads valiosos e expandir sua lista de assinantes de e-mail.
Neste artigo, mostraremos como usar formulários de contato para aumentar sua lista de e-mail no WordPress e obter mais clientes.
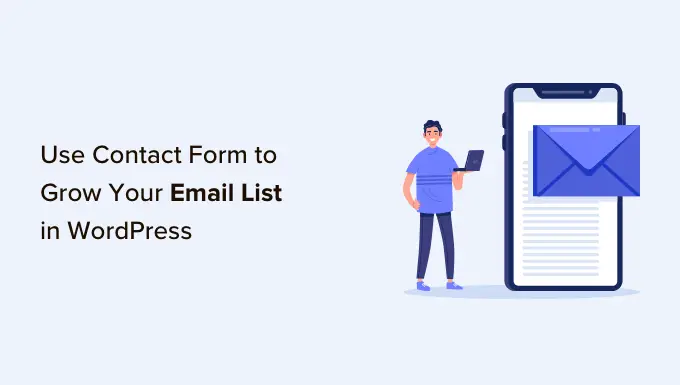
Por que usar formulários de contato no WordPress para aumentar sua lista de e-mail
Se você não usa o WordPress para criar sua lista de e-mail, está deixando dinheiro na mesa. Os e-mails são uma ótima maneira de promover seus produtos ou serviços, construir uma base de clientes fiéis e até mesmo aumentar o valor da vida do cliente.
Ao contrário de outros canais de marketing (mídias sociais pagas ou orgânicas), você possui e controla o conteúdo e a lista de assinantes. Porém, nas plataformas de mídia social, se alguma coisa acontecer com sua conta ou mesmo com a plataforma, você perderá tudo.
Com o marketing por email, você pode personalizar seu boletim informativo por email da maneira que desejar, sem estar sujeito às implacáveis mudanças do algoritmo da mídia social.
Mas por que usar formulários de contato para construir sua lista de e-mail?
Os formulários de contato em seu site WordPress fornecem uma maneira fácil e segura para os visitantes fazerem perguntas, reservarem seus serviços ou enviarem comentários.
Eles acrescentam legitimidade ao seu site, pois muitas pessoas veem os formulários de contato como um fator de confiança. A ideia de que você pode contatá-los diretamente torna sua empresa mais confiável.
Além disso, você pode capturar o interesse inicial deles permitindo que eles se inscrevam no seu boletim informativo por e-mail. Isso permite que você mantenha contato com eles por e-mail, o que pode gerar receitas futuras à medida que você envia ofertas e promoções direcionadas a um público engajado.
Tudo o que você precisa fazer é adicionar uma caixa de inscrição na parte inferior do formulário de contato, que oferece uma maneira sutil de aprimorar sua estratégia de geração de leads e aumentar sua lista.
Como criar um formulário de contato com WPForms no WordPress e coletar assinantes de e-mail
Adicionar um formulário de contato no WordPress é fácil e não requer nenhuma codificação! Siga estas etapas e seu formulário estará pronto rapidamente.
1. Escolha o melhor plugin de formulário de contato
A primeira coisa que você precisa é instalar um plugin de formulário de contato para WordPress. Com tantos plug-ins de formulário de contato no mercado, pode ser difícil escolher o certo.
Recomendamos WPForms porque é o plugin de formulário de contato mais amigável para iniciantes e rico em recursos disponível. Com sua interface fácil de arrastar e soltar, você pode ter seu formulário ativo em minutos.
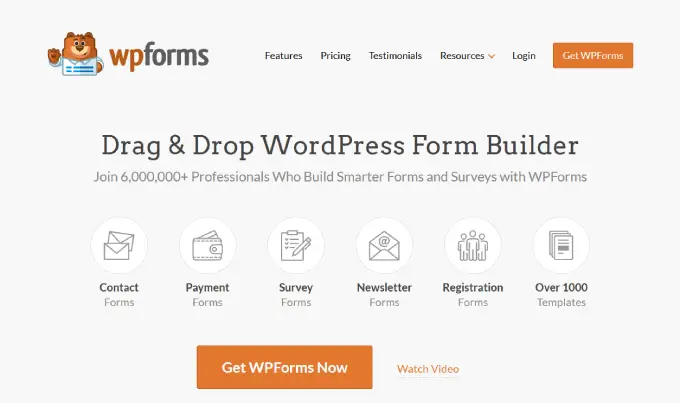
Primeiro, você deseja instalar e ativar o plugin WPForms Lite gratuito. Para mais detalhes, você pode ver nosso guia passo a passo sobre como instalar um plugin WordPress.
Você pode usar este cupom WPForms para obter 50% de desconto em qualquer plano WPForms. O plano pago oferece recursos avançados, como campos sofisticados, lógica condicional, jornadas do usuário, formulários de várias páginas e a capacidade de instalar outros complementos.
2. Crie um novo formulário de contato
Assim que o WPForms estiver ativado, vá para WPForms ≫ Adicionar novo no painel do WordPress.
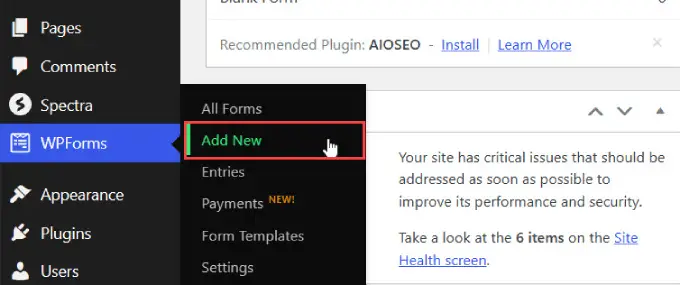
Você será levado ao construtor de formulários de arrastar e soltar WPForms. Na guia ‘Configuração’, você selecionará o modelo que deseja usar para o seu formulário de contato.
Com centenas de modelos disponíveis, você pode escolher um formulário para praticamente qualquer ocasião.
Encontre o modelo de formulário de contato simples e clique em ‘Usar modelo’.
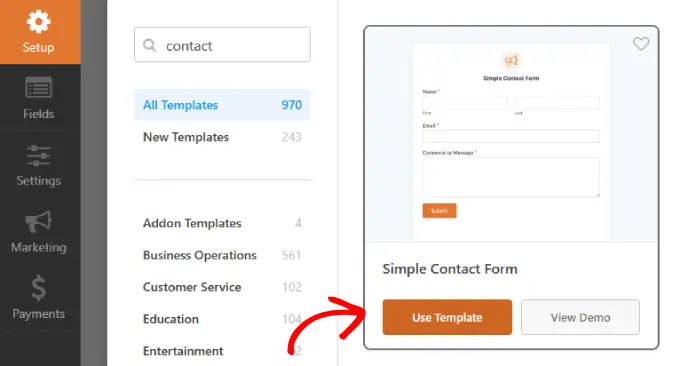
3. Adicione a caixa de seleção de inscrição de e-mail aos seus formulários de contato
Depois de criar seu formulário, a próxima etapa é adicionar uma caixa de assinatura de e-mail ao mesmo formulário.
Na coluna Campos, arraste a caixa ‘Caixas de seleção’ para onde deseja inserir a opção de inscrição no formulário de contato.
Você notará que existem três caixas de seleção. Clique no campo para abrir suas configurações.
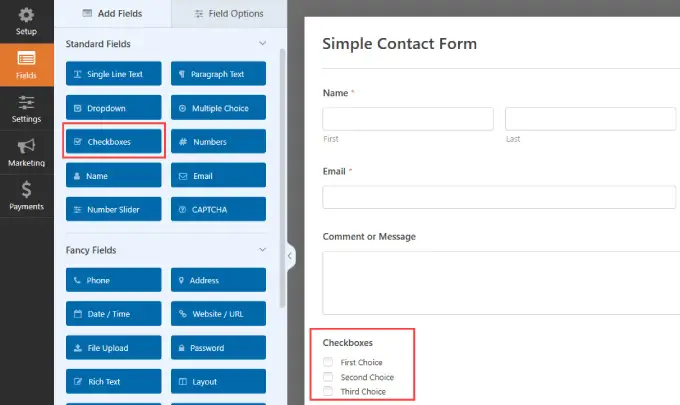
Na aba ‘Opções de campo’, você precisará desmarcar duas caixas de seleção, pois precisamos apenas de uma caixa de seleção para a inscrição do e-mail.
Basta clicar nos ícones de menos das caixas de seleção 'Segunda escolha' e 'Terceira escolha' para removê-los.
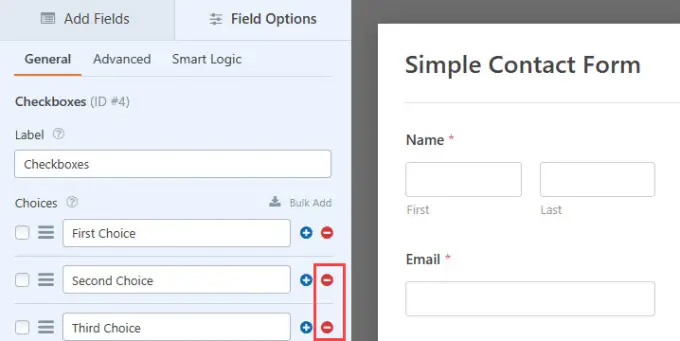
Em seguida, basta alterar o rótulo para algo que esteja alinhado com sua intenção, como 'Inscreva-se em nossa lista de e-mail'.
Na caixa de seleção 'Escolhas', você precisa escrever algo que permita aos visitantes confirmar e dar consentimento para o envio de suas informações de contato.
Por exemplo, você pode marcar a caixa de seleção com algo como “Inscreva-se em nossa lista de e-mail”. Em seguida, nomeie as opções com 'Sim, por favor!'
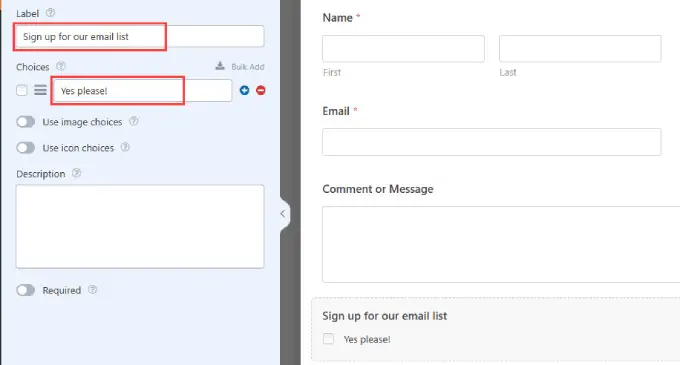
4. Conecte sua lista de e-mail aos WPForms
Em seguida, você precisará conectar seu serviço de marketing por email. WPForms tem muitos complementos de integração para as principais plataformas de email marketing, incluindo Constant Contact, Drip, Mailchimp e muito mais.
Nota: WPForms Lite suporta Constant Contact automaticamente, o que significa que você pode começar a aumentar sua lista gratuitamente!
Dito isso, se quiser se conectar a outros serviços de email marketing, você precisará ser um assinante Pro do WPForms. Clique aqui para atualizar para a versão WPForms Pro.
Vá para a coluna ‘Marketing’ no criador de formulários e encontre seu provedor de serviços de e-mail. Em seguida, basta clicar em ‘Adicionar nova conexão’.
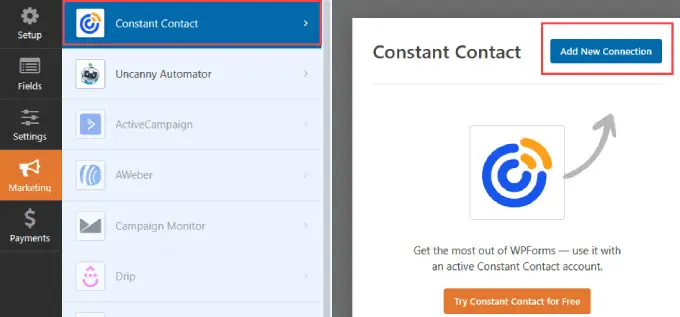
Você será solicitado a nomear esta conexão.
Dê a ele um nome apropriado para que você possa acompanhá-lo e clique em 'OK'.
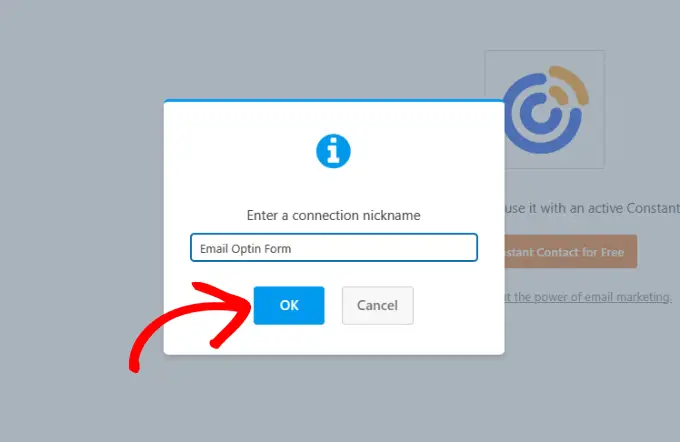
A partir daqui, você pode conectar sua conta Constant Contact ao WPForms.
Na página exibida, você precisará registrar WPForms no Constant Contact clicando em 'Clique aqui para se registrar no Constant Contact.
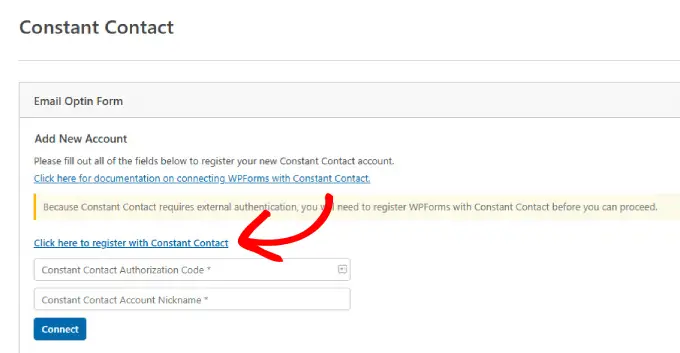
Após clicar no link, uma janela será aberta e você precisará fazer login em sua conta do Constant Contact.
Quando estiver logado, clique no botão laranja ‘Permitir’ para conceder acesso ao WPForms.
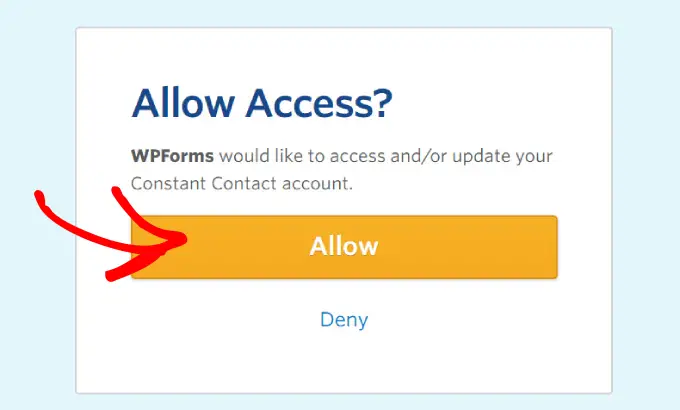
Em seguida, você receberá um código de autorização do Constant Contact.
Copie o código para inseri-lo no WPForms.
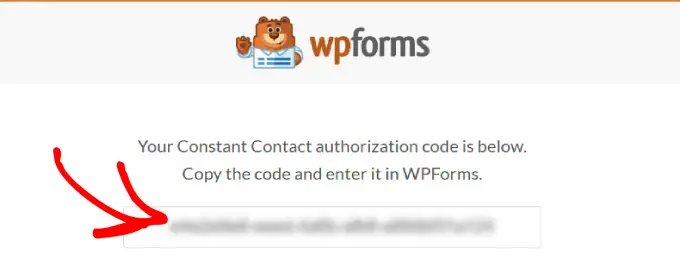
Cole este código no campo ‘Código de autorização de contato constante’ novamente nos WPForms.
Isso permitirá que o WPForms busque sua conta de serviço de e-mail e extraia dados do Constant Contact.
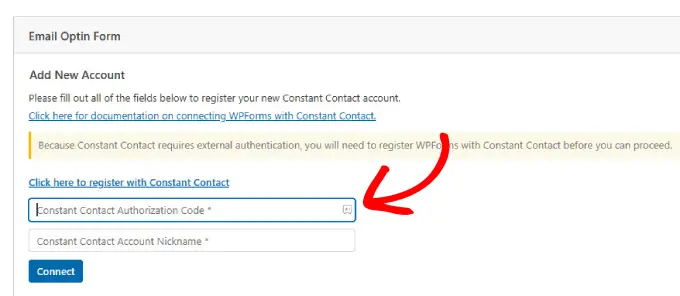
A partir daí, você deseja adicionar um nome abaixo. É apenas para referência interna e não ficará visível para os visitantes do seu site.
Depois de preencher ambos os campos, clique no botão ‘Conectar’ para continuar.
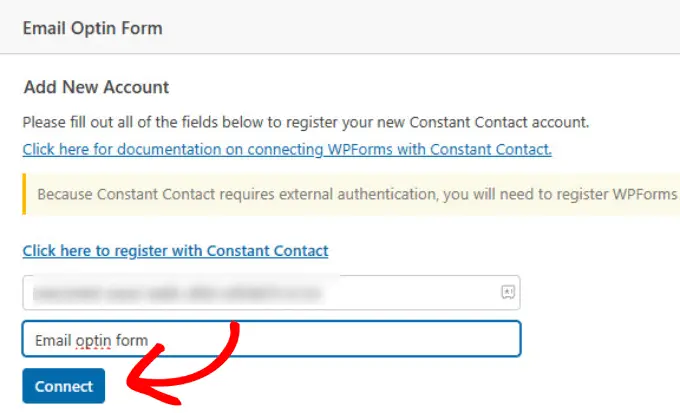
Assim que a conexão for concluída, você verá uma marca de seleção ao lado da guia Constant Contact.
Isso mostra que a conexão está funcionando e verificada.
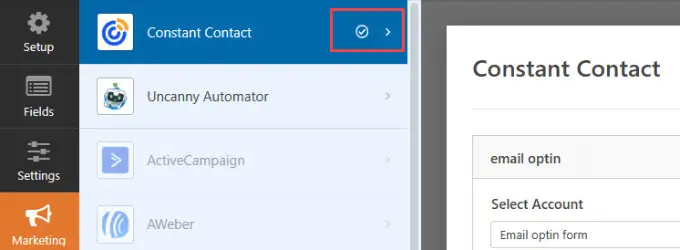
WPForms perguntará qual conta e lista você gostaria de usar para este formulário de contato. Quando você seleciona uma lista, novos assinantes de e-mail são adicionados à lista de sua escolha.

Certifique-se de escolher a conta e a lista apropriadas.
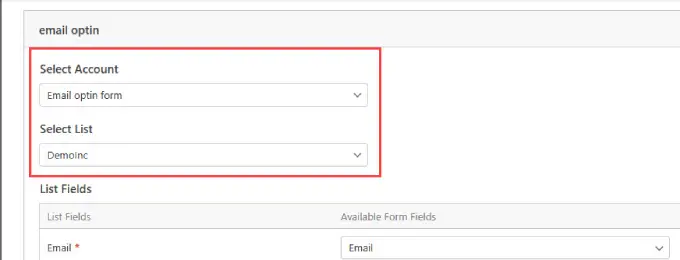
Em seguida, você deseja adicionar a lista de campos que planeja capturar do formulário de contato.
Por exemplo, se você pretende usar o nome completo e o e-mail, selecione o menu suspenso apropriado.
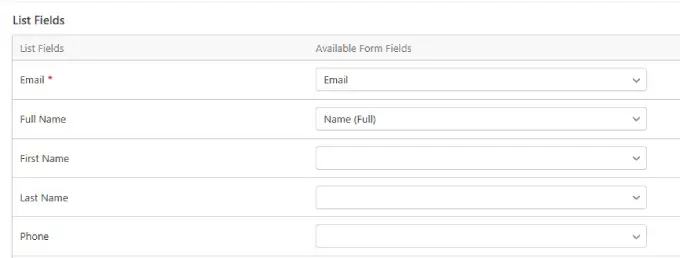
Role até a parte inferior da caixa de campos da lista e clique em ‘Ativar lógica condicional’. Isso significa que a caixa de seleção de inscrição só aparece quando o usuário conclui uma ação específica, como fornecer seu endereço de e-mail.
Certifique-se de escolher quais campos obrigatórios os usuários devem preencher para que a caixa de inscrição apareça. Por exemplo, você provavelmente deseja que o endereço de e-mail seja obrigatório, mas o nome e a inscrição na lista de e-mail sejam opcionais.
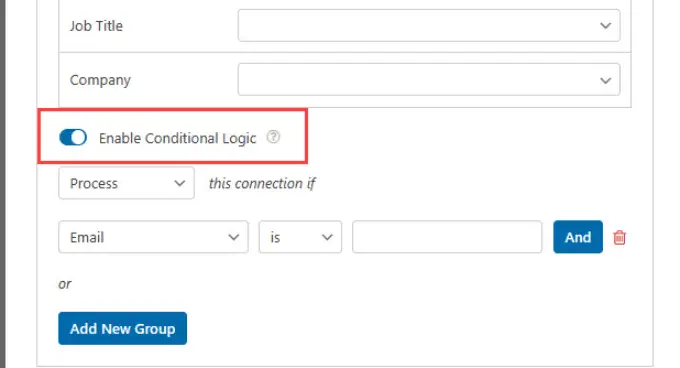
5. Incorpore o formulário de contato em uma página
Agora você está pronto para adicionar o formulário de contato a uma postagem ou página do seu site WordPress.
Role para cima e clique no botão ‘Incorporar’ localizado no canto superior direito da tela.
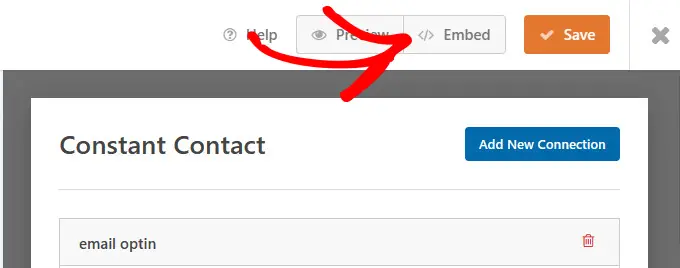
Supondo que você já tenha uma página de contato, clique no botão ‘Selecionar página existente’.
Se você não tiver uma página de contato, escolha o botão ‘Criar nova página’.
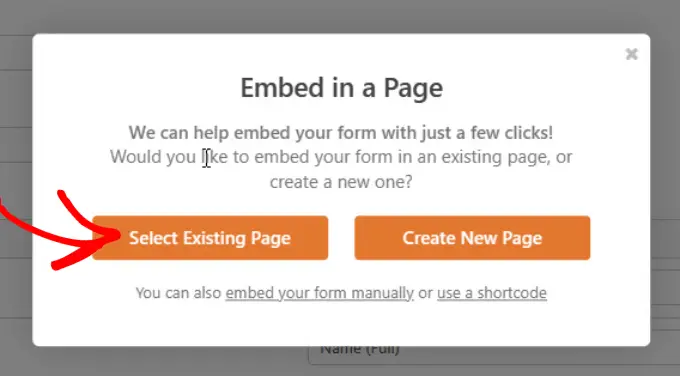
Você será solicitado a escolher a página à qual deseja adicionar seu formulário de contato.
Depois de selecionar seu formulário no menu suspenso, clique em 'Vamos lá!'
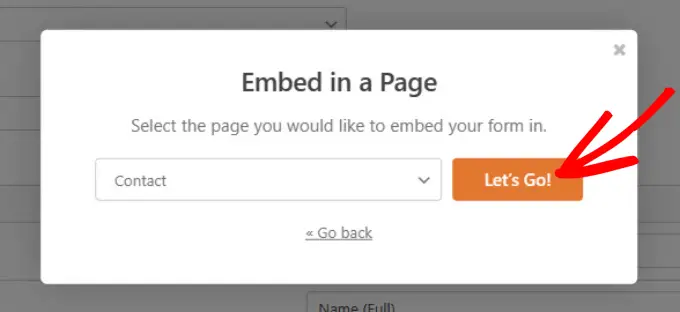
Você será enviado para sua página do WordPress com os WPForms incorporados. Personalize sua página para atender às suas necessidades.
Quando estiver pronto, clique no botão ‘Publicar’ ou ‘Atualizar’ para ativar sua página.
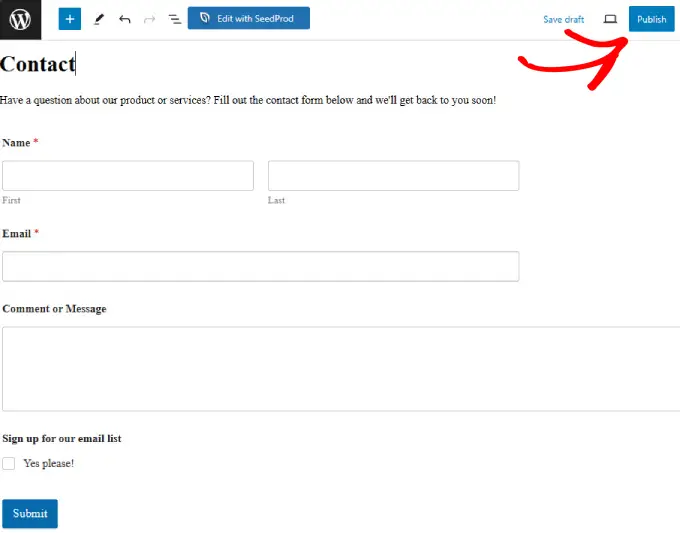
Parabéns, você criou e publicou com sucesso seu formulário de contato. Com a caixa de inscrição de e-mail em seu formulário, você poderá coletar assinantes para ajudar a aumentar sua lista à medida que recebe novas consultas.
Se você quiser saber mais sobre como criar formulários de contato, consulte nossas instruções detalhadas sobre como criar facilmente um formulário de contato no WordPress.
Melhores práticas para projetar seu formulário de contato
Para maximizar seu sucesso e aproveitar ao máximo seus formulários de contato, você deve seguir estas práticas recomendadas.
Torne seu formulário compatível com GDPR
O GDPR, ou Regulamento Geral de Proteção de Dados, é um regulamento de proteção e privacidade de dados para dar aos consumidores maior controle sobre seus dados pessoais.
Isto é necessário se planeia recolher informações pessoais de alguém que viva na União Europeia.
Felizmente, você pode criar facilmente formulários compatíveis com GDPR no WordPress com WPForms.
Basta acessar WPForms >> Configurações na área de administração do WordPress. Em seguida, na guia ‘Geral’, você encontrará a seção ‘GDPR’.
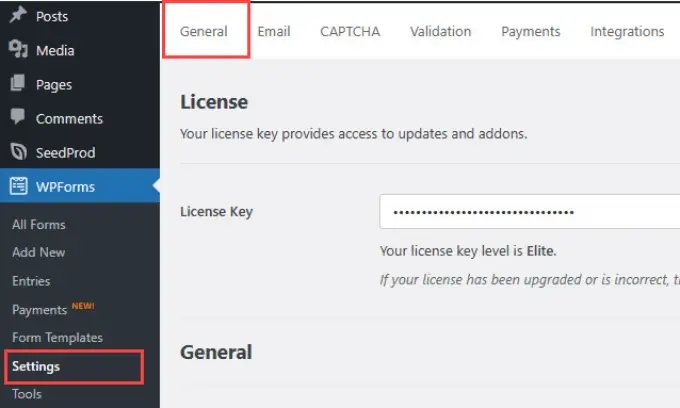
Em seguida, role para baixo até ver a seção GDPR. Você deve marcar a caixa ‘Aprimoramentos do GDPR’.
Em seguida, marque a caixa ‘Desativar cookies do usuário’ se desejar remover os cookies de rastreamento do usuário. Você também pode marcar a opção ‘Desativar detalhes do usuário’ para que o WPForms não colete endereços IP do usuário.
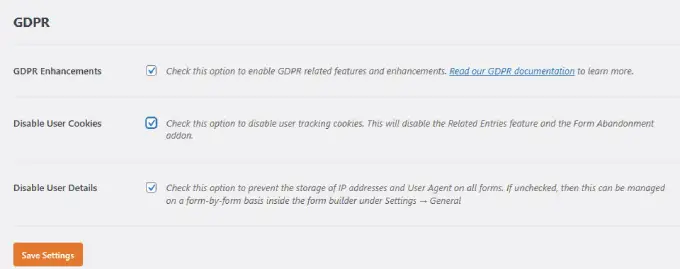
Configurar notificações de formulário
É uma boa ideia definir as notificações do formulário corretamente.
Uma notificação de formulário é um e-mail enviado ao usuário assim que ele envia uma mensagem e assina seu boletim informativo a partir do formulário de contato.
Basta ir até a coluna Configurações no construtor WPForms e selecionar Notificações. Certifique-se de ativar o botão ‘Ativar notificações’.
Em seguida, preencha os campos com base na sua intenção. Você pode atualizar a linha de assunto, o nome e o e-mail.
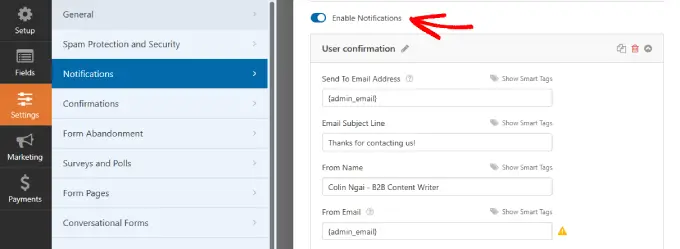
Role para baixo para configurar a mensagem de e-mail.
Depois de escrever sua mensagem de e-mail, clique no botão ‘Salvar’ no topo.
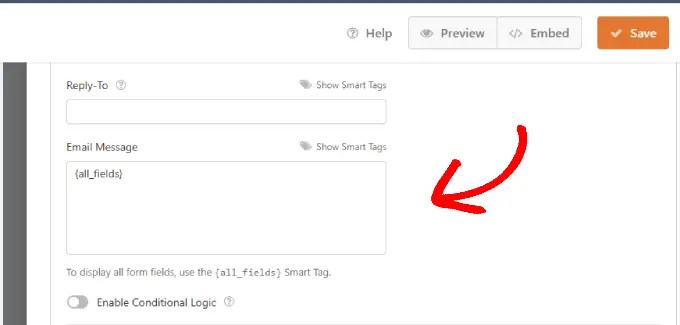
Mesmo depois que os usuários enviarem o formulário e se inscreverem em sua lista, você deve aproveitar a oportunidade para redirecionar os usuários para outras páginas para obter ainda mais conversões.
Por exemplo, você pode direcioná-los para uma página de agradecimento junto com outros artigos de alta conversão.
Acompanhe seus resultados
Certifique-se de acompanhar seu formulário WordPress para poder ver o número de visualizações e conversões que ele obtém.
WPForms tem um recurso integrado de jornada do usuário para ver quais páginas os usuários acessam antes de acessar seu formulário.
Se desejar um rastreamento ainda mais aprofundado, recomendamos o uso do MonsterInsights.
Ative o CAPTCHA para proteção contra spam
O spam de formulários é um grande problema com o qual todo site lida. Inúmeros hackers estão tentando enviar links de phishing ou encontrar seu e-mail direto para hackear.
O recurso WPForms CAPTCHA ajuda a evitar que robôs enviem seu formulário de contato.
Você pode ler nosso guia sobre como adicionar CAPTCHA no WordPress para saber mais sobre como funciona e incluí-los em seus formulários de contato.
Limite o número de campos
Formulários longos são enfadonhos e podem impedir os usuários de preenchê-los.
Se você deseja aumentar o envio de formulários e maximizar as taxas de conversão, limite seu formulário de contato a menos de cinco campos.
Como aumentar sua lista de e-mail com outros formulários
Construir um formulário de contato WordPress é apenas uma maneira de adicionar novos assinantes à sua lista de e-mail. Existem dezenas de outras estratégias de construção de lista além de adicionar uma opção de e-mail quando alguém lhe envia uma mensagem.
Aqui estão várias maneiras de fazer isso usando vários tipos de formulários.
Formulário de inscrição pop-up
Chame instantaneamente a atenção dos visitantes com formulários de inscrição que aparecem após um determinado período de tempo. Você pode adicionar um formulário de inscrição pop-up a qualquer página da web e escolher quando deseja que ele seja acionado.
Recomendamos a criação de pop-ups Exit-Intent com OptinMonster. Esses formulários são menos intrusivos, pois só aparecem quando um usuário está prestes a sair do seu site. Isso pode resultar em uma experiência de usuário menos perturbadora do que os pop-ups que aparecem imediatamente após a chegada, o que pode incomodar ou dissuadir os visitantes.
Você pode até tornar seus pop-ups mais interativos e animados com um formulário de contato deslizante. Esses formulários interativos e animados desviam a atenção dos visitantes e permitem que eles preencham rapidamente o formulário sem sair da página atual.
Formulário de inscrição na barra lateral
Colocar um formulário de inscrição na barra lateral torna-o facilmente acessível aos visitantes em todas as páginas do seu site. A conveniência adicional pode aumentar as chances de os usuários assinarem seu boletim informativo.
Formulário de inscrição inline ou pós-inscrição
Os leitores estão no seu site por um motivo. Quanto menos você os interromper, maior será a probabilidade de eles permanecerem e converterem.
Colocar um formulário de inscrição após uma postagem no blog é menos intrusivo e permite adaptar sua frase de chamariz (CTA) ao conteúdo que o leitor acabou de consumir. Você pode colocar ofertas relevantes diante dos visitantes para aumentar as conversões, uma vez que o CTA está alinhado aos seus interesses.
Se você deseja impulsionar as conversas e transformar leitores em clientes pagos, leia nossos outros tutoriais, como nosso guia sobre como criar um boletim informativo por e-mail da maneira certa ou nosso guia especializado sobre maneiras fáceis de aumentar sua lista de e-mail rapidamente.
Se você gostou deste artigo, inscreva-se em nosso canal no YouTube para tutoriais em vídeo do WordPress. Você também pode nos encontrar no Twitter e no Facebook.
