Como usar o FileZilla: um guia para iniciantes
Publicados: 2023-08-29O protocolo de transferência de arquivos (FTP) é uma maneira fácil de visualizar e transferir os arquivos do seu site quando você não consegue acessá-lo. FileZilla é um dos clientes FTP mais populares. No entanto, se você não tiver conhecimentos técnicos, talvez não saiba como usar o FileZilla para fazer upload de arquivos para o seu site.
Felizmente, o processo é relativamente simples. Depois de baixar e abrir o FileZilla, você pode estabelecer uma conexão FTP usando as credenciais fornecidas pelo seu host. Em seguida, você pode fazer upload de arquivos para o seu site e baixá-los para o seu computador local. ️️️
Uma introdução ao FileZilla
FileZilla é um cliente FTP (File Transport Protocol) que permite mover rapidamente arquivos do seu computador para a conta de hospedagem do seu site. Existem vários clientes FTP para escolher, mas o FileZilla é uma opção particularmente boa, pois é rápido, gratuito e adequado para iniciantes:
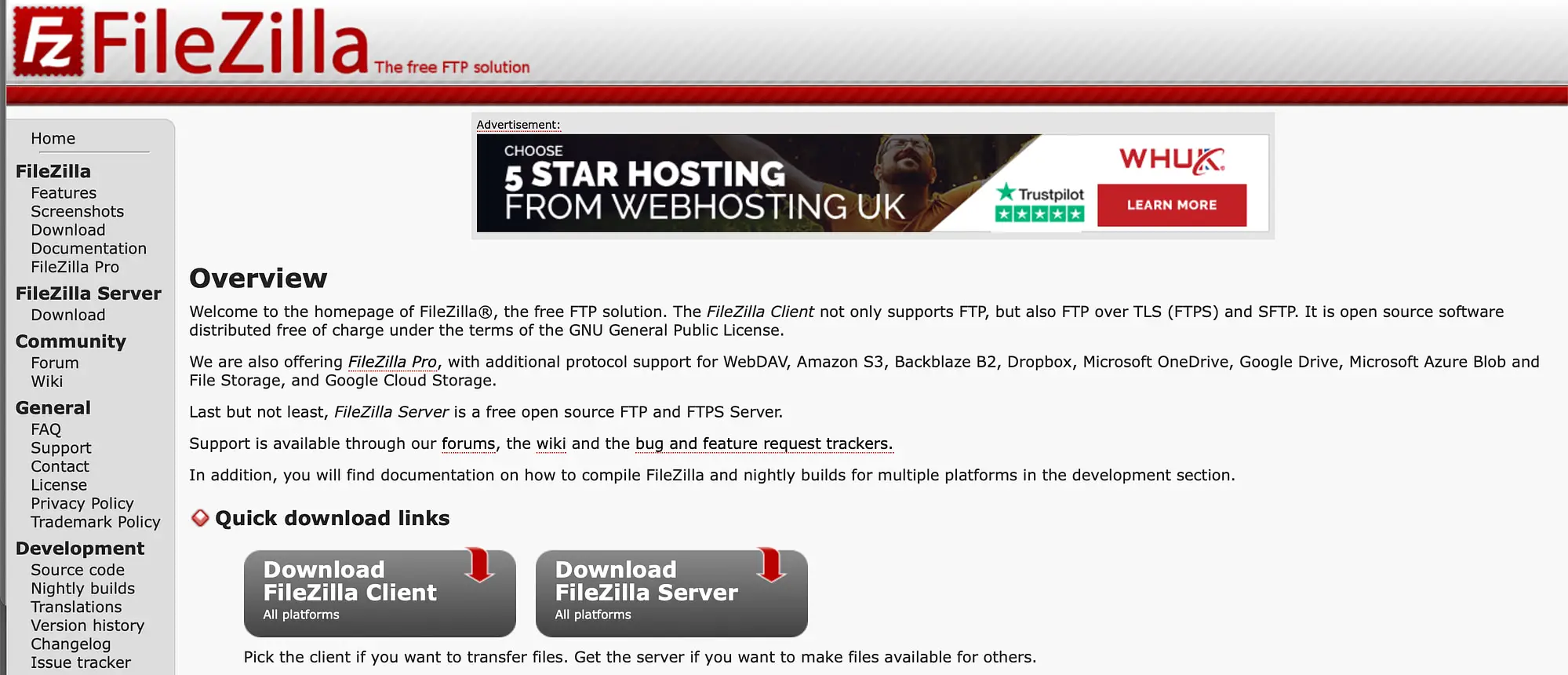
Claro, sem FTP, você pode fazer upload de arquivos de mídia e instalar plug-ins e temas. No entanto, uma das principais razões pelas quais um cliente FTP é útil é porque você pode usá-lo mesmo quando houver um problema com o seu site.
Por exemplo, se você encontrar um erro como a Tela Branca da Morte (WSoD), não conseguirá acessar seu site. Mas, com o FileZilla, você pode continuar a fazer upload de arquivos de temas ou plug-ins mesmo enquanto soluciona o problema.
Além disso, o FileZilla não só oferece suporte a FTP, mas também a SFTP, que fornece uma conexão mais segura. Além disso, como o FileZilla é tão popular, você encontrará muito suporte nos fóruns.
Como usar o FileZilla para fazer upload de arquivos para o seu site
Agora que você sabe por que usar o FileZilla como cliente FTP, mostraremos como usar o FileZilla para fazer upload de arquivos para o seu site em quatro etapas. Porém, primeiro você precisará baixá-lo do site oficial.
Se você estiver usando o FileZilla apenas para transferir arquivos, clique em Baixar FileZilla Client . Em seguida, selecione o arquivo apropriado para sua plataforma. Seu download deve começar imediatamente.
Passo 1: Abra o FileZilla e insira suas credenciais de login de FTP
Depois de baixar o FileZilla com sucesso para o seu computador, encontre e selecione o arquivo na pasta Downloads . Você será solicitado a confirmar se deseja abrir o aplicativo:

Clique em Abrir .
Agora você deve conseguir acessar a interface do FileZilla. Vai parecer algo assim:

Na parte superior da tela, você notará que o FileZilla exige que você insira seu host, nome de usuário, senha e porta para estabelecer uma conexão com seu site.
Normalmente, você pode encontrar esses detalhes em sua conta de hospedagem na web. Às vezes, seu host enviará por e-mail as credenciais de FTP para você ao configurar sua conta.
Ou muitas vezes você pode encontrar essas informações no painel do cPanel, listado em Contas FTP . Caso contrário, será necessário entrar em contato com seu host.
Agora, volte para o FileZilla. Clique no ícone Gerenciador de Site no menu:

Aqui, você pode adicionar algumas informações sobre o seu site. Em seguida, clique em Novo Site :

Agora, dê um título ao seu site e insira as credenciais de FTP que você encontrou em sua conta de hospedagem:

Se o seu provedor de hospedagem oferecer suporte a SFTP, altere o protocolo para SFTP . Caso contrário, deixe como está.
Depois de inserir seus dados, clique em Conectar . Neste ponto, o FileZilla salvará seus dados para logins futuros e estabelecerá uma conexão com o seu site.
Passo 2: Forme a conexão FTP ️
A conexão FTP deve ser feita logo após você clicar no botão Conectar . No entanto, se for a primeira vez que você se conecta ao seu site a partir do computador, você poderá ver uma mensagem de aviso:

Neste caso, selecione OK .
Você também pode marcar a caixa que diz Sempre confiar neste host . Dessa forma, você pode impedir que esse pop-up apareça na próxima vez que você se conectar.
Assim que a conexão for estabelecida, você deverá ver duas colunas de arquivos:

À esquerda da tela, você pode visualizar todos os arquivos do seu computador. À direita, você verá os arquivos remotos em seu site.

Etapa 3: faça upload de um arquivo do seu computador
Agora que estabeleceu uma conexão FTP bem-sucedida, você deve estar se perguntando como usar o FileZilla para fazer upload de arquivos para o seu site. Primeiro, encontre o arquivo do seu computador (na coluna da esquerda) que deseja transferir para o seu site.
É importante ter certeza de que você consegue ver a pasta do site (na coluna da direita) para onde deseja mover o arquivo. Agora, clique com o botão direito no arquivo local e selecione Upload :

Se você estiver transferindo um arquivo pequeno, o processo não deverá demorar muito. Então, você deverá ver o arquivo aparecer nos arquivos do seu site à direita:

Se não estiver no local exato desejado, você pode arrastar e soltar o arquivo na pasta relevante. Por exemplo, no WordPress, os arquivos de mídia são armazenados em uploads , enquanto os plug-ins são armazenados em plugins .
Etapa 4: (opcional) baixe um arquivo do seu site
Embora agora você possa fazer upload de arquivos para o seu site a partir do seu computador remoto, você também pode estar se perguntando como usar o FileZilla para baixar um arquivo do seu site. Por exemplo, você pode querer transferir um arquivo do WordPress para editar, compartilhar ou mover para um site diferente.
Tudo que você precisa fazer é clicar com o botão direito no arquivo na coluna da direita (os arquivos do seu site) e selecionar Download :

O arquivo será transferido para a pasta local que você está visualizando na coluna da esquerda. Essa também é uma ótima maneira de fazer backup do seu site manualmente. Para fazer isso, basta selecionar todas as pastas e arquivos do site e baixá-los para o seu computador.
Conclusão
O FTP fornece uma maneira rápida e fácil de transferir arquivos de sites ou visualizar e editar arquivos quando você não consegue acessar seu site. Mas, para estabelecer uma conexão FTP, você precisará baixar um cliente FTP. Felizmente, o FileZilla é uma opção rápida, gratuita e adequada para iniciantes.
Para recapitular, veja como usar o FileZilla para fazer upload de arquivos para o seu site:
- Abra o FileZilla e insira suas credenciais de login de FTP.
- ️ Forme a conexão FTP.
- Carregue um arquivo do seu computador.
- Baixe um arquivo do seu site.
Você tem alguma dúvida sobre como usar o FileZilla para transferir arquivos do seu computador para o seu site? Deixe-nos saber nos comentários abaixo!
