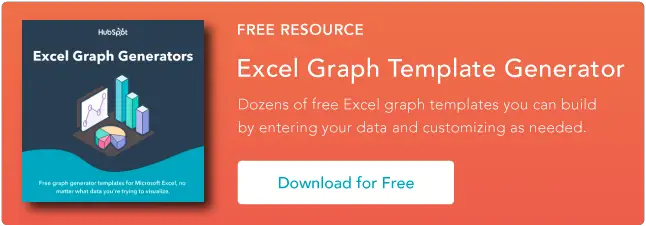Como usar instruções IF-THEN no Excel
Publicados: 2023-07-26Para aproveitar ao máximo o Excel, você deve saber como usar a função SE-ENTÃO.
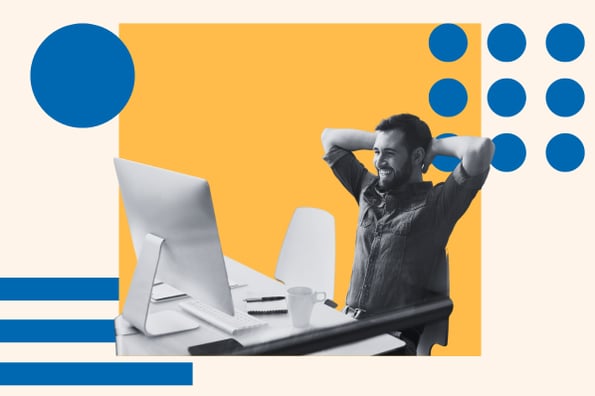
![Baixe 10 modelos de Excel para profissionais de marketing [Kit gratuito]](/uploads/article/18400/I8to3NhRehvEcMw9.png)
O SE-ENTÃO é uma das funções mais impressionantes do Excel, pois você pode usá-lo para analisar dados, fazer inferências e tomar decisões sob certas condições predefinidas. Mas o que exatamente são instruções IF-THEN e como você pode começar a usá-las?
Neste guia, mostraremos como usar instruções IF-THEN para melhorar seu domínio do Excel.
Índice
O que são declarações IF-THEN no Excel?
As instruções IF-THEN são funções no Excel que retornam um conjunto exclusivo de ações depois que sua condição predefinida é atendida.Simplificando, quando você usa a instrução “If”, você está definindo uma condição e instruindo o Excel a executar um conjunto exclusivo de ações quando sua condição predefinida for verdadeira e outra quando a condição for falsa.
Para usar a função “If” no Excel, você começa escrevendo o sinal de igual (=), seguido de “if”, então sua condição e uma sintaxe de duas partes instruindo o programa sobre o que fazer quando seus requisitos são ou não não conheci.
A sintaxe geralmente se parece com isso:
- =SE(teste_lógico, [valor_se_verdadeiro], [valor_se_falso])

A função “If” é útil, especialmente quando você tem um grande volume de dados e deseja evitar o estresse de calcular fórmulas para cada dado. Aqui está um exemplo de como é simples usar instruções IF-THEN no Excel:
Neste exemplo, tenho uma planilha contendo três colunas de dados. Onde a coluna A contém dados de nome e as colunas B e C contêm dados inteiros.
Usando a função If, defino uma condição usando a sintaxe:
- =SE(B1>C1, “sim,” “não”)
Esta função inicia um comando dizendo ao programa Excel para testar se o valor dos dados na célula B1 é maior que o valor dos dados na célula C1.
Simplesmente instruí o Excel a me dar uma resposta “sim” sob a condição de que o valor da célula B1 seja maior que a célula C1 e uma resposta “não” sob a condição de que o valor da célula B1 seja menor que o valor da célula C1.
Em seguida, estendi essa função para as outras respectivas células usando um truque simples de preenchimento automático. Confira nosso guia sobre como usar o Excel como um profissional para obter alguns truques úteis para facilitar sua experiência no Excel.
É importante observar que a instrução IF-THEN permite apenas definir uma condição para duas variáveis. Isso significa que você só pode definir condições incluindo, digamos, o valor de dados nas células B1 e C1 ou uma condição incluindo valores de dados na célula B1 e um inteiro ou texto definido.
Por exemplo, você pode definir uma condição instruindo o Excel a retornar uma resposta “Sim” se o valor na célula B1 for maior que o valor da célula B2, conforme mostrado no exemplo acima. Ou você pode definir uma condição solicitando que o Excel retorne a resposta "sim" ou "não" se o valor da célula B1 for maior ou menor que 1000.
Aqui está um exemplo rápido:

Aqui, eu disse ao Excel para retornar a resposta “sim” se o valor dos dados na célula C1 for maior que 5000 e “não” se o valor for menor que 5000.
Aqui está a resposta que o Excel retornou:

Conforme mencionado anteriormente, a instrução IF-THEN é uma poderosa função do Excel com vários benefícios. Aprender a usar esta função corretamente aumentará astronomicamente seu domínio do Excel.
Os benefícios das instruções IF-THEN no ExcelAqui estão alguns benefícios que as instruções IF-THEN no Excel podem oferecer a você:
Verificando erros nos dados
Você pode usar instruções IF-THEN para verificar erros ao inserir dados na planilha.
Por exemplo, se você acha que cometeu um erro ao inserir um número em vez de um texto em sua planilha, pode verificar usando uma função if:
- SE(B1 = “”, “Texto”, “Número”)
Cálculo do Cronograma de Dívidas ou Cronograma de Depreciação
Os analistas financeiros podem usar instruções IF-THEN para calcular cronogramas de dívida e depreciação.
Usando a instrução IF-THEN, você pode definir condições solicitando que o programa retorne uma resposta para meses com saldos pendentes e até mesmo faça um cronograma de pagamento.
Para orçamento
Como analista financeiro, usar instruções IF-THEN facilitaria o orçamento. As funções SE-ENTÃO permitirão que você crie até 64 condições, que podem auxiliá-lo em seu processo orçamentário.
Para Organizar Dados
A capacidade principal das instruções IF-THEN é definir instruções sob certas condições. Portanto, é fácil organizar os dados em sua planilha sob certas condições usando instruções if.
Você pode definir condições para uma caixa de célula específica ou várias células e organizar os dados da planilha sob essas condições.
Funciona bem com outras fórmulas
Uma vantagem empolgante das instruções IF-THEN é sua flexibilidade. Devido à sua flexibilidade, você pode usar instruções IF-THEN com outras fórmulas no Excel.
Por exemplo, você pode usá-lo com a função DATEVALUE(), a função SUM() ou até mesmo a função COUNT().
Como usar instruções IF-THEN no ExcelAgora que você sabe o que é uma instrução IF-THEN e como ela pode beneficiá-lo, o próximo passo é saber como usá-la corretamente.
Existem dois métodos para usar a função e começaremos com o básico. Primeiro, aqui está um procedimento passo a passo simples para escrever instruções IF-THEN no Excel.
Passo 1: Clique na célula que deseja formatar, digamos célula A1.
Passo 2: Escreva a fórmula da função SE-ENTÃO diretamente na caixa da célula.

Ou na caixa de fórmula. 
Etapa 3: comece a escrever suas condições e as respostas esperadas para essas condições.

Lembre-se: sempre inicie a fórmula com um sinal de “igual” e insira a pontuação apropriada para não receber uma mensagem de erro após inserir a função.
Aqui está um passo a passo alternativo que você pode usar.
Alternativa Etapa 1: Clique na guia “Fórmulas” no menu da barra de tarefas do seu programa Excel.

Alternativa Etapa 2: Clique na opção “Inserir função”, que abrirá um menu de diálogo:

Alternativa Etapa 3: Selecione “SE” na lista de opções no menu de diálogo e clique em “OK”. Ele abrirá uma caixa de diálogo.

Alternativa Etapa 4: Na caixa de diálogo, insira sua condição e instruções informando ao programa quais respostas retornar quando a condição for atendida e quando não for atendida.

Nota: É melhor usar o método “Inserir Função” se você estiver escrevendo uma função SE-ENTÃO simples, pois ele lança um construtor de fórmulas que o ajudará a eliminar os riscos de erros ao inserir sua fórmula.
Este método inserirá automaticamente as pontuações e formatos apropriados e exigirá apenas que você insira suas condições e instruções nos três campos da caixa de diálogo.

Agora que você sabe como começar com a função SE-ENTÃO, vamos revisar os outros casos de uso das funções se.
Escrevendo a função SE-ENTÃO para textos

As funções IF-THEN para textos são funções IF-THEN normais, mas, neste caso, a função testa uma string de texto e, em seguida, retorna uma resposta predefinida, dependendo se a condição foi atendida.
Usar a função SE-ENTÃO é bem simples, e já falamos sobre ela algumas vezes nos exemplos até agora. No entanto, aqui está um procedimento passo a passo para escrever instruções IF-THEN no Excel com texto.
Passo 1: Clique na caixa da célula onde deseja inserir a função.
Passo 2: Escreva o sinal de “igual” (=).
Etapa 3: comece a escrever a instrução if, junto com as condições para o teste e as respostas a serem retornadas.
Etapa 4: Depois de escrever a instrução if, clique em enter.
Aqui está um exemplo mostrando como gerar uma observação informando quem foi aprovado ou reprovado em um curso para uma turma do primeiro ano usando instruções IF-THEN no Excel com texto:
Neste exemplo, usando a função SE-ENTÃO:
- If(B2 = “Passou,” “Pontuou acima de 50”, “Não marcou acima de 50”)
O programa foi solicitado a retornar uma resposta de “Pontuação acima de 50” ou “Não pontuou acima de 50” se a sequência de texto na célula B2 for igual a “Aprovado”.
No entanto, podemos testar o contrário usando a função:
- If(B2 <> “Passou,” “Pontuou acima de 50”, “Não marcou acima de 50”)
O programa foi solicitado a retornar uma resposta de “Pontuação acima de 50” ou “Não pontuou acima de 50” se a sequência de texto na célula B2 não for igual a “Aprovado”.
Observação: sempre insira aspas duplas ao informar os parâmetros do texto.
As instruções IF-THEN não diferenciam maiúsculas de minúsculas, a menos que indicado de outra forma.
Para tornar uma instrução IF-THEN sensível a maiúsculas e minúsculas, você deve preceder seus parâmetros de condição com a palavra "EXATO". Usando o exemplo acima, o Excel testará o texto em maiúsculas com esta fórmula:
- SE(EXATO(B2, “APROVADO”), “Pontuou acima de 50”, “Não marcou acima de 50”)
Escrevendo funções SE-ENTÃO para números
Você deve conhecer os operadores básicos do Excel e seus sinais antes de escrever instruções IF-THEN no Excel para números. Aqui está um guia para o Excel que o ajudará a aprender as fórmulas básicas do Excel, operadores e muito mais.
Siga esses passos.
Passo 1: Clique na caixa da célula onde deseja inserir a função.
Passo 2: Escreva o sinal de “igual” (=).
Etapa 3: comece a escrever a instrução if, junto com as condições para o teste e as respostas a serem retornadas.
Etapa 4: Depois de escrever a instrução if, clique em enter. Sua fórmula deve ficar assim:
- SE(B2>=50, “Aprovado”, “Falha”)
Usando a função acima, podemos escrever uma instrução IF-THEN para verificar se um aluno foi aprovado ou reprovado em um curso. Aqui está um exemplo:

Essa função define uma condição para testar se a célula B2 contém um valor inteiro maior ou igual a 50. Se essa condição for atendida, o programa retornará uma resposta de “Aprovado” e uma resposta de “Falha” se a condição não for atendida .
Observação: as funções SE-ENTÃO não funcionam apenas para números inteiros. Eles também podem funcionar para números reais e números negativos.
Escrevendo funções SE-ENTÃO para datas
Uma das formas únicas de escrever funções SE-ENTÃO é o formato de data. Muitas pessoas podem pensar que podem escrever funções SE-ENTÃO para datas como escrevem funções SE-ENTÃO para números.
Infelizmente, não é assim.
Como o programa Excel não pode ler o formato de data normal de mm/dd/aaaa, você terá que inserir a função “DATEVALUE” em sua função SE-ENTÃO para fazer o programa Excel saber que você está testando uma condição de data.
Sua função deve ficar assim:
- SE(B2>=VALORDATA(“dd/mm/aaaa”), “sim”, “não”)
Aqui está um procedimento passo a passo sobre como usar isso em sua planilha:
Passo 1: Em sua planilha, clique na célula onde deseja inserir a função.
Passo 2: Escreva o sinal de “igual” (=).
Etapa 3: comece a escrever a função if. Sua sintaxe deve ser algo como isto:

Etapa 4: clique em Enter no teclado e a função retornará uma resposta de status de “Liberado” ou “Não lançado”.

A função acima testa se a data na célula B2 é maior que 11 de abril de 2023. A função dará uma resposta “Released” ou “Unreleased” dependendo se as condições forem atendidas ou não.
Observação: você pode definir a função SE-ENTÃO para comparar com a data atual inserindo a função TODAY() em sua função SE-ENTÃO.
É assim que sua função deve ficar:
- SE(B2>HOJE(), “Liberado”, “Não lançado”)
Escrevendo funções IF-THEN para várias condições (instruções IF aninhadas)
Várias instruções IF-THEN ou instruções if aninhadas, como comumente chamadas, permitem que você adicione várias instruções if em uma instrução if.
Uma instrução if aninhada ficará assim:
- IF(logical_test, [value_if_true], if(logical test, [value_if_true], if(logical test, [value_if_true], [value_if_false])))
Se você quiser escrever uma função SE-ENTÃO para atribuir comentários a pontuações de alunos do primeiro ano em um determinado curso. Veja como fazer isso em algumas etapas:
Passo 1: Clique na caixa da célula onde deseja inserir a função
Passo 2: Escreva o sinal de “igual” (=).
Etapa 3: comece a escrever a função SE-ENTÃO. Sua função deve se parecer com isto:
- SE(B2>90, “Excelente”, SE(B2>=80, “Muito Bom”, SE(B2>=70, “Bom”, SE(B2>= 50, “Regular”, “Ruim”))) )

Passo 4: Clique na tecla Enter para receber uma resposta à sua função.
A função retornará uma resposta de “Excelente” para alunos com pontuação igual ou superior a 90; “Muito Bom” para alunos com pontuação entre 79 e 90; “Bom” para alunos com notas 69 e 80; “Regular” para alunos com pontuação entre 49 e 70; e “Regular” para alunos com pontuação abaixo de 50.
Práticas recomendadas para instruções IF-THEN no ExcelAqui estão algumas práticas a seguir para obter o melhor de suas funções SE-ENTÃO no Excel.
Sempre use parênteses.
A melhor maneira de evitar erros em suas fórmulas no Excel é usando parênteses. Portanto, se você deseja que sua instrução if funcione corretamente, certifique-se de usar parênteses corretamente.
Por exemplo, ao escrever várias condicionais ou uma instrução if aninhada, certifique-se de usar parênteses nos lugares certos para evitar “#NAME?” erros.
Use intervalo em vez de células.
Ao usar Intervalo em vez de Células, você pode evitar erros quando os dados da célula são alterados ou sua fórmula precisa ser ajustada.
Escreva cada seção como sua própria fórmula.
Pode parecer desnecessário, mas escrever cada seção da planilha como sua própria fórmula tornaria seus dados mais legíveis e fáceis de entender.
Outro benefício de fazer isso é que você pode encontrar tudo o que precisa em um só lugar e editá-lo de acordo com suas necessidades.
Ainda mais, se houver um erro com sua função, escrever cada seção como sua própria fórmula facilita a depuração e a localização de erros em sua fórmula.
Nunca hesite em usar outras fórmulas.
Uma coisa fantástica sobre o Excel é que ele permite que você use várias funções inserindo-as umas nas outras.
Como outras fórmulas no Excel, você pode inserir outras funções em sua função SE-ENTÃO para obter o melhor dela.
O uso da função SE-ENTÃO juntamente com outras fórmulas facilita os cálculos, economiza tempo (especialmente quando você está trabalhando com dados grandes) e facilita a detecção de erros.
Começando
As declarações SE-ENTÃO certamente tornarão sua vida mais fácil. Embora possa ser difícil compreender tudo de uma vez, você achará fácil com a prática constante e o uso contínuo.
Portanto, não hesite em visitar este guia sempre que enfrentar um desafio problemático de instrução SE-ENTÃO.