Como usar a Conexão de Área de Trabalho Remota da Microsoft
Publicados: 2022-02-09O Remote Desktop Services (RDS) é um componente nos sistemas operacionais da Microsoft que permite o acesso remoto de um PC a partir de outro dispositivo, seja um celular, um tablet ou outro PC.
O RDS foi incorporado à maioria das versões do Microsoft Windows por mais de 30 anos e há clientes para Android, iOS/iPadOS, Windows Mobile e Linux. Se você deseja entender como usar a Conexão de Área de Trabalho Remota (RDC), um cliente Windows para RDS, descrevemos as etapas principais abaixo.
Incluímos o Microsoft Remote Desktop em nossas 10 melhores opções de software de desktop remoto porque ele já está incluído na maioria das versões do Windows e oferece uma experiência de administração remota suave.
Mas se você deseja oferecer suporte a clientes ou acessar computadores remotamente pela Internet, soluções pagas como RemotePC ou Zoho Assist são mais versáteis e fáceis de configurar.
As melhores ofertas de desktop remoto de hoje
Como usar o Microsoft Remote Desktop Connection: Preparação
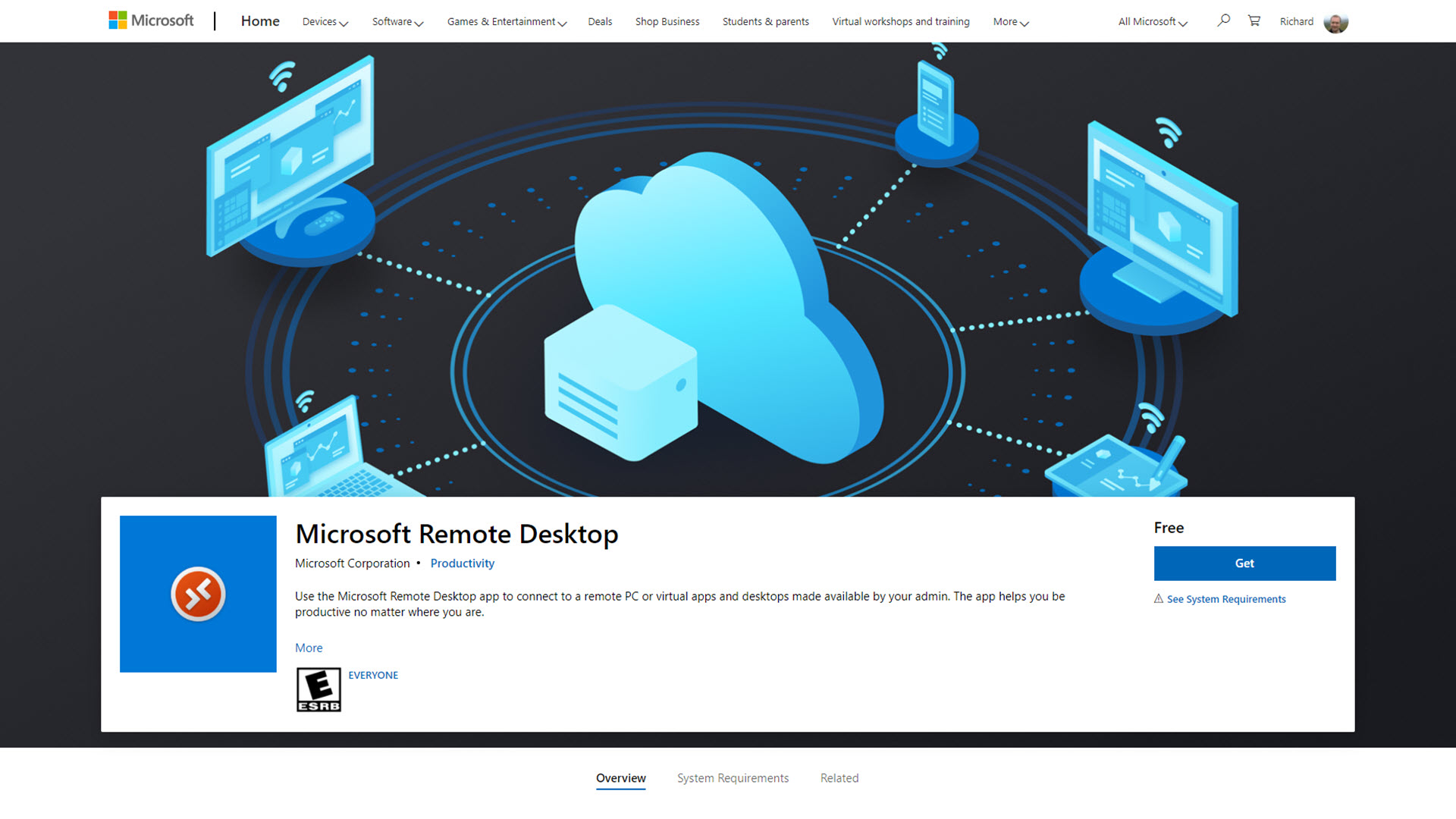
Antes de começar a usar a Área de Trabalho Remota, é importante entender alguns detalhes sobre as versões disponíveis do software.
Embora o RDS tenha sido incluído na maioria das edições do Windows desde o Windows 2000, a funcionalidade disponível é diferente em cada edição. As primeiras versões eram chamadas de Serviços de Terminal, e o Windows 7 e 8 incluíam uma ferramenta irmã, a Assistência Remota , que exigia etapas extras para que as conexões remotas funcionassem.
Mais importante ainda, com os Serviços de Área de Trabalho Remota, você não pode se conectar a um computador executando o Windows 7 Starter ou Home, Windows 8 Home, Windows 8.1 Home ou Windows 10 Home. Se você precisar se conectar remotamente a essas edições específicas do Windows, recomendamos Splashtop ou TeamViewer .
Você pode usar o RDS para se conectar a todas as outras edições do Windows, incluindo Pro, Enterprise e Education.
O Remote Desktop Connection é um cliente RDS instalado automaticamente na maioria dos computadores Windows, mas um cliente alternativo chamado Microsoft Remote Desktop está disponível desde 2012. Ele pode ser baixado gratuitamente na Microsoft Store.
A Área de Trabalho Remota da Microsoft e a Conexão de Área de Trabalho Remota funcionam da mesma maneira, conectando-se ao computador remoto usando o Protocolo de Área de Trabalho Remota (RDP). Não há diferença de desempenho entre os dois clientes. Portanto, a escolha entre usar a interface clássica de Conexão de Área de Trabalho Remota ou a ferramenta mais moderna de Área de Trabalho Remota da Microsoft se resume à preferência pessoal.
Neste guia, usaremos a Conexão de Área de Trabalho Remota e nos conectaremos a um computador Windows 10 Pro.
Etapa 1: habilitar a área de trabalho remota no servidor
O computador ao qual você vai se conectar precisa ser configurado para aceitar conexões de Área de Trabalho Remota. No Windows 10, você encontrará as configurações da Área de Trabalho Remota clicando no botão Iniciar, escolhendo Configurações e pesquisando as configurações da Área de Trabalho Remota.
Aqui, certifique-se de que Habilitar Área de Trabalho Remota esteja definido como Ativado. Anote também o nome do computador, pois ele será usado em uma etapa posterior.
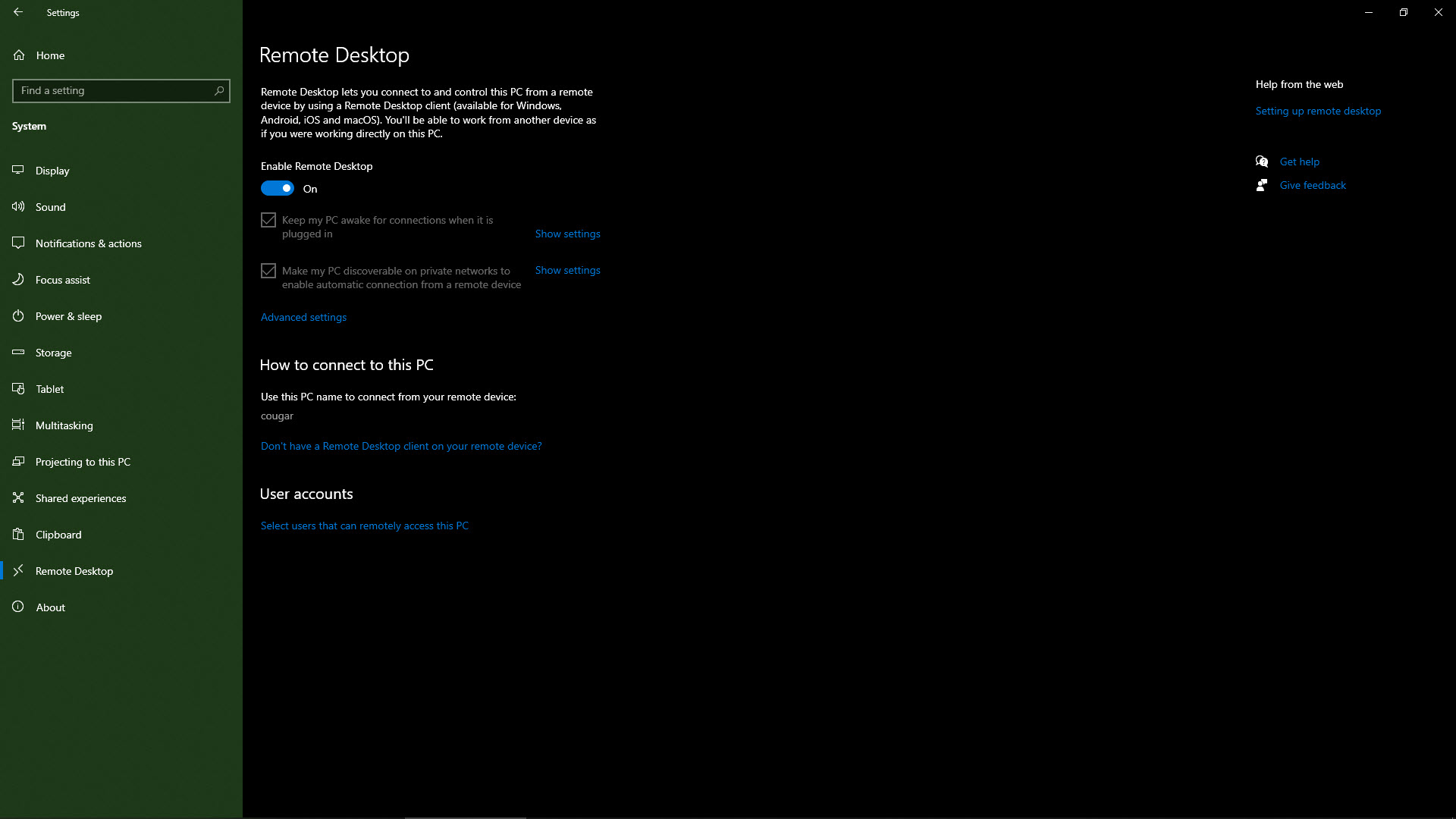
Etapa 2 (opcional): Defina a porta da Área de Trabalho Remota
Por padrão, a Área de Trabalho Remota escuta na porta 3389. Se a configuração de sua rede exigir que você use uma porta diferente ou se você preferir alterar a porta por motivos de segurança, poderá fazê-lo alterando uma configuração no registro do Windows.
Pressione a tecla Windows e R para abrir o menu Executar e digite RegEdit. Navegue pelo registro no lado esquerdo da ferramenta para localizar: HKEY_LOCAL_MACHINESystemCurrentControlSetControlTerminal ServerWinStationsRDP-TCP.
Encontre a entrada para PortNumber, clique com o botão direito do mouse e escolha Modify. Defina a caixa de opções para Decimal, insira o número da porta que deseja usar e clique em OK. Reinicie a máquina e a Área de Trabalho Remota agora estará escutando na nova porta.
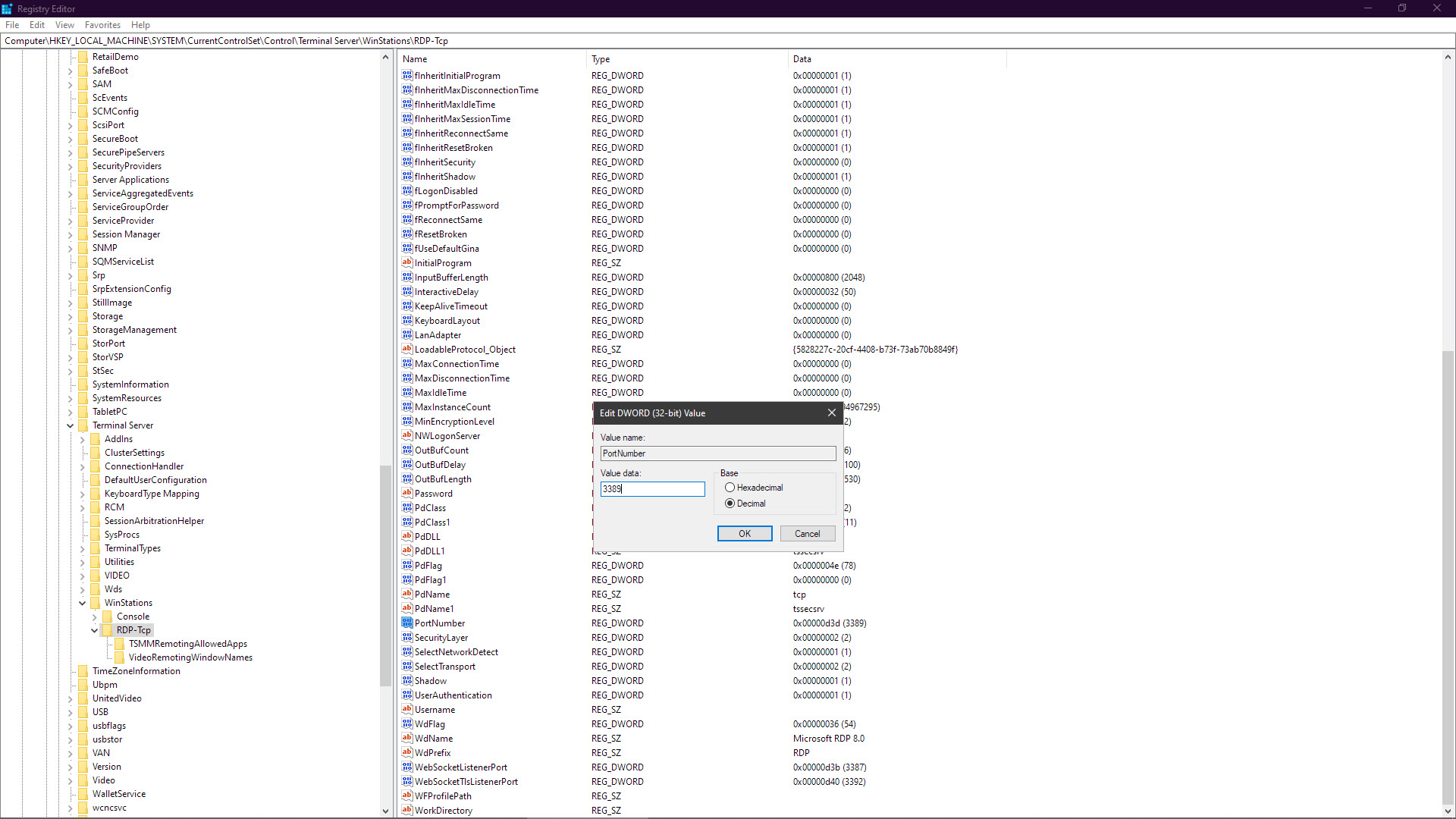
Etapa 3: definir uma senha em sua conta de usuário
A Área de Trabalho Remota não funcionará se sua conta de usuário do Windows não tiver uma senha definida. Isso pode acontecer se você usar apenas outro método para fazer login no Windows, como um PIN, ou se você tiver desabilitado o requisito de uma senha para fazer login no computador.
Na ferramenta de configurações do Windows (disponível no menu Iniciar do Windows), procure as opções de entrada. Verifique se em Senha está indicado que sua senha está configurada para entrar no Windows. Caso contrário, clique em Adicionar e digite uma nova senha. Isso será usado para fazer login no seu computador quando estiver bloqueado e será a senha usada na Conexão de Área de Trabalho Remota.
Se preferir não colocar uma senha em sua conta principal, você pode criar uma conta de usuário separada para a Área de Trabalho Remota. No entanto, isso significa que sua conta principal será desconectada automaticamente quando você se conectar remotamente ao seu computador.
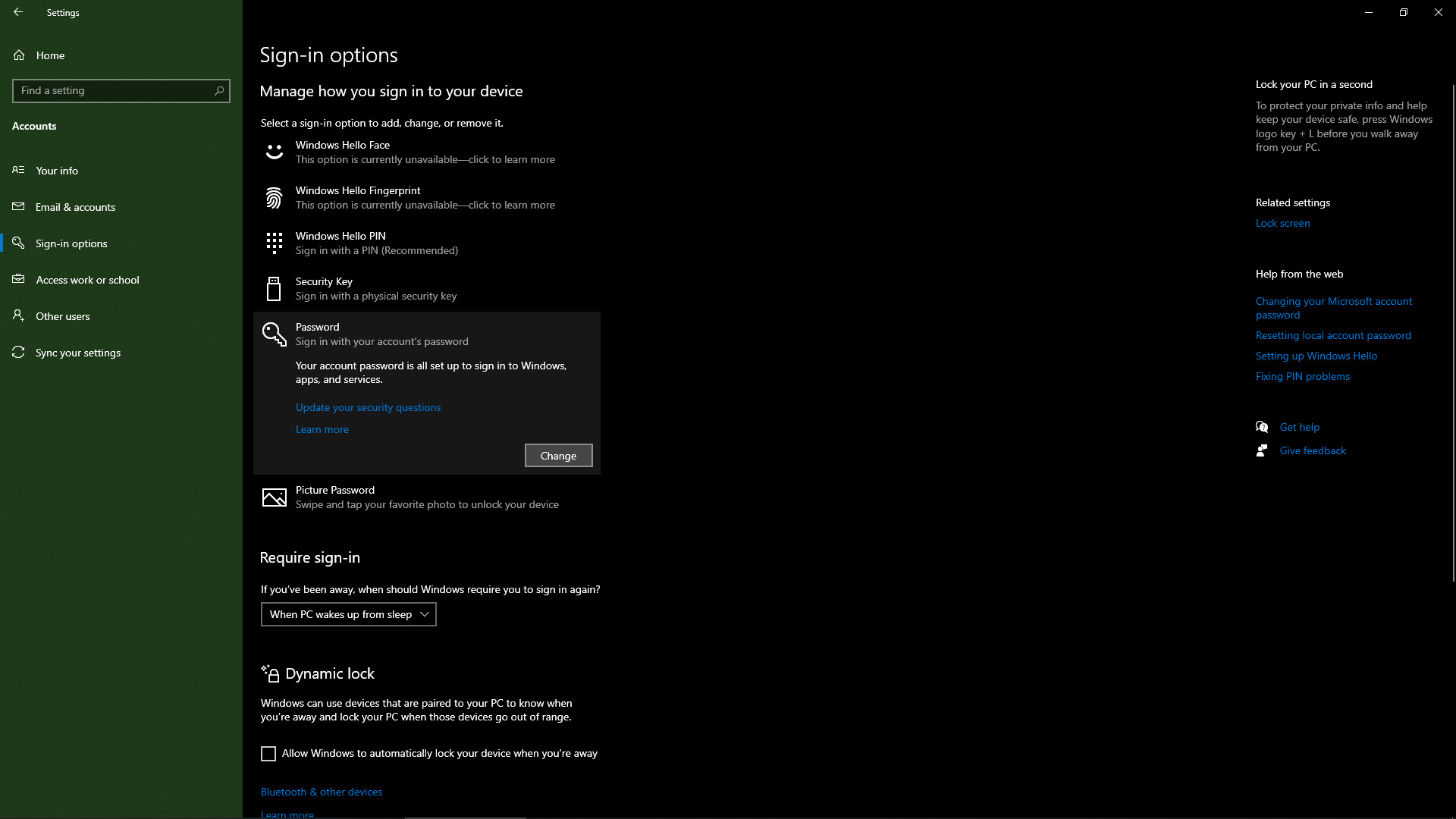
Etapa 4: adicionar sua conta de usuário a usuários de área de trabalho remota
As contas de administrador têm acesso automaticamente à Área de Trabalho Remota. Outras contas devem ser adicionadas manualmente. Abra a caixa de diálogo Configurações novamente e procure por Selecionar usuários que podem acessar remotamente este PC.

Ao clicar em Adicionar ou Remover, você pode ajustar as contas de usuário que podem usar a Área de Trabalho Remota. Digite o nome da sua conta de usuário e clique em Verificar nomes. Esta função verifica se o nome da conta de usuário que você digita já existe no computador (o que deve acontecer). Os nomes de conta corretos ficarão sublinhados. Clique OK. Agora, essas credenciais de usuário podem ser usadas para se conectar ao computador usando a Área de Trabalho Remota de outro dispositivo.
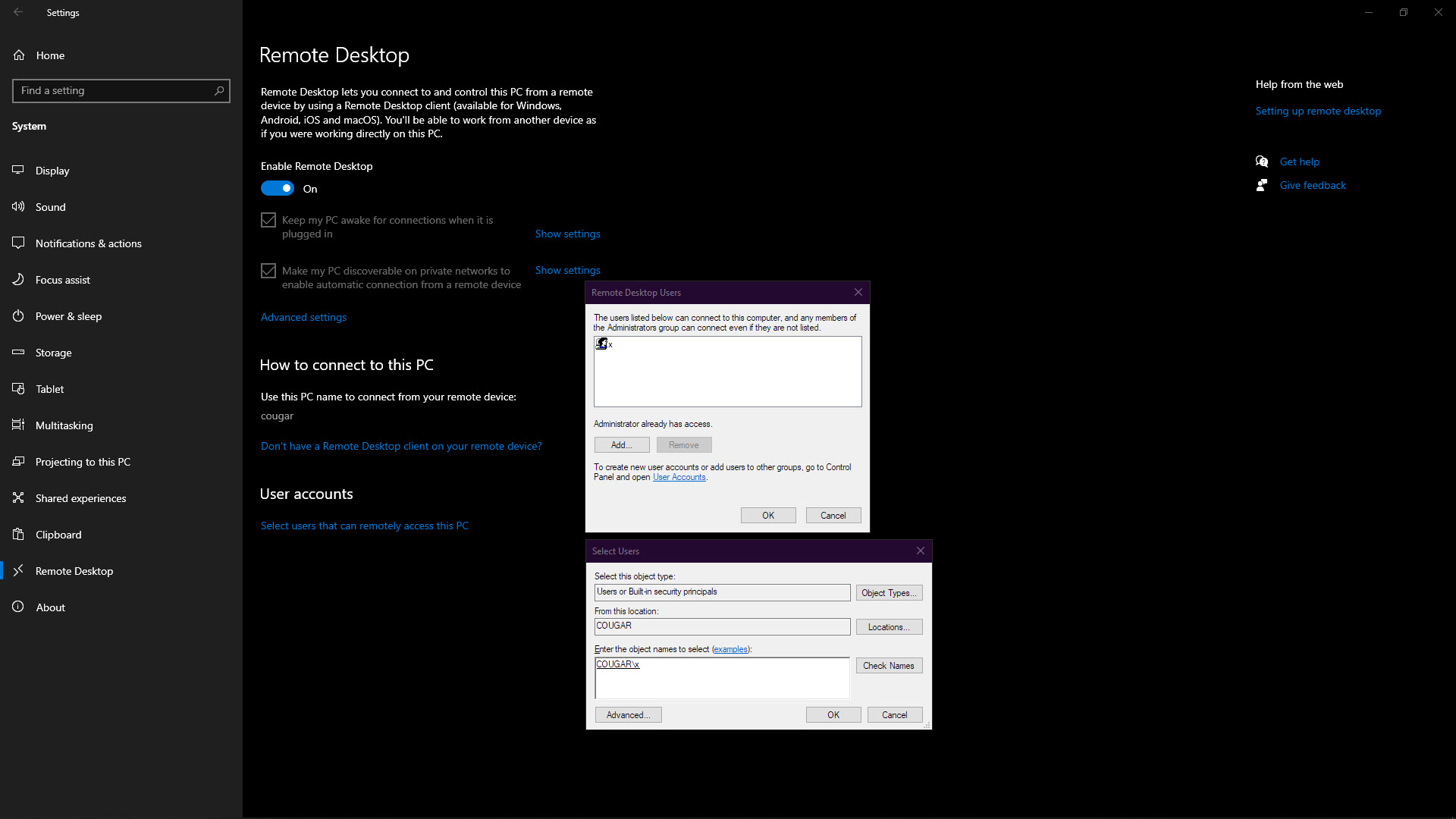
Etapa 5: Conecte-se ao seu computador remoto
No computador do qual você deseja se conectar, abra a Conexão de Área de Trabalho Remota. Você pode encontrá-lo procurando por Remoto no Menu Iniciar.
A primeira página solicita o nome do computador ao qual você deseja se conectar (consulte a etapa 1). Você também precisa inserir o nome da conta de usuário e a senha do computador ao qual está se conectando. Se você deseja que a Conexão de Área de Trabalho Remota armazene esse nome de usuário e senha indefinidamente, desmarque Sempre solicitar credenciais.
Clique em Conectar.
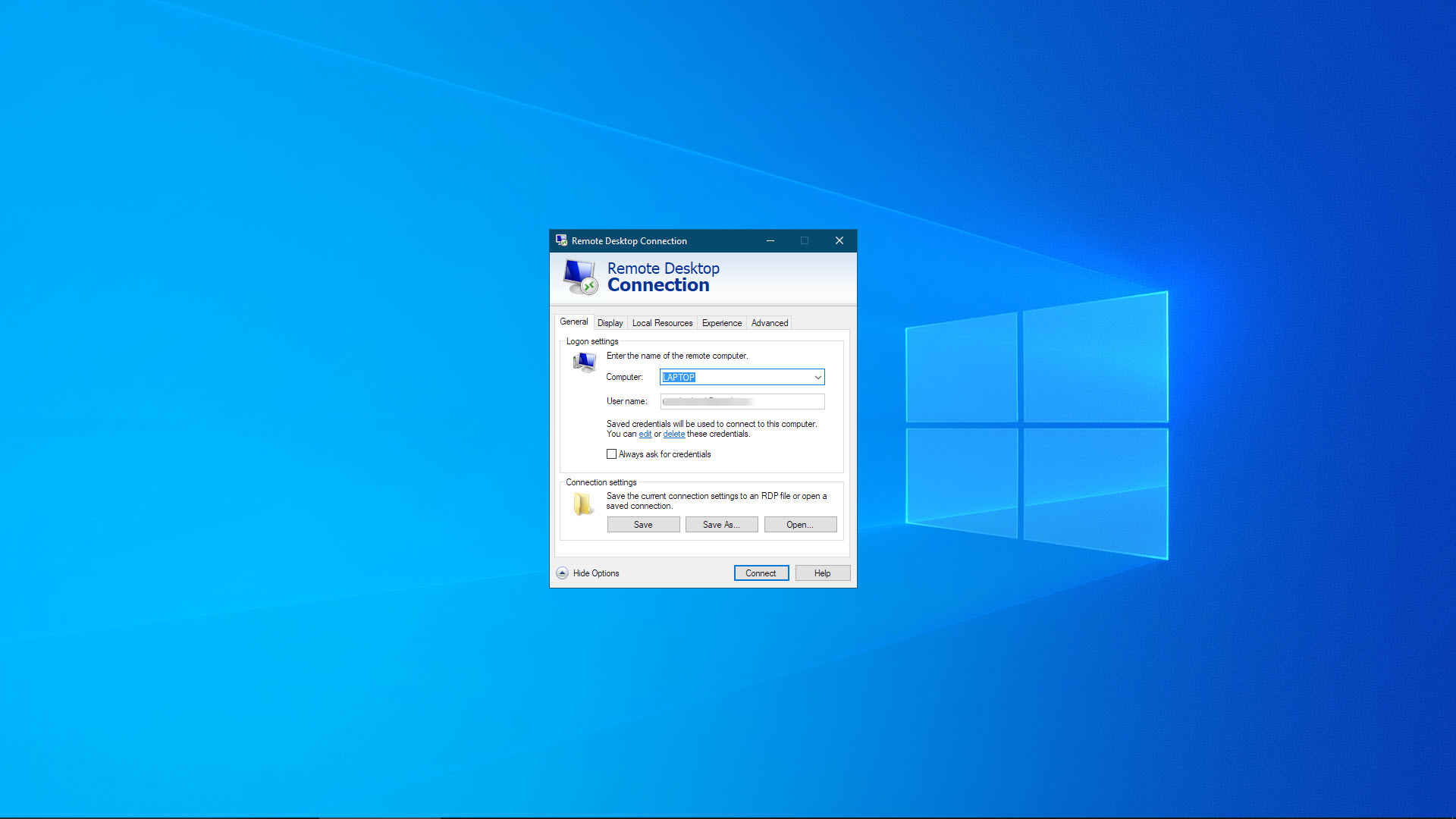
Etapa 6: usar seu computador remotamente
A conexão remota agora deve ser estabelecida e, após o login, você poderá ver a área de trabalho do computador remoto. Você pode usar todos os seus aplicativos normalmente, mas espere um pouco de atraso nas atualizações de tela.
A Conexão de Área de Trabalho Remota adiciona uma barra de ferramentas simples à parte superior da tela. Você pode usá-lo para redimensionar a sessão da área de trabalho remota e sair do programa quando concluir seu trabalho remoto.
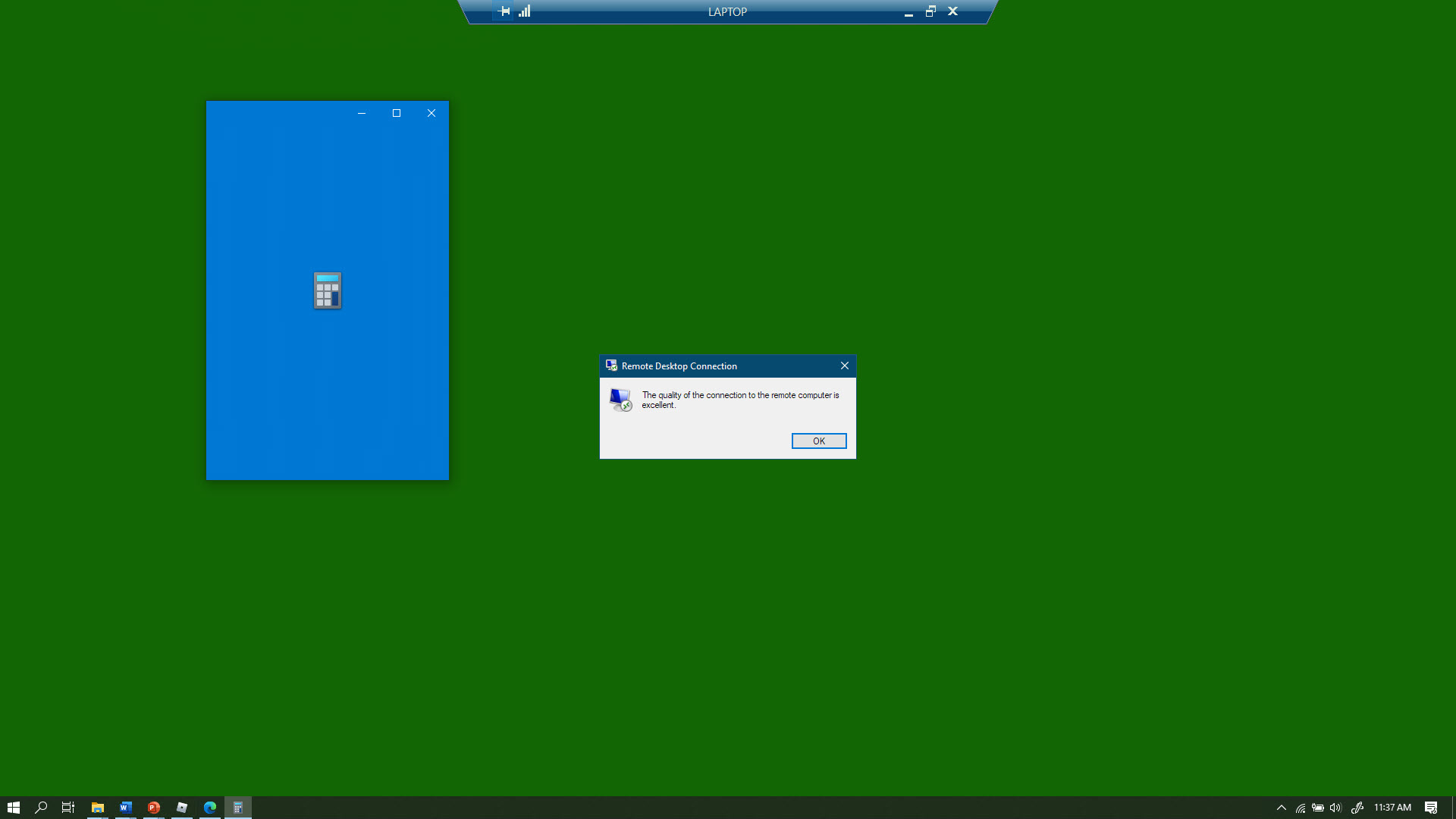
Etapa 7: ajustar as configurações de conexão de área de trabalho remota
O software Remote Desktop Connection inclui muitas configurações que você pode ajustar. Você pode vê-los clicando em Mostrar opções na interface do usuário.
A guia Geral oferece a opção de salvar qualquer configuração de conexão local em um arquivo RDP. Isso é útil se você deseja compartilhar detalhes de conexão com várias pessoas, pois tudo o que elas precisam fazer é abrir o arquivo RDP.
A guia Exibir pode ser usada para alterar o tamanho da janela da área de trabalho remota e a qualidade da cor. Por padrão, a janela da sessão remota abrirá em tela cheia e estará em cores de 32 bits.
Recursos Locais inclui configurações sobre quais dispositivos de hardware locais você poderá acessar quando estiver conectado remotamente a um computador. Você pode configurar o áudio para reproduzir local ou remotamente, habilitar o acesso às suas impressoras e unidades locais e configurar o software de gravação de tela local.
Na guia Experiência, você pode forçar a Conexão de Área de Trabalho Remota a usar uma qualidade de conexão específica. Definir a qualidade mais alta resultará em melhores visuais, como fontes mais suaves, mas usará mais largura de banda. Definir a qualidade mais baixa deve diminuir a latência, mas, por exemplo, você não poderá ver o plano de fundo da área de trabalho.
Por fim, a guia Avançado é onde você pode configurar um Gateway de Área de Trabalho Remota, um proxy para Área de Trabalho Remota que permite acessar sua rede corporativa pela Internet. No entanto, isso requer mitigar os riscos de segurança no RDP .
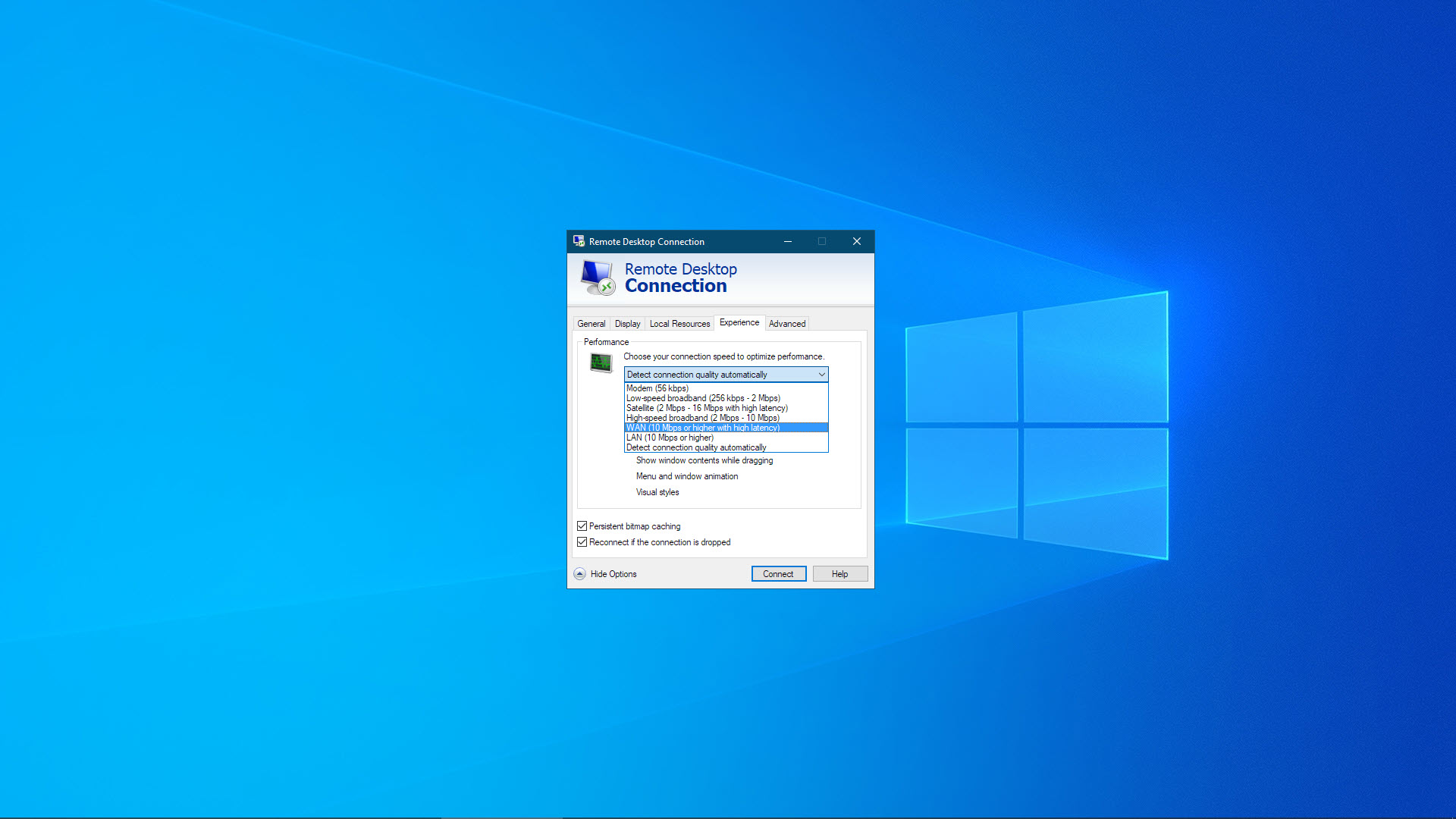
Resumo
A maioria das versões modernas do Windows pode ser conectada remotamente usando um cliente RDS (Remote Desktop Services). As exceções notáveis são as versões Starter e Home do Windows, que não podem ser conectadas.
A Conexão de Área de Trabalho Remota, um cliente RDS, já está instalada na maioria das edições do Windows. Você pode usar este cliente para se conectar remotamente a computadores Windows sem precisar instalar nenhum software adicional. Como alternativa, você pode baixar o aplicativo Remote Desktop da Microsoft Store. Também existem clientes RDS para macOS, Linux, Android e iOS para que você possa se conectar ao seu PC Windows a partir de outros tipos de dispositivos.
Você deve definir uma senha para que a Área de Trabalho Remota funcione. Outras opções podem ser definidas nas opções de Conexão de Área de Trabalho Remota que afetam as sessões remotas. Você pode, por exemplo, definir o áudio a ser reproduzido no computador local ou no computador remoto.
Embora seja possível usar a Conexão de Área de Trabalho Remota pela Internet alterando as configurações do roteador, você precisará acessar o painel de administração do roteador (como quando configura uma rede doméstica pela primeira vez). A Área de Trabalho Remota existe há muito tempo, e as melhores opções de software de área de trabalho remota a eclipsam em simplicidade e funcionalidade.
