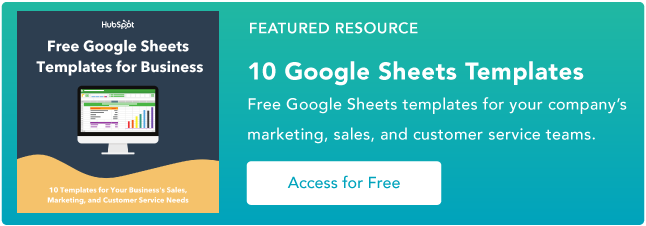Como usar o SumIf no Planilhas Google
Publicados: 2023-05-03Ao gerenciar planilhas, mesmo uma quantidade relativamente pequena de dados pode se tornar difícil de gerenciar rapidamente. Mas ferramentas como o Planilhas Google têm muitas funções que ajudam você a trabalhar com dados de forma mais eficiente.
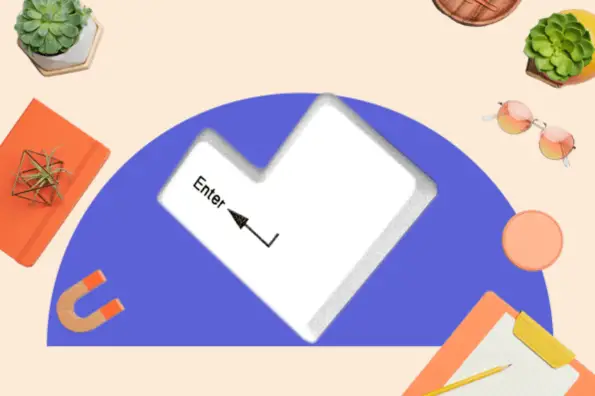
![→ Acesse agora: modelos de planilhas do Google [Kit gratuito]](/uploads/article/17882/cQbo9d7AZSNIJfkO.png)
Um desafio comum é descobrir quantas instâncias você tem de valores específicos em uma planilha grande. É aí que a função SumIf no Planilhas Google entra em ação. Usando esta função, você pode somar números em uma planilha com base em determinadas condições.
O uso eficaz de uma função SumIf no Google Sheets pode exigir alguma prática, especialmente em situações mais complexas. Então, aqui estão instruções passo a passo e exemplos de uso do SumIf no Planilhas Google para ajudá-lo em seu caminho.
Índice:
O que o SumIf faz no Planilhas Google?
No Planilhas Google, a função SumIf soma os valores em um intervalo de células que atendem a determinados critérios. Ele permite que você adicione números em um intervalo específico com base em uma determinada condição, como valores que atendem a uma condição especificada, se enquadram em um determinado intervalo ou correspondem a uma sequência de texto específica.
A sintaxe da função SumIf no Planilhas Google é a seguinte:
=SUMIF(intervalo, critérios, [intervalo_soma])
- Intervalo: O intervalo de células que você deseja avaliar.
- Critérios : os critérios que você deseja usar para determinar quais células devem ser somadas.
- Sum_range: O intervalo de células que você deseja resumir. Se este argumento não for fornecido, as células no argumento de intervalo serão usadas.
Digamos que você tenha uma coluna de dados de vendas e queira resumir as vendas de uma determinada pessoa. Você pode usar a função SumIf.
Você especificaria o intervalo de células que contém os dados de vendas, os critérios que especificam quais vendas do vendedor você deseja somar e o intervalo de soma (que, nesse caso, seria o mesmo que o argumento do intervalo).
A função então calcularia a soma de todas as vendas que correspondem aos critérios especificados.
Os benefícios de usar o SumIf no Planilhas Google
Às vezes, pode ser necessário somar valores em um intervalo com base em critérios ou condições específicas. Sem a função SumIf, você precisaria classificar, filtrar e somar manualmente os valores que atendem aos seus critérios, o que pode consumir muito tempo e resultar em muitos erros.
Você também pode precisar realizar cálculos dinâmicos que são atualizados automaticamente à medida que seus dados mudam. Usando a função SumIf, você pode criar fórmulas vinculadas aos seus dados e atualizar automaticamente sempre que novos dados forem adicionados ou dados existentes forem alterados.
A função SumIf também é muito flexível e fácil de personalizar. Pode ser tão direto ou complexo quanto você precisar. O Planilhas Google permite que você selecione uma ampla variedade de critérios e condições para somar valores por meio da função SumIf.
Além disso, é compatível com muitas outras funções do Planilhas Google se você precisar estender sua fórmula ou criar cálculos complexos. Isso inclui AverageIf, CountIf, MaxIf e muito mais.
Como usar o SumIf no Planilhas Google
- Abra um documento novo ou existente do Planilhas Google.
- Insira seus dados na planilha. Por exemplo, você pode ter uma lista de transações de vendas com colunas para data, produto, quantidade e preço.

- Decida quais critérios você deseja usar para resumir seus dados. Por exemplo, talvez você queira somar as vendas de um determinado produto ou de um intervalo de datas específico.
- Clique na célula onde deseja exibir a soma de seus dados.
- Digite "=SUMIF(" na célula. Isso iniciará a fórmula SUMIF.

- Selecione o intervalo de células que você deseja pesquisar para os critérios. Por exemplo, se você quiser somar as vendas de um determinado produto, selecione a coluna que contém os nomes dos produtos.
- Digite uma vírgula “,” após o intervalo de células.

- Insira os critérios que deseja usar para resumir os dados. Por exemplo, se você deseja somar as vendas de um produto chamado “Botas”, digite “Botas” entre aspas.
- Digite outra vírgula “,” após os critérios.

- Selecione o intervalo de células que contém os valores que você deseja somar. Por exemplo, para somar as vendas do produto “Botas”, você selecionaria a coluna que contém os valores das vendas.

- Feche a fórmula digitando “)” e pressione Enter. A soma dos valores que atendem aos seus critérios será exibida na célula. Nesse caso, a função SumIf nos mostra que 16 pares de botas foram vendidos no total.

Você também pode usar a função SumIf para somar valores com base em vários critérios usando o operador “&” para combinar os critérios. Por exemplo, para somar as vendas do produto “Botas” para 2023 até agora, você usaria a fórmula:

“=SOMASE(B2:B11,”Botas”,C2:C11&A2:A11,”>=1/1/23″)”
Nesta instância, B2:B11 contém os nomes dos produtos, C2:C11 contém os valores de vendas e A2:A11 contém as datas.
SumIf no exemplo do Planilhas Google
Para ter uma noção de como SumIf pode ser útil com grandes conjuntos de dados, vamos dar uma olhada em um exemplo mais detalhado. Nesse caso, você precisa da instrução SumIf para usar dados de várias planilhas.
Suponha que você tenha uma lista de funcionários e seus salários correspondentes em uma folha e uma folha separada contendo o cargo de cada funcionário.
Nesse caso, usaremos a função SumIf para somar o salário geral gasto em funcionários com um cargo específico.
- Selecione a célula onde deseja que o valor final apareça e comece sua fórmula SumIf. Primeiro, selecione os dados na Coluna C (“Cargos”), pois esse é o intervalo que você deseja avaliar.

- Neste caso, estamos tentando descobrir quantos Terapeutas Ocupacionais estão na folha de pagamento. Assim, “Terapeuta Ocupacional” foi inserido na fórmula como critério.
- Em seguida, precisamos informar à função o intervalo de células que você deseja somar com base nos critérios. Queremos saber sobre os salários dos terapeutas ocupacionais, o que significa selecionar os dados na coluna B (“Salário Anual”).

- Quando a tecla Enter é pressionada após fechar a fórmula com “)”, podemos ver que a empresa gasta $ 622.435 anualmente com salários de Terapeutas Ocupacionais.

Se você quiser saber essas informações sobre cada cargo na empresa, basta criar outra tabela em uma planilha separada com uma instância de cada cargo e copiar a fórmula, substituindo os critérios de cada linha para corresponder ao cargo que você deseja. deseja referenciar.

Portanto, em apenas algumas etapas, você terá uma tabela que resume todas as informações em um só lugar, em vez de contar manualmente e somar centenas de células.

Melhores práticas para usar SumIf
A função SumIf é bastante simples e fácil de usar. Mas, como todas as funções de planilha, é fácil obter um resultado de ERRO se sua fórmula não estiver formatada corretamente ou se você não seguir algumas das principais práticas recomendadas.
Use critérios descritivos.
O uso de critérios descritivos pode ajudar a tornar sua fórmula mais legível e compreensível.
Por exemplo, se você estiver somando os dados de vendas de uma determinada região, use o nome da região como critério, em vez de um termo genérico como “Região A”.
Use referências de células.
Usar referências de célula em vez de digitar critérios diretamente em sua fórmula facilita a atualização de seus critérios, se necessário.
Por exemplo, se você precisar alterar o nome da região que está somando, basta atualizar a referência da célula em vez de editar a fórmula.
Verifique seus intervalos.
Certifique-se de que o intervalo que você está somando e o intervalo que está usando para os critérios sejam do mesmo tamanho e tenham o mesmo layout. Se os intervalos forem diferentes, você poderá obter resultados ou erros inesperados.
Use a sintaxe correta.
A sintaxe da função SUMIF é SUMIF(intervalo, critérios, intervalo_soma). Certifique-se de estar usando a ordem correta dos argumentos e de que cada argumento esteja separado por uma vírgula.
Teste sua fórmula.
Testar sua fórmula com um pequeno subconjunto de dados pode ajudá-lo a detectar erros ou resultados inesperados antes de aplicá-la a um conjunto de dados maior. Isso é especialmente importante se você estiver usando critérios ou fórmulas mais complexos.
Use outras funções para critérios mais complexos.
Se você precisar somar dados com base em critérios mais complexos, considere o uso de outras funções, como SUMIFS, que permite especificar vários critérios.
Por exemplo, você pode usar SUMIFS para somar dados de vendas para uma determinada região e período de tempo.
Mantenha seus dados organizados.
Manter seus dados organizados e bem formatados pode facilitar o uso de SUMIF e outras funções no Planilhas Google.
Considere usar tabelas ou formatar seus dados como um intervalo nomeado para facilitar a referência em suas fórmulas. Você também pode usar filtros ou classificação para encontrar rapidamente os dados de que precisa.
Começando
A função SumIf é uma solução simples para somar dados com base em critérios específicos. Usando referências de células, critérios descritivos e outras práticas recomendadas, você pode tornar suas fórmulas mais legíveis, precisas e eficientes.
Esteja você somando dados de vendas, rastreando despesas ou analisando resultados de pesquisas, a função SumIf pode ajudá-lo a calcular totais de maneira rápida e fácil com base em condições específicas. Com um pouco de prática, você logo estará usando esta função com facilidade.