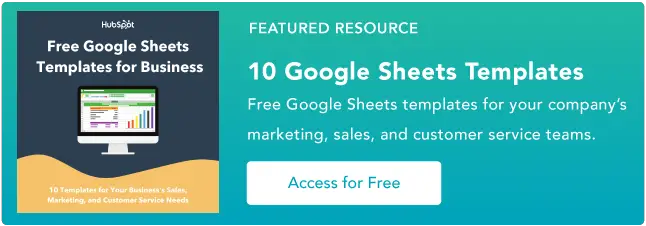Como usar a operação de pergunta no Planilhas Google
Publicados: 2023-06-07Uma função de pergunta permite que você use instruções de informação para moldar seu conhecimento no Planilhas Google, tornando-o um propósito vital.
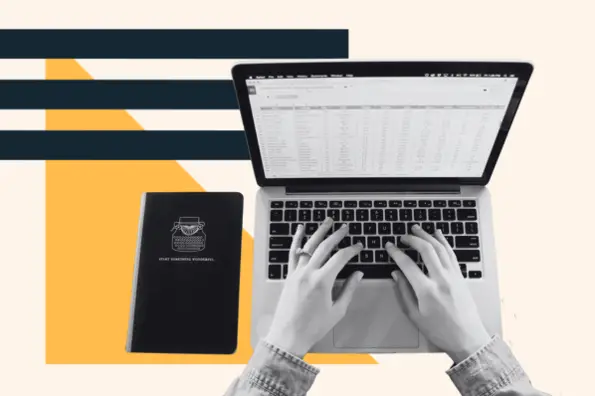
![→ Acesse agora: modelos de planilhas do Google [Kit gratuito]](/uploads/article/18230/g2A3C5fWYdsZ0YJJ.png)
A funcionalidade de pergunta é tão útil porque pode alternar o trabalho de várias outras instruções e replicar os recursos de tabelas dinâmicas (uma mesa que permite agrupar, comparar e resumir conjuntos de detalhes muito maiores).
Uma pergunta pode parecer difícil ou confusa se você não estiver familiarizado com os recursos do Google Sheet. No entanto, esta não é a situação, e você pode começar a usar o propósito da pergunta agora para filtrar e rapidamente vislumbrar conhecimento em sua estrutura favorita.
Mesa de conteúdo
- O que é uma consulta no Planilhas Google?
- Qual sintaxe devo entender para usar a execução da consulta?
- Como usar consultas no Planilhas Google em algumas medidas básicas
- Exemplos de consultas no Planilhas Google
O que é uma consulta no Planilhas Google?
A palavra pergunta vem de Structured Query Language ou SQL, uma linguagem de área distinta empregada na programação para simplificar a execução de conjuntos de informações substanciais ou compactos.
Uma consulta no Planilhas Google permite manipular e analisar o conhecimento com uma única fórmula de pergunta.
Com o objetivo da pergunta, você pode especificar distúrbios avançados para filtrar, classificar e agrupar conhecimento. Você também pode usar vários recursos integrados para trabalhar e transformar completamente seus detalhes. A saída da sua pergunta é uma nova tabela que consiste apenas nas linhas e colunas que atendem aos problemas especificados.
Que sintaxe devo entender para usar a pergunta perform?
Aqui está uma sintaxe padrão de uma funcionalidade de consulta no Planilhas Google:
![google sheet query, =QUERY(data, query [headers])](/uploads/tmp/e5M3AEjdW49lJyY5 sheets query_42023-May-19-2023-09-42-01-1158-PM.png)
- “dados” refere-se à variedade de células (chamada variação) que incorporam os detalhes com os quais você deseja operar.
- “consulta” é a pergunta real que você deseja operar sobre os fatos.
- “[headers]” é um parâmetro opcional que especifica se a 1ª linha do intervalo de informações contém cabeçalhos de coluna. Se estabelecido como 1, a linha inicial é endereçada como cabeçalhos. Se for estabelecido ou omitido, a 1ª linha é tratada como conhecimento. Eu recomendo ganhar seus cabeçalhos de primeira linha e configurá-lo para 1 para uma experiência muito mais fácil.
As consultas são significativamente práticas quando você precisa extrair um subconjunto de conhecimento de um conjunto de dados substancial e quando deseja realizar cálculos complexos ou transformações nos fatos.
Como usar consultas no Planilhas Google em três medidas muito simples
Crie um registro de ações numeradas sobre como homens e mulheres podem fazer isso. Consiste em capturas de tela.
1. Identifique seus dados.
Inicialmente, você desejará gerar sua primeira variedade nomeada, para não precisar copiar as células toda vez que quiser usá-las. Aplicando Comando para Mac ou CTRL para Windows, enfatize cada celular individual com detalhes. Clique em "Dados" e, em seguida, clique em "Intervalos nomeados" (foto abaixo).

Em seguida, você nomeará todos os seus detalhes estabelecidos, portanto, como esta planilha se concentra nos nomes, sexo e atividades extracurriculares dos estudantes universitários, chamei-a de "classe". Tenha certeza de não usar nenhuma área ao nomear.

Você então inserirá uma célula vazia para testar sua matriz nomeada. Estilize “=pergunta ( INSIRA Identificar SEUS Detalhes )” e veja se destaca todas as células para você (como na imagem abaixo).
Se você fechar os parênteses e pressionar “enter”, uma duplicata idêntica de suas informações deverá ser gerada à direita.
2. Especifique quais informações você deseja.
Agora você pode especificar quais cabeçalhos deseja que sua consulta enderece. Use a formulação abaixo para especificar quais colunas você deseja exibir. Escolhi as colunas A e D em meu gráfico para poder ver os nomes dos alunos e seus domicílios.

![]()
Depois de carregar esta fórmula, vá em frente e pressione enter. Se você se deparar com algum problema, certifique-se de criá-lo especificamente e não está perdendo nenhuma vírgula ou parênteses.
Você pode adicionar qualquer coluna que desejar à equação, incluindo uma vírgula e, em seguida, a letra da coluna.
Então, se eu precisasse do título, gênero e estado de residência do aluno, eu teria criado:
=consulta(classe, “selecione A, B, D”, 1)
3. Obtenha dados muito mais específicos.
Digamos que uma outra coluna contenha os GPAs do aluno (veja abaixo) e queremos saber quais alunos têm um GPA maior que 3.

Você pode usar o sistema abaixo para formar através de GPAs e entregar um relatório que consiste nos nomes, sexo e GPAs dos alunos acima de 3.
![]()
Digamos que você queira saber quantos estudantes universitários apenas fazem arte como sua Ação Extracurricular. Você pode usar esta fórmula para fornecer esses dados:
![]()
Um relatório (como o abaixo) seria então gerado, para que você pudesse saber que há sete estudantes universitários em arte.

Se você quiser saber quais alunas têm os melhores GPAs, você pode usar os componentes abaixo:
![]()
E o relatório seguinte será gerado:

Exemplos de consultas no Planilhas Google
1. Economize tempo
Faux você tem uma enorme planilha do Google com o título, gênero, função e idade de todos em uma empresa.
Seu gerente pede que você forneça a ele o nome de todos os homens ou mulheres que se identificam como meninas em sua empresa para que possam ser convidados para uma conferência exclusiva liderada por meninas.
Você pode passar a tarde toda copiando os nomes e papéis dessas mulheres, ou pode ajudar a economizar muito tempo aplicando uma pergunta que gere um relatório em menos de um segundo, que seria mais ou menos assim:
=consulta(pessoal, “selecione A, B onde quer que B = 'Feminino'”, 1)
Bem aqui, a coluna “A” é o nome deles e a coluna “B” é o gênero.
2. Obtenha efeitos mais corretos
O erro humano é inevitável, especialmente quando você aparece na mesma tela por várias horas tentando filtrar informações. Cada homem ou mulher que lidou com grandes conjuntos de conhecimento pode atestar a batalha de cometer erros de copiar e colar.
O uso de consultas nas planilhas do Google é uma formulação específica, se você colocar as condições exatas das informações que deseja, produzirá um relatório preciso.
3. Reutilize exatamente as mesmas fórmulas
Depois de ter um método que você sabe que costuma usar, não precisa criá-lo repetidamente. Você só pode clicar no relatório para alterar seu sistema ou pode preservar um modelo dessa fórmula em um documento individual.
Por exemplo, se você fizer o trabalho nas vendas de produtos e for questionado quase todos os trimestres sobre os ganhos trimestrais existentes, do desempenho mais alto ao mais barato, você pode fazer com que eles aumentem seus lucros para uma planilha do Google.
Então na hora de existir, basta gerar um relatório trabalhando com um sistema como este:
=pergunta(vendedores, “selecione A, C compre por C asc”, 1)
Portanto, “A” seria o nome dos vendedores, “C” seria apenas a receita de um trimestre específico e “asc” seria do maior para o mais barato, permitindo que você determinasse os principais desempenhos.
Obtendo iniciado
As consultas permitem que você revise e visualize seus fatos em várias estratégias, tornando muito mais fácil atrair insights e fazer seleções informadas.
Faça experiências emocionantes com diversas funções de perguntas para ver o que você pode fazer com seu conhecimento!