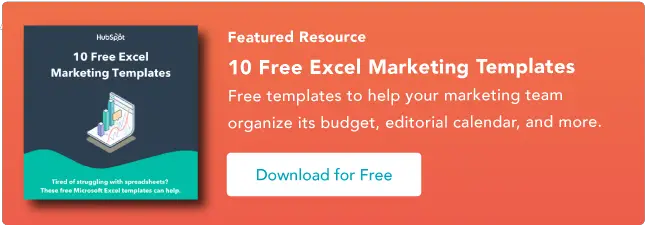Como usar a função VLOOKUP no Microsoft Excel [+ vídeo tutorial]
Publicados: 2023-09-06Coordenar uma grande quantidade de dados no Microsoft Excel é uma dor de cabeça demorada. Felizmente, você não precisa. A função VLOOKUP pode ajudá-lo a automatizar essa tarefa e economizar muito tempo.

O que o VLOOKUP faz exatamente? Aqui está uma explicação simples: a função VLOOKUP procura um valor específico em seus dados e, uma vez identificado esse valor, pode encontrar - e exibir - alguma outra informação associada a esse valor.
![Baixe 10 modelos Excel para profissionais de marketing [kit grátis]](/uploads/article/18745/WfOurHn6EZ6aFuFI.png)
A função VLOOKUP do Microsoft Excel é mais fácil de usar do que você pensa. Além do mais, é incrivelmente poderoso e é definitivamente algo que você deseja ter em seu arsenal de armas analíticas.
Pule para:
Como funciona o PROCV?VLOOKUP significa “pesquisa vertical”. No Excel, isso significa o ato de procurar dados verticalmente em uma planilha, usando as colunas da planilha – e um identificador exclusivo dentro dessas colunas – como base de sua pesquisa. Quando você consulta seus dados, eles devem ser listados verticalmente onde quer que os dados estejam localizados.
Fórmula PROCV do Excel
A Microsoft descreve a fórmula ou função VLOOKUP da seguinte forma:
=VLOOKUP(valor de pesquisa, intervalo que contém o valor de pesquisa, o número da coluna no intervalo que contém o valor de retorno, Correspondência aproximada (VERDADEIRO) ou Correspondência exata (FALSO)).
Ajuda a organizar seus dados de forma que o valor que você deseja procurar fique à esquerda do valor de retorno que deseja encontrar.
A fórmula sempre pesquisa à direita.
Ao realizar um VLOOKUP no Excel, você está essencialmente procurando novos dados em uma planilha diferente que esteja associada a dados antigos da planilha atual. Quando VLOOKUP executa esta pesquisa, ele sempre procura os novos dados à direita dos dados atuais.
Por exemplo, se uma planilha tiver uma lista vertical de nomes e outra planilha tiver uma lista desorganizada desses nomes e seus endereços de e-mail , você poderá usar PROCV para recuperar esses endereços de e-mail na ordem em que estão na sua primeira planilha. Esses endereços de e-mail devem estar listados na coluna à direita dos nomes na segunda planilha, ou o Excel não conseguirá encontrá-los. (Vai saber … )
A fórmula precisa de um identificador exclusivo para recuperar dados.
O segredo de como funciona o VLOOKUP? Identificadores exclusivos.
Um identificador exclusivo é uma informação que ambas as fontes de dados compartilham e — como o próprio nome indica — é único (ou seja, o identificador está associado apenas a um registro no seu banco de dados). Os identificadores exclusivos incluem códigos de produto, unidades de manutenção de estoque (SKUs) e contatos de clientes.
Tudo bem, chega de explicação: vamos ver outro exemplo do VLOOKUP em ação!
Exemplo de PROCV ExcelNo vídeo abaixo, mostraremos um exemplo em ação, usando a função VLOOKUP para combinar endereços de e-mail (de uma segunda fonte de dados) com seus dados correspondentes em uma planilha separada.
Nota do autor: Existem muitas versões diferentes do Excel, então o que você vê no vídeo acima pode nem sempre corresponder exatamente ao que você verá na sua versão. É por isso que encorajamos você a seguir as instruções escritas abaixo.
Como usar PROCV no Excel
- Identifique uma coluna de células que você gostaria de preencher com novos dados.
- Selecione 'Função' (Fx)> VLOOKUP e insira esta fórmula na célula destacada.
- Insira o valor de pesquisa para o qual deseja recuperar novos dados.
- Insira a matriz da tabela da planilha onde os dados desejados estão localizados.
- Insira o número da coluna dos dados que você deseja que o Excel retorne.
- Insira sua pesquisa de intervalo para encontrar uma correspondência exata ou aproximada do seu valor de pesquisa.
- Clique em 'Concluído' (ou 'Enter') e preencha sua nova coluna.
Para sua referência, esta é a aparência da sintaxe de uma função VLOOKUP:
PROCV(valor_procurado, matriz_tabela, núm_índice_coluna, pesquisa_intervalo)
Nas etapas abaixo, atribuiremos o valor correto a cada um desses componentes, usando nomes de clientes como nosso identificador exclusivo para encontrar o MRR de cada cliente.
1. Identifique uma coluna de células que você gostaria de preencher com novos dados.
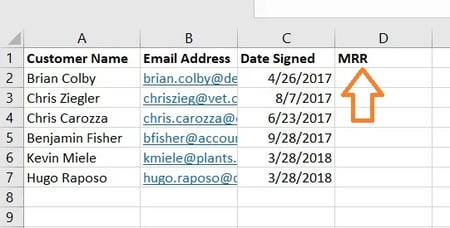
Lembre-se de que você deseja recuperar dados de outra planilha e depositá-los nesta. Com isso em mente, rotule uma coluna ao lado das células sobre as quais deseja mais informações com um título adequado na célula superior, como “MRR”, para receita recorrente mensal. Esta nova coluna é para onde irão os dados que você está buscando.
2. Selecione 'Função' (Fx)> VLOOKUP e insira esta fórmula na célula destacada.
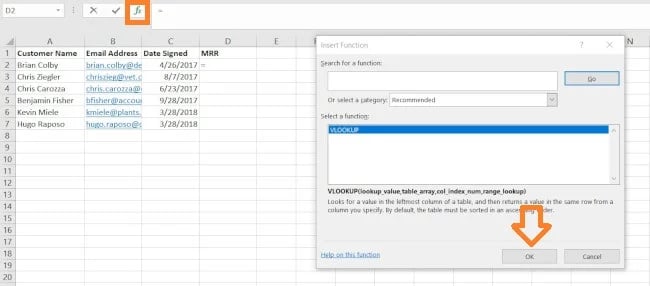
À esquerda da barra de texto acima da planilha, você verá um pequeno ícone de função que se parece com um script: Fx . Clique na primeira célula vazia abaixo do título da coluna e, em seguida, clique neste ícone de função. Uma caixa intitulada Formula Builder ou Insert Function aparecerá à direita da tela (dependendo de qual versão do Excel você possui).
Procure e selecione “VLOOKUP” na lista de opções incluídas no Formula Builder. Em seguida, selecione OK ou Inserir Função para começar a construir seu VLOOKUP. A célula que você destacou atualmente em sua planilha agora deve ficar assim: “ =VLOOKUP() “
Você também pode inserir esta fórmula em uma chamada manualmente, inserindo o texto em negrito acima exatamente na célula desejada.
Com o texto =VLOOKUP inserido em sua primeira célula, é hora de preencher a fórmula com quatro critérios diferentes. Esses critérios ajudarão o Excel a restringir exatamente onde os dados desejados estão localizados e o que procurar.
3. Insira o valor de pesquisa para o qual deseja recuperar novos dados.
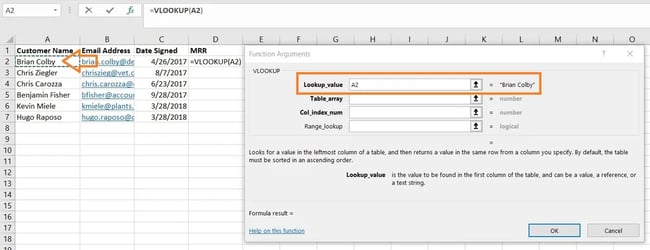
O primeiro critério é o seu valor de pesquisa – este é o valor da sua planilha que possui dados associados a ela, que você deseja que o Excel encontre e retorne para você. Para inseri-lo, clique na célula que contém o valor para o qual você está tentando encontrar uma correspondência. No nosso exemplo, mostrado acima, está na célula A2. Você começará a migrar seus novos dados para D2, pois esta célula representa o MRR do nome do cliente listado em A2.

Lembre-se de que seu valor de pesquisa pode ser qualquer coisa: texto, números, links de sites, etc. Contanto que o valor que você está procurando corresponda ao valor da planilha de referência - sobre a qual falaremos na próxima etapa - esta função retornará os dados que você deseja.
4. Insira a matriz da tabela da planilha onde estão localizados os dados desejados. 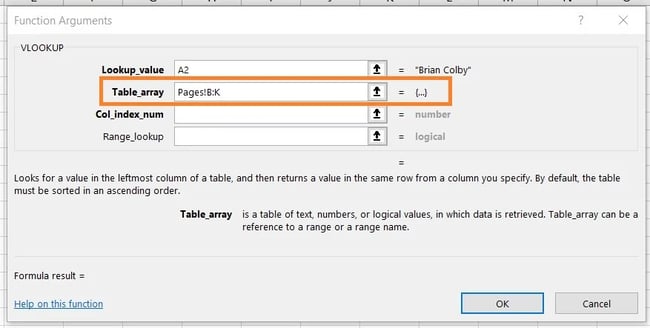
Ao lado do campo “matriz de tabela”, insira o intervalo de células que deseja pesquisar e a planilha onde essas células estão localizadas, usando o formato mostrado na imagem acima. A entrada acima significa que os dados que procuramos estão em uma planilha intitulada “Páginas” e podem ser encontrados em qualquer lugar entre a coluna B e a coluna K.
A planilha onde seus dados estão localizados deve estar dentro do seu arquivo Excel atual. Isso significa que seus dados podem estar em uma tabela de células diferente em algum lugar da planilha atual ou em uma planilha diferente vinculada na parte inferior da sua pasta de trabalho, conforme mostrado abaixo.
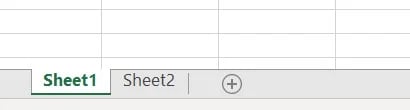
Por exemplo, se seus dados estiverem localizados em “Planilha2” entre as células C7 e L18, a entrada da matriz da tabela será “Planilha2!C7:L18”.
5. Insira o número da coluna dos dados que deseja que o Excel retorne.
Abaixo do campo da matriz da tabela, você inserirá o “número do índice da coluna” da matriz da tabela que está pesquisando. Por exemplo, se você estiver focando nas colunas B a K (notadas “B:K” quando inseridas no campo “matriz de tabela”), mas os valores específicos desejados estiverem na coluna K, você inserirá “10” em o campo “número de índice da coluna”, já que a coluna K é a 10ª coluna a partir da esquerda.
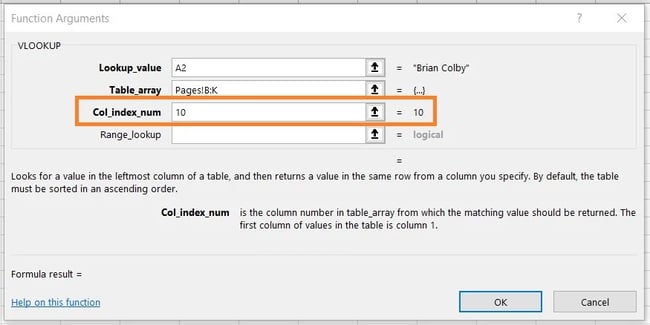
6. Insira sua pesquisa de intervalo para encontrar uma correspondência exata ou aproximada do seu valor de pesquisa.
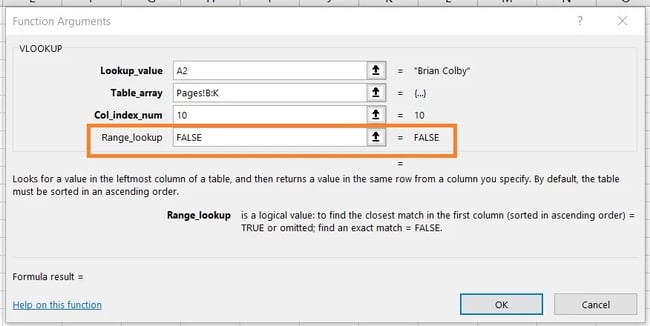
Em situações como a nossa, que diz respeito à receita mensal, você deseja encontrar correspondências exatas na tabela que está pesquisando. Para fazer isso, digite “FALSE” no campo “range lookup”. Isso informa ao Excel que você deseja encontrar apenas a receita exata associada a cada contato de vendas.
Para responder à sua pergunta candente: Sim, você pode permitir que o Excel procure uma correspondência aproximada em vez de uma correspondência exata. Para fazer isso, basta inserir TRUE em vez de FALSE no quarto campo mostrado acima.
Quando PROCV é definido para uma correspondência aproximada, ele procura dados que mais se assemelhem ao seu valor de pesquisa, em vez de dados idênticos a esse valor. Se você estiver procurando dados associados a uma lista de links de sites, por exemplo, e alguns de seus links tiverem “https://” no início, pode ser necessário encontrar uma correspondência aproximada, caso haja links que não tem essa tag “https://”. Dessa forma, o restante do link pode corresponder sem essa tag de texto inicial, fazendo com que sua fórmula VLOOKUP retorne um erro se o Excel não conseguir encontrá-la.
7. Clique em ‘Concluído’ (ou ‘Enter’) e preencha sua nova coluna.
Para trazer oficialmente os valores desejados para sua nova coluna da Etapa 1, clique em “Concluído” (ou “Enter”, dependendo da sua versão do Excel) após preencher o campo “pesquisa de intervalo”. Isso preencherá sua primeira célula. Você pode aproveitar esta oportunidade para consultar a outra planilha para ter certeza de que esse é o valor correto.
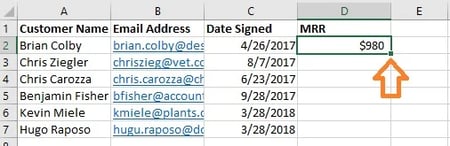
Nesse caso, preencha o restante da nova coluna com cada valor subsequente clicando na primeira célula preenchida e, em seguida, clicando no pequeno quadrado que aparece no canto inferior direito desta célula. Feito! Todos os seus valores devem aparecer.
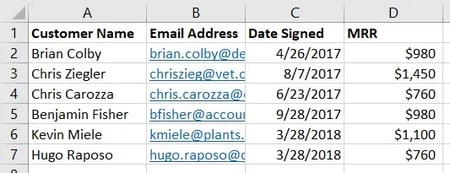
Tutorial PROCV
Ficou preso depois de tentar conduzir seu próprio VLOOKUP com as etapas acima? Confira este tutorial útil da Microsoft que tem um tutorial útil que o orientará no uso adequado da função.
Se você seguiu as etapas acima e seu VLOOKUP ainda não está funcionando, isso pode ser um problema com:
- Sintaxe (ou seja, como você estruturou a fórmula)
- Valores (ou seja, se os dados que você está procurando são bons e formatados corretamente)
Solução de problemas de sintaxe VLOOKUP
Comece observando a fórmula VLOOKUP que você escreveu na célula designada.
- Está se referindo ao valor de pesquisa correto para seu identificador de chave?
- Ele especifica o intervalo correto da matriz da tabela para os valores que precisa recuperar
- Ele especifica a planilha correta para o intervalo?
- Essa folha está escrita corretamente?
- Está usando a sintaxe correta para se referir à planilha? (por exemplo, Páginas!B:K ou 'Folha 1'!B:K)
- O número correto da coluna foi especificado? (por exemplo, A é 1, B é 2 e assim por diante)
- Verdadeiro ou Falso é o caminho correto para configurar sua planilha?
Solução de problemas de valores VLOOKUP
Se a sintaxe não for o problema, você pode ter um problema com os valores que está tentando receber. Isso geralmente se manifesta como um erro #N/A em que VLOOKUP não consegue encontrar um valor referenciado.
- Os valores estão formatados verticalmente e da direita para a esquerda?
- Os valores correspondem à forma como você se refere a eles?
Por exemplo, se você estiver procurando dados de URL, cada URL deverá ser uma linha com seus dados correspondentes à esquerda na mesma linha. Se você tiver os URLs como cabeçalhos de coluna com os dados movendo-se verticalmente, o VLOOKUP não funcionará.
Mantendo este exemplo, os URLs devem corresponder ao formato em ambas as planilhas. Se você tiver uma planilha incluindo “https://” no valor enquanto a outra planilha omite “https://”, o VLOOKUP não será capaz de corresponder aos valores.
VLOOKUPs como uma ferramenta de marketing poderosa
Os profissionais de marketing precisam analisar dados de diversas fontes para obter uma visão completa da geração de leads (e muito mais). O Microsoft Excel é a ferramenta perfeita para fazer isso com precisão e escala, especialmente com a função VLOOKUP.
Nota do editor: esta postagem foi publicada originalmente em março de 2019 e foi atualizada para maior abrangência.