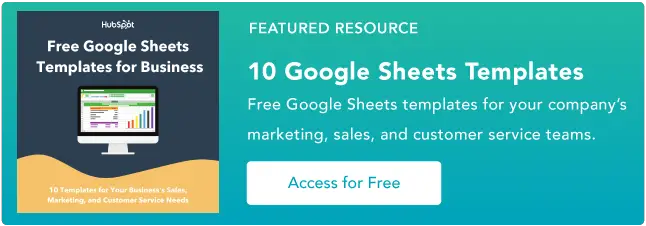Como usar o vlookup no Planilhas Google
Publicados: 2023-05-10O vlookup é uma ferramenta poderosa que permite aos usuários pesquisar dados específicos em um grande conjunto de dados. Seja você proprietário de uma empresa ou simplesmente alguém que trabalha com dados, dominar a função vlookup pode economizar seu tempo e ajudá-lo a tomar decisões mais informadas.
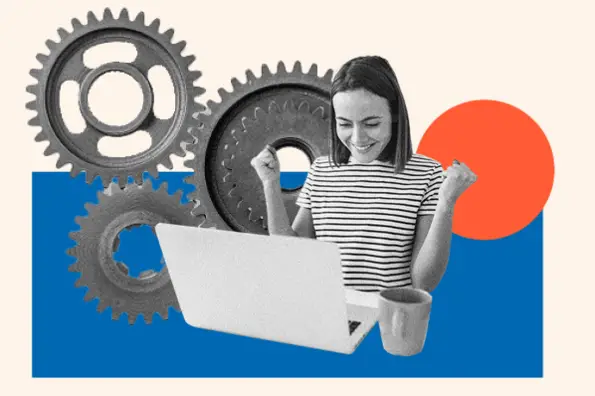
![→ Acesse agora: modelos de planilhas do Google [Kit gratuito]](/uploads/article/18119/OnlINlzvGDqoRv1y.png)
Você pode ser um iniciante completo em vlookup. Ou talvez você esteja mais familiarizado com o Excel e queira saber como executar esta fórmula no Planilhas Google.
De qualquer forma, você encontrará instruções passo a passo e dicas úteis abaixo para garantir que está usando a função vlookup corretamente e recuperando resultados precisos de seu conjunto de dados.
Índice
O que o vlookup faz no Planilhas Google?
Vlookup é uma função no Planilhas Google que procura um valor específico na coluna mais à esquerda de uma tabela ou intervalo e retorna um valor correspondente de uma coluna especificada dentro desse intervalo.
A sintaxe da função vlookup é a seguinte:
Vlookup(search_key, range, index, [is_sorted])
- search_key é o valor que você deseja pesquisar.
- range é a tabela ou intervalo em que você deseja pesquisar.
- index é o número da coluna (começando em 1) do valor que você deseja recuperar.
- is_sorted é um argumento opcional que indica se os dados no intervalo são classificados em ordem crescente. Se esse argumento for definido como TRUE ou omitido, a função assumirá que os dados estão classificados e usará um algoritmo de pesquisa mais rápido. Se esse argumento for definido como FALSE, a função usará um algoritmo de pesquisa mais lento que funciona para dados não classificados.
Por exemplo, se você tiver uma tabela com uma lista de nomes de produtos na primeira coluna e seus preços correspondentes na segunda coluna, poderá usar a função vlookup para pesquisar o preço de um produto específico com base em seu nome.
Os benefícios de usar o vlookup no Planilhas Google
Usar o vlookup pode economizar muito tempo ao pesquisar em grandes conjuntos de dados. É uma ótima maneira de encontrar rapidamente os dados de que você precisa sem ter que percorrer centenas de linhas manualmente.
Usando o vlookup no Planilhas Google também:
- Economiza tempo e esforço. Você pode recuperar rapidamente informações de grandes conjuntos de dados automatizando o processo de pesquisa e recuperação por meio do vlookup. Isso pode economizar muito tempo e esforço em comparação com a pesquisa manual de informações em uma tabela.
- Reduz erros. Ao pesquisar informações manualmente, existe o risco de erro humano, como erros de digitação ou leitura incorreta das informações. O Vlookup pode ajudá-lo a evitar esses erros realizando pesquisas precisas com base em correspondências exatas.
- Aumenta a precisão. O Vlookup ajuda a garantir que você esteja recuperando as informações corretas, permitindo pesquisar valores específicos em uma tabela. Isso pode ajudá-lo a evitar a recuperação de informações incorretas ou irrelevantes.
- Melhora a análise de dados. Você pode analisar os dados com mais eficiência usando o vlookup para comparar e recuperar dados de diferentes tabelas. Isso pode ajudá-lo a identificar facilmente padrões, tendências e relacionamentos entre pontos de dados.
- Oferece flexibilidade e personalização. O Vlookup permite que você especifique os critérios de pesquisa e escolha de quais colunas recuperar dados, tornando-o uma ferramenta versátil e personalizável que pode ser usada para uma ampla variedade de tarefas.
Como usar o vlookup no Planilhas Google
- Abra uma planilha do Google nova ou existente.

- Insira os dados que deseja pesquisar em uma coluna da planilha. Por exemplo, você pode ter uma lista de nomes de produtos na coluna A.
- Insira os dados correspondentes que deseja recuperar em outra coluna da planilha. Por exemplo, você pode ter uma lista de preços na coluna B.

- Decida qual célula você deseja usar para inserir a fórmula de pesquisa e clique nessa célula para selecioná-la.
- Digite a seguinte fórmula na célula:
=VLOOKUP(search_key, range, index, [is_sorted])

- Substitua o argumento “search_key” por uma referência à célula que contém o valor que você deseja pesquisar. Por exemplo, se você quiser pesquisar o preço de um produto chamado “Leite” e “Leite” estiver na célula A1, substitua “chave_pesquisa” por “A1”

- Substitua o argumento “intervalo” por uma referência ao intervalo de células que contém os dados que você deseja pesquisar.
Por exemplo, se os nomes dos produtos estiverem na coluna A e os preços na coluna B, substitua “intervalo” por “A:B”.
Você também pode simplesmente clicar e arrastar o mouse sobre o intervalo de células que o vlookup deve usar para recuperar os dados se estiver trabalhando com um conjunto de dados menor.


- Substitua o argumento “index” pelo número da coluna que contém os dados que você deseja recuperar. Por exemplo, se você deseja recuperar os preços da coluna B, substitua “índice” por “2”.

- Se os dados em seu intervalo estiverem classificados em ordem crescente, você pode omitir o argumento final “[is_sorted]” ou defini-lo como “TRUE”. Se os dados não estiverem classificados, você deve definir este argumento como “FALSE” para garantir resultados precisos.

- Pressione Enter para aplicar a fórmula e recuperar os dados desejados.

É isso! A função vlookup agora deve recuperar os dados correspondentes com base na chave de pesquisa que você especificou. Você pode copiar a fórmula para outras células na planilha para recuperar dados adicionais.
Exemplo de pesquisa
Vamos dar uma olhada em um exemplo prático de como usar a função vlookup no Google Sheets.
Suponha que você tenha uma tabela que lista os nomes dos funcionários na coluna A e seus salários correspondentes na coluna B. Você deseja pesquisar o salário de um funcionário chamado “John” usando a função vlookup.

Depois que os dados são inseridos em uma planilha do Google, você precisa decidir qual célula deseja usar para inserir a fórmula do Vlookup e clicar nessa célula para selecioná-la antes de digitar a seguinte fórmula:
=PROCV(“João”, A:B, 2, FALSO)
A função vlookup agora deve recuperar o salário de John, que é 50.000. Veja como funciona a fórmula:
No primeiro argumento, “John” é a chave de pesquisa, que é o valor que você deseja procurar na coluna mais à esquerda da tabela. No segundo argumento, “A:B” é o intervalo no qual você deseja pesquisar, que inclui as colunas A e B.
No terceiro argumento, “2” é o índice da coluna da qual você deseja recuperar os dados, que é a coluna B (já que os salários são listados na coluna B).
O quarto argumento, “FALSE”, indica que os dados no intervalo não estão classificados em ordem crescente.
Portanto, a fórmula procura o nome “John” na coluna mais à esquerda da tabela, localiza o salário correspondente na coluna B e retorna esse valor (50.000).
Práticas recomendadas para usar o vlookup
Há algumas coisas importantes a serem lembradas ao usar o vlookup no Planilhas Google para garantir que funcione corretamente e retorne dados precisos.
Certifique-se de que os dados estejam na mesma linha.
Primeiro, verifique se os dados que você deseja retornar estão na mesma linha que o valor que você está procurando. Caso contrário, o vlookup não conseguirá encontrá-lo.
Classifique a primeira coluna em ordem crescente.
Certifique-se de que a primeira coluna do seu intervalo de dados esteja classificada em ordem crescente.
Isso garantirá que a função vlookup retorne os resultados corretos. Caso contrário, certifique-se de usar o argumento FALSE na fórmula.
Inclua cabeçalhos na fórmula do vlookup.
Se seu intervalo de dados incluir cabeçalhos, certifique-se de incluí-los em sua fórmula de pesquisa para que a função saiba onde encontrar os dados relevantes. Caso contrário, a função pode não saber em qual coluna pesquisar e pode retornar resultados incorretos.
Por exemplo, se suas colunas tiverem cabeçalhos na Linha 1 da planilha, como “Preço”, “Nome” ou “Categoria”, verifique se essas células estão incluídas na seção “intervalo” da fórmula.
Faça uso do caractere curinga.
O caractere curinga (*) pode ser usado no valor de pesquisa para representar qualquer combinação de caracteres.
Por exemplo, suponha que você tenha uma lista de nomes de produtos na primeira coluna de um intervalo de dados e queira pesquisar as vendas de um produto chamado “Barra de Chocolate”.
No entanto, o nome do produto no intervalo de dados está listado como “Chocolate Bar – Milk Chocolate”. Nesse caso, uma pesquisa de correspondência exata não localizaria as vendas do produto “Barra de chocolate”.
Aqui está como você incluiria o caractere curinga na fórmula de pesquisa do Planilhas Google:
=PROCV(“Barra de Chocolate*”, A2:B10, 2, FALSO)
É importante observar que, ao usar um caractere curinga, vlookup retornará a primeira correspondência encontrada na primeira coluna do intervalo de dados que corresponde ao valor de pesquisa.
Se houver várias correspondências, ele retornará a primeira que encontrar. Portanto, é importante garantir que o valor de pesquisa seja específico o suficiente para retornar o resultado desejado.
Combine sua fórmula com o caso dos dados que você está procurando.
Lembre-se de que o vlookup diferencia maiúsculas de minúsculas, portanto, o valor inserido na fórmula deve corresponder ao valor das células.
Por exemplo, digamos que você tenha um intervalo de dados que inclua uma coluna de nomes de produtos e os nomes dos produtos sejam listados em diferentes maiúsculas e minúsculas em células diferentes, como “apple”, “Apple” e “APPLE”.
Se você estiver usando o VLOOKUP para pesquisar as vendas de um determinado produto, precisará certificar-se de que o valor de pesquisa em sua fórmula corresponda às maiúsculas e minúsculas dos dados no intervalo de dados.
Começando
A função vlookup no Planilhas Google é extremamente útil se você estiver lidando com grandes conjuntos de dados em planilhas complexas. Pode parecer complicado de usar no começo, mas com um pouco de prática você pega o jeito.
Lembre-se de manter as práticas recomendadas em mente e, se o seu vlookup não estiver funcionando, use as dicas acima para solucionar o problema.