Como usar corretamente as pastas da biblioteca de mídia do WordPress em um site WooCommerce?
Publicados: 2022-02-08Você está executando um negócio de varejo online usando o WordPress?
Você já sentiu que sua lista de tarefas está crescendo para sempre, enquanto é melhor ter tempo de prioridade para atrair mais tráfego para o site?
Há muitas maneiras de otimizar o gerenciamento de sua loja. Se você conseguir definir uma ordem e organização adequadas desde o início, economizará muito esforço tentando melhorá-lo mais tarde.
Falando nisso, você deve tratar o back-end do seu site de comércio eletrônico como você lida com seu armazém físico.
Aqui estão as melhores práticas para aproveitar as pastas da biblioteca de mídia do WordPress para organizar melhor suas imagens e galerias de produtos WooCommerce. Vamos começar!
Instale o plug-in FileBird
FileBird é um plugin rico em recursos para gerenciar a biblioteca de mídia do WordPress em muitos aspectos diferentes. No escopo deste artigo, estou me concentrando apenas nos recursos mais úteis para um site de comércio eletrônico.
Antes de começarmos, você pode baixar este plugin de pastas de mídia do WordPress gratuitamente.
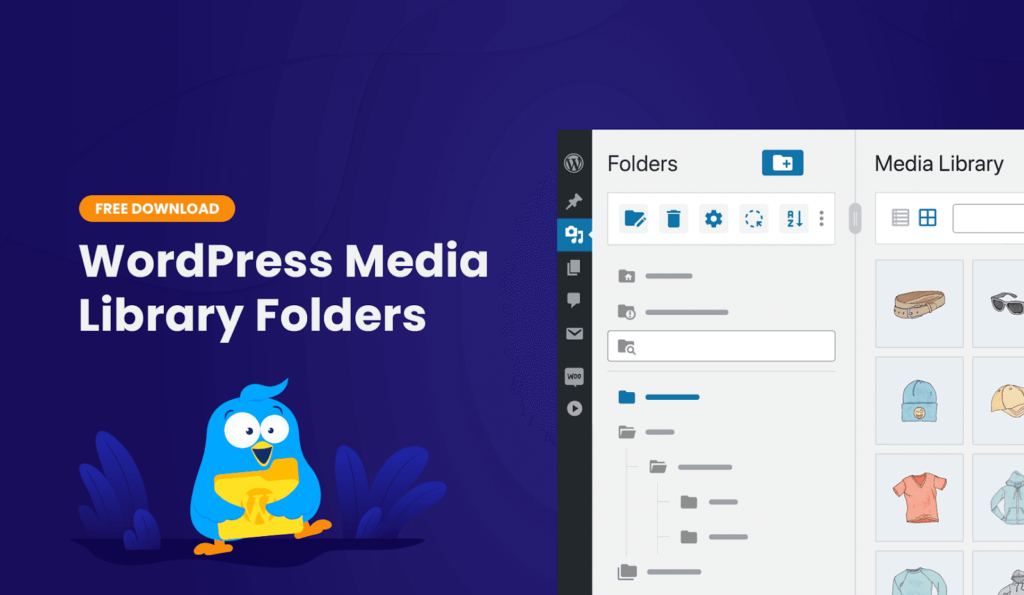
Observe que o FileBird é compatível não apenas com o WooCommerce, mas também com outros plugins de comércio eletrônico. Como o WooCommerce é o plugin mais popular para criar um site de comércio eletrônico totalmente funcional, eu o usaria para fazer capturas de tela e demonstrar os recursos do FileBird.
Após a ativação, este plug-in insere uma nova barra lateral recolhível em sua biblioteca de mídia como um espaço reservado para árvore de pastas. Você pode clicar com o botão direito do mouse em cada pasta para renomear, excluir, recortar e colar em uma nova posição.
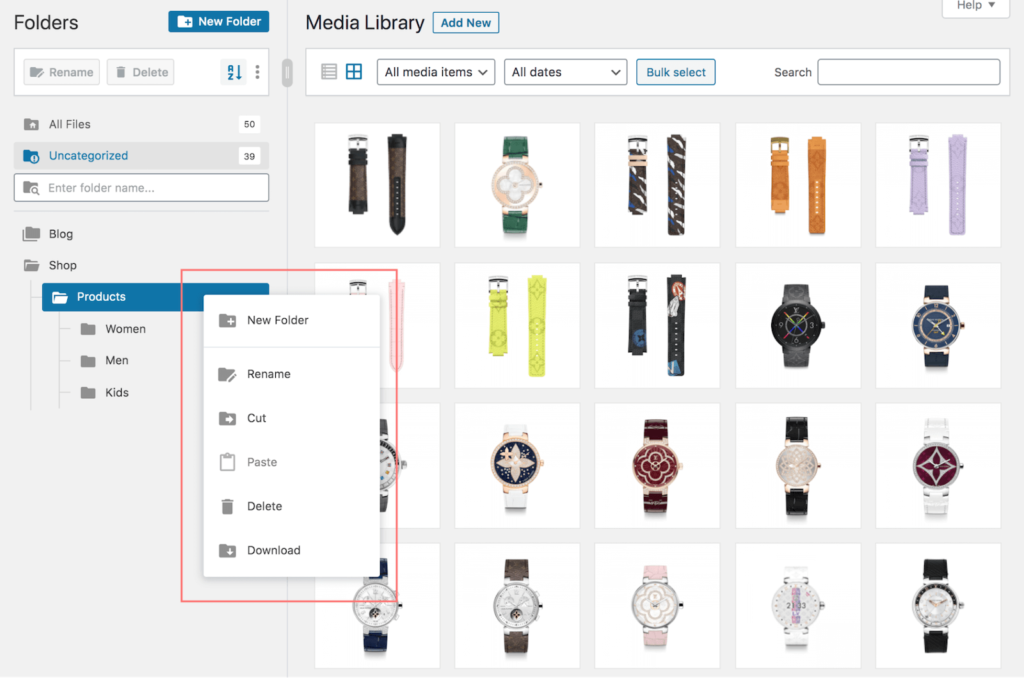
Dica profissional : clique com o botão direito do mouse em uma pasta para acessar o menu de contexto inteligente, no qual você pode facilmente clicar em Download para exportar a pasta da biblioteca de mídia selecionada em um arquivo ZIP .
Ativar pastas baseadas no usuário
Após a ativação, o plugin adiciona um novo submenu FileBird no menu principal de Configurações . É aí que você deve visitar primeiro para explorar todas as configurações disponíveis.
Lá você encontrará na primeira aba o modo de pastas baseadas no usuário. O que são pastas baseadas no usuário, afinal? Bem, se esta opção estiver habilitada, você definiu um modo alternativo em que cada usuário pode criar suas próprias pastas e não pode ver as pastas criadas por outros usuários.
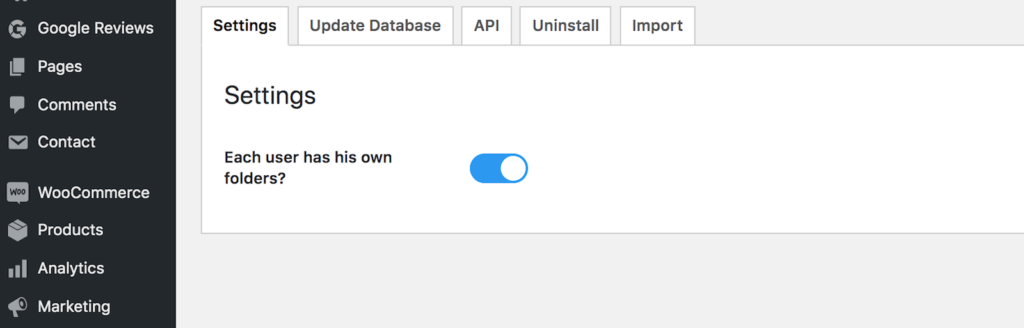
Existe algo grande sobre isso? Como o FileBird cria pastas virtuais para otimizar a visualização da biblioteca de mídia do WordPress, ele permite que os usuários definam seu próprio sistema de categorização como quiserem. Portanto, você terá sua ordem de arquivo preferida, respeitando o arranjo de outros usuários.
Apesar de não ser criticamente recomendado antes de usar, é melhor você habilitar esta opção. Você pode estar se perguntando por quê? Sua loja definitivamente crescerá no futuro e você não estará gerenciando sua loja sozinho, certo?
Agora vamos para a próxima etapa de upload de imagens categorizadas para a biblioteca de mídia do WordPress.
Importar imagens e pastas de produtos
Essa prática recomendada se aplica quando você deseja carregar suas primeiras fotos de produtos ou atualizar os produtos anteriores.
Não importa se você armazena seus dados em seu computador ou nos serviços de nuvem, acredito que todos vocês organizam seus arquivos em pastas. Assim como eu no meu disco rígido.
Por exemplo, eu tenho um monte de arquivos para a loja de moda infantil. Eu os colocaria em uma pasta chamada “Kid”. Quando tenho algumas centenas de itens, vou até mais longe e cria subpastas para “Camisa infantil”, “Sapatos infantis”, “Chapéus infantis” e assim por diante.
De volta ao WordPress, posso selecionar pastas em massa e fazer upload dessas imagens de produtos do meu computador para a loja WooCommerce.
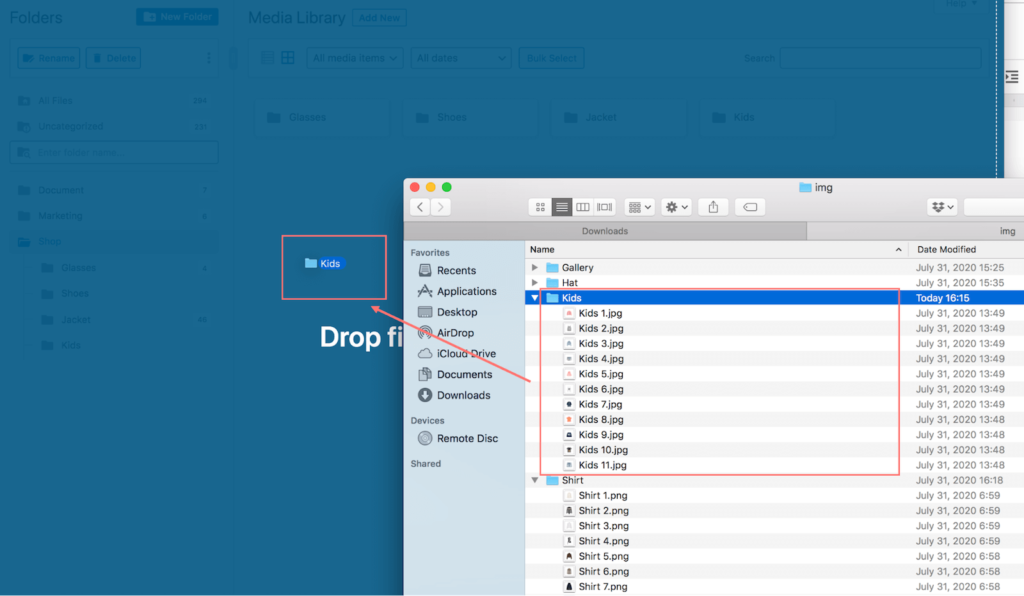
Ao arrastar e soltar, todas as pastas serão carregadas incluindo seus arquivos, mantendo a mesma estrutura de pastas . Agora você tem as imagens de produtos categorizadas na biblioteca de mídia do WordPress sem a necessidade de fazer tudo de novo!

Aprimore o pedido de imagens do produto
Ele funciona arrastando e soltando, o que significa que você pode selecionar imagens em massa na seção direita e movê-las para a pasta de destino.
A organização das imagens nas pastas da barra lateral ou nos contêineres superiores é igual.
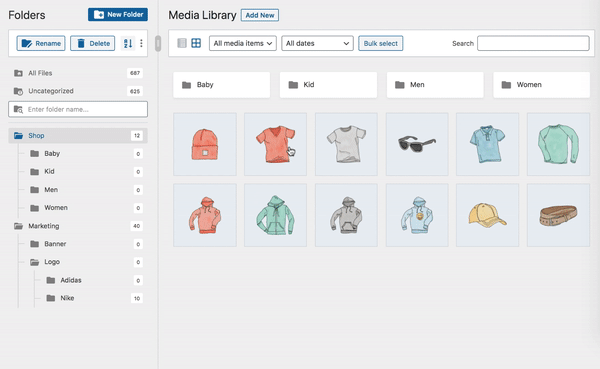
Dica rápida : Pressione a tecla ESC para sair do modo de seleção em massa para arquivos e pastas.
Escolha voltar para a pasta anterior
No ícone de três pontos, você pode encontrar outra opção útil que permite definir a pasta de inicialização.
A pasta de inicialização é o primeiro local de pasta em que você está quando acessa a biblioteca de mídia do WordPress. Você pode defini-lo como uma pasta específica no menu suspenso.
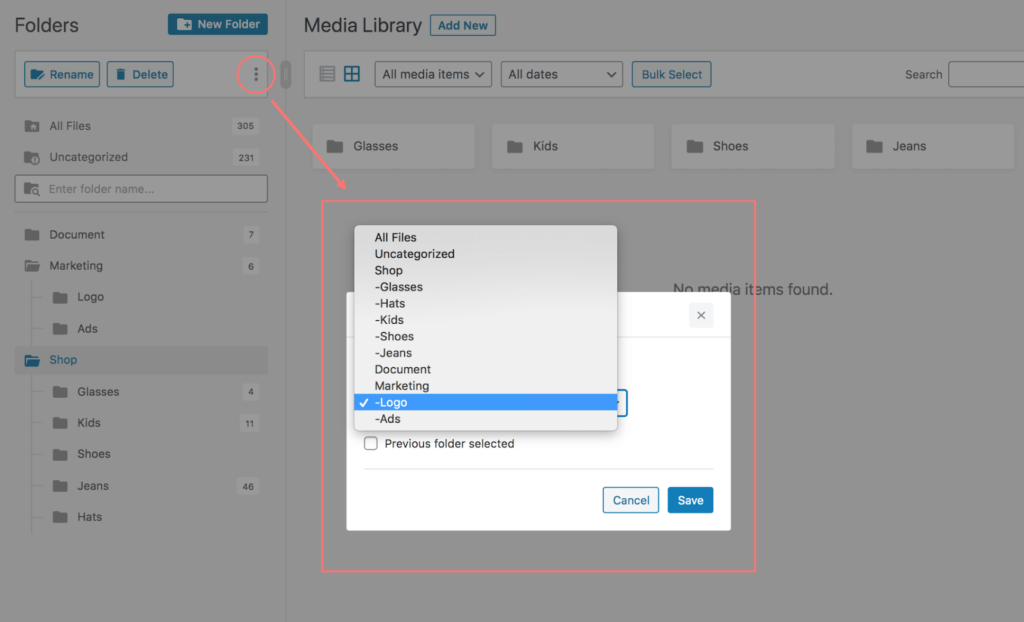
Para mim, prefiro defini-la como a pasta aberta anteriormente, o que significa que posso voltar sempre para a pasta mais recente que resta. Para fazer isso, basta marcar a caixa de seleção Pasta anterior selecionada e clicar em Salvar .
Esse recurso confortável apenas me ajuda a voltar ao meu trabalho rapidamente. Extremamente útil quando preciso adicionar imagens de produtos variantes do WooCommerce às suas variações.
Navegue pelas fotos por meio de pastas
Agora que você tem todos os produtos categorizados em pastas rotuladas, é muito mais fácil encontrar as fotos que você precisa.
No navegador da biblioteca de mídia, você pode pesquisar um nome de pasta. Procurando sapatos? Digite Sapatos na caixa de pesquisa.
Mesmo quando você tiver algumas centenas de fotos em cada pasta, haverá funções de classificação para ajudar! Observe que este é um recurso interessante disponível na versão pro FileBird. Com a ajuda da classificação de arquivos, você tem 8 maneiras de classificar imagens com base em seus nomes, data de modificação, adição e autor.
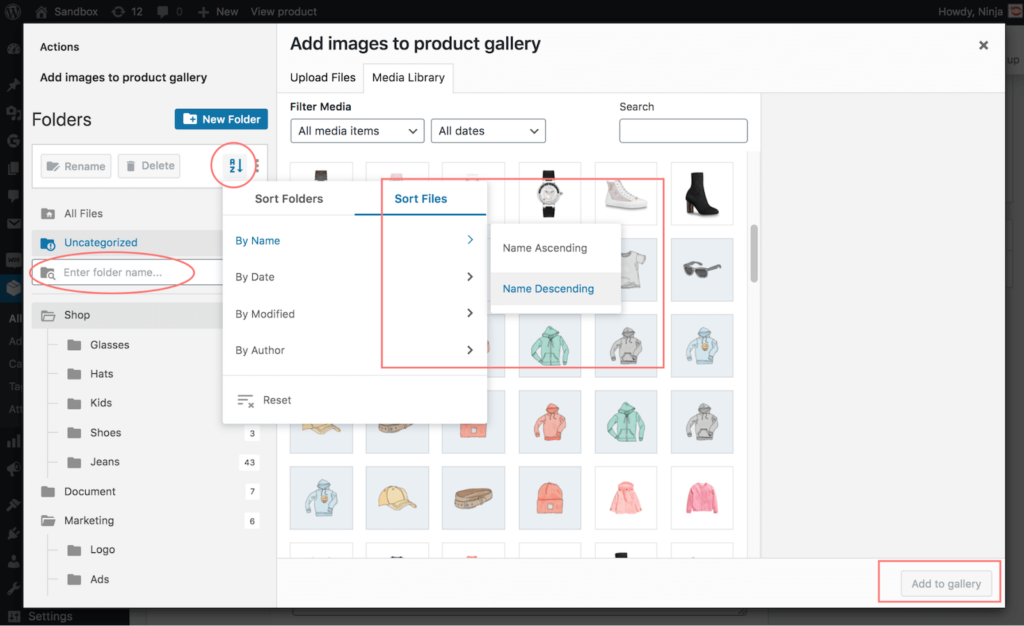
Dica profissional : a classificação avançada é particularmente útil quando você tem uma grande variedade de variações de produtos para carregar na galeria de produtos. Ao fornecer atributos decentes a esses nomes de arquivos, você pode usar a classificação de arquivos para localizar as imagens rapidamente.
Imagine o quão rápido é criar vários produtos variáveis do WooCommerce como este.
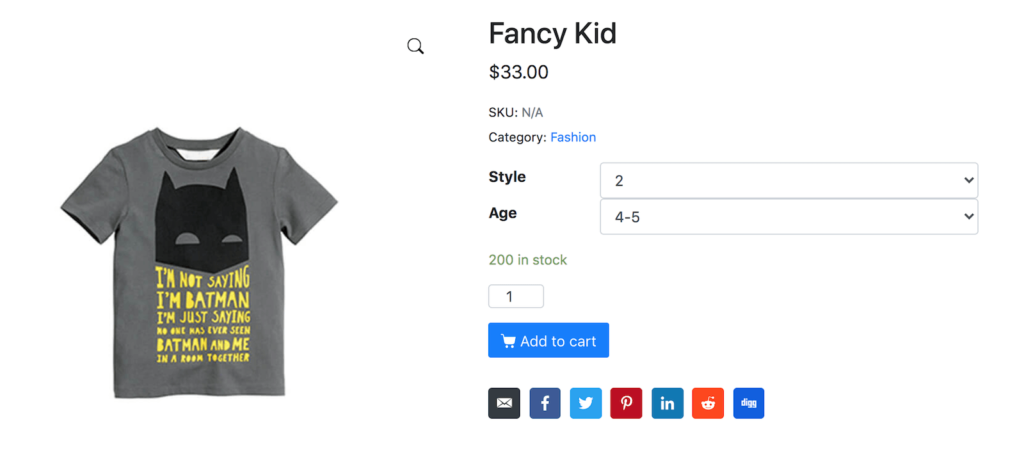
Inserir galeria de imagens do FileBird
Além disso, se você também tiver um blog em seu site de comércio eletrônico, foi muito fácil listar seus produtos em destaque em qualquer página ou postagem.
No editor Gutenberg, você pode adicionar um bloco da galeria FileBird para inserir vários arquivos de mídia de uma só vez. Ao escolher uma pasta específica, você está exibindo seu conteúdo de mídia para mostrar na página, postagem e tipo de postagem personalizada, com ou sem legenda.
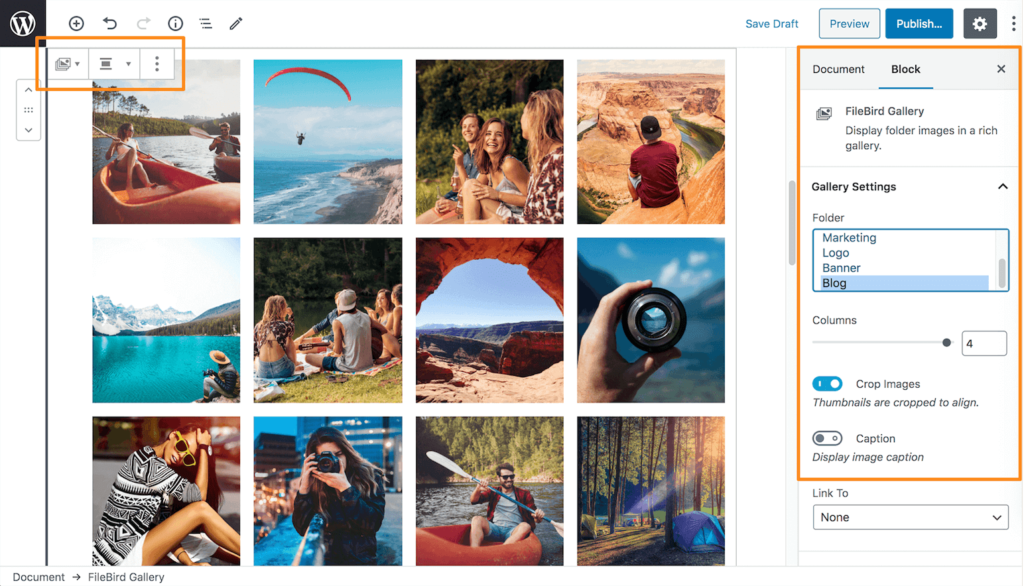
Então vá em frente e ajuste o design da tela frontal como quiser. Tente alterar o número da coluna ou cortar imagens visualmente para otimizar a interface do usuário.
É isso! Você tem uma galeria de produtos bem alinhada para mostrar o que sua loja online tem a oferecer.
Empacotando
Entendemos que gerenciar um negócio online envolve muitas tarefas repetitivas. O marketing e a construção da marca são importantes, enquanto a apresentação de uma loja online de boa aparência também não deve ser negligenciada.
Pela minha própria experiência, o plugin da biblioteca de mídia FileBird WordPress ajuda a aprimorar o processo de criação do produto WooCommerce.
Deixe que ele cuide de sua loja de comércio eletrônico – exatamente como você organiza seus itens de vendas nas prateleiras de seu estoque físico.
