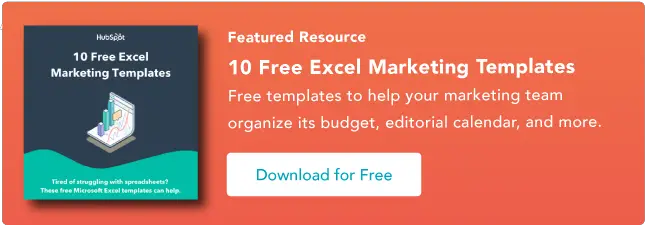Como usar XLookup no Excel
Publicados: 2023-05-31Trabalhar com grandes conjuntos de dados é sempre complicado. O Excel é uma das ferramentas mais poderosas que você pode usar para manipular, formatar e analisar grandes conjuntos de informações.

Existem várias funções conhecidas para ajudá-lo a procurar correspondências específicas em um conjunto de dados, como VLookup.
Mas funções como VLookup tinham certas limitações, então a Microsoft introduziu recentemente a função XLookup no Excel. Ele fornece um método mais robusto para encontrar valores específicos em um conjunto de dados.
Saber como usá-lo de forma eficaz pode reduzir drasticamente o tempo gasto tentando analisar dados no Excel.
O que o XLookup faz no Excel?
Os benefícios do XLookup no Excel
Argumentos Necessários do XLookup
XLookup Argumentos Opcionais
Como usar XLookup no Excel
Práticas recomendadas para XLookup no Excel
![Baixe 10 modelos de Excel para profissionais de marketing [Kit gratuito]](/uploads/article/18204/euMLGvlOjweBeih1.png)
O que o XLookup faz no Excel?
A principal funcionalidade do XLookup é a capacidade de pesquisar valores específicos em um intervalo ou matriz de dados. Quando você executa a função, um valor correspondente é retornado de outro intervalo ou matriz.
Em última análise, é uma ferramenta de pesquisa para seus conjuntos de dados do Excel.
Dependendo de seus argumentos, o XLookup mostrará o primeiro ou o último valor em instâncias com mais de um resultado correspondente.
Outras funções de pesquisa como VLookup (pesquisa vertical) ou HLookup (pesquisa horizontal) têm limitações, como pesquisar apenas da direita para a esquerda. Os usuários precisam reorganizar os dados ou encontrar soluções alternativas complexas para mitigar isso.
O XLookup é uma solução muito mais flexível, permitindo que você obtenha correspondências parciais, use mais de um critério de pesquisa e use consultas aninhadas.
Confira este tutorial XLookup Excel para vê-lo em ação:
Os benefícios do XLookup no Excel
O principal benefício do XLookup no Excel é a economia de tempo que ele proporciona. Você pode obter o resultado da pesquisa sem manipular o posicionamento dos dados, por exemplo.
Como outras fórmulas de pesquisa do Excel, ela economiza uma quantidade enorme de tempo que, de outra forma, teria que ser gasto rolando manualmente por linhas e linhas de dados.
Quando se trata de comparações com outras funções de pesquisa, a flexibilidade do XLookup é fundamental. Por exemplo, você pode usar caracteres curinga para pesquisar correspondências parciais.
Isso ajuda a reduzir os erros em geral, pois você pode usá-lo para encontrar dados que podem estar incorretos ou inseridos incorretamente.
Os argumentos para XLookup também são mais simples que VLookup, tornando-o mais rápido e fácil de usar. O padrão de XLookup é uma correspondência exata, por exemplo, enquanto você teria que especificar isso em seu argumento VLookup.
A funcionalidade geral do XLookup é superior, pois pode retornar vários resultados ao mesmo tempo. Um exemplo desse caso de uso seria pesquisar os cinco principais valores em um conjunto de dados específico.
Argumentos Necessários do XLookup
Sua função XLookup requer três argumentos:
- Lookup_value: Este é o valor que você está procurando em uma matriz.
- Lookup_array: Este é o intervalo de células onde você deseja que o valor de retorno seja exibido.
- Return_array: Este é o intervalo de células onde você deseja que a função procure o valor.
Portanto, uma versão simples de um XLookup ficaria assim:
=XLOOKUP(lookup_value, lookup_array, return_array)
XLookup Argumentos Opcionais
A função XLookup também possui vários argumentos opcionais que você pode usar para cenários mais complexos ou para restringir sua pesquisa:
- Match_mode: Isso determina o tipo de correspondência a ser usada, como correspondência exata ou correspondência curinga para obter correspondências parciais.
- Search_mode: Isso determina se sua função deve pesquisar da esquerda para a direita ou vice-versa.
- If_not_found: Este argumento informa à função qual valor deve ser retornado se não houver nenhuma correspondência.
Com argumentos opcionais incluídos, a função XLookup fica assim:
=XLOOKUP(lookup_value, lookup_array, return_array, [if_not_found], [match_mode], [search_mode])

Como usar XLookup no Excel
1. Abra o Excel e a folha de dados na qual você deseja usar a função XLookup.
2. Selecione a célula onde deseja colocar a fórmula XLookup Excel.
3. Digite “=” nessa célula e, em seguida, digite “XLookup”. Clique na opção “XLookup” que aparece no menu suspenso.
.jpg)
4. Um parêntese de abertura será gerado automaticamente. Após o colchete de abertura, digite os argumentos necessários na ordem correta: lookup_value, lookup_array e return_array.
Isso significa selecionar o intervalo de células para cada argumento e colocar uma vírgula antes de passar para o próximo argumento.
.jpg)
5. Se estiver usando argumentos opcionais, insira-os após os argumentos necessários.
6. Quando seus argumentos XLookup estiverem completos, adicione um parêntese de fechamento antes de pressionar enter.
7. Os resultados do seu XLookup devem ser exibidos na célula onde você inseriu a função.
.jpg) Neste exemplo do Excel XLookup, usamos o XLookup para descobrir a nota de um determinado aluno. Assim, o lookup_value era o nome do aluno (“Ruben Pugh”).
Neste exemplo do Excel XLookup, usamos o XLookup para descobrir a nota de um determinado aluno. Assim, o lookup_value era o nome do aluno (“Ruben Pugh”).
O lookup_array era a lista de nomes de alunos na coluna A. Finalmente, o lookup_return era a lista de notas de alunos na coluna C. Com essa fórmula, a função retornava o valor da nota do aluno: C-.
Mas como você usa o XLookup com os argumentos opcionais?
Usando o mesmo conjunto de dados acima, digamos que queremos encontrar a taxa de frequência de um aluno com o sobrenome “Smith”.
Aqui, estamos dizendo ao Excel para retornar a mensagem “Not Found” caso não consiga recuperar o valor, indicando que o aluno “Smith” não está nesta lista:
 Agora, digamos que queremos determinar se algum aluno teve uma taxa de frequência de 70%. Mas também queremos saber a próxima taxa de atendimento mais próxima se 70% não existir no conjunto de dados.
Agora, digamos que queremos determinar se algum aluno teve uma taxa de frequência de 70%. Mas também queremos saber a próxima taxa de atendimento mais próxima se 70% não existir no conjunto de dados.
Usaremos o valor “1” no argumento match_mode para encontrar o próximo maior item se 70 não existir:
 Como nenhum aluno tem uma taxa de frequência de 70%, o XLookup retornou “75”, o próximo maior valor.
Como nenhum aluno tem uma taxa de frequência de 70%, o XLookup retornou “75”, o próximo maior valor.
Práticas recomendadas para XLookup no Excel
Use referências descritivas
É preferível usar referências descritivas para as células que você está usando em vez de intervalos genéricos como A1:A12.
Quando chega a hora de ajustar sua fórmula (o que você tende a fazer com frequência com uma função como XLookup), as referências descritivas facilitam a compreensão do que você estava originalmente usando a fórmula para fazer.
Isso também é útil se você passar a planilha para um novo usuário que precisa entender as referências da fórmula rapidamente.
Use correspondência exata sempre que possível
Usar o padrão de correspondência exata na fórmula (em oposição aos caracteres curinga) ajuda a garantir que você não obtenha valores indesejados no retorno.
Os caracteres curinga são mais úteis para identificar correspondências parciais, mas a correspondência exata é a melhor maneira de garantir que a fórmula funcione conforme o esperado.
Manter intervalos de argumento do mesmo tamanho
Ao colocar seus argumentos juntos, certifique-se de usar o mesmo número de células para return_array e look_up array. Caso contrário, você receberá um erro e o Excel retornará apenas #VALUE na célula.
Teste sua fórmula
Não é difícil corrigir problemas com um simples XLookup. Mas se você estiver usando funções aninhadas ou XLookup em conjunto com outras fórmulas, verifique se está testando tudo ao longo do caminho.
Se você não fizer isso e receber um erro, pode ser um desafio trabalhar para trás e identificar onde a função está dando errado.
Começando
Como uma maneira nova e aprimorada de usar a funcionalidade de pesquisa no Excel, o XLookup supera o clássico VLookup de várias maneiras.
Embora os fundamentos da função sejam fáceis de entender, pode ser necessário um pouco de prática para usar o XLookup de maneiras mais complexas. Mas com alguns dados práticos e cenários de teste para trabalhar, você dominará o XLookup rapidamente.