Como rotular seu painel de administração do WordPress
Publicados: 2023-02-14Você já quis colocar um white label no painel de administração do WordPress para seus clientes ou compradores?
O WordPress vem com uma ótima interface de usuário, mas às vezes você pode precisar personalizá-lo para suas necessidades ou simplificá-lo para clientes.
Neste relatório, apresentaremos a você como rotular seu painel de administração do WordPress.
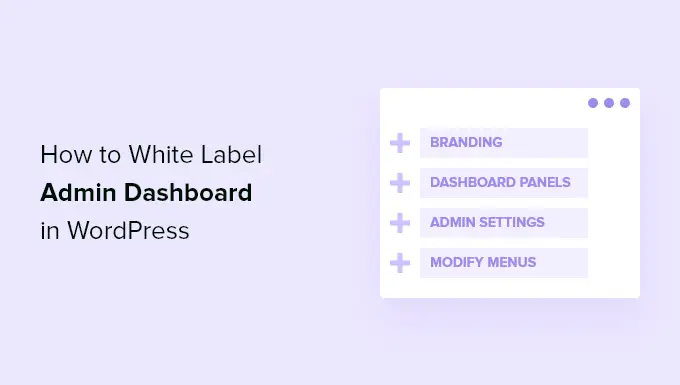
O que é WordPress com marca branca e quando você deseja?
O WordPress é o método de gerenciamento de conteúdo (CMS) mais popular do mundo, pois é responsável por mais de 43% do site na Internet. No entanto, várias pessoas ainda não sabem disso.
Ao trabalhar em um desafio do consumidor, é possível que eles não estejam familiarizados com o WordPress. A clientela está interessada em uma maneira simples de atualizar sua página da web. Eles não querem lutar com temas, plugins, atualizações, segurança e descobrir como usar o WordPress.
Marcar em branco um painel de administração do WordPress permite que você personalize o local de administração do WordPress. Você pode substituir a marca padrão do WordPress por sua própria e ocultar itens inúteis para criar uma interface muito mais simplificada para seus clientes ou consumidores.
Tendo relatado isso, vamos dar uma olhada em como você pode rotular o painel de administração do WordPress sem muito esforço.
Painel Administrativo WordPress White Label
A melhor maneira de rotular o espaço administrativo do seu site é aplicando o plug-in White Label CMS. É um plug-in gratuito do WordPress que permite personalizar a página de login, aumentar sua marca, editar o painel, regular quais menus seus usuários podem ver e muito mais.
A primeira coisa que você precisa fazer é instalar e ativar o plug-in White Label CMS. Para obter mais informações, consulte nosso tutorial passo a passo sobre como configurar um plug-in do WordPress.
Na ativação, você deseja verificar Opções »White Label CMS no painel do WordPress para definir as configurações do plug-in.
O plug-in oferece um assistente de configuração simples que você pode usar para começar. No assistente, você pode adicionar uma identidade de desenvolvedor que aparecerá no rodapé e no texto alternativo.
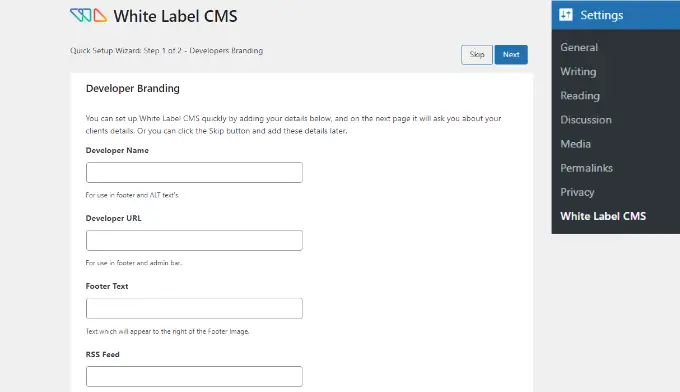
Fora isso, há opções para incorporar um URL de desenvolvedor, texto de rodapé e feed RSS. Logo após adicionar esses detalhes, você pode clicar no botão 'Avançar'.
O assistente de configuração do White Label CMS também permite que você insira o nome comercial do seu cliente e adicione um emblema de login para personalização.
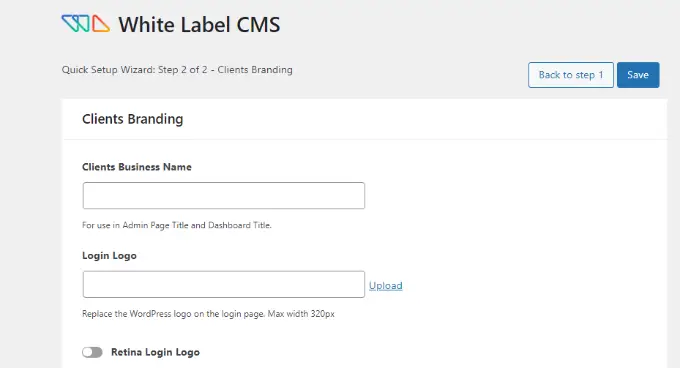
Há também uma opção para permitir um emblema de login Retina e adicionar sua foto.
Assim que terminar, basicamente clique no botão 'Salvar' para sair do assistente de configuração.
Além disso, a página de opções do plug-in permite que você controle e personalize todos os aspectos das telas de administração do WordPress.
Está dividido nestas 5 seções:
- Marca
- Conecte-se
- Painel
- Menus
- Configurações
Vamos nos aprofundar nas várias opções disponíveis em cada parte e como configurá-las com eficiência.
Substitua a marca do WordPress por seu próprio fabricante
É aqui que você trocará a marca padrão do site WordPress pela sua marca personalizada.
A primeira solução abaixo da marca é exibir ou ocultar o símbolo e os links do WordPress na barra de administração. Você também pode disfarçar a versão do WordPress no rodapé.
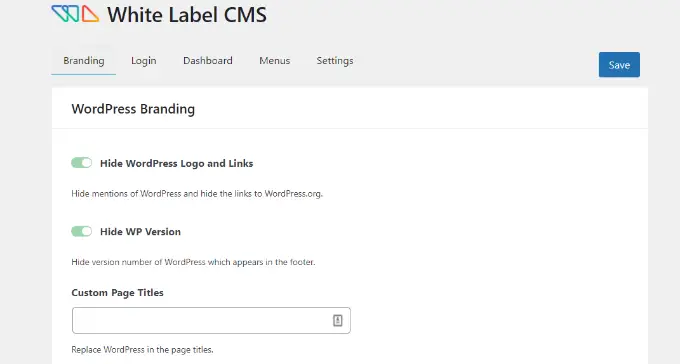
Em seguida, você pode rolar para baixo e fazer upload de seu próprio logotipo personalizado para substituir o logotipo do WordPress que aparecerá na barra de administração.
O plug-in também permite que você altere o texto Howdy da barra de administração e o URL do WordPress.org com seu próprio backlink personalizado.
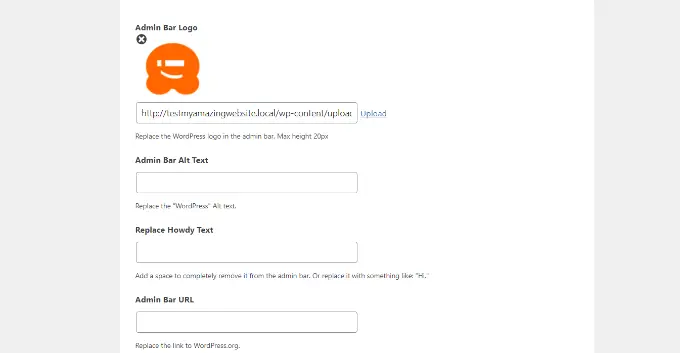
Imediatamente depois disso, você pode rolar para baixo e ajustar a marca do menu de aspecto em seu painel de administração do WordPress.
O plug-in apresenta alternativas para incluir um gráfico de menu de faceta, uma imagem que aparece quando o menu é recolhido, URLs de link de menu de aspecto e texto alternativo.
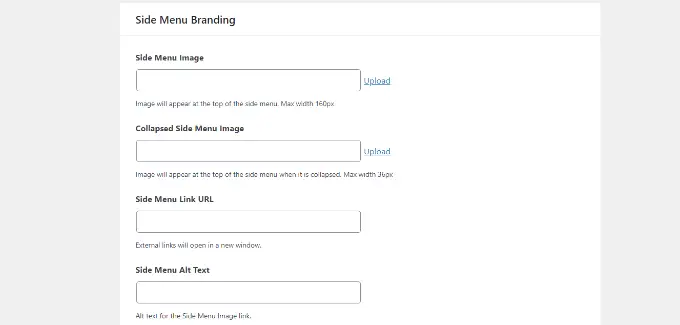
E, por último, você também pode transformar o botão de saída do Gutenberg e trocá-lo por um ícone de saída, símbolo da barra de administração e usar um logotipo personalizado.
Além disso, existem opções para criar o rodapé do painel de administração do WordPress. O plug-in permite incluir uma impressão de rodapé, texto, URL e seu próprio código HTML.
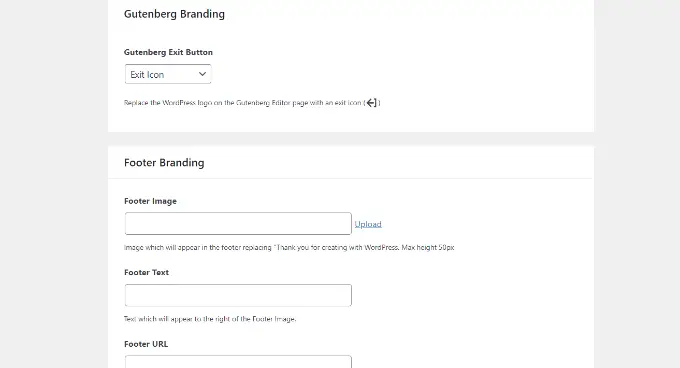
Quando terminar, salve apenas suas modificações.
Aqui está uma prévia de como seriam essas melhorias no painel do WordPress.
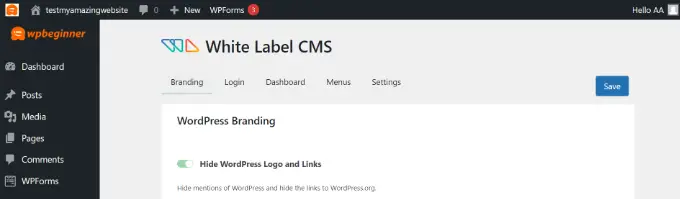
White Label a página de login do WordPress
No futuro, você pode ir para a guia 'Login' no White Label CMS e alterar a aparência do monitor de login.
Para começar, você pode adicionar uma marca de login e um emblema de login retina. Também existem alternativas para delinear a largura do logotipo, as margens superior e inferior e incorporar cores de fundo.
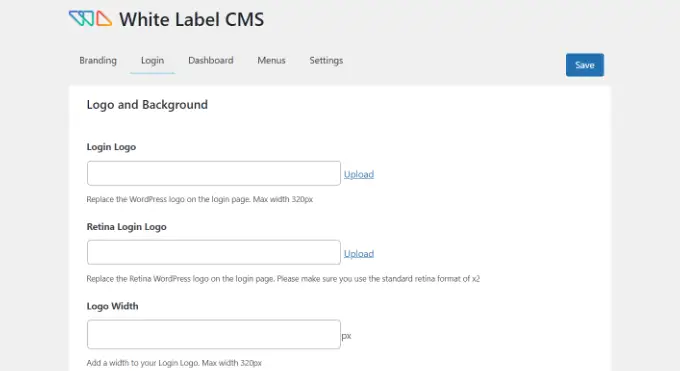
Se você rolar para baixo, há opções extras para modificar o gráfico do histórico e sua posição.

Você também pode ajudar na escolha de fazer com que o gráfico de fundo pareça um monitor total no site de login da sua página do WordPress.
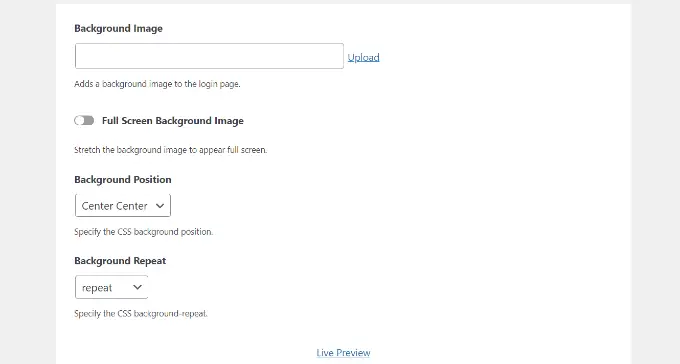
Depois de fazer essas melhorias, você pode simplesmente clicar no botão 'Visualização ao vivo' na base.
Isso mostrará a você como serão suas modificações em tempo real. Quando estiver satisfeito com as edições, basicamente o ajudará a salvar suas alterações.
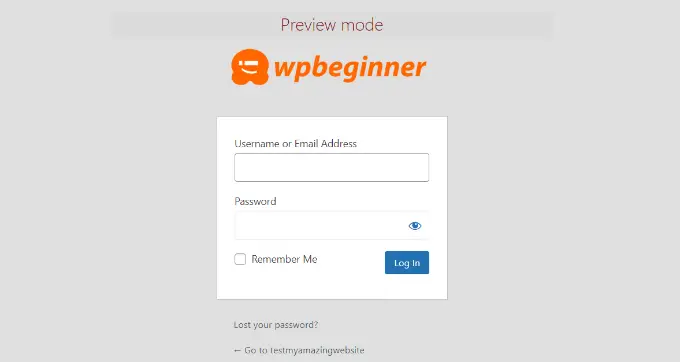
O plug-in White Label CMS oferece algumas soluções básicas para personalizar a página de login. Mesmo assim, se você quiser um comando adicional sobre seu estilo e design, recomendamos o uso de um construtor de páginas de arrastar e soltar como o SeedProd.
Você pode ver muito mais em nosso guia sobre como personalizar a página de login no WordPress.
Etiqueta branca nos painéis do painel do WordPress
O principal monitor de administração do WordPress é chamado de painel. Isso é o que os clientes normalmente veem quando fazem login no WordPress.
Possui painéis padrão que mostram detalhes exclusivos sobre o site.
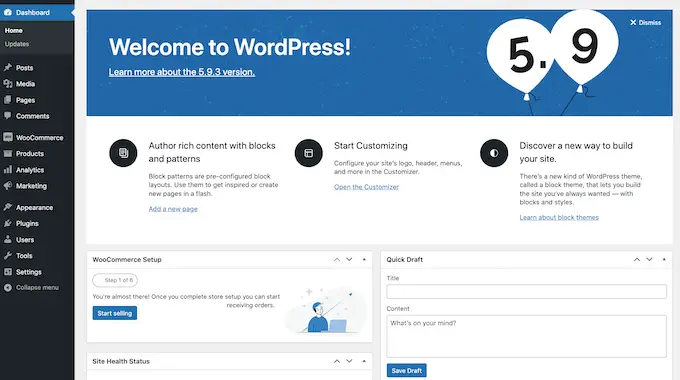
Geralmente, há uma grande quantidade de dados e muitas pessoas realmente não sabem o que devem fazer com eles.
O White Label CMS permite personalizar esta seção e torná-la mais limpa. Para começar, basta clicar na guia 'Painel' e você verá alternativas para exibir e cobrir cada painel individual.
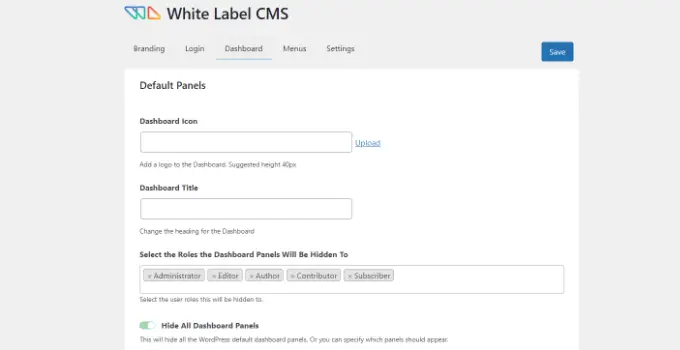
Você pode adicionar ícones do painel, modificar o cabeçalho do painel e escolher as funções de consumidor do WordPress que podem ver o painel do painel.
Se você rolar para baixo, há muito mais possibilidades.
Por ocasião, você pode permitir a possibilidade de 'Adicionar seu próprio painel de boas-vindas'.
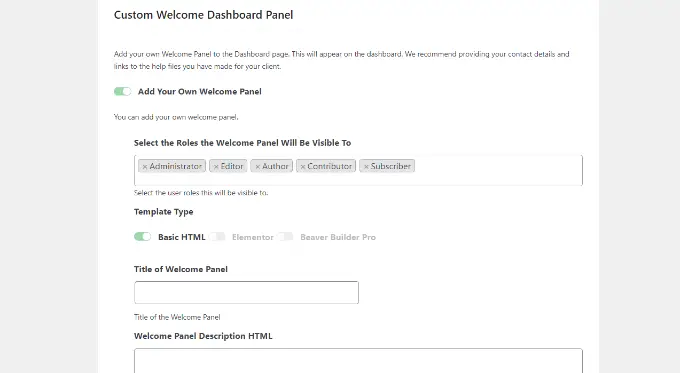
Quando você terminar, não ignore para salvar suas modificações.
Cobrir itens exclusivos do menu no administrador do WordPress
No futuro, você pode ir até a guia 'Menus' no White Label CMS.
Neste artigo, você pode cobrir diferentes produtos do menu de administração para todas as funções pessoais, exceto os administradores do White Label CMS e administradores tremendos.
Se você estiver usando vários plug-ins no site, esses plug-ins provavelmente incluirão seus próprios menus também. Isso pode tornar seu menu de administração muito longo. Muitos de seus clientes ou compradores provavelmente não precisarão desses menus.
Utilizando o plug-in, você pode ocultar esses menus ativando a opção 'Deseja disfarçar menus para seus clientes'.
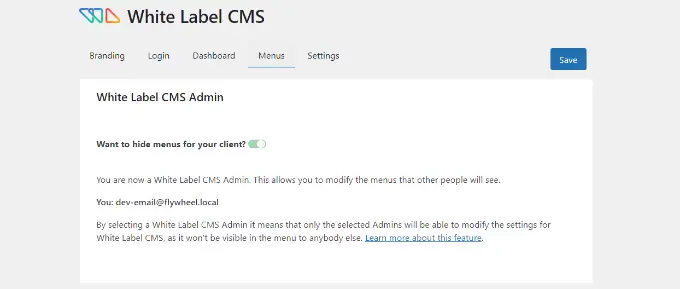
Logo depois disso, você pode rolar para baixo e ver menus exclusivos para cobrir.
Para cada menu individual, há itens de submenu que você pode ver clicando no ícone de seta azul para baixo.
Para disfarçar um menu, basta clicar no botão de alternância e ele ficará oculto para diversas funções de usuário no WordPress.
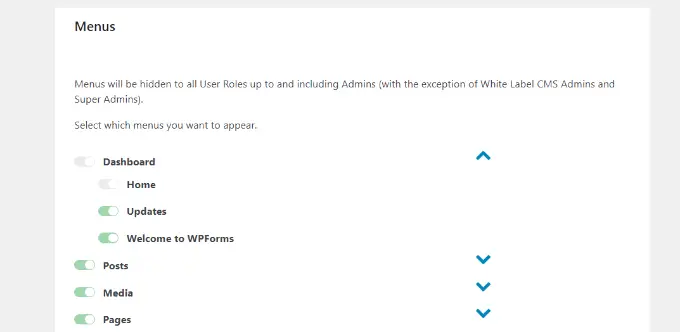
Também existem menus da barra de administração que você pode cobrir utilizando o plug-in.
Quando terminar, vá em frente e salve suas alterações.
Personalize as opções de administração do WordPress
Por último, você pode ir para a guia 'Configurações' no plug-in White Label CSS.
Nesta parte, você terá alternativas para disfarçar a barra de administração frontal, a caixa de ajuda e outras opções de tela.
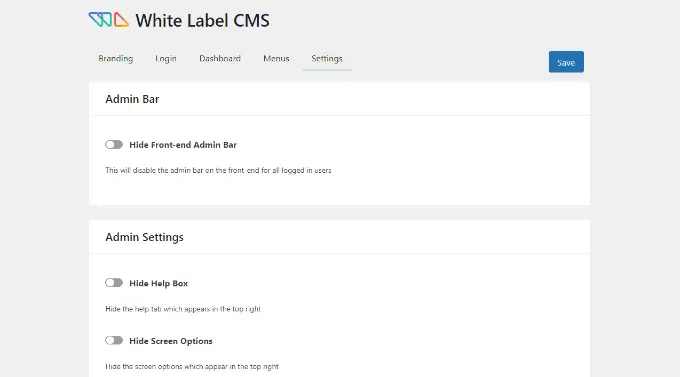
Você também pode desativar as mensagens irritantes que aparecem na parte superior da página do site no painel do WordPress. Essas são mensagens como avaliar o plug-in ou atualizar para uma estratégia profissional.
Ao eliminá-los, você pode manter seu painel de administração limpo e desordenado - sem custo para seus clientes.
Fora isso, o plug-in permite que você incorpore CSS feito sob medida para administrador e folha de estilo de editor personalizada.
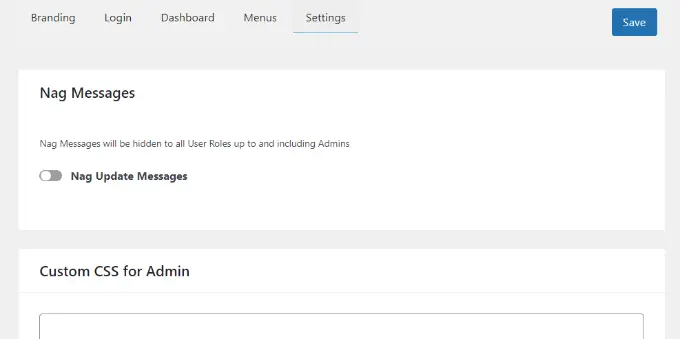
Depois de fazer as modificações, basta clicar no botão 'Salvar'.
Aviso: Se você estiver executando trabalho para manter os serviços de e não estiver cuidando dos sites de seus clientes com frequência, NÃO recomendamos ocultar os menus administrativos ou desabilitar os nags administrativos.
Faça isso apenas se for provável que você atualize regularmente e cuide da página da web.
Esperamos que esta postagem tenha ajudado você a descobrir como rotular seu painel de administração do WordPress. Você também pode querer ver nosso tutorial sobre como escolher o melhor programa de design e estilo e qual é a diferença entre um título de domínio e hospedagem na web.
Se você gostou deste artigo, lembre-se de se inscrever em nosso canal do YouTube para tutoriais em vídeo do WordPress. Você também pode nos encontrar no Twitter e no Fb.
