Como importar e exportar o tema WordPress do painel do WordPress?
Publicados: 2021-12-24Você está procurando as melhores maneiras de importar e exportar o tema WordPress? Existem 2 métodos possíveis que você pode usar para exportar e importar o tema. Entre eles, exportar e importar temas do painel do WordPress é a maneira mais simples. Neste artigo, explicamos por que devemos importar e exportar o tema WordPress do painel e como proceder com isso. Vamos começar!
- Por que você precisa exportar e importar o tema WordPress?
- Como exportar e importar o tema WordPress do painel?
- Como importar e exportar o tema WordPress manualmente?
- Exportar tema WordPress manualmente
- Importar tema WordPress manualmente
- Como importar e exportar tema WordPress com um plugin?
- Exportar tema WordPress
- Importar tema WordPress
- Como importar e exportar o tema WordPress manualmente?
- Como importar e exportar configurações do personalizador de temas no WordPress?
- Exportar configurações do personalizador de temas no WordPress
- Importar configurações do personalizador de temas do WordPress
- Conclusão
Por que você precisa exportar e importar o tema WordPress?
Há muitas razões pelas quais você precisa exportar e importar o tema WordPress. Abaixo estão as razões mais populares pelas quais você deve considerar exportar e importar seu tema WordPress.
- O primeiro motivo: fazer backup do seu tema no seu computador ou no Google Drive.
- A segunda razão: usar o mesmo tema para muitos sites.
- O terceiro motivo: mudar seu tema WordPress para um novo domínio com uma instalação do WordPress.
- A quarta razão: compartilhar seu tema com outros usuários criando um arquivo .zip.
Existem 2 maneiras de exportar e importar o tema WordPress. A primeira é através do painel do WordPress. A segunda maneira é através do CPanel ou FTP via host da web.
Não importa o motivo, exportar e importar seu tema pelo painel do WordPress é muito mais fácil do que acessá-lo pelo CPanel ou FTP via host, especialmente para iniciantes que não sabem muito sobre WordPress e codificação. Assim, qualquer pessoa pode baixar seu tema sem precisar chamar um web designer ou desenvolvedor para obter ajuda.
Como exportar e importar o tema WordPress do painel?
Existem 2 maneiras de exportar e importar o tema WordPress do painel. Ambos são explicados detalhadamente como abaixo:
Como importar e exportar o tema WordPress manualmente?
É fácil exportar e importar o tema WordPress manualmente a partir do painel.
Exportar tema WordPress manualmente
Siga as etapas abaixo para exportar o tema WordPress manualmente.
Passo 1: Abra seu painel do WordPress, vá para a subguia Ferramentas>Exportar .
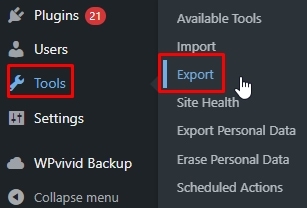
Etapa 2: escolha o que você precisa exportar.
Nesta seção, você verá todo o conteúdo do seu tema
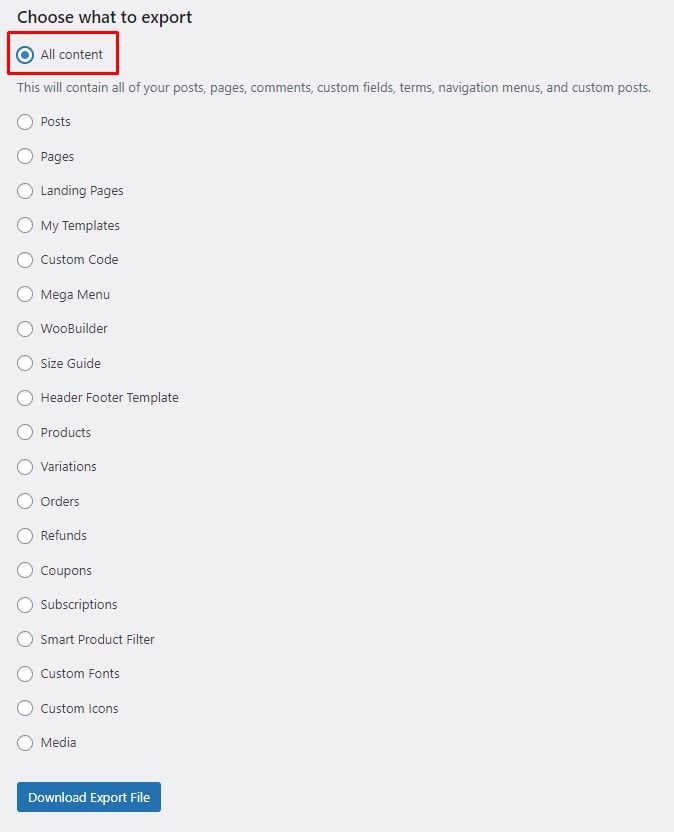
Marque a opção Todo o conteúdo se quiser exportar tudo aqui.
Passo 3: Clique no botão Baixar arquivo de exportação .
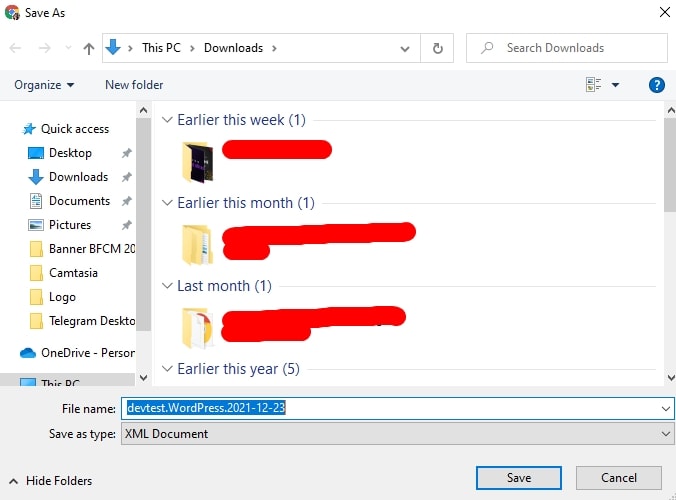
Em seguida, você dá um nome ao arquivo baixado e escolhe o local para salvar o arquivo.
É assim que exportamos um tema do site WordPress. Agora, vamos aprender como importar o tema WordPress do painel.
Importar tema WordPress manualmente
Para importar o tema WordPress manualmente, siga as etapas listadas abaixo. Este processo é semelhante ao processo de exportação acima.
Etapa 1: no painel do WordPress, navegue até Ferramentas > Importar .
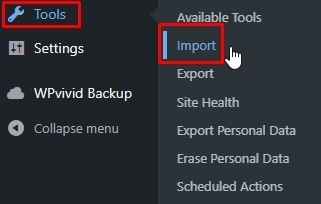
Etapa 2: selecione o sistema que você deseja importar. Aqui, instalarei o WordPress Installer clicando no link Instalar agora na opção WordPress na página Importar .
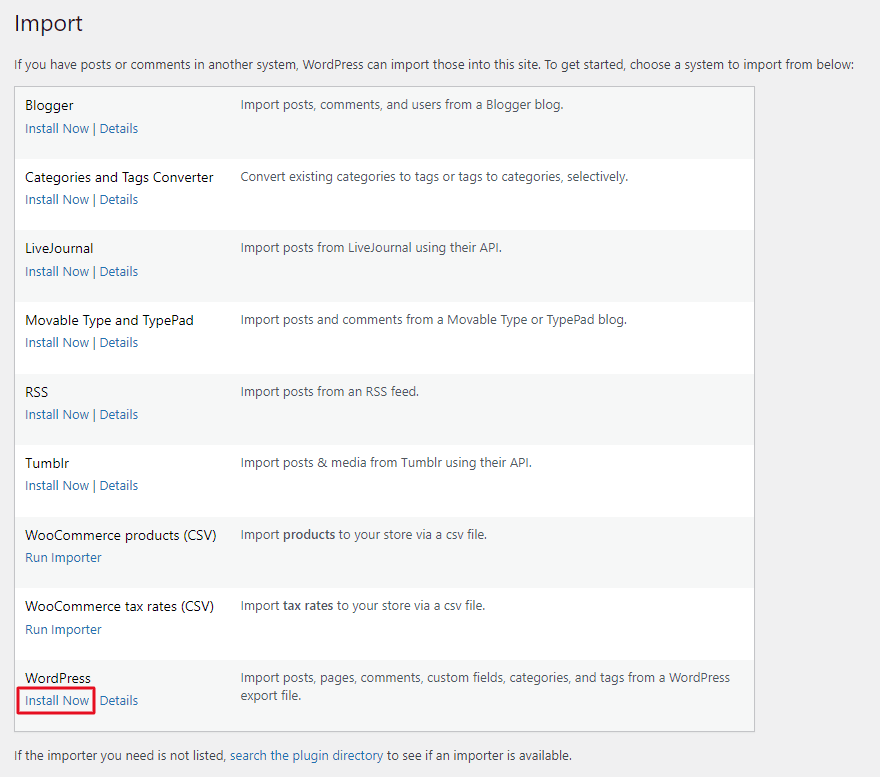
Passo 3: Após a instalação, clique em Executar importador
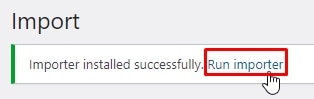
Passo 4: Assim que o plugin do WordPress for ativado, uma caixa pop-up aparecerá. Clique no botão Escolher arquivo para selecionar o arquivo de tema que você deseja importar para o seu site WordPress.
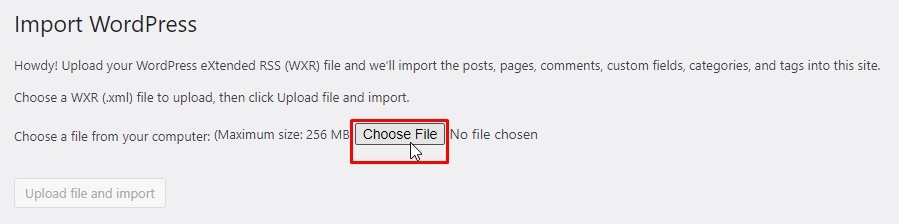
Passo 5: Agora, você pode selecionar um arquivo e carregá-lo em seu site clicando em Abrir .
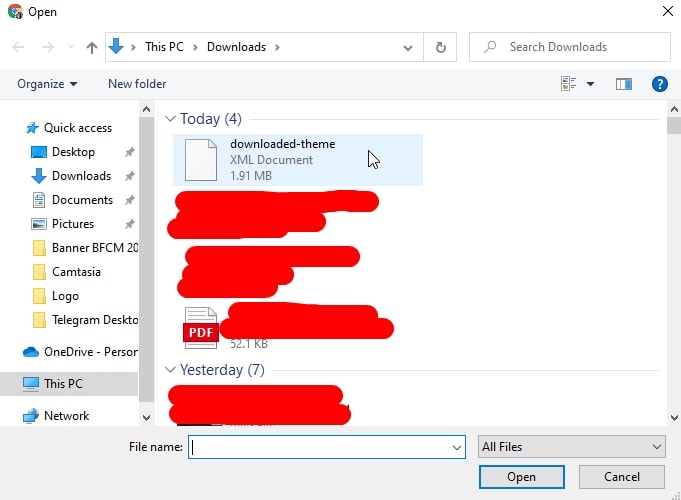
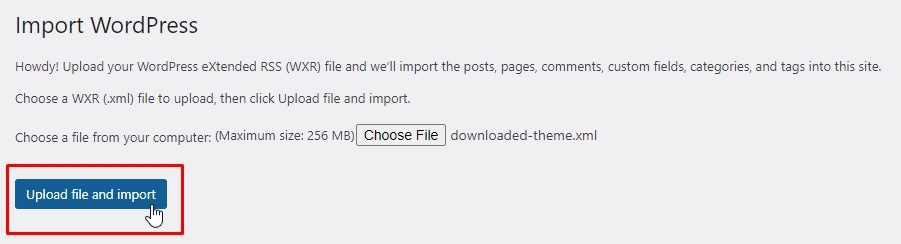
Passo 6: Agora, você será direcionado para a página Atribuir autores . Aqui, você precisa atribuir autores importados aos existentes.
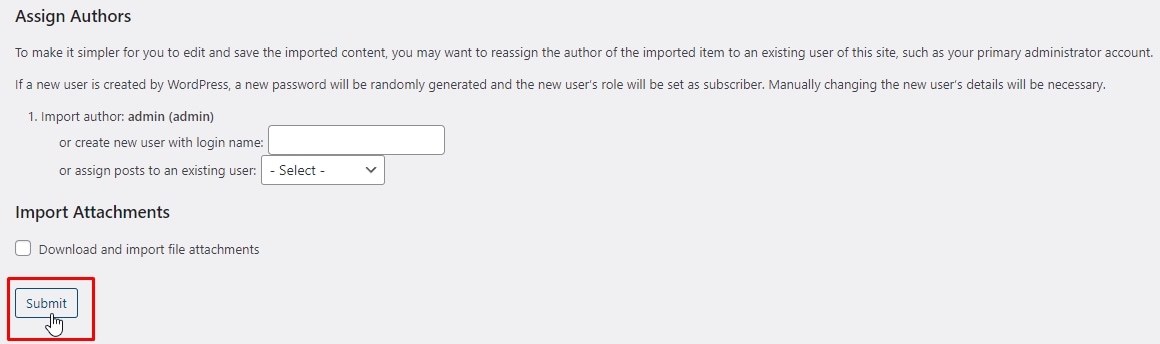
Passo 7: Clique no botão Enviar para concluir completamente o processo de importação do tema WordPress para o seu site.
Como importar e exportar tema WordPress com um plugin?
A segunda maneira de importar e exportar o tema WordPress é usando um plugin. Existem muitos plugins que ajudam você a fazer essas coisas, neste artigo, vou fazer com o plugin Export Themes. Este é um tema gratuito com uma classificação alta.
Para importar e exportar o tema WordPress com o plugin Export Themes, o primeiro passo é instalar o plugin Export Themes.
Para instalar o plugin, no painel do WordPress, vá para Plugins > Adicionar Novo .
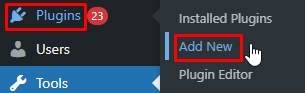
Digite o nome do plugin na caixa de pesquisa, descubra o plugin, clique no botão Instalar agora .
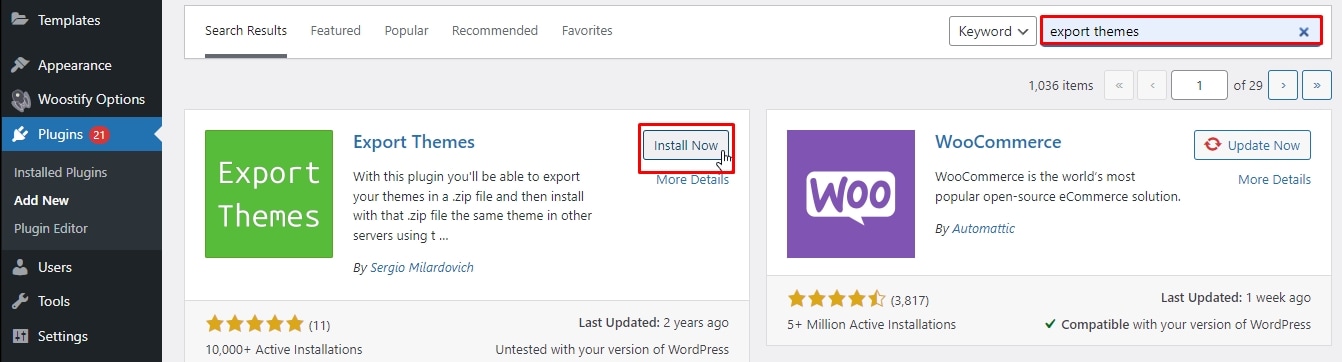
Então você precisa ativá -lo em seu site

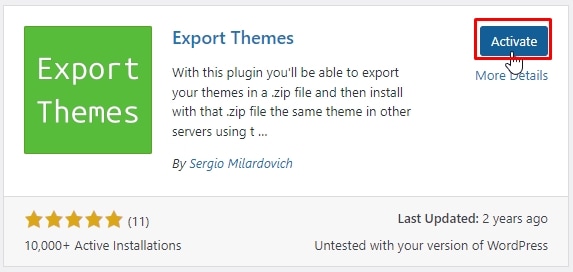
Depois de instalar o plugin, consulte o processo abaixo para exportar e importar o tema WordPress.
Exportar tema WordPress
Etapa 1: vá para Aparência > Exportar .
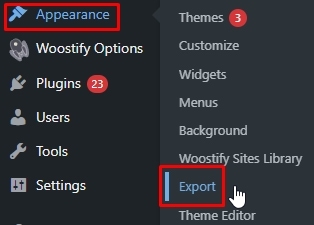
Etapa 2: escolha o tema que você deseja exportar
Na nova página, clique no ícone suspenso da opção Exportar tema para escolher o tema que deseja exportar, basta clicar no botão Exportar para importá-lo. Por exemplo, estou selecionando o tema Woostify para exportar.
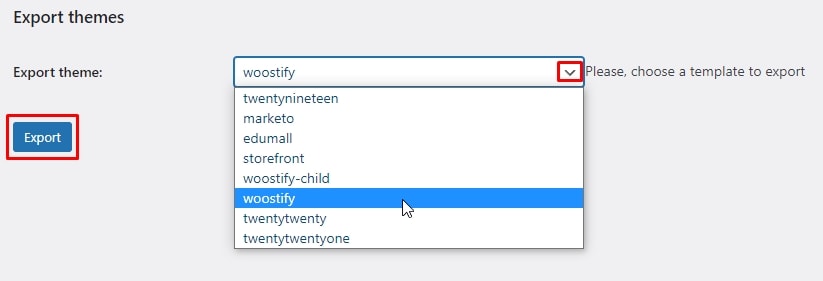
Passo 3: Salve o arquivo de tema exportado.
Agora, tudo o que você precisa fazer é dar um nome ao arquivo baixado e escolher um local para salvá-lo. Por fim, clique em Salvar para concluir o processo.
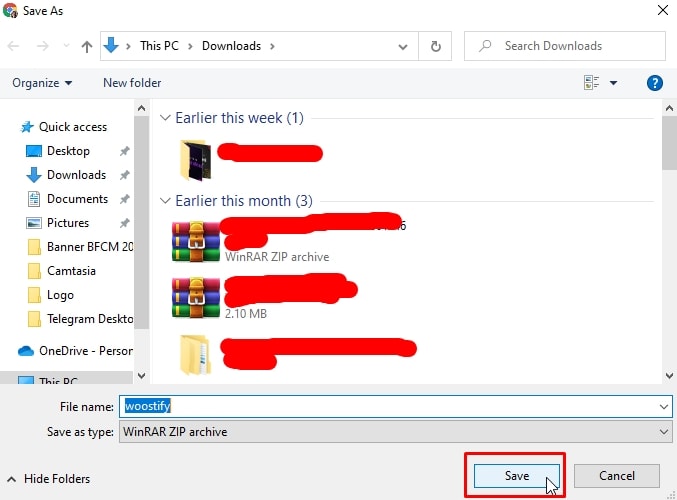
Esse é o processo para exportar o tema WordPress com um plugin. O arquivo de tema final será um arquivo .zip.
Se você deseja importar o tema WordPress para outro site, basta seguir o processo detalhado abaixo.
Importar tema WordPress
Depois de obter o arquivo .zip para o seu tema exportado, você pode carregá-lo e importá-lo para outro site WordPress.
Etapa 1: no painel do WordPress, vá para Aparência > Temas
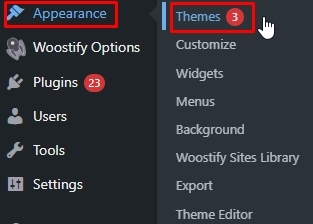
Uma nova página aparece, clique no botão Adicionar Novo Tema para adicionar um novo tema.
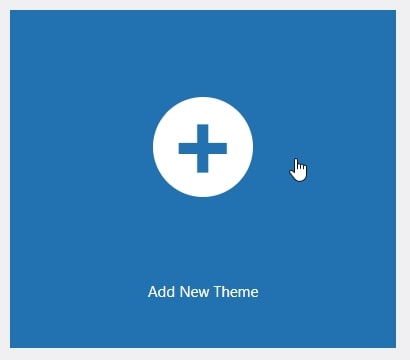
Etapa 2: faça o upload do arquivo do tema
Na página superior, clique no botão Carregar tema .
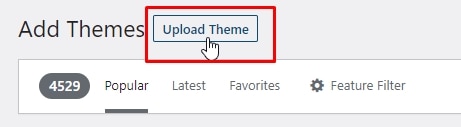
Clique no botão “Escolher agora” para selecionar o arquivo .zip que você acabou de exportar do seu outro site WordPress.
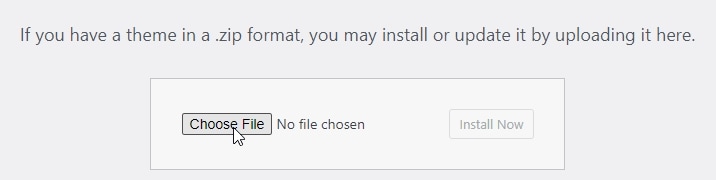
Passo 3: Depois de selecionar o arquivo de tema desejado, clique no botão Instalar agora para importar o novo tema. Em seguida, ative -o em seu site.
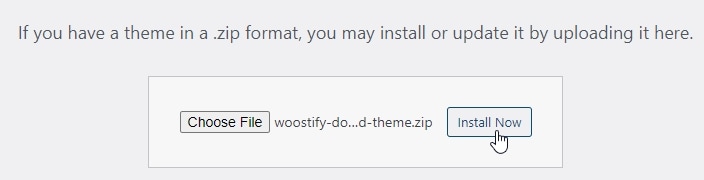
É isso. Você concluiu o processo de importação do tema WordPress para o seu site.
Como importar e exportar configurações do personalizador de temas no WordPress?
Os métodos acima ajudam você a importar e exportar o tema do WordPress, mas se você deseja importar e exportar as configurações do personalizador de tema do WordPress, você deve instalar e ativar o plug-in Personalizar exportação/importação em ambos os sites para os quais deseja exportar e importar.
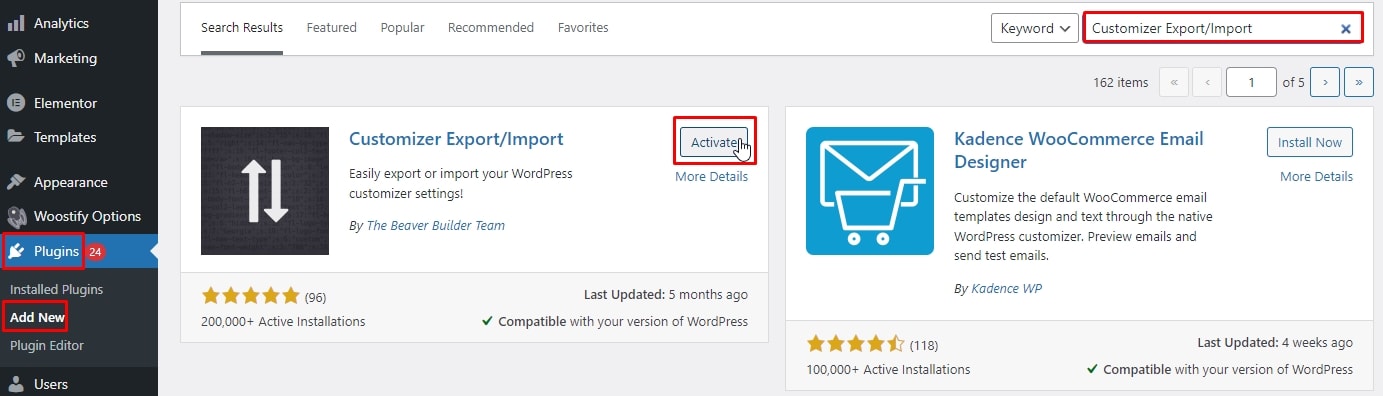
Em seguida, siga os passos abaixo.
Exportar configurações do personalizador de temas no WordPress
Etapa 1: navegue até Aparência > Personalizar página no site do qual você deseja exportar.
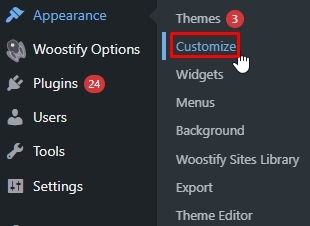
Passo 2: clique no painel Exportar/Importar para visualizar suas configurações.
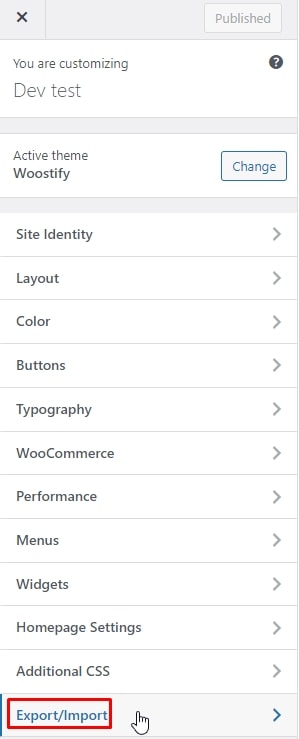
Passo 3: Clique no botão Exportar .
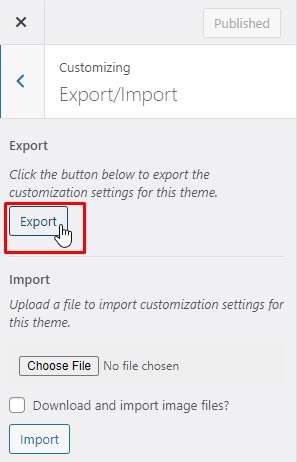
O plug-in agora exportará as configurações do seu personalizador para um arquivo a.dat e o enviará para o seu navegador.
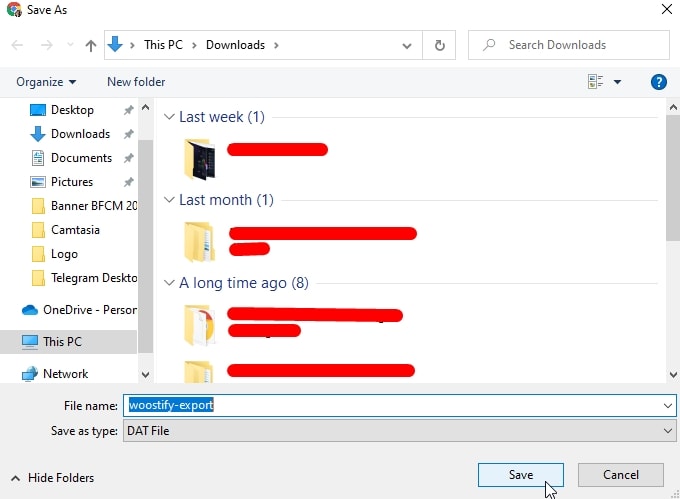
Ele pode exportar todas as suas opções de tema, sejam elas definidas como mods de tema ou armazenadas no banco de dados do WordPress como opções. Isso significa que você pode exportar configurações de cores, instruções de layout, mídia de cabeçalho e assim por diante.
Para exportar seus menus de navegação, título e descrição do site, widgets e outras configurações, basta seguir os processos mencionados na seção 2.
Importar configurações do personalizador de temas do WordPress
Esse processo é quase semelhante ao processo de exportação das configurações do personalizador, tudo o que você precisa fazer é clicar em Aparência > Personalizar e visitar o painel Exportar/Importar .
Em seguida, pressione o botão Escolher arquivo para selecionar o arquivo que você exportou anteriormente.
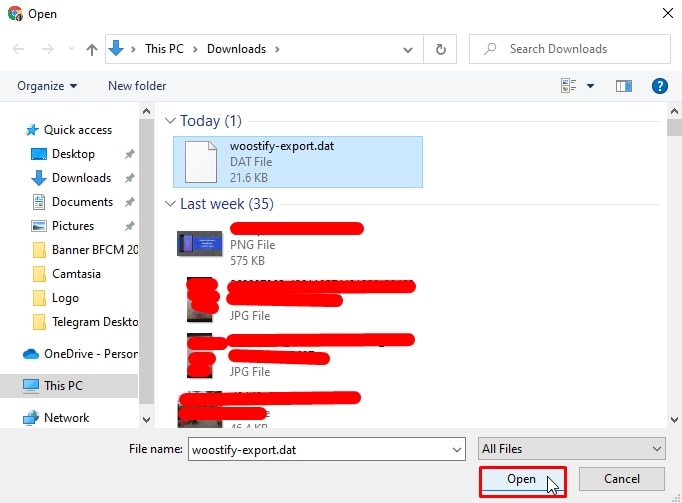
Você também precisa marcar a caixa ao lado de Baixar e importar arquivos de imagem? opção para importar cabeçalho e outros arquivos de imagem.
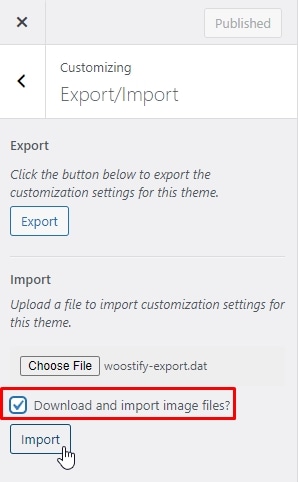
Por fim, clique em Importar para concluir o processo.
As configurações do personalizador do seu arquivo de exportação agora serão importadas. Quando terminar, você pode voltar e revisar suas alterações no personalizador antes de clicar no botão Salvar e publicar para torná-las ativas.
Conclusão
Ambos os 2 métodos discutidos acima são simples e gratuitos, então você pode escolher qualquer um deles que preferir. Espero que este artigo tenha ajudado você a importar e exportar facilmente o tema WordPress em seu site.
