Inkscape: Como alinhar texto em um documento
Publicados: 2023-02-25O Inkscape é um poderoso editor de gráficos vetoriais que pode ser usado para criar ilustrações, logotipos e outros gráficos complexos. Uma das tarefas mais comuns ao trabalhar com o Inkscape é alinhar o texto em um documento. Isso pode ser uma tarefa simples ou mais complexa, dependendo do design. Neste artigo, mostraremos como alinhar texto em um documento no Inkscape.
Como posso criar um certificado e incluir texto ativo como espaços reservados para determinados campos, como nome, data etc.? Um certificado foi criado com todas as caixas de texto (com texto alinhado ao centro) e selecionado, juntamente com a opção 'alinhar ao centro'. Se eu exportar do lado esquerdo, ele pula da direita para a esquerda. O Inkscape 1.01 pode ser executado no Linux e deve ser impresso. Cada linha foi destacada com o texto apropriado à esquerda. Parece funcionar, desde que você use o controle da ferramenta de texto para justificar o centro de cada linha. Não posso fornecer uma recomendação geral de como lidar com a nova manipulação de texto neste documento; no entanto, ofereço uma solução alternativa com base no que está sendo usado atualmente.
Como altero o alinhamento do texto em um arquivo?
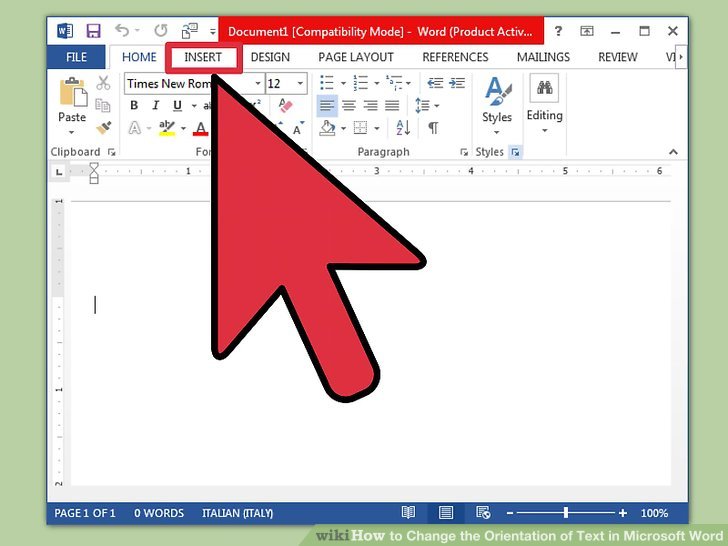
Para alterar o alinhamento do texto em um arquivo, você precisará abrir o arquivo em um editor de texto e modificar as configurações de alinhamento do texto. Na maioria dos editores de texto, haverá uma opção para alterar o alinhamento no menu “Formato” ou “Texto”. Depois de fazer as alterações, você precisará salvar o arquivo.
O quadro de texto pode ter uma ou ambas as bordas (ou inserções) alinhadas a ele. Quando o texto está alinhado com ambas as bordas, diz-se que está justificado. Você pode ajustar o espaçamento em texto justificado seguindo estas instruções. Ao alinhar uma grade de quadro com uma grade de texto, você notará que o texto não ficará mais perfeitamente alinhado com a grade. As grades de linha de base do documento representam os limites do texto do corpo do documento. A primeira linha de cada parágrafo pode ser alinhada à grade em qualquer ordem que você escolher. Quando caracteres de tamanhos diferentes estão na mesma linha, um método pode ser definido para alinhá-los.
Ao empregar uma grade de linha de base, o texto em uma página está sempre no mesmo local. A primeira linha de um parágrafo pode ser movida para a grade da linha de base, além da primeira linha de um parágrafo. Alinhando linhas irregulares, você pode equilibrar o texto corretamente. Esse recurso pode ser especialmente benéfico em títulos de várias linhas, citações e parágrafos centralizados. Em um parágrafo, o número de linhas no centro do documento é especificado. Esta função só está disponível se o Alinhamento estiver definido como Alinhar à esquerda/em cima, Justificar ao centro ou Alinhar à direita/embaixo e o Adobe Paragraph Composer tiver sido usado para criar o parágrafo. Se estiver destacando parágrafos de linha única, como cabeçalhos ou títulos, você pode usar gyoudori.
As colunas de extensão podem ser selecionadas clicando em uma parte do painel de controle ou em uma parte do painel de parágrafo. O espaço entre ou após o parágrafo de extensão deve ser adicionado. Também pode ser usado como um estilo de título em um parágrafo, bem como um rodapé. Ao usar o alinhamento de quadro para alinhar o texto verticalmente (horizontalmente ao usar tipo vertical), você pode alinhá-lo horizontalmente. Todas as linhas alinhadas à grade da linha de base são exibidas como parágrafos com Alinhar superior/direita, Justificar centralizado, Alinhar inferior/esquerda quando o Alinhamento da grade está ativado. Ao ajustar os valores de inserção superior ou inferior do quadro de texto, você pode alterar os locais da linha de base do primeiro e do último quadro. Você pode justificar seus quadros de texto selecionando a opção Justificação vertical na caixa de diálogo Opções de quadro de texto. Se desejar reduzir o tamanho desproporcionalmente grande do valor de entrelinha em relação ao espaçamento de parágrafo, defina o valor Limite de espaçamento de parágrafo. Molduras de texto verticais não devem ser usadas para justificar molduras de texto com várias colunas.
Alinhando o Texto no Word
O texto que você deseja alinhar deve ser selecionado na lista. O procedimento a seguir está disponível na guia Início do grupo Parágrafo: selecione Alinhar à Esquerda ou Alinhar à Direita no grupo Parágrafo.
Como faço para centralizar o texto em uma página no Inkscape?
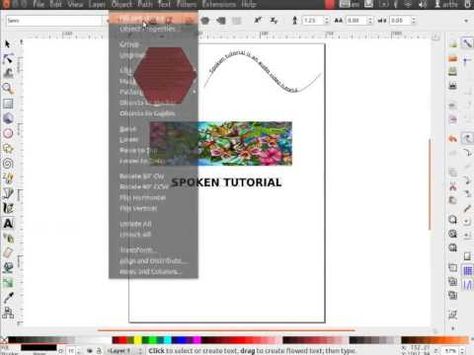
O texto deve ser centralizado verticalmente e horizontalmente no retângulo. Ambos os elementos podem ser agrupados clicando no atalho de teclado Ctrl + G após selecioná-los. Você pode desfazer a ação anterior pressionando Shift G no teclado.

Como você escreve dentro de um espaço retangular? Quando você digitar um novo texto, ele será centralizado. O texto pode ser editado, você pode agrupá-lo e pode copiar e colar mais cópias. A posição deve ser centralizada no centro da página. É possível usar texto de várias linhas nessa situação. Agora você pode redigitar algum texto e ampliar a caixa ao redor para ajustá-lo. Ele removerá todos os cantos arredondados do retângulo usando Live Path Effects. O texto não permite que eu centralize verticalmente meu texto nesta resposta usando o Flow into Frame. De certa forma, isso não é tão simples quanto parece para todos, mas funciona bem para mim.
Como faço para centralizar uma caixa de texto?
A caixa de texto de alinhamento vertical será definida no menu do botão direito. Para formatar uma caixa de texto, basta selecioná-la no menu de atalho. Selecione a guia Formatar caixa de texto na caixa de diálogo Formatar caixa de texto. A caixa de alinhamento pode ser configurada da seguinte forma: Superior, Central ou Inferior.
Como você alinha um objeto no Inkscape?
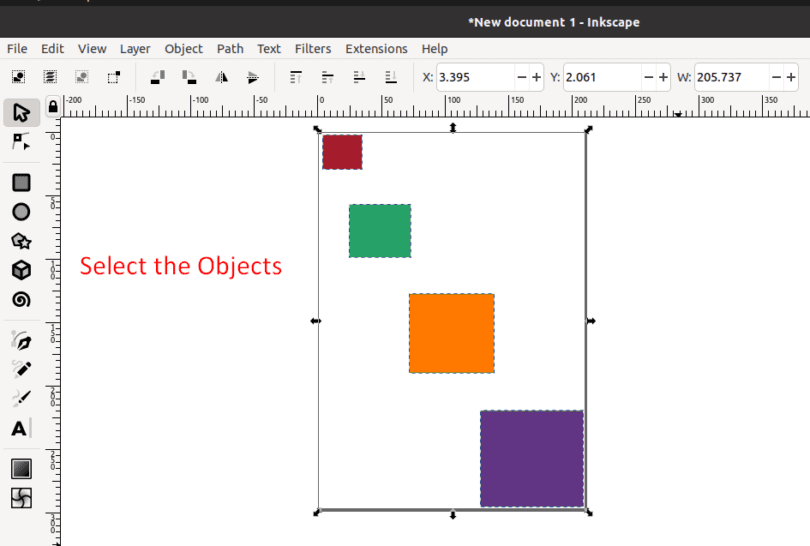
No Inkscape, você pode alinhar um objeto usando a ferramenta alinhar e distribuir, localizada na barra de ferramentas no lado esquerdo da tela. Para alinhar um objeto, primeiro selecione o objeto ou objetos que deseja alinhar. Em seguida, clique na ferramenta alinhar ou distribuir e selecione a opção de alinhamento que deseja usar. Existem opções para alinhar objetos na parte superior, inferior, esquerda ou direita da página ou no centro da página. Você também pode distribuir objetos uniformemente pela página.
A ferramenta Alinhar e distribuir pode ser usada para alinhar ou distribuir objetos no Inkscape. Você pode distribuir os objetos uniformemente e alinhá-los vertical e horizontalmente usando esta ferramenta. Nesta demonstração, veremos como centralizar um objeto no Inkspace. Esta seção mostrará como centralizar vários objetos usando o Inkscape. Eles podem ser alinhados ao centro de duas maneiras: como um grupo e como uma única entidade. Quando o botão Centralizar no eixo horizontal é pressionado, os objetos são centralizados na ordem em que foram adicionados. Se você estiver em uma situação semelhante, selecione seu objeto primeiro no menu Objeto e, em seguida, selecione sua ordem na qual os itens são elevados, abaixados e abaixados até o fundo: A ferramenta Alinhar e Distribuir integrada do Inkscape é muito boa no centro alinhar objetos. Embora o alinhamento manual de um ou vários objetos seja simples, torna-se difícil à medida que o número de objetos aumenta. Neste artigo, você aprenderá como centralizar um único objeto no Inkscape.
Alinhamento de Texto do Inkscape
O Inkscape é um editor de gráficos vetoriais com recursos semelhantes aos do Illustrator, Freehand e CorelDRAW. Um dos grandes recursos do Inkscape são seus recursos de alinhamento de texto . Com o Inkscape, você pode facilmente alinhar o texto à esquerda, à direita ou ao centro da página. Você também pode justificar o texto, o que é útil para criar parágrafos de texto.
Inkscape Alinhar Texto na Caixa
O Inkscape é um ótimo programa para criar e manipular gráficos vetoriais. Uma coisa em que é particularmente bom é alinhar o texto dentro de uma caixa. Isso pode ser útil para criar logotipos, diagramas ou outros gráficos com texto que precisam estar perfeitamente alinhados.
Para alinhar o texto em uma caixa no Inkscape, primeiro selecione a caixa de texto clicando nela. Em seguida, clique no ícone “Alinhar e distribuir” na barra de ferramentas. Isso abrirá um menu de opções para alinhar o texto dentro da caixa. Selecione a opção de alinhamento desejada e clique em “OK”. O texto dentro da caixa agora será alinhado de acordo com a opção escolhida.
