Tutorial simples e rápido: Como instalar o WordPress no Ubuntu localmente via LAMP
Publicados: 2021-01-29O Ubuntu é uma das distribuições Linux mais populares atualmente. Vários derivados do Ubuntu entraram em cena nos últimos anos, como Linux Mint, Linux Elementar, Zorin OS, Linux Lite e assim por diante.
O que torna o #Ubuntu tão especial é sua simplicidade e função como uma distribuição Linux do lado do servidor.
CLIQUE PARA TWEETO Ubuntu pode ser usado para muitas coisas; você pode até executá-lo em um Raspberry Pi. Mas e quanto ao seu uso em blogs?
Como o WordPress é atualmente uma das plataformas de blogs mais populares e o CMS mais usado, alimentando mais de 63% dos sites do mundo, às vezes é necessário executar esse CMS diretamente em seu sistema operacional.
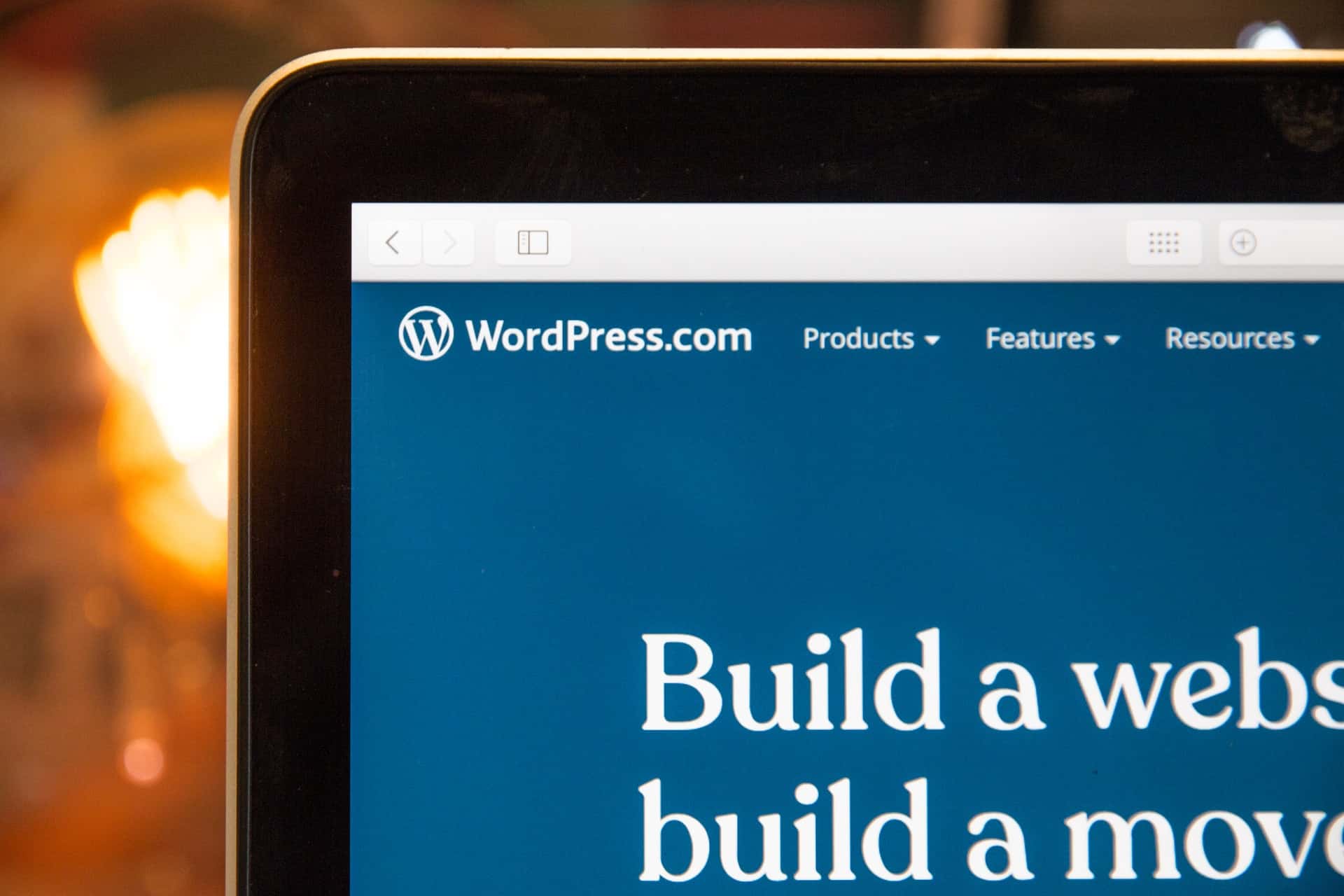
Devido ao fato de que cada distribuição Linux pode ser usada como uma máquina servidora local para armazenar seus dados, você pode usá-la até mesmo para executar o WordPress localmente.
É exatamente isso que vamos aprender a fazer neste artigo; obter o WordPress instalado e funcionando no Ubuntu Linux.
A primeira parte deste artigo abordará a instalação e configuração do LAMP Stack (Linux, Apache, MySQL e PHP) no Ubuntu Linux 20.04 Focal Fossa. Na segunda e última parte deste artigo, vamos baixar, configurar e iniciar o WordPress.
Então vamos começar, certo?
O que é LAMP Stack?
LAMP Stack é basicamente uma combinação de diferentes softwares que podemos usar para construir sites dinâmicos. É uma abreviação que significa Linux, Apache, MariaDB/MySQL e PHP. Uma vez instalado no Ubuntu Linux, o LAMP Stack pode ser usado para construir e implantar sites incríveis em plataformas como WordPress ou Joomla.
Neste artigo, não vamos construir nenhum tipo de site. Em vez disso, instalaremos o LAMP Stack e colocaremos o WordPress em funcionamento.
A primeira coisa que precisa ser instalada é o Apache2 . É um software de servidor web/HTTP de código aberto e muito poderoso usado por vários sites na Internet. Para instalá-lo, podemos executar o seguinte comando:
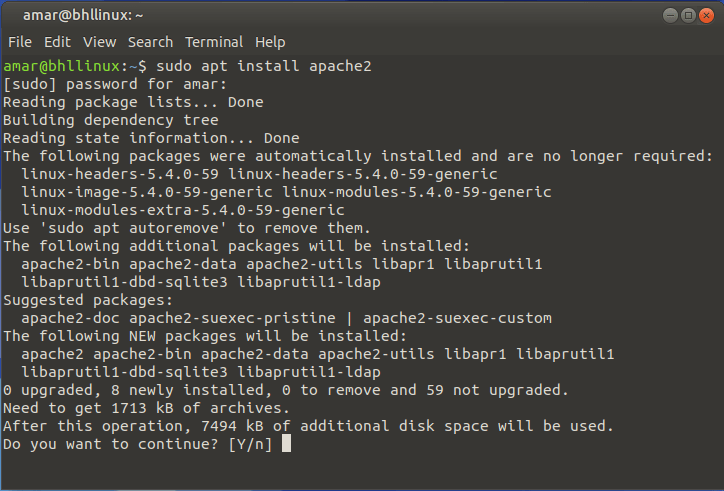
Depois de ver a solicitação para instalar o Apache2, digite “Y” e deixe o terminal concluir a instalação do Apache2.
Observe que os arquivos de configuração do Apache2 estão localizados no diretório /etc/apache2 e o arquivo de configuração principal está localizado em /etc/apache2/apache2.conf , que você pode abrir usando o editor de texto Vim.
A raiz do documento padrão para armazenar seus arquivos da Web está localizada em /var/www/html/ .
Agora precisamos verificar se o Apache2 está funcionando. Para isso, podemos usar o seguinte comando:
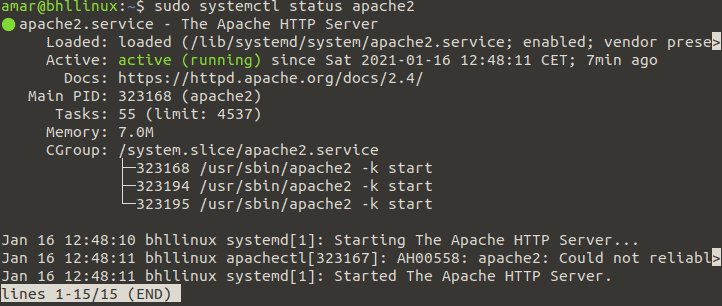
No Ubuntu Linux e em todas as outras distribuições modernas do Linux, o systemd é um gerenciador de serviços responsável pela manutenção de serviços como Apache2 e assim por diante.
Você pode descobrir mais sobre o systemd neste link.
Em seguida, execute o comando a seguir para garantir que o Apache2 esteja ativado.

Agora é hora de testar o Apache2 abrindo um navegador da web e digitando seu endereço IP. Depois de fazer isso, você verá o logotipo do Ubuntu e a página padrão do Apache2 Ubuntu.
Para exibir a página padrão do Apache2 Ubuntu, digite http://YOUR_IP_ADDRESS . Você pode descobrir seu endereço IP executando o comando hostname -I .

Ao inserir seu endereço IP em um navegador da Web, a seguinte página padrão do Apache2 Ubuntu deve aparecer:
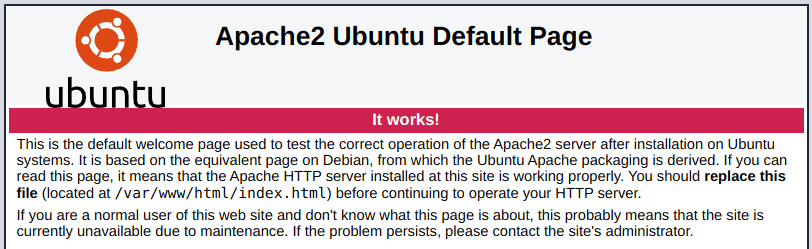
Se você vir esta página, significa que você instalou o Apache2 com sucesso em sua máquina.
Agora, estamos migrando para o MariaDB.
Instalando o MariaDB no Ubuntu 20.04
Nesta parte do artigo, vamos instalar e configurar o MariaDB, um fork do popular sistema de gerenciamento de banco de dados MySQL. Este cliente de banco de dados é tão popular que também encontrou seu lugar no Ubuntu Linux.
Para instalá-lo, execute o seguinte comando:

Depois de executar este comando, o terminal exibirá o seguinte prompt de instalação:
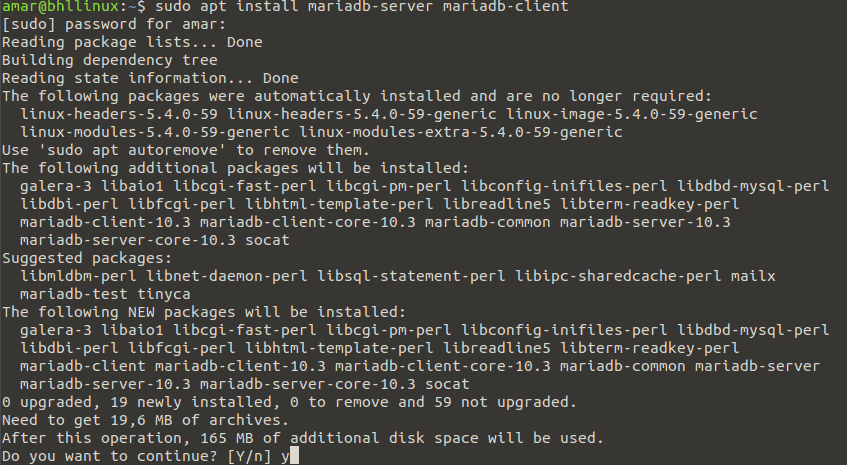
O arquivo de configuração do MariaDB é armazenado no diretório /etc/mysql . Mais uma vez, se você quiser, pode abri-lo usando o editor de texto Vim.
Agora, execute o seguinte comando para garantir que o serviço MariaDB esteja em execução:
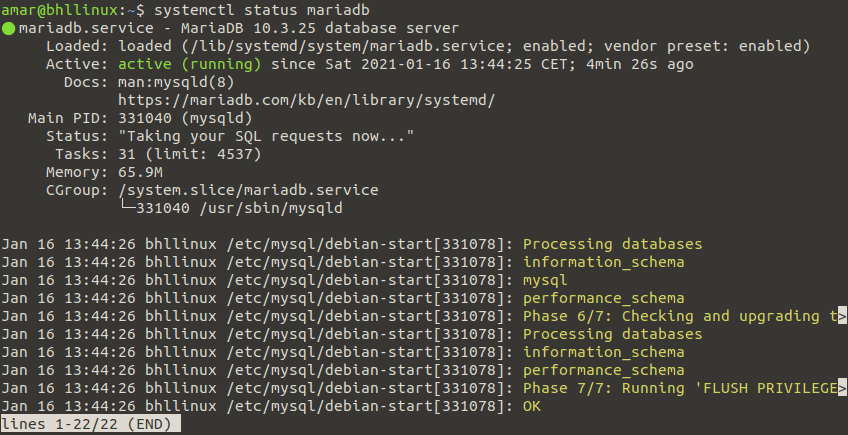
Por fim, precisamos ter certeza de que o MariaDB será iniciado automaticamente quando o sistema for reinicializado. Podemos fazer isso digitando o seguinte comando:

Agora, vamos configurar algumas medidas básicas de segurança para a instalação do banco de dados MariaDB executando o script mysql_secure_installation .
Depois de executar este script, você terá que responder a várias perguntas:
- Digite a senha atual para root (pressione enter para nenhum): Enter
- Definir uma senha de root? [S/n] s
- Remover usuários anônimos? [S/n] s
- Não permitir login root remotamente? [S/n] s
- Remover banco de dados de teste e acesso a ele? [S/n] s
- Recarregar tabelas de privilégios agora? [S/n] s
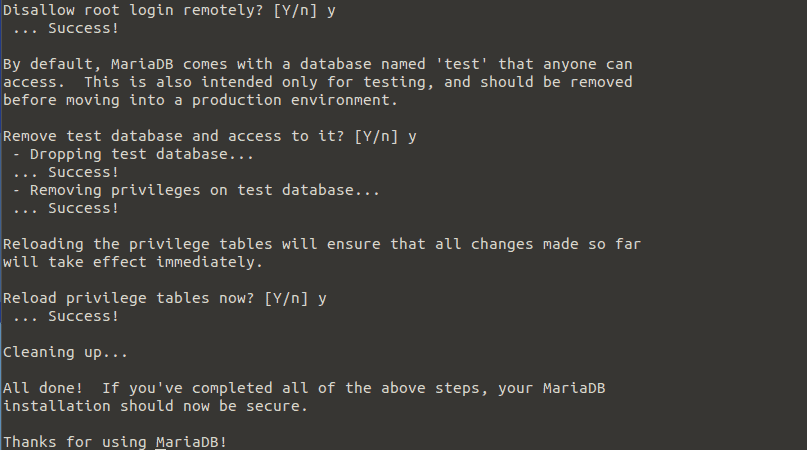
Em seguida, execute o seguinte comando, com direitos sudo, para acessar o shell MariaDB:
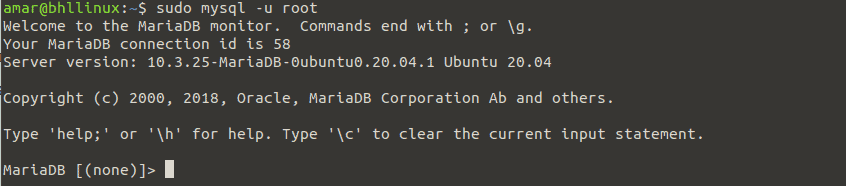
Ok, essa foi a instalação e configuração do MariaDB no Ubuntu Linux 20.04.
Agora, vamos instalar o PHP.
Instalando o PHP no Ubuntu 20.04
PHP é uma linguagem de script de uso geral e uma das linguagens de programação mais populares usadas para desenvolvimento web. Ele alimenta alguns dos sites e serviços da Web mais populares do mundo.
Para instalar o PHP no Ubuntu 20.04, execute o seguinte comando:

Depois de executar este comando, você verá o seguinte prompt de instalação no terminal Ubuntu Linux:
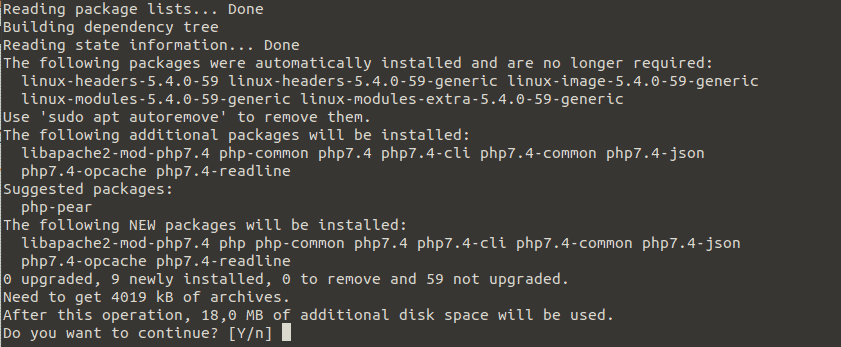
Observe que os arquivos de configuração do PHP estão localizados no diretório /etc/php/7.2 .
Após instalar o PHP, execute o seguinte comando para reiniciar o Apache2 para que a alteração tenha efeito:

Para testar se o Apache e o PHP estão funcionando e se comunicando com sucesso, precisamos criar uma página info.php de amostra no seguinte local /var/www/html . Usarei o editor de texto Vim para concluir a tarefa.

O código fonte da página info.php é o seguinte:

Agora, execute o comando http://YOUR_IP_ADDRESS/info.php .
Como mencionado anteriormente, você pode descobrir seu endereço IP usando o comando hostname -I . A execução do comando deve exibir a seguinte página PHP:
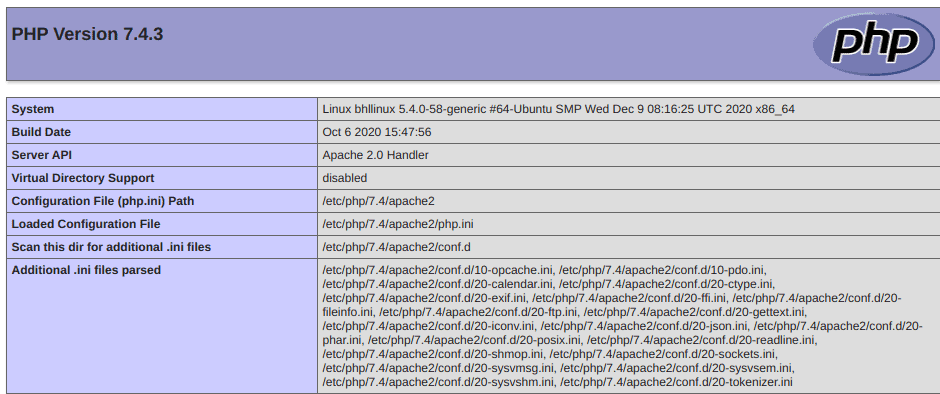
Se você vir a página mostrada acima, significa que o PHP foi instalado com sucesso em sua máquina, no meu caso, no Ubuntu Linux 20.04. Isso marca a instalação bem-sucedida do LAMP Stack no Ubuntu Linux 20.04.
Agora, estamos prontos para baixar, instalar e configurar o WordPress.
Baixando e instalando o WordPress
Agora que instalamos e configuramos o LAMP Stack com sucesso, vamos baixar a versão mais recente do WordPress e instalá-la no Ubuntu Linux 20.04.
Para isso, execute o seguinte comando:
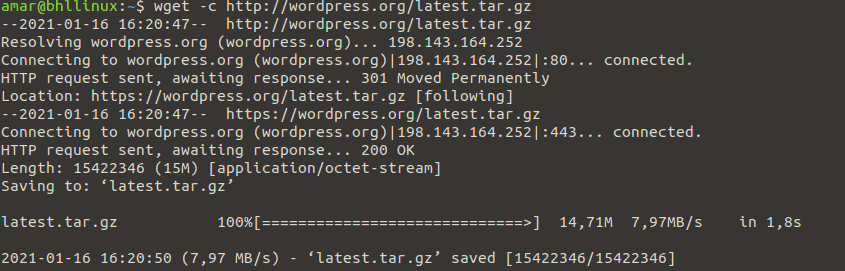
Quando o download estiver concluído, precisamos usar o comando tar para extrair o arquivo arquivado. O comando é o seguinte:

E aqui estão os detalhes da extração do pacote WordPress:

Agora, mova o diretório WordPress extraído para a raiz do documento /var/www/html/ , conforme mostrado na imagem abaixo. Exceto no seu caso, substitua “meusite.com” pelo nome do seu site ou nome de domínio.
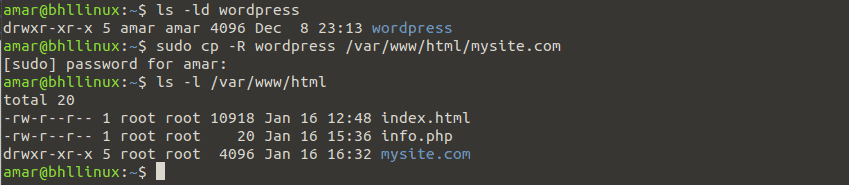
Agora, precisamos definir as permissões apropriadas para o diretório do site (/var/www/html/mysite.com). O diretório deve ser de propriedade de um usuário e grupo Apache2 chamado www-data.
Para realizar esta tarefa, o seguinte comando deve ser usado:

Criando um banco de dados para o site WordPress
Para começar a criar um banco de dados, precisamos fazer login no shell do banco de dados MariaDB usando o seguinte comando:
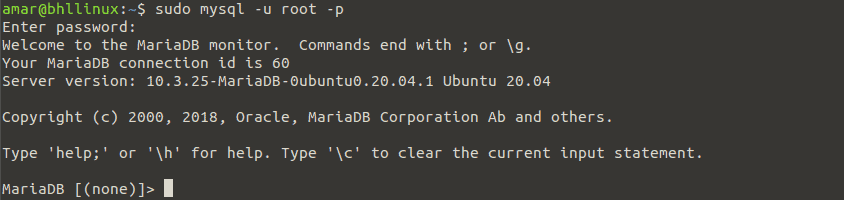
Uma vez logado, precisamos executar alguns comandos que criarão um banco de dados do site e um usuário com privilégios. Os comandos são os seguintes:
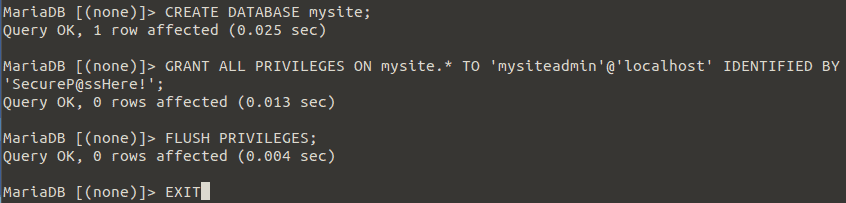
Em seguida, vá para a raiz do documento do seu site e crie um arquivo wp-config.php usando a configuração de exemplo mostrada na imagem abaixo.

Agora, usando o editor de texto Vim, abra o arquivo wp-config.php e insira as seguintes informações:
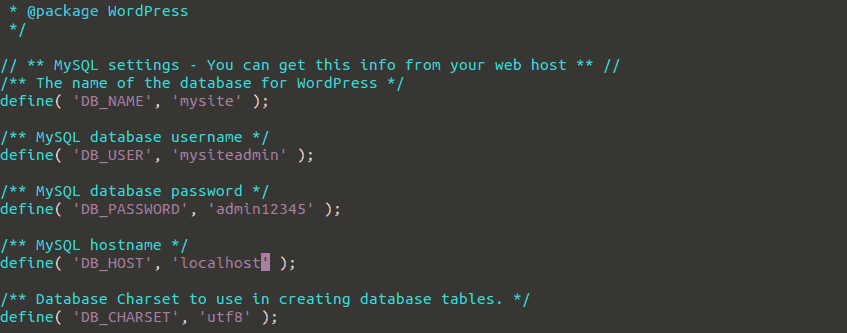
Na próxima parte deste artigo, precisamos criar um Apache Virtual Host para o site WordPress. Então vamos.
Criando Apache Virtual Host para o site WordPress
Precisamos configurar o servidor web Apache para servir nosso site WordPress. Podemos fazer isso criando um Host Virtual para o site na configuração do Apache.
Para criar e ativar um novo Virtual Host, precisamos criar um novo arquivo no diretório /etc/apache2/sites-available/ .
Para fins de demonstração, vamos chamá-lo de mysite.com.conf . Podemos criar o arquivo usando o seguinte comando:

Depois que o arquivo puder ser editado, insira a seguinte configuração:

Agora, salve o arquivo mysite.com.conf recém-editado e verifique a configuração do Apache para correção de sintaxe. Se tudo estiver ok, habilite o novo site e recarregue o serviço Apache2 para que as alterações entrem em vigor.
O comando para fazer isso é o seguinte:

Abaixo você pode ver como eu habilitei mysite.com.conf e recarreguei o Apache2.

Por fim, certifique-se de desabilitar o host virtual padrão para que seu novo site possa ser carregado corretamente em um navegador da web.
Para fazer isso, execute os seguintes comandos:

Concluindo a instalação do WordPress através da interface web
A parte final deste artigo demonstra como concluir a instalação do WordPress usando o instalador da web.
Primeiro, abra seu navegador e digite o seguinte:

Depois de executar isso, uma janela do WordPress deve ser carregada. Lá, você precisa clicar em Avançar.
Agora, você precisa preencher algumas informações para acessar o conhecido painel de administração do WordPress no seu Ubuntu Linux. O WordPress solicitará que você preencha o título do site, nome de usuário, senha, e-mail etc.
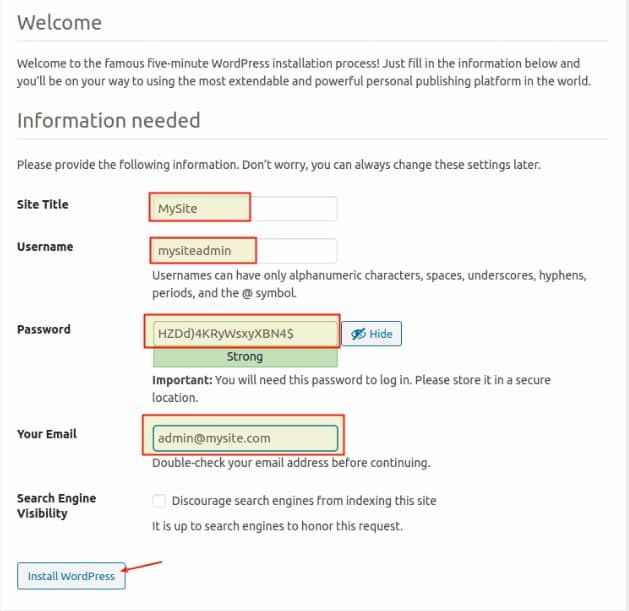
Quando a instalação do WordPress estiver concluída, você verá o formulário de login para o painel de administração.
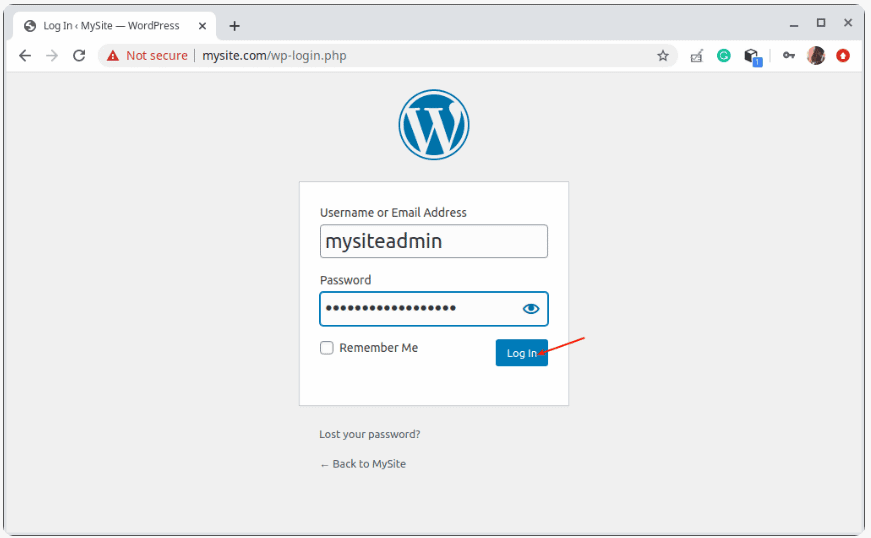
Ao fazer login com seu nome de usuário e senha, você finalmente verá o painel.
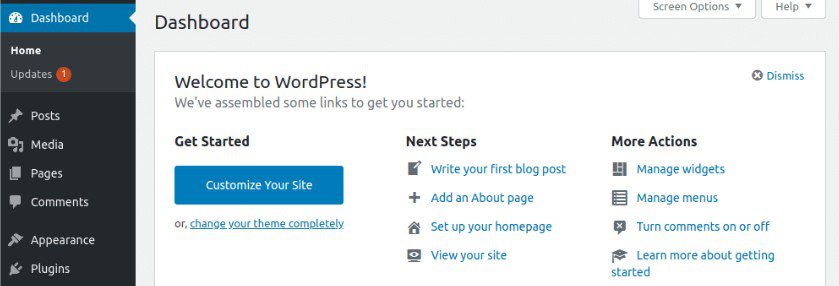
Se você conseguir fazer login, significa que o WordPress foi instalado com sucesso em sua máquina. Agora, você está pronto para publicar sua primeira postagem no blog diretamente do WordPress instalado localmente.
Conclusão
Como chegamos ao final deste artigo, posso dizer que foi uma ótima experiência instalar o WordPress via LAMP Stack no Ubuntu Linux 20.04. E se você quiser colocar o WordPress em funcionamento localmente, você pode usar este artigo como seu guia.
Em suma, espero que você tenha aprendido algo novo e espero vê-lo novamente em nosso blog!
