Como fazer uma marca d'água transparente com Photoshop, Lightroom e mais (2022)
Publicados: 2019-12-25Adicionar uma marca d'água transparente às suas imagens é uma das melhores maneiras de protegê-las de serem roubadas e usadas sem permissão.
Mas antes que você possa adicionar uma marca d'água às suas imagens, primeiro você precisa criá-la.
Neste post, mostraremos como:
- faça uma marca d'água transparente em programas populares (Photoshop, Illustrator, Lightroom);
- crie um no Google Docs e PowerPoint ;
- use o Modula para adicionar uma marca d'água às suas fotos;
- algumas outras coisas que farão você entender a importância de uma marca d'água.
Vamos mergulhar!
Índice
- Por que é importante adicionar uma marca d'água às suas fotos?
- Photoshop
- Lightroom
- Ilustrador
- documentos Google
- MS Word
- Power Point
- Módulo
Por que é importante adicionar uma marca d'água às suas fotos?
- A marca d'água protegerá suas fotos contra roubo e pirataria;
- Você fará com que você e sua marca sejam conhecidos;
- As marcas d'água incentivam as vendas de impressão;
- Dessa forma, você pode divulgar sua marca e, se alguém compartilhar seu trabalho, poderá obter mais clientes;
- Ter sua marca d'água nas fotos fará com que você pareça mais profissional.
Como fazer uma marca d'água transparente no Photoshop
Vamos começar este tutorial com um dos programas mais populares usados pelos fotógrafos: o Photoshop.
Passo 1: Abra o Photoshop
Para os propósitos deste tutorial, faremos uma marca d'água baseada em texto, então comece iniciando o Photoshop.
Etapa 2: criar um novo documento
Crie um novo documento com suas dimensões preferidas. Eu configurei o meu para 1600px x 200px para que a marca d'água ainda fique visível ao trabalhar com imagens de grandes dimensões.
Também posso reduzir facilmente a marca d'água se estiver trabalhando com imagens com dimensões menores. Não se esqueça de definir seu plano de fundo para transparente.
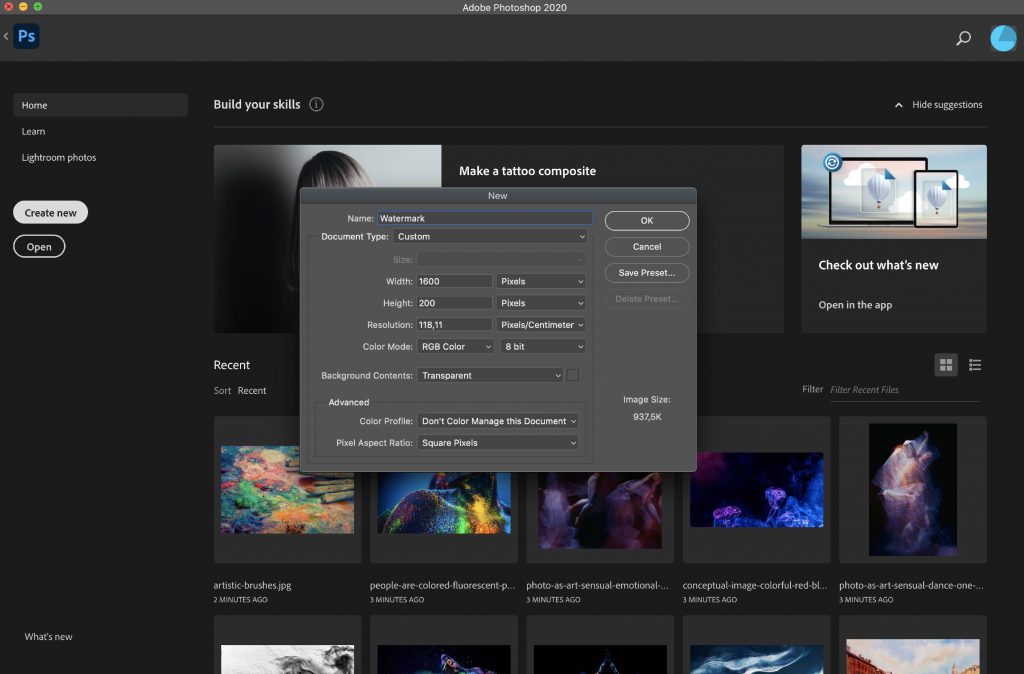
Etapa 3: digite o nome da sua empresa
Com o documento aberto, selecione a ferramenta Texto e digite o nome da sua empresa. Você pode personalizar isso com sua fonte preferida ou uma fonte de marca.
Você também pode brincar com o tamanho e a cor da fonte para tornar sua marca d'água na marca e facilmente reconhecível.
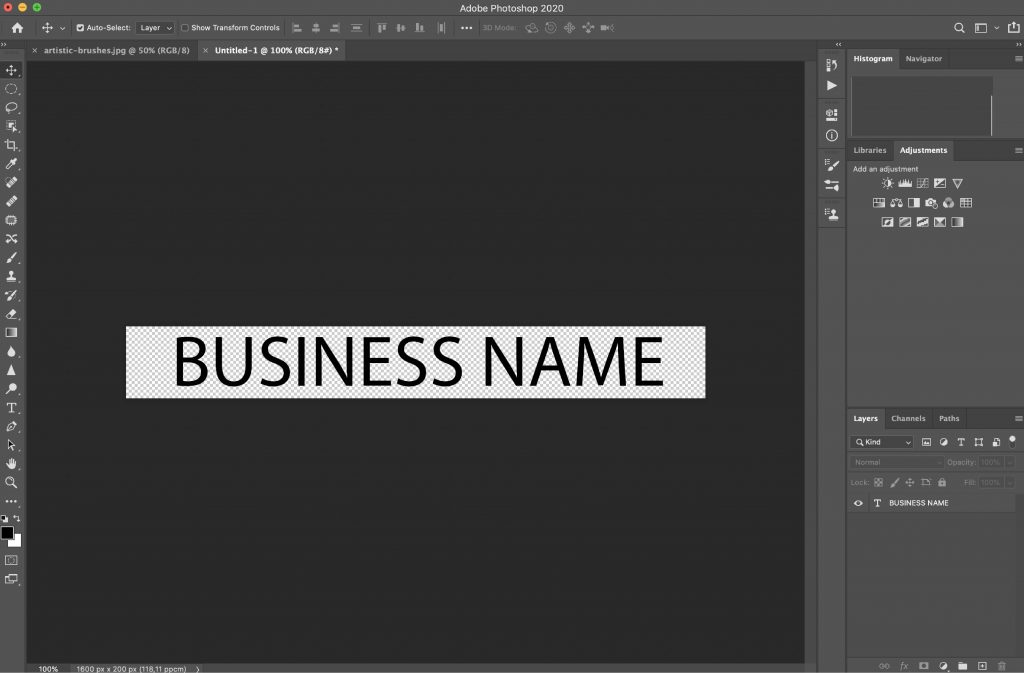
Etapa 4: reduzir a opacidade
Na paleta de camadas, reduza a opacidade para cerca de 50%. Você também pode fazer algumas versões diferentes de sua marca d'água com diferentes níveis de opacidade para ver qual funciona melhor para suas fotos.
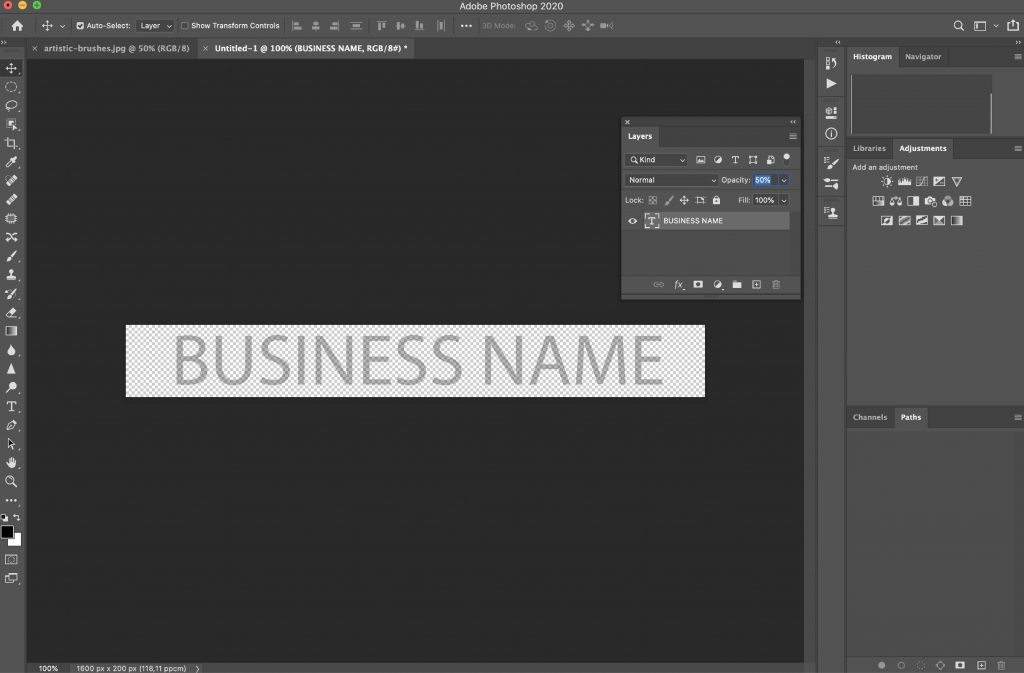
Etapa 5: exportar sua marca d'água transparente como PNG
A última etapa é exportar sua marca d'água como um documento PNG transparente. Agora você pode usá-lo em todas as suas fotos.
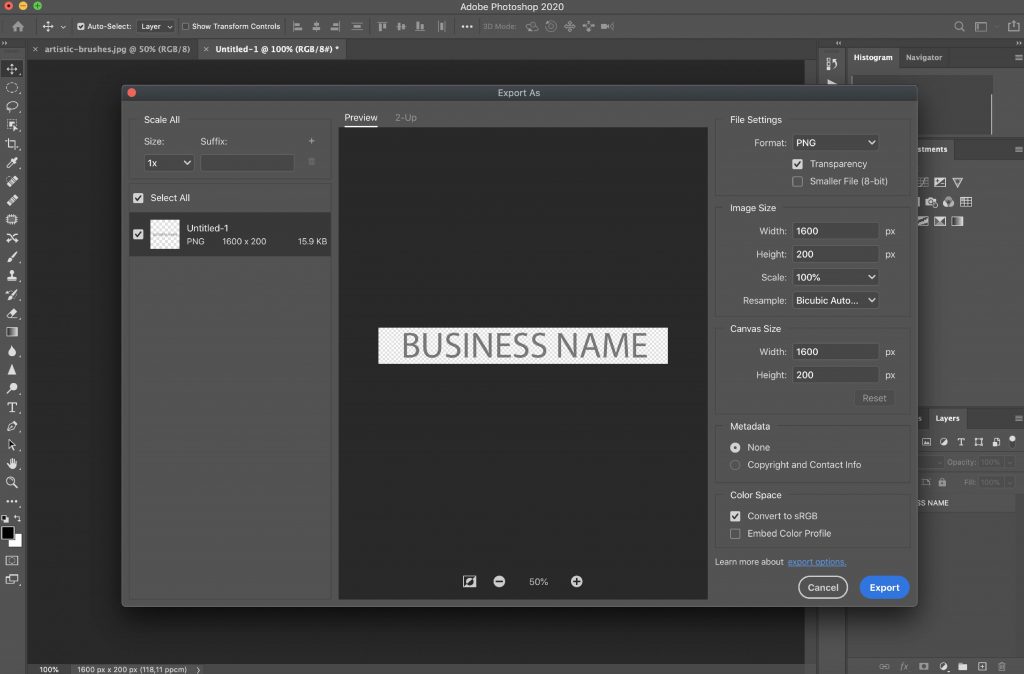
Como fazer uma marca d'água transparente no Lightroom
O Lightroom é outro programa popular para fotógrafos e entusiastas da fotografia. Você pode facilmente criar uma marca d'água transparente no Lightroom.
Veja como:
Etapa 1: abrir o Lightroom
Comece iniciando o Lightroom e navegando até Lightroom > Editar marcas d'água.
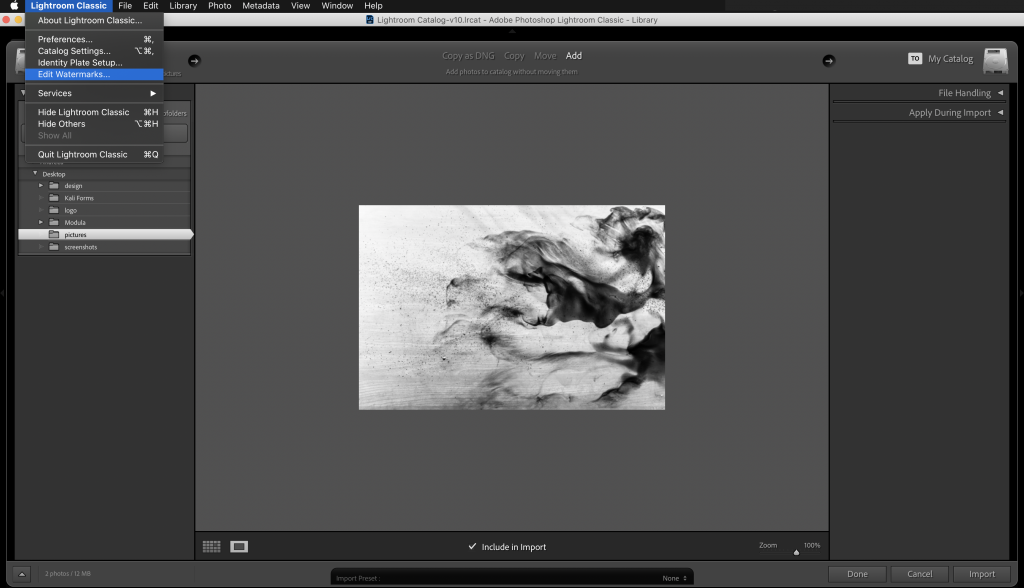
Etapa 2: escolha texto ou gráfico
Quando o editor de marca d'água for carregado, escolha uma marca d'água de texto ou gráfico. Para este tutorial, criaremos uma do zero com texto, mas você pode importar facilmente a marca d'água que criou em um programa como o Photoshop, conforme descrito acima.
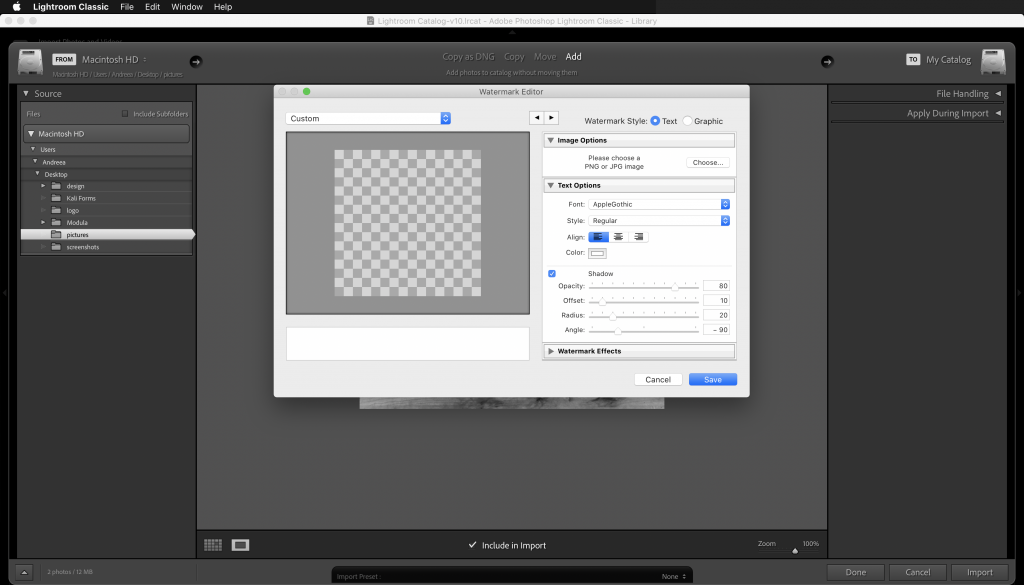
Etapa 3: digite o nome da sua empresa
Por padrão, o Lightroom preencherá o texto da marca d'água com seu nome, mas você poderá substituí-lo facilmente pelo nome da sua empresa ou qualquer texto que desejar.
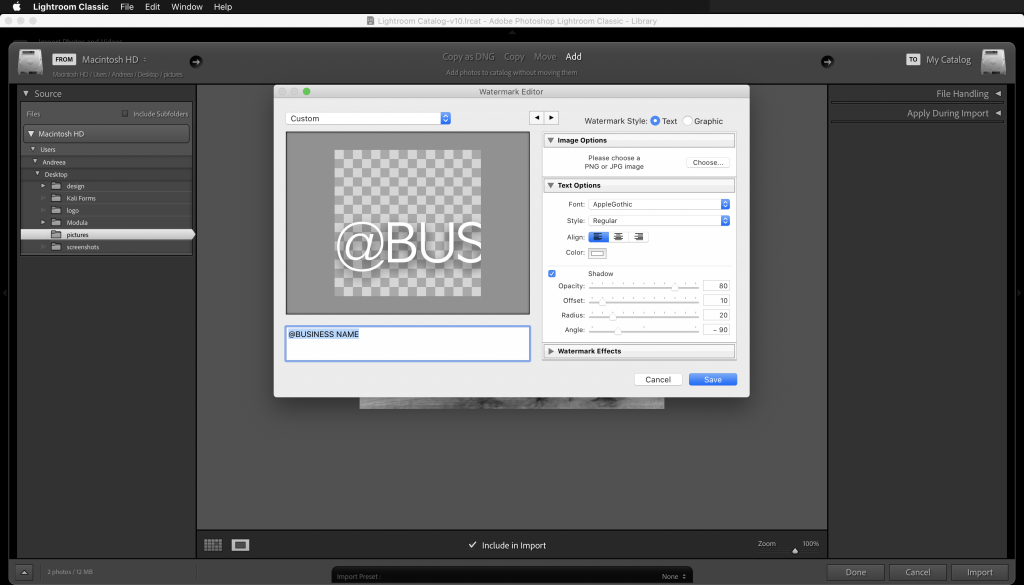
Etapa 4: ajustar as configurações de fonte
No lado direito, você pode ajustar as configurações de texto e escolher sua fonte, alinhamento e cor.
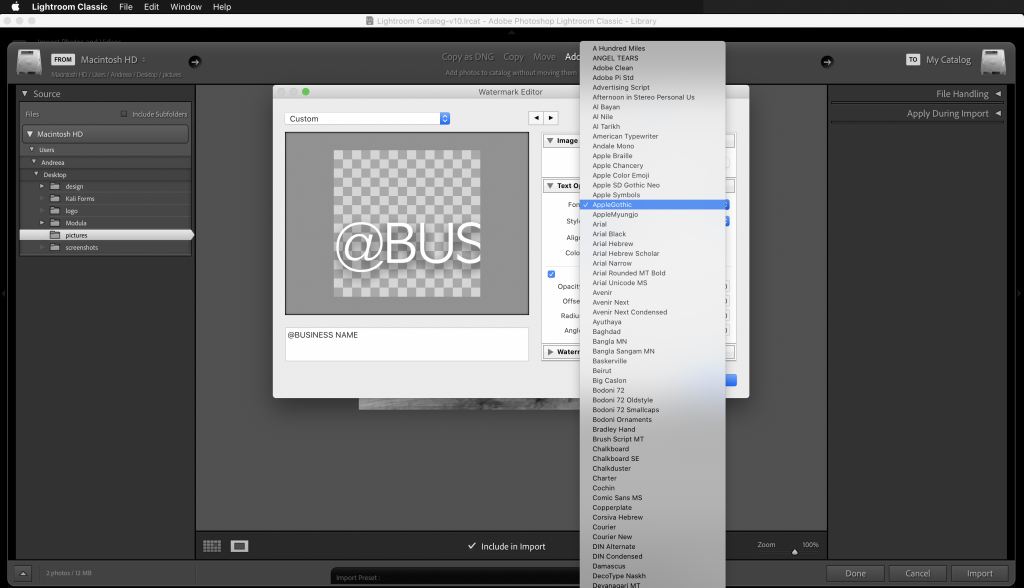
Etapa 5: ajustar a opacidade e o tamanho
Quando estiver satisfeito com a aparência da sua marca d'água, reduza a opacidade da marca d'água. Certifique-se também de ajustar o tamanho e a âncora da sua marca d'água, pois isso controlará onde a marca d'água está posicionada na tela.
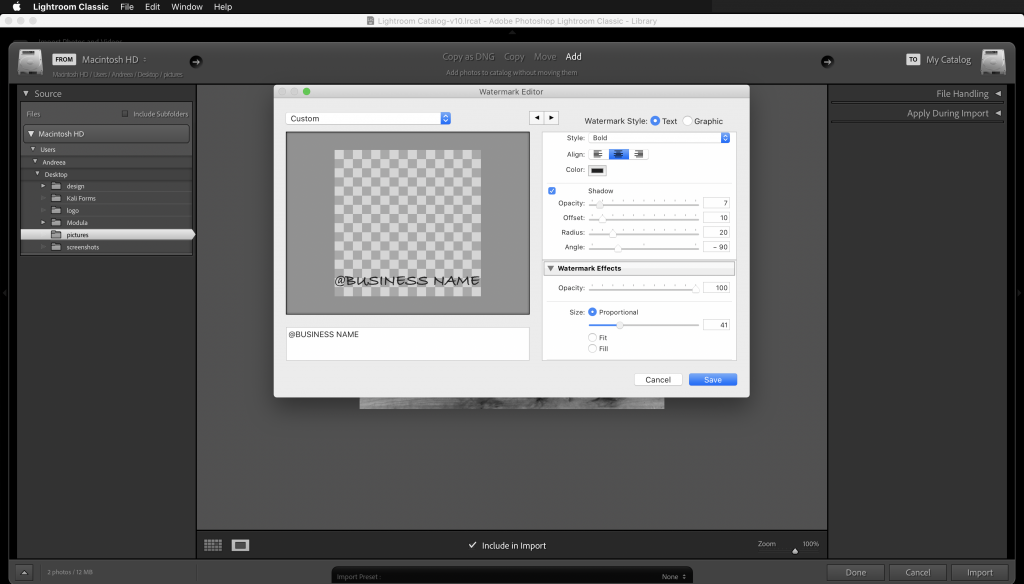
Etapa 6: salve sua marca d'água
O último passo é salvar sua marca d'água como uma predefinição. Clique no botão Salvar e adicione um nome para a marca d'água que você acabou de criar.
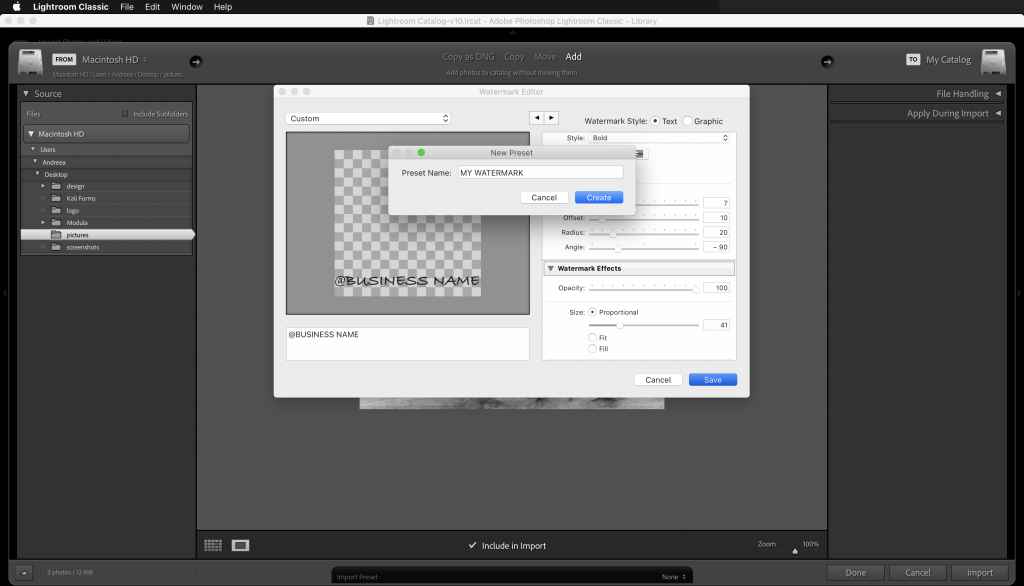
Como fazer uma marca d'água transparente no Illustrator
Criar uma marca d'água transparente no Illustrator é muito semelhante a criar uma no Photoshop.
Passo 1: Abra o Illustrator
Comece iniciando o Illustrator primeiro.
Etapa 2: criar um novo documento
Crie um novo documento e defina as dimensões para o que você escolher. Eu configurei o meu para 1600px x 200px, como você pode ver na imagem abaixo.
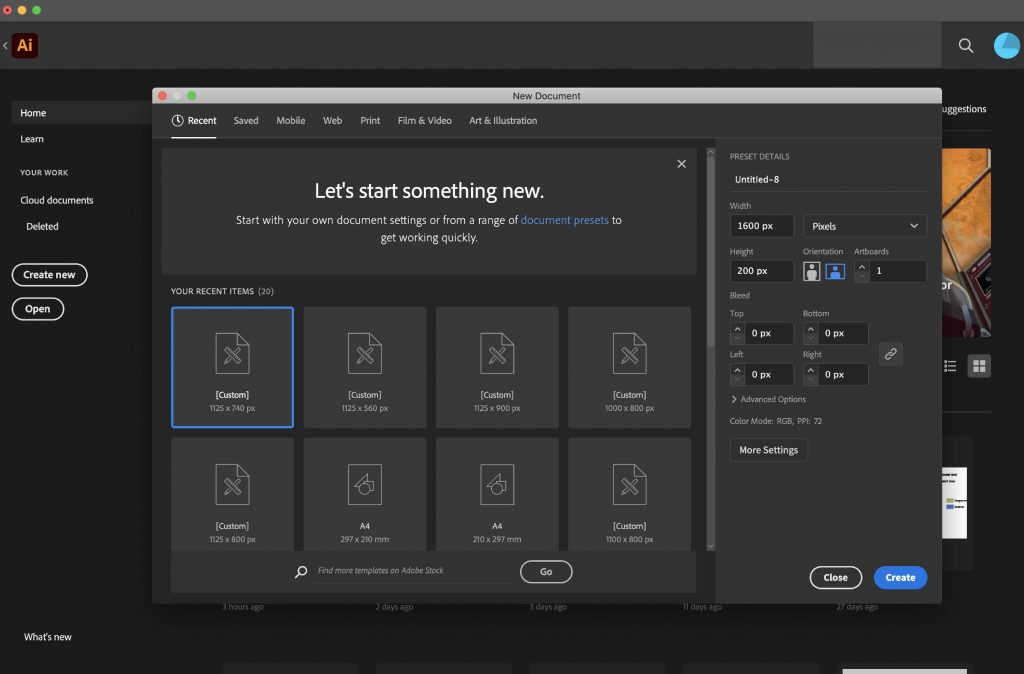
Etapa 3: adicione o nome da sua empresa
Selecione a ferramenta Texto e adicione o nome da sua empresa. Personalize a fonte, o tamanho do seu texto e a cor.
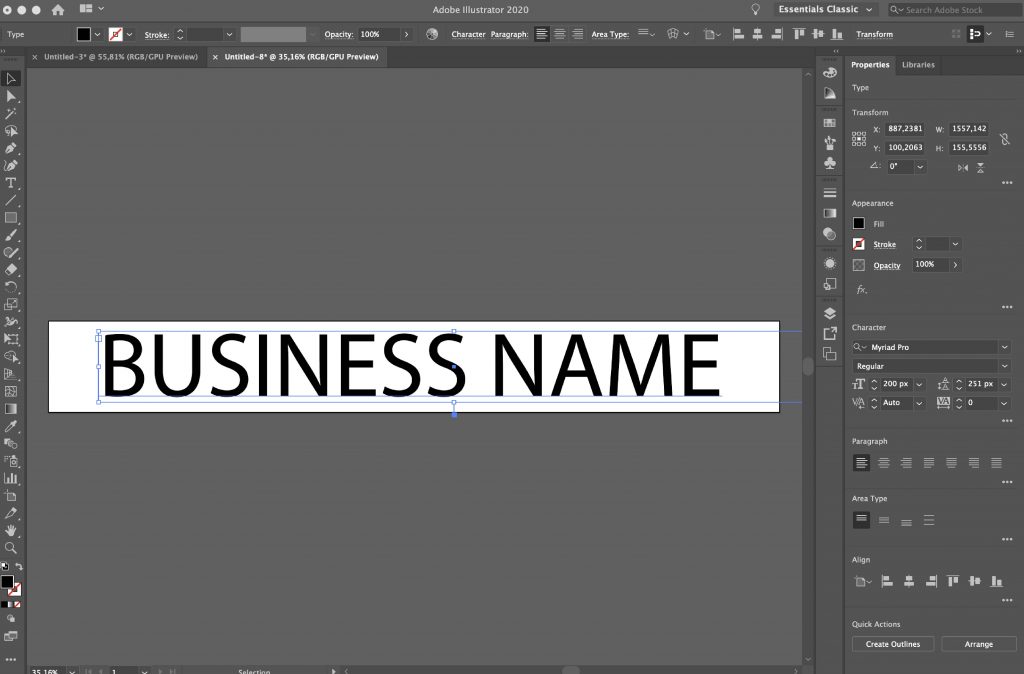
Etapa 4: reduzir a opacidade
Reduza a opacidade da sua marca d'água para cerca de 50%. Assim como no Photoshop, brinque com a opacidade até ficar satisfeito com a aparência da sua marca d'água. Você também pode salvar várias versões de sua marca d'água com diferentes configurações de opacidade.
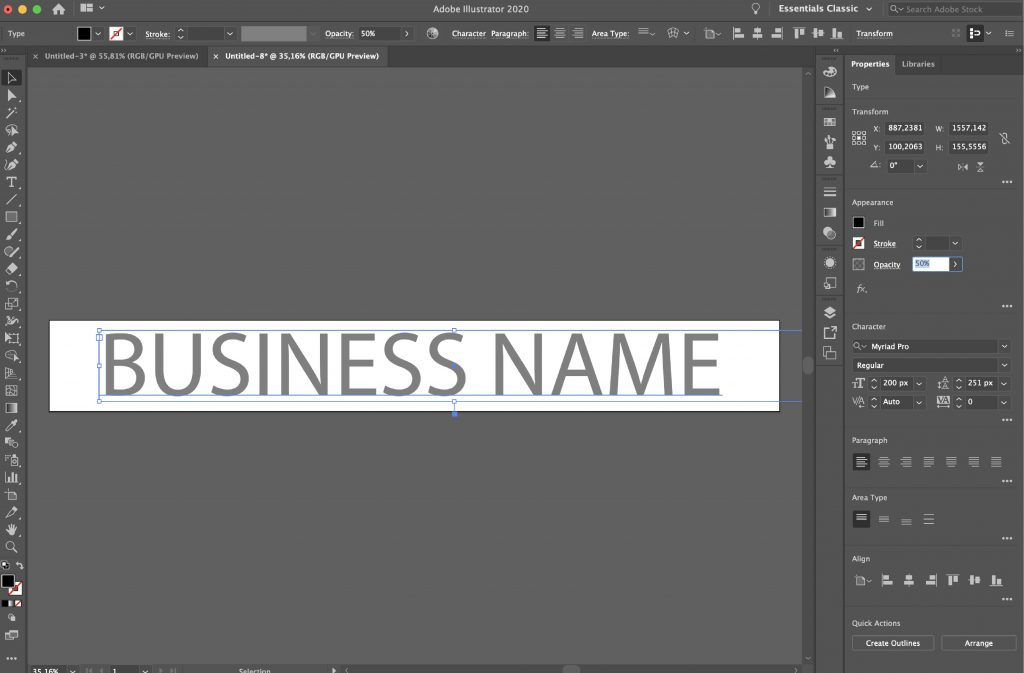
Etapa 5: exportar sua marca d'água
Quando terminar, exporte sua marca d'água como um PNG transparente.
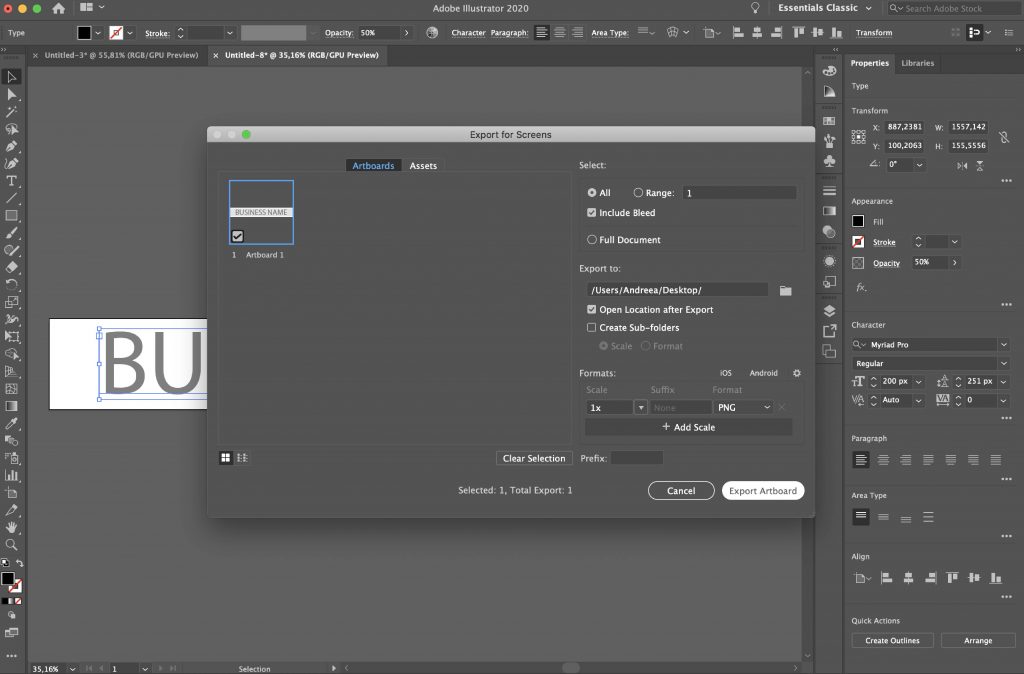
Como fazer uma marca d'água transparente no Google Docs
Criar uma marca d'água no Google Docs não é um processo simples, mas pode ser feito. Em poucas palavras, você usará as ferramentas de desenho do Google Docs para adicionar sua marca d'água como uma imagem.

Etapa 1: insira sua imagem em seu Google Doc
Se você quiser criar uma marca d'água transparente no Google Docs, precisará adicionar a foto à qual deseja aplicar a marca d'água.
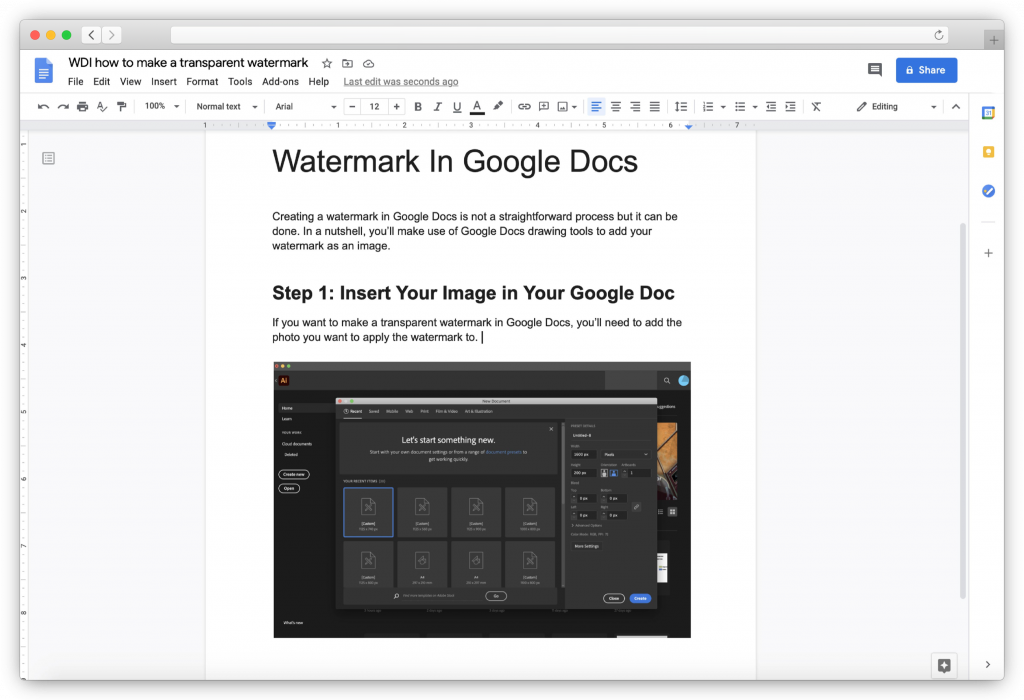
Etapa 2: ajustar a opacidade da imagem
Clique na imagem que você carregou e ajuste sua opacidade acessando Opções de imagem > Transparência e movendo o controle deslizante conforme necessário.
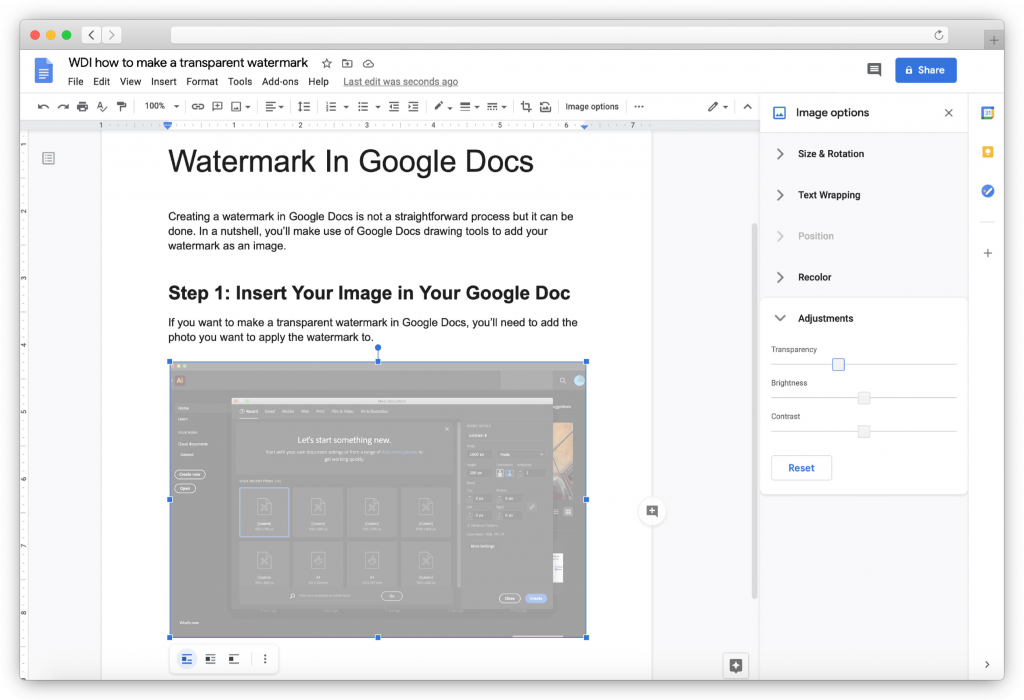
Etapa 3: crie sua marca d'água
Quando estiver satisfeito com a opacidade da imagem, clique em CTRL+C para copiar a imagem e vá para Inserir > Desenho . Quando a janela Desenho abrir, cole sua imagem.
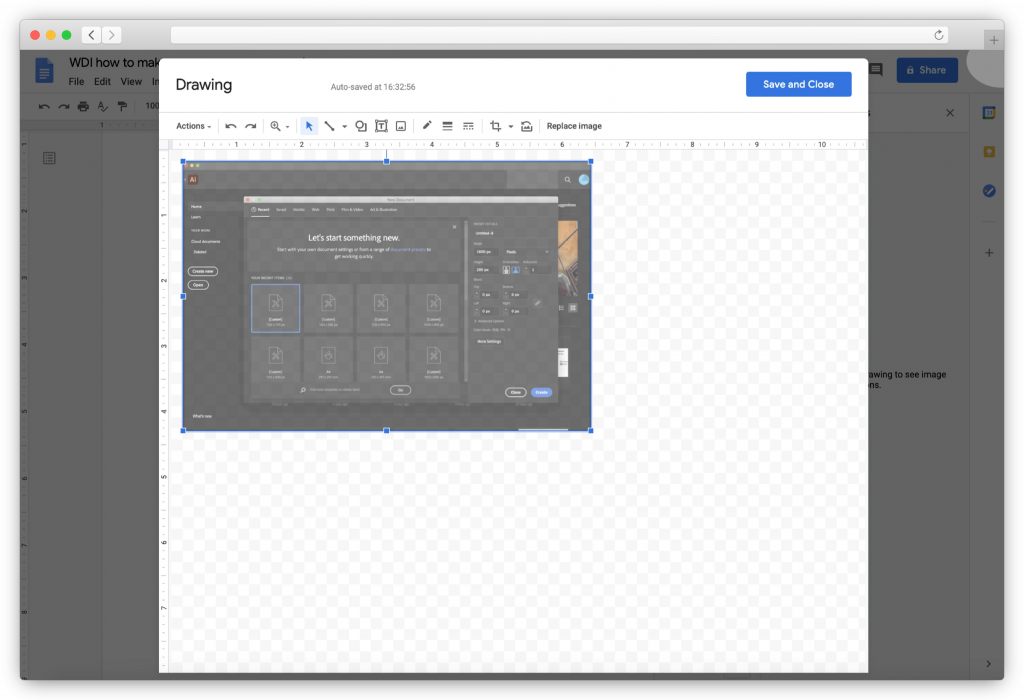
Em seguida, você desejará selecionar a ferramenta de texto e arrastar a caixa de texto para onde deseja que sua marca d'água apareça na imagem. Digite o nome da sua empresa e personalize a fonte e o tamanho, bem como a cor.
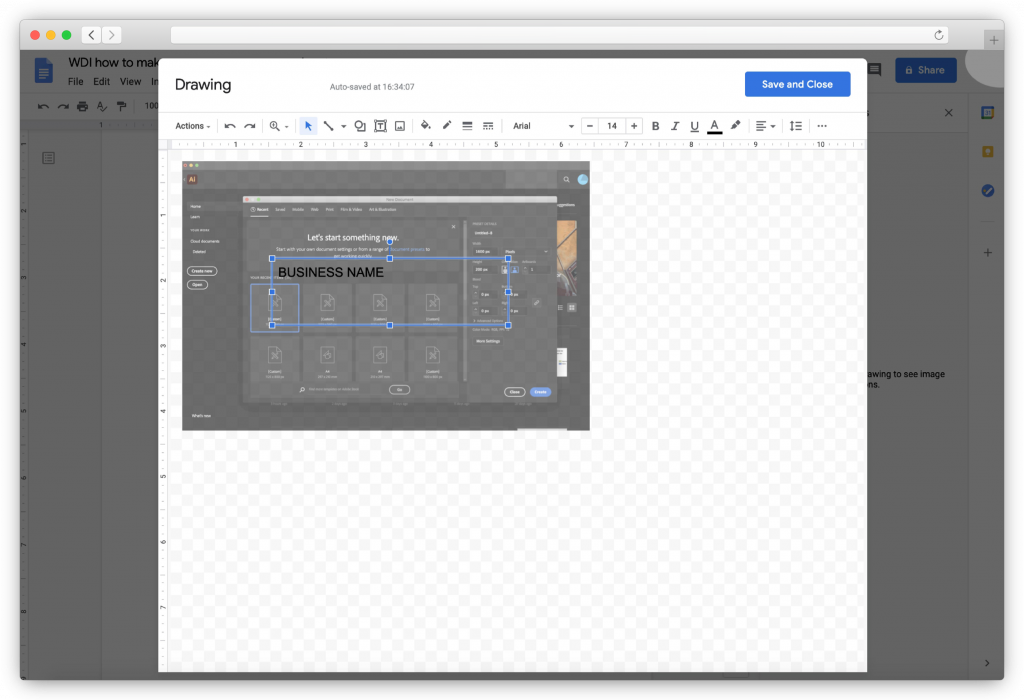
Etapa 4: salve sua marca d'água
Você pode então clicar no botão Salvar e Fechar . Você terá que repetir esse processo para cada imagem que adicionar ao seu documento.
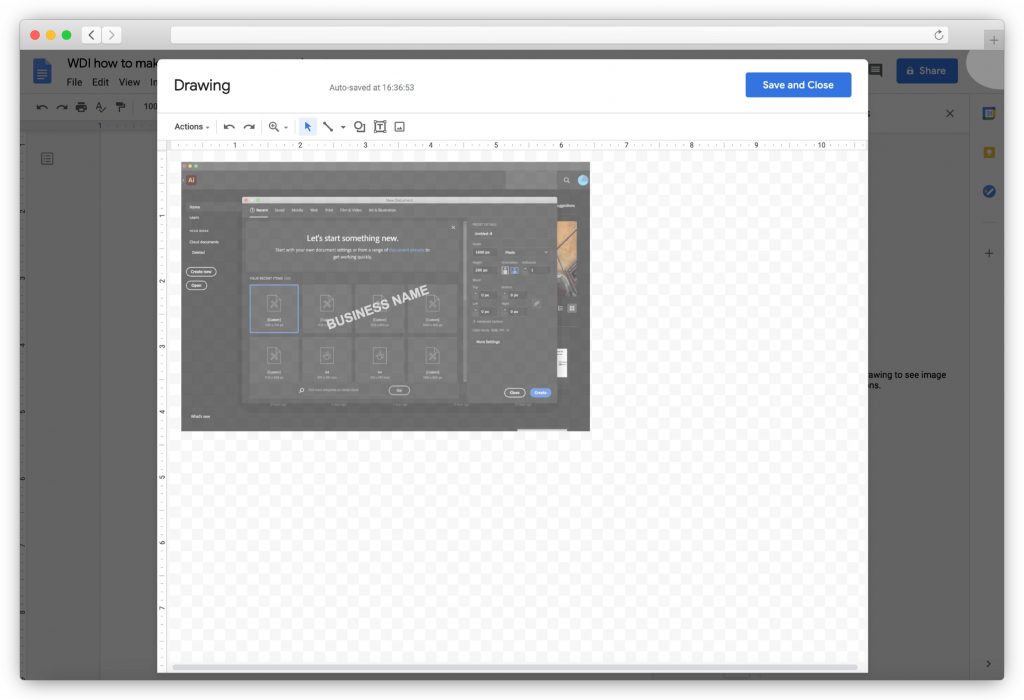
Como fazer uma marca d'água transparente no Word
O Microsoft Word vem com 6 marcas d'água pré-criadas que você pode usar para proteger seus documentos e fotos dentro delas. Veja como adicioná-los.
Etapa 1: mude para a guia Design
Em seu documento do Word, alterne para a guia Design e selecione Marca d'água .
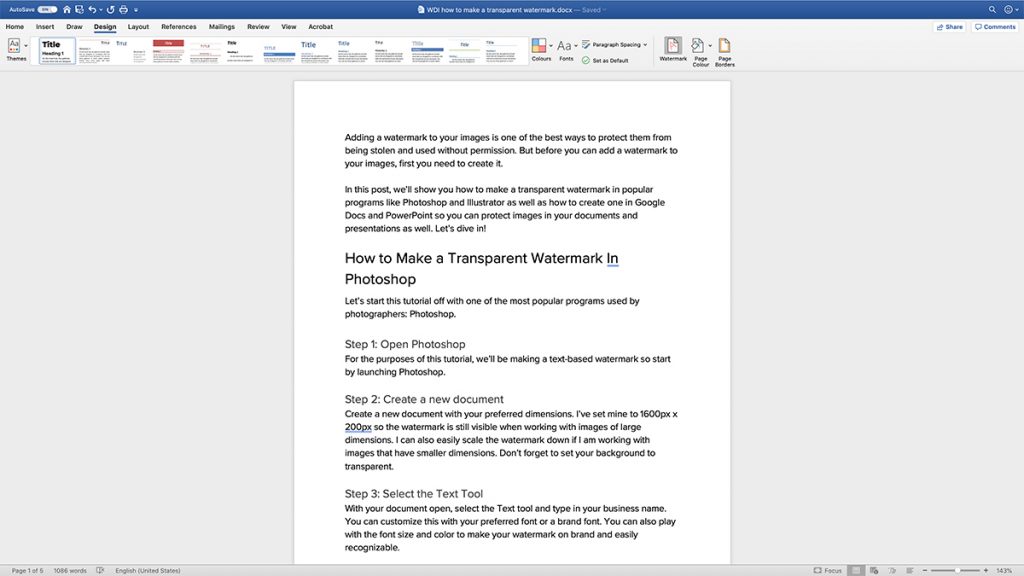
Etapa 2: adicione sua marca d'água
Quando a caixa de diálogo Inserir marca d'água for exibida, selecione Texto e, em seguida, escolha uma das marcas d'água pré-criadas ou digite a sua própria.
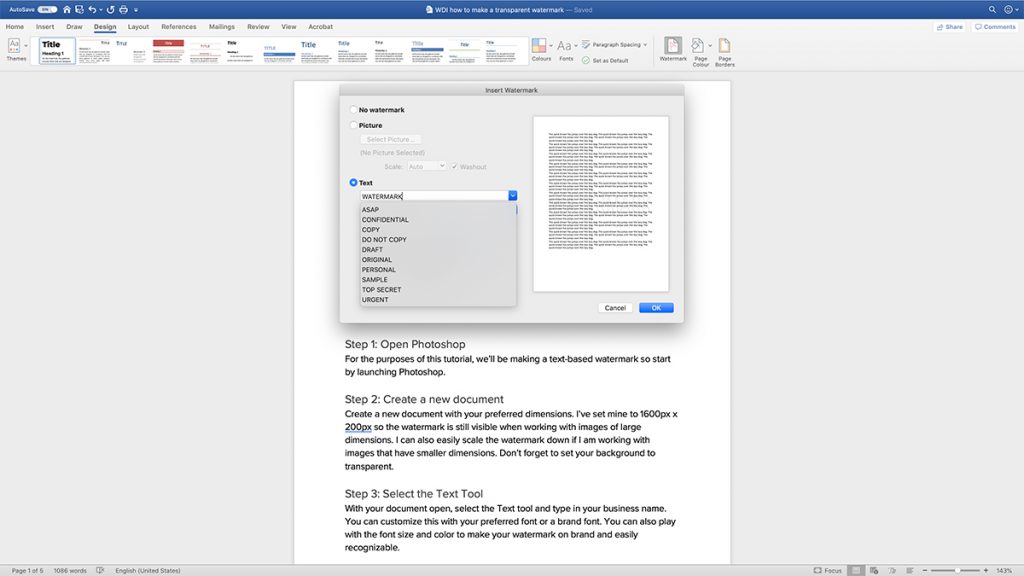
Etapa 3: ajustar as configurações de marca d'água
Personalize sua marca d'água escolhendo a fonte, layout, tamanho, cores e orientação desejados.
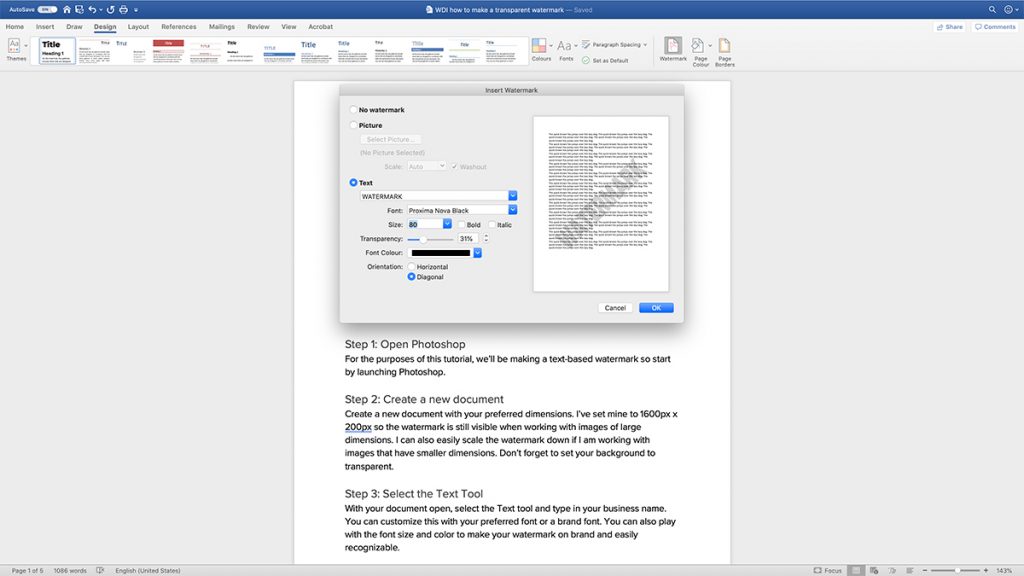
Etapa 4: salve suas alterações
Quando estiver satisfeito com a aparência da sua marca d'água, clique em OK para salvar suas alterações.
Como fazer uma marca d'água transparente no PowerPoint
Para adicionar uma marca d'água à sua apresentação do PowerPoint, você precisará criá-la primeiro com um programa como o Photoshop ou o Illustrator seguindo as etapas descritas anteriormente neste artigo. Então, siga os passos abaixo:
Etapa 1: alternar para a visualização do classificador de slides
Com a apresentação do PowerPoint aberta, vá para Exibir > Classificador de slides . Selecione todos os slides aos quais você deseja adicionar a marca d'água.
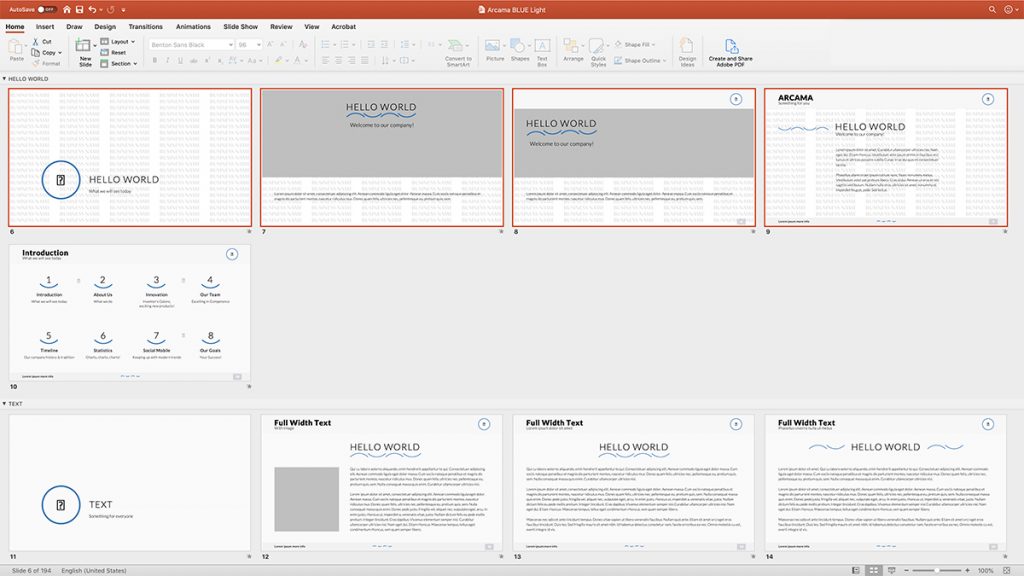
Etapa 2: insira sua imagem de marca d'água
Com os slides selecionados, clique com o botão direito do mouse em qualquer slide e selecione Formatar plano de fundo > Preenchimento de imagem ou textura . Escolha sua imagem de marca d'água salva.
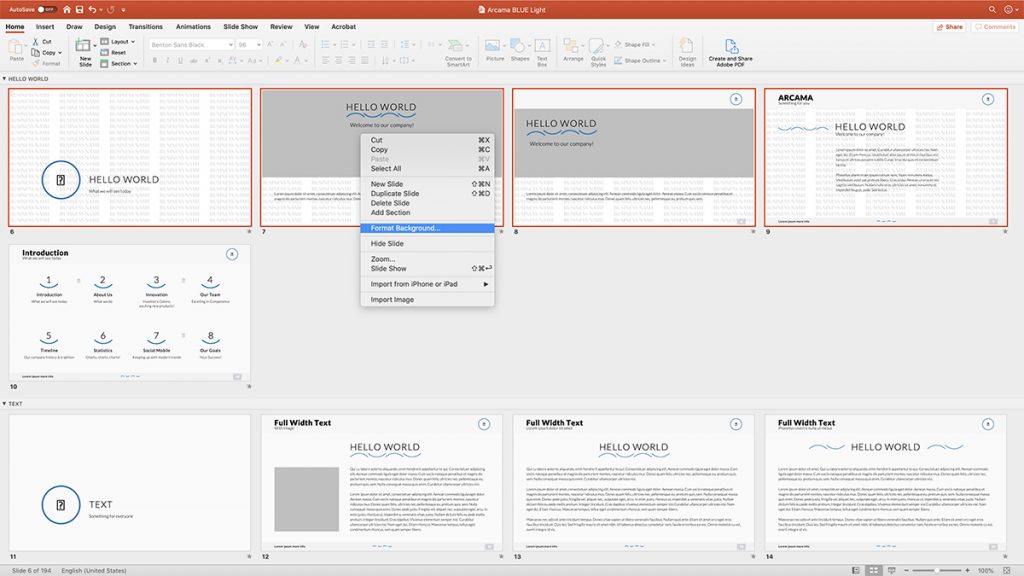
Etapa 3: ajustar a opacidade
Em seguida, use o controle deslizante de transparência para ajustar a opacidade da sua marca d'água. Arraste o controle deslizante até ficar satisfeito com a aparência da sua marca d'água. Você também pode optar por colocar a imagem lado a lado como textura e brincar com as configurações de deslocamento.
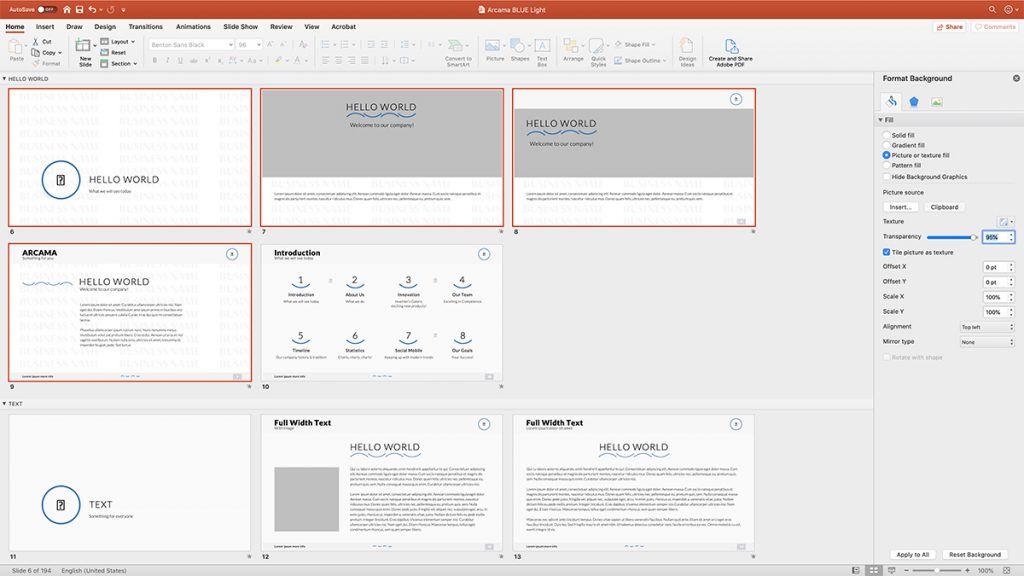
Etapa 4: aplique a marca d'água em todos os slides e salve
Não se esqueça de clicar no botão Aplicar a todos para aplicar sua marca d'água a todos os seus slides. Em seguida, salve sua apresentação.
Como fazer uma marca d'água transparente com Modula
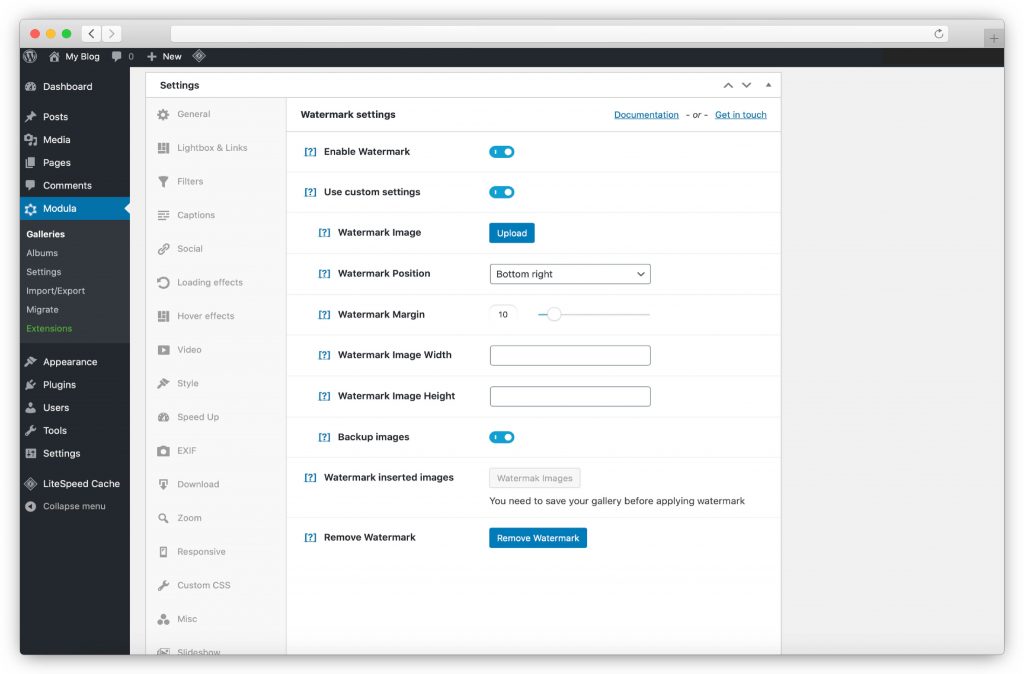
Se você deseja adicionar uma marca d'água transparente às fotos que estão em seu site sem precisar recarregá-las, use o Modula. Já abordamos como adicionar uma marca d'água no Modula em nosso tutorial sobre como marcar fotos com marca d'água, então tudo o que você precisa fazer é seguir as etapas do artigo.
Se você deseja evitar que suas imagens sejam copiadas online, adicionar uma marca d'água transparente pode ajudar a impedir que as pessoas as roubem e usem indevidamente.
Facilite seu trabalho, siga estas dicas e adicione marcas d'água transparentes às suas fotos. Você precisa de marcas d'água sutis para não sobrecarregar suas fotografias.
Certifique-se de verificar nosso artigo sobre os melhores plugins de marca d'água do WordPress para usar agora - isso deve facilitar muito a escolha de um plug-in de marca d'água adequado.
Criando uma marca d'água com uma ferramenta de remoção de plano de fundo
Esse método é ideal se sua marca d'água futura consistir em um elemento de uma imagem (como um logotipo). Nesse caso, usar uma ferramenta de remoção de plano de fundo é muito útil. A maioria dessas ferramentas é incrivelmente fácil de usar. Basta carregar a foto, apertar um botão e o fundo não apenas desaparece magicamente, mas também fica transparente. Portanto, a imagem resultante pode ser usada como marca d'água onde você quiser.
Pensamentos finais
Como você pode ver, existem muitas alternativas para fazer uma marca d'água transparente para suas fotos. E também muitos programas e softwares que tornarão tudo mais fácil.
Você só precisa encontrar e criar uma marca d'água que se adapte ao seu estilo. Não se esqueça de que as marcas d'água são uma boa maneira de tornar você e suas obras-primas conhecidas.
É assim que você assina sua arte.
