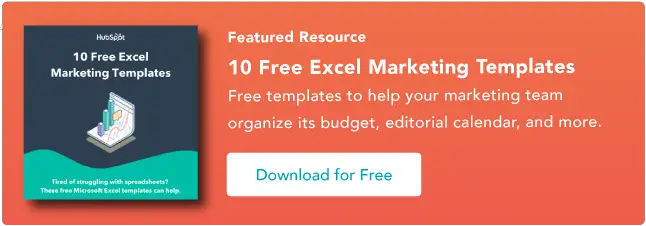Mesclar células no Excel em 5 minutos ou menos
Publicados: 2023-09-01Conhecer os meandros do Excel é essencial para organizar dados, compreender análises e aproveitar ao máximo seus esforços de marketing. A ferramenta é ótima para processar rapidamente grandes quantidades de dados, mas pode ser cansativa se você não passar a maior parte do seu dia de trabalho elaborando planilhas.
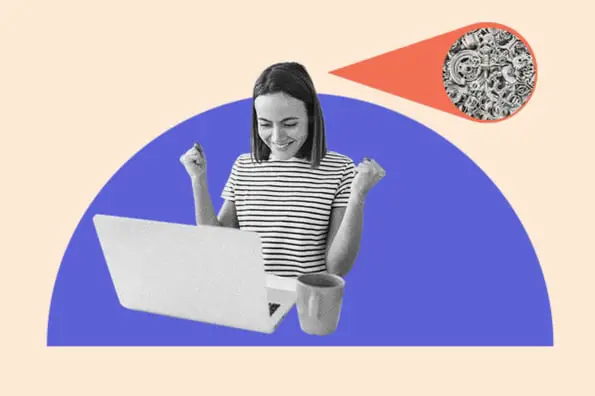
Felizmente, algumas habilidades básicas são tudo que você precisa para montar uma planilha fácil de ler. Uma delas é saber mesclar células no Excel. Esteja você planejando artigos de blog para o próximo trimestre, criando uma lista de e-mail para uma campanha direcionada ou projetando anúncios do Google otimizados para SEO, mesclar células é uma maneira prática de organizar suas informações.
![Baixe 10 modelos Excel para profissionais de marketing [kit grátis]](/uploads/article/18727/iQF7IeGYTJIb32Ql.png)
Para aprimorar suas habilidades, abordaremos várias maneiras de combinar células.
Não quer começar do zero? Use esses modelos gratuitos do Excel como base para suas próprias planilhas de marketing.
Como mesclar duas células no ExcelA fusão é uma maneira de transformar duas células pequenas em uma nova célula grande. Isto é útil para organizar informações e criar cabeçalhos, sem a necessidade de redimensionar células individuais. Veja como fazer isso.
Etapa 1: destaque as duas células adjacentes que deseja mesclar (estou mesclando A1 e B1 no exemplo).
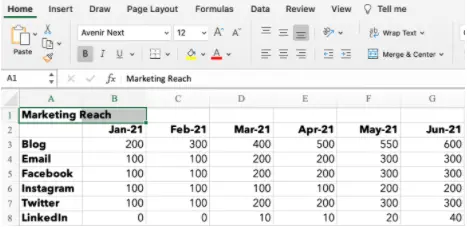
Passo 2: Na guia Página inicial , clique no ícone ‘Mesclar’ e escolha ‘Mesclar células’.
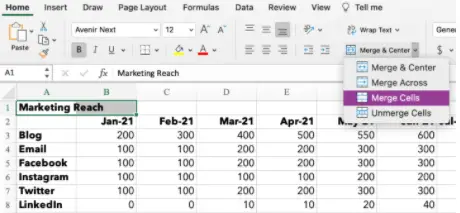
Fonte da imagem
Etapa 3: é isso! Você mesclou as células.
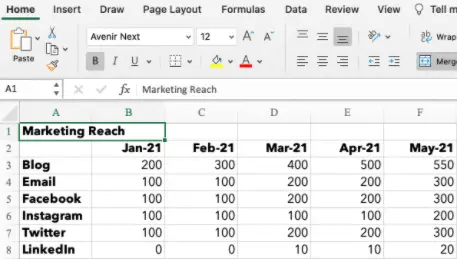
Fonte da imagem
Nota: Ao combinar células, apenas os dados da célula superior esquerda são salvos. Certifique-se de salvar as informações da outra célula para que não sejam perdidas. Se acontecer de você ter dados em A1 e B1, o Excel não irá simplesmente apagá-los. Este alerta irá aparecer:
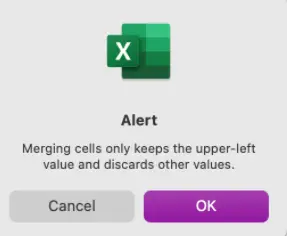
Fonte da imagem
Não quer excluir os dados? Clique em ‘Cancelar’ e copie/cole as informações em um documento ou célula separada antes de mesclar. Se você precisar apenas das informações da célula superior esquerda, clique em ‘OK’ para mesclar as células.
Como mesclar e centralizar células no ExcelDigamos que você esteja criando um relatório de marketing e queira que seus títulos fiquem centralizados acima dos dados. Mescle e centralize as células seguindo estas etapas.
Etapa 1: destaque as células que deseja mesclar.
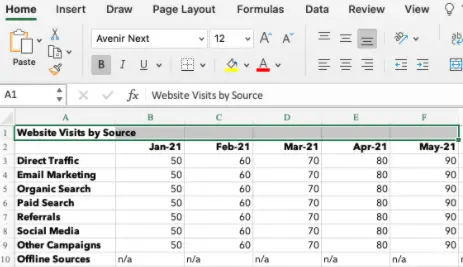
Passo 2: Na guia Página inicial , clique no ícone ‘Mesclar’ e escolha ‘Mesclar e centralizar’.
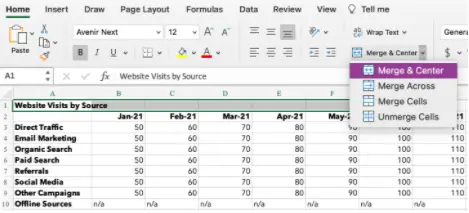
Fonte da imagem
Etapa 3: Suas células serão mescladas e os dados serão centralizados na célula.
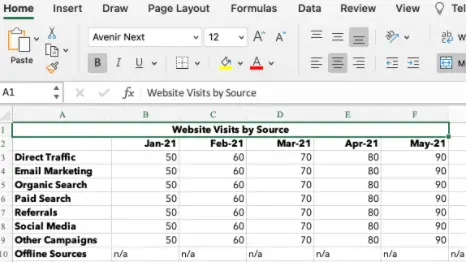
Fonte da imagem
Como mesclar células no atalho do ExcelClicar repetidamente na função 'Mesclar' correta pode ser uma chatice se você precisar combinar muitas células. Para uma mesclagem rápida, comece destacando as células que deseja mesclar. Em seguida, digite as seguintes combinações de teclas.
Atalhos do Excel para Windows
- Mesclar células: ALT H+M+M
- Mesclar e centralizar: ALT H+M+C
- Mesclar: ALT H+M+A
- Desfazer mesclagem de células: ALT H+M+U
Atalhos do Excel para sistema operacional
O sistema operacional Apple não possui uma tecla ALT, então você deve configurar seu próprio atalho para mesclar células.
- No Excel, clique em ‘Ferramentas’ na barra de navegação.
- Selecione 'Personalizar teclado'.
- Um pop-up aparecerá. Sob o cabeçalho 'Especificar um Comando' existem duas colunas: Categorias e Comandos. Para categorias, selecione 'Guia inicial'. Para Comandos, selecione 'Mesclar Células'.
- Selecione a caixa de texto em ‘Pressione novo atalho de teclado’. Digite a combinação de teclas para o seu atalho. Por exemplo: CONTROL+M.
- Clique em 'OK' para definir seu atalho.
- Agora você pode usar CONTROL+M para mesclar células no Excel.
- Configure atalhos adicionais para Mesclar, Mesclar e Centralizar ou Desfazer Mesclagem.
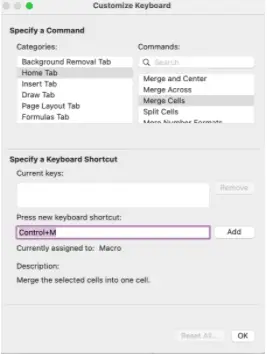
Você conhece o básico, mas agora quer ser criativo e mesclar mais de duas células. Dependendo do layout de planilha desejado, você pode usar a função Mesclar, Mesclar células ou Mesclar e centralizar.
1. Mesclar
Esta opção é usada para mesclar células em uma única linha. Você não pode usar 'Merge Across' para combinar células em uma coluna ou em várias linhas.
Neste exemplo, estou configurando anúncios PPC e quero ver minha cópia da descrição na linha 17. Se eu simplesmente redimensionar a coluna F, minha tabela terá muito espaço entre as colunas F e G. Mesclar várias células na linha 17 me permite veja a cópia e mantenha a mesa arrumada.
Etapa 1: destaque todas as células que deseja mesclar na linha.
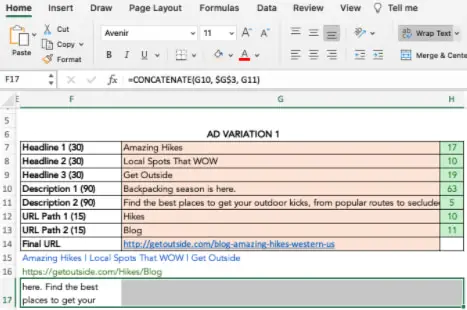
Passo 2: Na guia Página inicial, clique no ícone ‘Mesclar’ e escolha ‘Mesclar entre’.

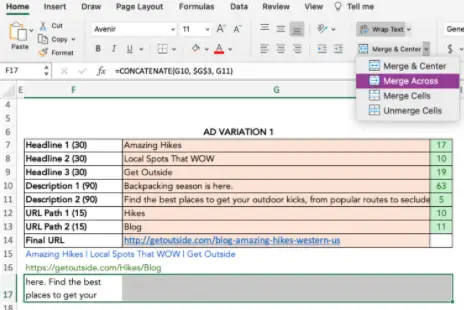
Fonte da imagem
Etapa 3: as células se fundem em toda a área destacada.
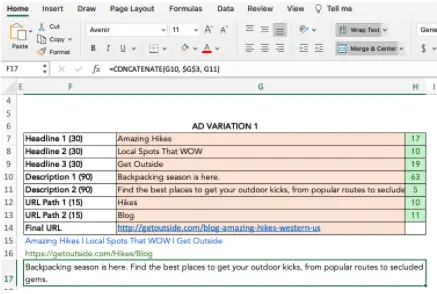
Fonte da imagem
2. Mesclar e centralizar
Você pode mesclar e centralizar várias células em linhas e colunas. Lembre-se de que os dados na célula superior esquerda são as únicas informações que permanecerão depois de mescladas. No exemplo abaixo, uso ‘Merge & Center’ para combinar as linhas 15, 16 e 17 com as colunas F, G e H.
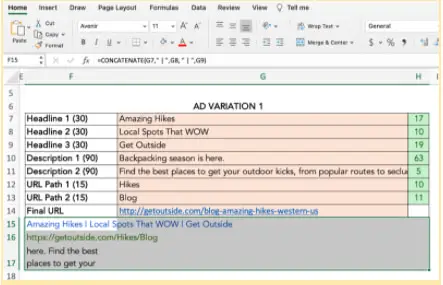
Fonte da imagem
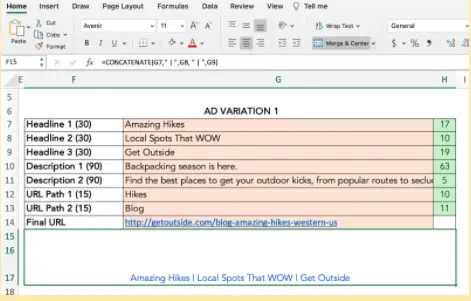
Fonte da imagem
3. Mesclar células
A função 'Mesclar células' é ideal para combinar várias células adjacentes em linhas e colunas. Funciona exatamente como a função 'Mesclar e Centralizar', exceto que os dados serão alinhados à esquerda em vez de centralizados após a fusão.
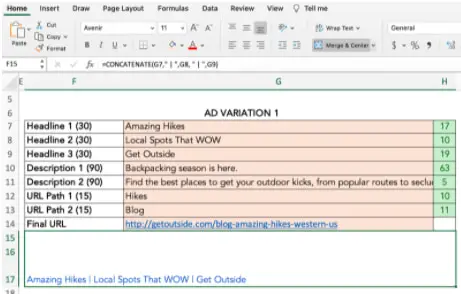
Fonte da imagem
Como mesclar células no Excel sem perder dadosQuer mesclar células sem perder informações de todas, exceto da célula superior esquerda? Fácil. Você pode usar o e comercial (&) ou a função CONCATENATE para combinar dados de duas ou mais células.
No exemplo abaixo, estou criando uma copy para Instagram e quero combinar a legenda com o link correspondente.
E comercial
Passo 1: Escolha a célula onde deseja colocar os dados mesclados. Certifique-se de que esteja separado das células que você está mesclando.
Passo 2: Digite = na célula em branco e selecione a primeira célula a ser combinada.
Etapa 3: digite & e use ”” para deixar um espaço entre os dados da célula.
Passo 4: Digite & novamente antes de escolher a próxima célula. Repita para todas as células que deseja combinar. Um exemplo de fórmula é =D5&” “&E5.
Etapa 5: pressione Enter. No exemplo, você pode ver como o texto das células D5 e E5 foi mesclado em F5.
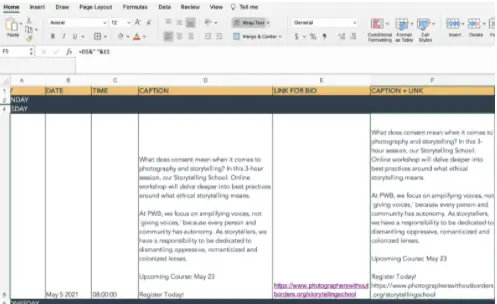
CONCATENAR ou CONCAT
A função CONCATENATE (ou CONCAT) é outra maneira de combinar duas ou mais strings de texto.
A fórmula no Excel é =CONCATENAR (texto1,texto2,…). Text1 é a primeira célula a ser mesclada e pode ser um valor de texto, um número ou uma referência de célula. Text2 é o próximo item a ser associado. Para esta função, você pode mesclar até 255 itens ou 8.192 caracteres.
Etapa 1: destaque uma nova célula em branco onde deseja mesclar os dados.
Etapa 2: Na barra de fórmulas, digite =CONCATENATE(
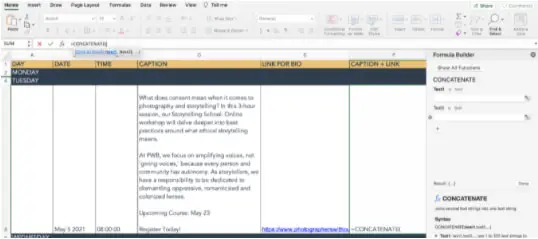
Fonte da imagem
Etapa 3: Um construtor de fórmulas aparecerá, permitindo que você escolha Texto1, Texto2 e assim por diante. Selecione as células que deseja mesclar, da primeira à última. Para incluir espaços entre os dados da célula, você deve incluir ,” “, dentro da fórmula. [ou seja, =CONCATENAR(D5,” “,E5)]
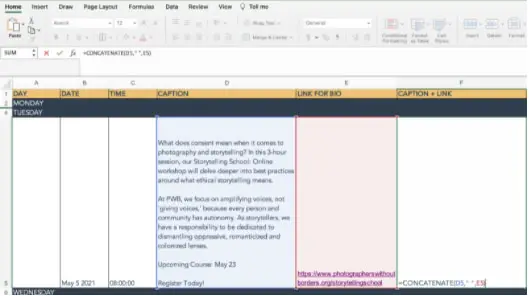
Fonte da imagem
Etapa 4: pressione Enter. Os dados das células selecionadas serão combinados na célula CONCATENAR.
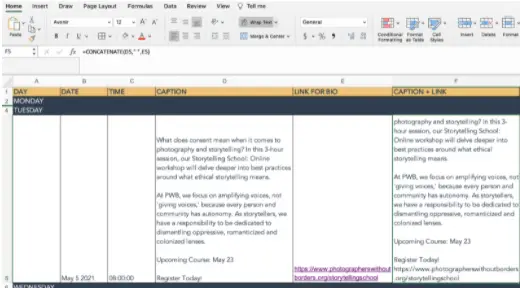
Fonte da imagem
Por que não consigo mesclar células no Excel?Muita coisa pode dar errado se sua fórmula ou formatação não estiver configurada corretamente. Se você estiver com dificuldades para mesclar células, tente estas dicas de solução de problemas.
- Certifique-se de não estar editando ativamente uma célula que deseja mesclar. O ícone 'Mesclar' ficará esmaecido se você estiver fazendo alterações. Para corrigir isso, basta pressionar 'Enter' para interromper a edição ou clicar em outra célula antes de clicar novamente na célula que deseja mesclar.
- Verifique se uma das células faz parte de uma tabela do Excel. As tabelas possuem um formato exclusivo que não permite mesclagem. Você pode saber que está em uma tabela se as guias 'Design do gráfico' ou 'Formato' na parte superior da sua pasta de trabalho estiverem destacadas em verde e o ícone 'Mesclar' estiver sombreado.
- Veja as permissões de compartilhamento da pasta de trabalho do Excel. Se não for compartilhado com você ou estiver protegido, você não poderá fazer alterações ou mesclar células.
Como desfazer a mesclagem de células
Talvez você tenha ficado um pouco animado ao experimentar suas novas habilidades e mesclado uma célula a mais. Não entrar em pânico. Simplesmente desmembrar suas células seguindo estas etapas.
- Destaque as células que deseja desfazer a mesclagem.
- Na guia Página inicial , clique no ícone ‘Mesclar’ e escolha ‘Desfazer mesclagem de células’.
- Suas células voltarão à formatação original, mas você terá perdido as informações anteriores à mesclagem.
- Se precisar dessas informações, clique em ‘Command’ + Z (OS) ou ‘CTRL’ +Z (Windows) para desfazer suas ações até ver os dados aparecerem.
Atalhos do Excel tornam a vida mais fácil
Embora o uso de planilhas possa parecer intimidante no início, com as dicas e atalhos acima, você o dominará rapidamente.
Nota do editor: Este artigo foi publicado originalmente em maio de 2021 e foi atualizado para maior abrangência.