Movendo um site WordPress para um novo domínio: um guia passo a passo completo
Publicados: 2020-01-19Recentemente , mudei um dos meus outros sites para um novo nome de domínio. Todo o processo foi um pouco acidentado, mas adquiri grande experiência e conhecimento na realização disso.
Além disso, estou muito feliz por ter tomado essa decisão para o bem do meu negócio online.
PS: Como este post é muito longo, criei um pdf do post para que você possa baixar, guardar e usar quando precisar 
Então, quando minha memória ainda estiver fresca, gostaria de compilar as etapas envolvidas em todo o processo de mover um blog/site WordPress de um domínio para outro. Mesmo que não haja nada que você deva ter medo ao considerar a mudança de um site, você deve ser extremamente cuidadoso e fazer as coisas da maneira “correta” para que você não perca os aspectos de SEO do seu antigo domínio .
Mas antes disso …..
Por que você deseja mudar para um novo domínio?
Mover um site WordPress ou um blog para um novo domínio pode ser uma verdadeira dor. Mas tudo se resume à pergunta “Por que alguém iria querer mover seu site para um novo domínio?”.
Digamos que você tenha um blog maravilhoso funcionando em um domínio “domain1″. O blog tem um bom PR, uma boa comunidade de leitores/comentaristas, o blog converte bem em termos de anúncios e vendas de afiliados, o blog tem uma boa marca (conhecida por seu nome), tem muitos bons links de autoridade de entrada, vamos presumir.
Agora, por algum motivo sólido, você deseja mover o domínio1 para o domínio2. O mesmo blog para um domínio diferente. Esta é a minha história, exatamente.
Como você já sabe, eu estava executando o Find All Answers como um blog de vários nichos há mais de um ano. Ele tinha PR 3 (no momento em que escrevi este post) e várias outras boas métricas. No entanto, tive alguns problemas com o domínio e o site como um todo.
1. O nome de domínio “Encontrar todas as respostas” é muito genérico.
2. Não possui palavras-chave.
3. O site era multi-nicho e, portanto, não segmentado. Eu sei que fui capaz de administrar um site trio-nicho por um bom tempo, com bastante sucesso e capturar a atenção de uma ampla gama de público. Mas quando se trata de conversão e classificação, como eu estava lidando com tópicos muito amplos e não relacionados, não consegui lidar.
4. Devido a (3) eu estava ranqueando para palavras-chave que eu não queria ranquear; ao mesmo tempo, achei muito difícil classificar as palavras-chave que eu queria!
Então eu decidi fazer uma mudança – uma grande, de fato.
Decidi mover domain1.com para um novo domínio – domain2.com
Agora deixe-me derramar o feijão e dar-lhe o procedimento passo a passo exato de mover um blog WordPress.
Como se mover sem perder link juice e SEO?
Embora mover um site WordPress para um novo domínio possa ser uma coisa assustadora, não é tão confuso. Se você seguir um conjunto de etapas (bastante lógicas por sinal), tudo ficará bem no final.
Devo admitir que uma das coisas mais assustadoras e cansativas foi fazer as transferências de arquivos. A Hostgator me ajudou com a transferência de arquivos e eu fiquei livre nisso!
OK, deixe-me colocá-lo através do processo passo a passo de fazer isso corretamente.
Se você seguir essas etapas exatamente, você recuperará seu link juice e aspectos de SEO – não deve ser um problema.
Passo 1:
Faça um backup completo do seu site antigo, caso algo dê errado em qualquer lugar, você poderá restaurar as coisas. Eu recomendo o plugin BackupBuddy que faz um backup completo de todo o seu site. Ele faz backup de todos os arquivos e bancos de dados, ao contrário de outros plugins que fazem backup apenas do banco de dados.
Passo 2:
No seu domínio antigo (domain1) vá para Ferramentas na barra lateral esquerda e clique em “Exportar”. Na tela, selecione “Todo o conteúdo”. Isso significa que todas as suas postagens, páginas, comentários, campos personalizados, menus de navegação e outras postagens personalizadas serão exportadas.
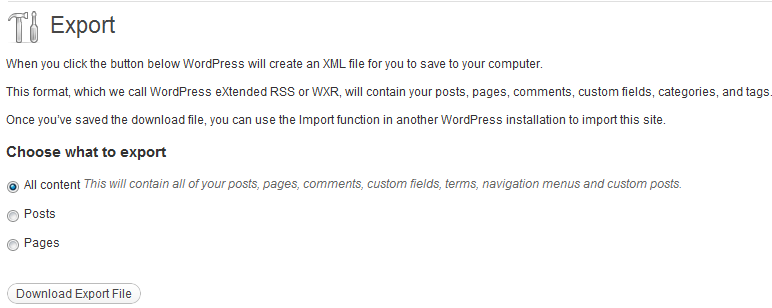
Clique em “Baixar arquivo de exportação”. Será um arquivo .xml. Salve-o em seu computador.
Etapa 3:
Pegue a pasta wp-content do seu domínio antigo. É aqui que seus temas, plugins e uploads residem. Você pode fazer isso de duas maneiras-
1. Se você tem acesso ao cpanel, faça o login e vá para a raiz do seu antigo domínio através do Gerenciador de Arquivos. Clique na pasta wp-content e compacte-a.
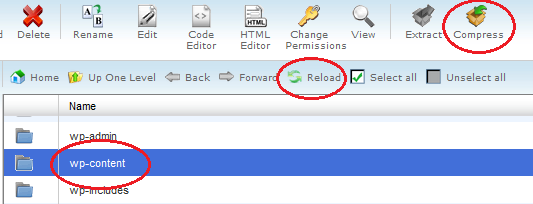
Quando o processo de compactação terminar, recarregue ou atualize o gerenciador de arquivos. Agora você pode baixar este arquivo compactado e salvá-lo em seu computador.
2. Você também pode usar um aplicativo FTP como o FileZilla para transferir sua pasta wp-content diretamente para o seu computador. Para esta opção você deve ter uma conta ftp.
Passo 4:
Este é um passo opcional. Se você tiver algum subdomínio neste domínio, certifique-se de copiar esses arquivos também. Se não, você pode pular esta etapa.
Etapa 5:
Instale o WordPress em seu novo domínio. Se o seu domínio está hospedado no Hostgator, aqui está um tutorial passo a passo para instalar o WordPress no Hostgator.
Etapa 6:
Faça login no seu painel do WordPress usando o link http://www.yournewdomain.com/wp-login. Certifique-se de alterar “seunovodomínio” para o nome real do seu novo domínio.
Nota: Se você não configurou seu DNS (Domain Name Servers) você não poderá visitar seu site ou fazer login no dash. Portanto, certifique-se de ter isso já configurado corretamente antes de iniciar sua mudança. Levará de 24 a 48 horas para que as alterações se propaguem completamente. Se precisar de ajuda para configurar o DNS, você pode entrar em contato com seu provedor de hospedagem ou registrador de domínio.
Etapa 7:
Depois de fazer login no painel WP do seu novo domínio, vá para Configurações – Geral e configure o endereço do WordPress e o URL do site para serem os mesmos – com ou sem www.
Em seguida, vá para Configurações – Permalinks e defina sua estrutura de permalink para ser EXATAMENTE a mesma do seu blog antigo. Esta etapa é altamente crucial porque mais tarde você redirecionará automaticamente seu domínio antigo para um novo domínio. Nesse redirecionamento, todas as suas páginas do antigo domínio serão redirecionadas para a página correspondente do novo domínio se e somente se você tiver a mesma estrutura de permalink em ambos os locais. Caso contrário, você vai bagunçar as coisas!

Etapa 8:
Agora, você precisa fazer o upload do conteúdo wp que você salvou do seu blog antigo. Assim como você fez com o download, você também pode usar qualquer um desses métodos correspondentes com o upload.
Certifique-se de carregar o conteúdo wp no diretório raiz do seu domínio. Se você não tiver certeza sobre o diretório, veja se já existe uma pasta wp-content (isso teria sido criado como resultado da instalação do WordPress). Você simplesmente substituirá essa pasta.
Esta etapa pode demorar mais se você tiver um grande número de postagens, imagens e outras coisas.
Etapa 9:
Vá para Ferramentas – Importar no seu painel do WordPress e selecione “WordPress” na lista. Você será solicitado a instalar um plugin “The WordPress Importer”. Clique em “Instalar agora” e, em seguida, clique em “ativar e executar importador”.
Você obterá a seguinte tela:
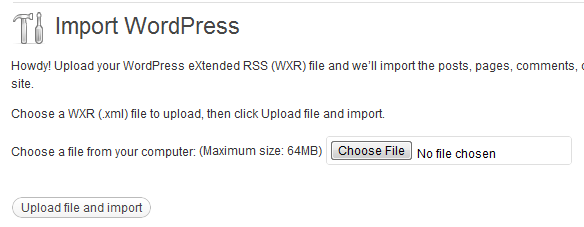
Aqui você deve clicar em “escolher arquivo” e selecionar o arquivo .xml que você importou do seu domínio antigo e depois pressionar “carregar arquivo e importar”. Feito isso, você terá todos os seus posts, páginas e comentários do seu antigo domínio.
Observação: se houver um longo intervalo entre a exportação do domínio antigo e a importação para o novo domínio, você poderá perder alguns comentários (e postagens também, caso tenham sido agendados nesse momento de transição). Então é melhor que você faça isso quando a maioria das pessoas não estiver lendo seu blog e verifique se você tem algum post agendado na fila para aquele dia.
Etapa 10:
Ative seu tema – o mesmo tema que foi ativado em seu antigo domínio, se você não quiser alterar seu design também!
Vá para “Plugins instalados” em Plugins e ative aqueles que você ativou em seu domínio antigo. Certifique-se também de que as configurações do plug-in também sejam as mesmas do seu site antigo (isso geralmente não será um problema, mas verifique novamente de qualquer maneira).
Etapa 11:
Agora é hora de mudar suas urls – as urls que você usa em seu site. Esses podem ser os URLs que fazem referência ao seu domínio antigo como links em sua postagem, links de categoria em uma barra de categoria personalizada, links na barra de navegação e assim por diante.
Você não precisa atualizar um por um manualmente. Existe um plugin fofo – Atualizar URLs WordPress Plugin que cuida disso.
Esteja informado de que este plugin não se encarregará de redirecionar seu domínio antigo para um novo domínio. Ele simplesmente substituirá a ocorrência do URL de domínio antigo pelo novo URL de domínio em todo o conteúdo e layout do seu blog (como cabeçalho, barra lateral, barra de navegação etc., onde quer que você tenha links personalizados).
Em relação aos links dentro dos arquivos de estilo, diferentes temas têm opções diferentes. Não tive problemas com os arquivos personalizados do tema Tese. O plugin modificou os links dentro dos meus arquivos custom.css e custom_functions.php.
Etapa 12:
Cheque, cheque duas vezes e cheque triplo. Neste ponto, certifique-se de que seu domínio antigo seja exatamente igual ao novo domínio. Ambos os sites devem ser cópias um do outro.
Caso contrário, você deve verificar seus temas, plugins e widgets da barra lateral. Além disso, no novo domínio, coloque o mouse sobre os links da barra de navegação e da barra lateral e veja se eles apontam para os links do seu novo domínio.
Etapa 13:
O passo mais importante – e não um bom número lol.
Você deve executar esta etapa somente depois de verificar que seu blog/site no novo domínio é exatamente igual ao antigo e os links foram transformados. Após esta etapa (Etapa 13), você não poderá mais ver seu blog antigo novamente!
OK, vamos lá:
Encontre o arquivo .htaccess do seu antigo domínio no seu cpanel ou cliente ftp e edite-o. Adicione as seguintes linhas ao topo do arquivo.
#Options +FollowSymLinks
RewriteEngine ligado
Regra de regravação ^(.*)$ http://www.seunovodomínio.com/$1 [R=301,L]
Não esqueça de salvar o arquivo. Essas linhas de código fazem o redirecionamento 301 (altamente recomendado pelo Google e outros mecanismos de busca para mover um site).
Você precisa usar redirecionamentos 301 se não quiser perder seu SEO e link juice. 301 é um redirecionamento permanente que informa aos bots do mecanismo de pesquisa que o site foi movido permanentemente (que nunca mais voltaria ao local antigo) e o redirecionamento 301 passará o link juice.
Embora haja uma pequena evaporação do page rank associada quando um link é redirecionado, o 301 carrega a maioria dos benefícios de SEO do domínio antigo para o novo domínio. Com o tempo, seus rankings devem voltar.
Agora, se você clicar no URL do seu domínio antigo ou digitar o URL de qualquer página do seu domínio antigo, você obterá a página correspondente do seu novo domínio.
Etapa 14:
Sim, há mais um passo. Você precisa informar ao Google que moveu seu site. Esta etapa pressupõe (e é altamente recomendável) que você tenha uma conta de webmaster e tenha verificado seu domínio antigo.
Acesse as Ferramentas do Google para webmasters. Veja como você precisa adicionar e verificar um site – Adicionando um site às Ferramentas do Google para webmasters.
Siga o mesmo procedimento e adicione seu novo domínio e verifique-o também.
No seu painel de webmaster, clique no domínio antigo; à esquerda expanda Configuração do Site e clique em “Mudar de endereço”.
Você terá 4 itens. Os itens de 1 a 3 serão cobertos se você tiver seguido exatamente as etapas acima. O item 4 é onde você dá seu novo domínio.
 Depois de enviar, você informou ao Google que se mudou. Agora eles precisam rastrear seu novo site e indexar seus novos URLs de domínio enquanto desindexam os URLs de domínio antigos correspondentes.
Depois de enviar, você informou ao Google que se mudou. Agora eles precisam rastrear seu novo site e indexar seus novos URLs de domínio enquanto desindexam os URLs de domínio antigos correspondentes.
Ainda não terminamos. Instale o plug-in Google xml sitemaps e crie um sitemap. Agora, no painel do webmaster, clique no novo domínio e, em Configuração do site, clique em mapas do site. Aqui você deve fazer o upload do sitemap do seu novo domínio.
Isso é tudo.
Tudo está definido agora e você está pronto para arrasar com seu novo domínio. Quanto ao SEO, link juice, PR e outras métricas, não se preocupe, você obterá todas elas em um curto espaço de tempo.
Levei mais de 10 horas para escrever este post. Eu apreciaria muito se você pudesse pressionar qualquer um dos botões de compartilhamento social e espalhar a notícia.
PS: Como este post é muito longo, criei um pdf do post para que você possa baixar, guardar e usar quando precisar
