Como mover o WordPress para outro domínio sem perder o SEO
Publicados: 2021-12-03Ao fazer um negócio, todo mundo está extremamente preocupado em manter um tráfego significativo em seu site.
Mas e se você for fazer um rebranding e precisar de um novo domínio?
Você tem medo de perder todo o trabalho duro que você fez em SEO?
Se o seu site for grande e tiver uma hospedagem WordPress complexa e muitas páginas da Web com vários servidores, será um longo caminho.
Não se preocupe, e nós o guiaremos para mover seu domínio WordPress para outro sem perder seu domínio SEO.
Você não precisa se apressar aqui porque aqui vamos falar sobre o seu negócio.
Vamos explicar esse problema para você em cinco etapas, e estas são:
- Duplique seu site WordPress
- Crie o novo banco de dados (com o novo domínio)
- Transfira arquivos do WordPress para o nome de domínio mais recente
- Criar Link Permanente (Redirecionamentos 301)
- Envie o novo domínio para o Google
1. Duplique seu site WordPress
Em primeiro lugar, você precisará criar um backup do seu domínio WordPress. Será útil para você de duas maneiras.
Uma é que ele usará dados de backup para configurar seu novo site, e a segunda razão é que será útil se a migração der errado de qualquer maneira. É sempre seguro ter uma cópia dos seus dados.
Um guia para instalar e ativar o Duplicator
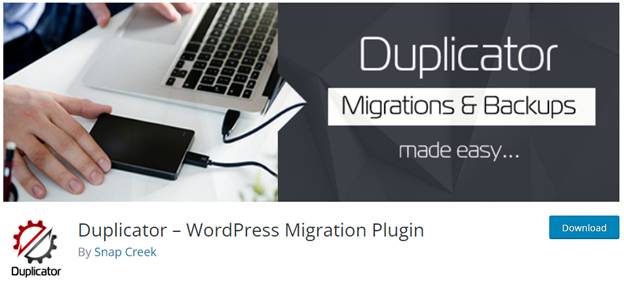
Existem muitas opções para plugins de backup do WordPress. Entre eles, o Duplicator é uma ótima opção, pois suporta backup, migração e plugins gratuitos.
É necessário instalar e ativar o plugin Duplicator no seu antigo nome de domínio.
Aqui estão alguns passos para um guia rápido:
- Em primeiro lugar, instale o Duplicator em seu plugin ou diretório.
- Depois disso, para ativar o plugin, vá ao menu 'Plugins' no WordPress.
- No menu principal, clique no link Duplicador.
- Clique no ícone de ajuda para criar seu primeiro pacote.
Criando um novo pacote para o domínio WordPress
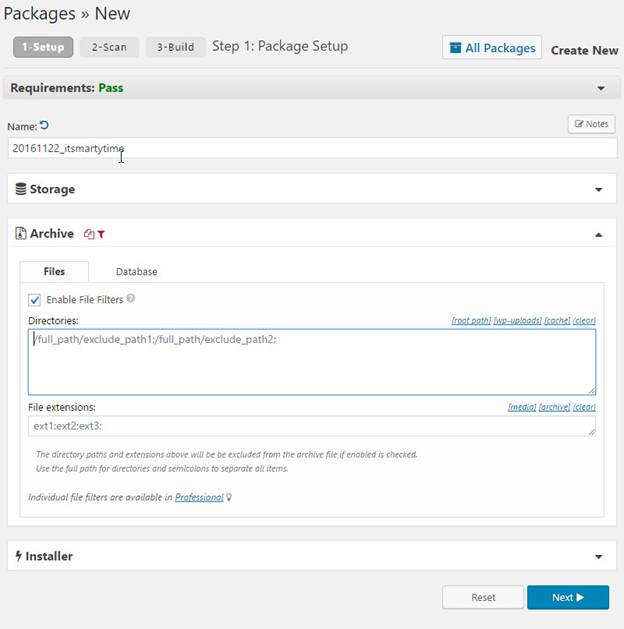
- Assim que o Duplicador estiver ativado, você verá o ícone do menu Duplicador no seu administrador do WordPress. Clique em 'Criar novo' para copiar seu site WordPress ou um novo pacote desse menu.
- A tela mostrará o botão 'Próximo'; clique nele para continuar. Isso permitirá que o assistente do duplicador de sites seja executado.
- O Duplicator executará alguns testes primeiro para verificar se o sistema está funcionando ou se tem algum problema. Se ocorrerem alguns problemas, ele mostrará um aviso junto com as instruções.
- Alternativamente, se os itens forem categorizados como 'Bom', você precisa clicar no botão 'Construir' para continuar.
- Depois de clicar em 'Build', o Plugin começará a criar um pacote duplicador. Dependendo do tamanho do seu site, levará menos ou mais tempo.
- Ao completar o pacote do duplicador, você verá opções para baixar o pacote do Arquivo e o Instalador. Clique no link 'Download com um clique' abaixo para ter os dois arquivos no seu PC.
- Diga-me mencionar aqui que o arquivo de conquista é uma cópia completa do seu arquivo WordPress. Ele contém temas, configurações de permalink, uploads, plugins e todos os outros arquivos.
- Por fim, o script do instalador automatizará e executará a migração do WordPress descompactando o arquivo reach porque o script do instalador é um arquivo PHP.
2. Crie o novo banco de dados (com o novo domínio)
Após a etapa vital de duplicar seu conteúdo no WordPress, aqui vem a próxima etapa crucial. Agora você deve criar um novo banco de dados com o novo domínio.
Mas antes de mover seu site WordPress para uma nova parte, você precisa ter um novo banco de dados SQL para descompactar seu WordPress em um novo ambiente corretamente.
- Visite o painel do cPanel da sua conta de hospedagem para criar um banco de dados. A partir daí, você pode rolar para baixo para ver a seção 'Bancos de dados'. Lá você encontrará o ícone 'Bancos de Dados MySQL'; clique nessa opção.
- Ele mostrará uma opção chamada 'Criar Banco de Dados'; antes de clicar nesse botão, você precisa inserir um nome para seu banco de dados.
- Aqui o cPanel criou com sucesso um novo banco de dados para você. Role para baixo para ver a seção Usuários do MySQL.
- Forneça um nome de usuário e uma senha e clique no botão 'Criar um usuário'. Não se esqueça de escrever seu nome de usuário e senha em um local seguro; você precisará dele em caso de qualquer inconveniente no futuro.
- Aí vem uma coisinha ruim: o usuário que você criou não tem permissão para rodar no Banco de Dados. Não se preocupe; vamos providenciar para você.
- Basta rolar a página para baixo para chegar à seção 'Adicionar usuário ao banco de dados'. No menu suspenso ao lado de 'Usuário', selecione o usuário do banco de dados que você acabou de criar. Depois disso, como o banco de dados que você acabou de criar, clique no botão 'Adicionar'. Agora você está pronto para mover seus dados do WordPress para seu novo domínio.
3. Transfira os arquivos do WordPress para o novo nome de domínio
Hora de fazer upload de todos os arquivos baixados em seu novo domínio que você baixou anteriormente com o Duplicador.
Não é necessário instalar o WordPress em seu ambiente exclusivo, pois o Duplicator já o inclui.
- Inicialmente, ajudaria se você se conectasse ao seu domínio usando um cliente FTP. Certifique-se de que, uma vez conectado, o diretório raiz do seu site esteja vazio.
- A próxima etapa é fazer upload de todos os archives e arquivos de instalação para o diretório raiz.
- Se você carregar os dois arquivos com sucesso, descompacte seu WordPress em seu novo domínio.
- Hora de abrir uma nova guia do navegador e acessar a seguinte URL:
- https://www.wpglossy.com/
- Para iniciar o assistente de migração do duplicador, você precisa substituir example.com pelo seu novo domínio.
- À medida que o instalador procura os arquivos alcançados, você deve clicar no botão 'Avançar para continuar.
- Hora de configurar suas informações de dados do WordPress que seu instalador provavelmente estará perguntando.
- Agora insira os detalhes do banco de dados que você criou nas etapas anteriores para seu domínio. Clique no botão 'Próximo para continuar depois de inserir os detalhes.
- Agora, o Duplicator está pronto para descompactar o backup do banco de dados WordPress do arquivo para o novo banco de dados.
- Agora, o sistema solicitará que você atualize a URL ou o caminho. Não se preocupe com isso porque ele detecta automaticamente recursos que o manterão ordenado. Clique no botão 'Avançar' para continuar.
- O Duplicador permitirá que a migração seja concluída.
- Aqui vem o último passo desta parte. Agora clique no botão 'Admin Login' para entrar na área de administração do WordPress do seu site no novo nome de domínio.
4. Criar Link Permanente (Redirecionamentos 301)
Aí vem nossa parte favorita, a criação de links permanentes, que são redirecionamentos 301. Trezentos e um é muito útil ao mudar seu domínio para outro.

O Trezentos e um redireciona todo o tráfego do seu domínio antigo para o novo domínio sempre que pesquisam seu site, em vez de mostrar uma página de erro 404.
Aqui estão dois métodos para criar redirecionamentos. Um deles é a maneira mais fácil, enquanto o outro é um pouco complicado. Para o seu caso, mencionamos os dois. Escolha o método que melhor lhe convier.
Método mais fácil (usando tudo em um SEO)
Como: Exportar e importar um blog WordPress usando o All-in-One WP Migration
Para este método, em primeiro lugar, instale e ative o plugin All-in-One SEO no seu domínio anterior. Instale a versão pró do (AIO SEO) para ajudá-lo a direcionar o tráfego para seu site no futuro.
- Em seguida, vá para a página All-in-One SEO e clique no link “Redirecionamentos”. Depois disso, clique no botão 'Ativar redirecionamento'.
- Agora, mude para a opção chamada 'Redirecionamento completo do site' e ative a alternância 'Relocar site'.
- Em 'Relocar para domínio', você precisa inserir seu novo nome de domínio.
- Por fim, clique em 'Salvar alterações para salvar suas configurações.
Outro método (usando configurar manualmente redirecionamentos para novo domínio)
Agora, esse método exige a edição do arquivo .htaccess do WordPress em seu domínio anterior.
- Conecte seu site antigo usando FTP e edite o arquivo .htaccess. Você obterá o arquivo .htaccess no mesmo diretório que a pasta ep-includes, ou wp-admin.
- Abrindo o arquivo .htaccess e colando o seguinte código no topo da página:
- #Options +FollowSymLinks
- RewriteEngine ligado
- Regra de regravação ^(.*)$ http://www.newsite.com/$1 [R=301,L]
- Depois de aplicar essas alterações, teste os resultados visitando seu domínio antigo. Se ele redirecionar você automaticamente para o novo domínio, a tentativa foi bem-sucedida.
- Por outro lado, se não redirecionar você para seu novo domínio, é hora de entrar em contato com a equipe de suporte e corrigi-lo.
5. Envie o novo domínio para o Google
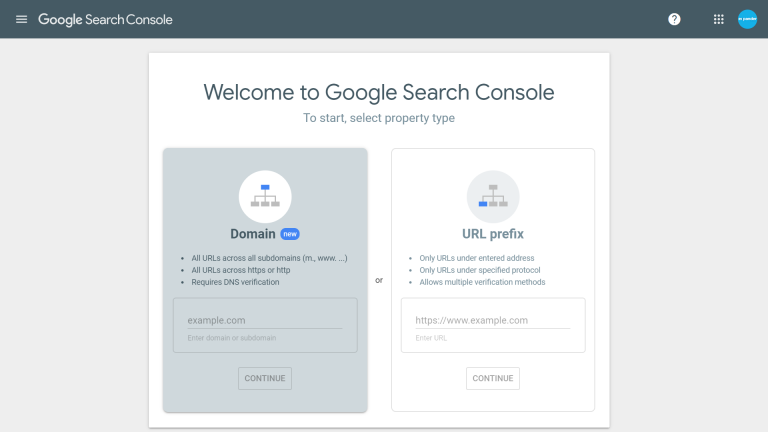
Agora você pode chegar ao último passo de mover seu domínio WordPress para outro. Depois de proteger e transferir seus dados com sucesso da parte antiga para o novo ambiente, é necessário informar o Google sobre seu novo site.
Isso ajudará o Google a mostrar seu site para seus usuários rapidamente.
- Certifique-se de adicionar seus domínios antigos e novos ao Google Search Console. Para isso, você precisa preencher uma carta fornecida pelo Google.
- Abra o Google Console Search e clique no botão que mostra a propriedade do seu domínio.
- Depois disso, clique no ícone 'configurações' e escolha 'Escolher endereço'.
- Preencha o formulário fornecido de forma completa e cuidadosa e clique em 'Enviar' para concluir o processo.
- Você precisa selecionar seu nome de domínio antigo como "Propriedade ativa" no painel de pesquisa do Google Console.
- Agora clique em 'Configurações' na coluna da esquerda e clique na ferramenta 'Mudar de endereço'.
- Na seção "Atualizar o Google", selecione seu novo nome de domínio e clique no botão "Validar e atualizar" para continuar o processo.
- Acabou para você agora. O Google validará seu novo domínio e redirecionará seu novo domínio do domínio antigo sempre que uma pessoa clicar em seu campo antigo.
- Em seguida, o Google Search Console mostrará as etapas do assistente para enviar sua solicitação de alteração de endereço.
Conclusão
Esperamos que seja mais fácil para você alterar seu domínio WordPress para um novo com todos os nossos guias. Siga estas etapas e, em pouco tempo, você preservará todo o seu trabalho duro de SEO e continuará ganhando dinheiro com seu blog.
Caso contrário, correr para os resultados sem seguir as etapas adequadas custará muito dinheiro e desperdiçará seu tempo.
Junto com tudo isso, causará danos ao seu SEO., portanto, seria melhor manter o cuidado ao seguir os passos. Desejamos-lhe tudo de bom com o seu novo domínio de negócios.
