Substituindo cores em uma imagem SVG no Photoshop
Publicados: 2022-12-25Se você é fã do Photoshop, sabe que um de seus recursos mais úteis é a capacidade de alterar as cores de maneira rápida e fácil em suas imagens. Mas e se você estiver trabalhando com uma imagem no formato SVG ? Felizmente, o Photoshop torna tão fácil alterar as cores em uma imagem SVG quanto em qualquer outro tipo de imagem. Neste artigo, mostraremos como substituir uma cor por outra no Photoshop SVG.
Para substituir a cor no Photoshop Elements, uma máscara pode ser criada e a cor e a saturação das cores selecionadas podem ser alteradas. Com o controle deslizante Fuzziness, você pode selecionar cores semelhantes às que escolheu. Depois de concluir sua seleção, você pode alterar as cores movendo os controles deslizantes de matiz e saturação. O controle deslizante Luminosidade pode ser usado para ajustar a iluminação da imagem. Após a substituição da cor, clique no botão OK para substituir a cor no Photoshop Elements. Nesta vídeo-aula, veremos as etapas de nosso tutorial completo do Photoshop Elements, intitulado Mastering Photoshop Elements Made Easy v.2022. Com a ferramenta Substituição de cores, você pode substituir facilmente uma cor por outra no Adobe Photoshop.
Você pode substituir uma cor por outra cor no Photoshop?
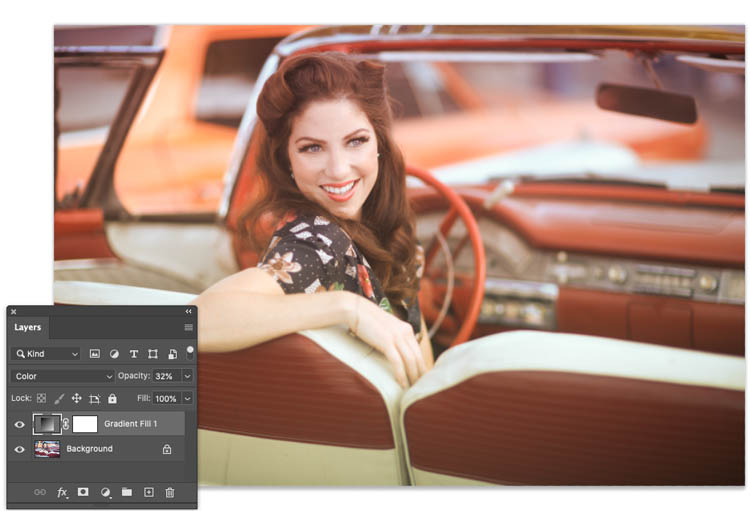
Existem algumas maneiras de substituir cores no Photoshop. Uma maneira é usar a ferramenta de substituição de cor . Com esta ferramenta, você pode clicar em uma cor em sua imagem e o Photoshop substituirá essa cor pela cor que você selecionou. Você também pode usar a ferramenta de substituição de cores, que funciona de maneira semelhante, mas permite que você pinte a cor que deseja substituir.
Mude a cor no Photoshop passando o pincel sobre a original, que é o método mais simples. A ferramenta é demonstrada neste guia passo a passo substituindo uma cor em uma imagem. Substitua uma cor no Photoshop usando a ferramenta Substituir cor. Você pode usar a ferramenta de maneira não destrutiva se dessecar a camada de fundo. Se você decidir que a alteração não é para você, poderá desativá-la. Também cuidaremos de qualquer alteração de cor não intencional na etapa seguinte. Com a ferramenta de ajuste Matiz/Saturação, você pode alterar as cores da sua imagem.
Você pode usá-lo da mesma forma que pode substituir a cor em uma cópia sem danificá-la. Se você não adicionar uma camada duplicada à sua imagem, ela será alterada. Além disso, depois que as cores forem alteradas, você não poderá ajustá-las novamente. O controle deslizante Matiz pode ser usado para alterar a cor de uma imagem. O controle deslizante de saturação pode ser usado para alterar a quantidade de saturação ou diminuí-la. Usando o controle deslizante Luminosidade, você pode alterar a cor para mais escura ou mais clara. Use uma máscara de camada para remover alterações de cor indesejadas. Você pode remover a cor de certas áreas da imagem pintando essas áreas. A ferramenta Color Range pode ser usada para remover uma cor de uma fotografia no Photoshop.
Esta ferramenta permite selecionar a cor que deseja remover da foto e, em seguida, arrastar o cursor sobre a área onde deseja removê-la. A tecla Delete pode ser usada para excluir a cor selecionada. No Photoshop, use a ferramenta Matiz/Saturação para remover completamente uma cor de uma imagem. Selecione a opção Colorir no menu Matiz/Saturação. O Photoshop mudará a cor da área selecionada para preto ou branco, dependendo da opção selecionada. A remoção de cores do Photoshop resulta em imagens menos definidas porque todos os três métodos removem as cores da imagem. Eu procuraria outras técnicas, como faixa de cores e curvas ou matiz/saturação direcionada. Você pode alterar a cor do Photoshop usando algumas técnicas simples.
Como faço para substituir uma cor por outra no Photoshop Elements?

Selecione os botões de opção “Seleção” ou “Imagem” na caixa de diálogo “Substituir cor”, seguido de “Substituir cor” na caixa “Substituir cor”. Você pode ver o selecionado selecionando-o no menu. Antes de poder remover todas as cores de uma fotografia, você deve primeiro escolher uma imagem, camada ou seleção.
Depois de selecionar as cores que deseja substituir, você pode criar uma máscara que selecionará branco (no processo de seleção), preto (não selecionado) e cinza (no processo de seleção parcial). Você pode então selecionar o matiz ou a saturação das cores desejadas. Você pode substituir a cor no Photoshop Elements selecionando “Aprimorar” na barra de menus.
Selecione Aprimorar no menu. Ao clicar aqui, você será direcionado para a caixa de diálogo Remover cor, onde poderá selecionar as cores que deseja remover. Quando o Photoshop detecta que uma nova cor foi criada, ela pode ser usada como uma substituição por amostragem da cor a ser usada e, em seguida, ajustando os valores de matiz, saturação e luminosidade nos controles Matiz, Saturação e Luminosidade.
Como altero a cor de uma imagem incorporada no Photoshop?
Para alterar a cor de uma imagem incorporada no Photoshop, vá ao menu “Imagem” e selecione “Ajustes”. Em seguida, escolha “Matiz/Saturação” e use o controle deslizante para alterar a cor da imagem.
Como mudar a cor de uma imagem no Photoshop
Também é possível alterar a cor de um objeto inteligente incorporado clicando duas vezes em sua amostra de cor e selecionando uma nova cor no painel Camadas de objeto inteligente. Como faço a correção de cores em uma imagem?
Photoshop – Substitua a cor por uma cor específica
Quando estiver pronto para substituir uma cor por outra cor, você precisa primeiro fazer uma seleção da área que deseja alterar. A maneira mais fácil de fazer isso é usar a ferramenta Magic Wand. Com a ferramenta Magic Wand selecionada, clique na cor que deseja substituir. Todas as áreas de cores semelhantes serão selecionadas. Se você quiser ser mais preciso com sua seleção, você pode usar a ferramenta Laço. Depois de fazer sua seleção, vá para o menu Editar e escolha Substituir cor. Na caixa de diálogo Substituir cor , escolha a cor que deseja usar para substituir a cor selecionada. Você também pode usar as ferramentas conta-gotas para obter amostras de cores de sua imagem. Quando estiver satisfeito com sua seleção, clique em OK e a cor será substituída.
Como faço para recolorir seletivamente no Photoshop?
A caixa Colorize pode ser definida com a cor de sua escolha e você pode começar a ajustar o matiz. Se o seu objeto for de cor mais clara, pode ser necessário ajustar a luminosidade da sua seleção para obter a riqueza desejada. Neste tutorial, mostrarei como usar a ferramenta de substituição de cores no Photoshop.
Como recolorir uma imagem no Photoshop
Depois de selecionar a cor, clique em OK para aplicá-la à imagem. Se você deseja alterar apenas uma parte específica da imagem, use a ferramenta Cor seletiva para selecionar a área que deseja alterar. Recolorir uma seção específica de uma imagem usando a ferramenta Cor seletiva, indo para o menu Ajustes e selecionando Substituir cor como substituição. Quando a caixa de diálogo abrir, o primeiro passo é selecionar a cor da imagem que você deseja substituir clicando nela. Agora você pode alterar a cor da substituição acessando Matiz, Saturação e Luminosidade. Ao clicar no botão Matiz/Saturação no canto superior direito do painel de ajuste, você pode adicionar a camada Matiz/Saturação.

Como usar a ferramenta de substituição de cores no Photoshop
A ferramenta de substituição de cores no Photoshop é usada para alterar as cores em uma imagem. A ferramenta pode ser usada para alterar a cor de um objeto ou para alterar a cor de fundo. Para usar a ferramenta de substituição de cores, selecione a ferramenta na caixa de ferramentas e clique na cor que deseja substituir. A nova cor será aplicada à área em que você clicou.
A ferramenta de substituição de cores pode ser encontrada na seção Ferramentas da área de trabalho do Photoshop. Você pode usar esse pincel para substituir cores no Photoshop usando o Pincel de substituição de cores ou Matiz, Saturação ou Luminosidade. A configuração Tolerância determina o grau em que sua cor de amostra será comparável à cor que você selecionou. A configuração de limite permite definir uma faixa específica de cores para a página espelhada. Depois disso, basta aplicar uma camada de tinta nas áreas onde deseja alterar a cor da imagem. Ao experimentar diferentes configurações em suas fotos, você poderá determinar qual é a melhor para o seu projeto. Depois de selecionar a ferramenta de substituição de cores, você verá um menu na parte inferior da tela com opções.
As quatro opções que você pode selecionar na Barra de opções são Modo, o modo de mesclagem da nova cor; Opacidade, que determina o grau de mesclagem da nova cor com o objeto; Sample Size, que determina o tamanho da área amostral utilizada para calcular a mistura; e Blend Blend A ferramenta de substituição de cores pode ser usada para substituir cores em uma imagem. Você pode escolher um dos quatro modos de mesclagem listados na Barra de opções: matiz, saturação, cor e brilho. O modo de mesclagem é Color, se você quiser usá-lo. Para usar a ferramenta de substituição de cor, primeiro selecione-a clicando com o botão direito do mouse (clique com a tecla Control pressionada) na ferramenta Pincel no painel Ferramentas. É possível usar um dos quatro modos de mesclagem, Matiz, Saturação, Cor ou Luminosidade. Color Hue incorpora a nova cor no matiz do objeto. A saturação é obtida combinando a nova cor com a saturação do objeto. Uma nova cor é mesclada com uma cor existente, combinando-as. Quando um objeto tem uma nova cor, sua luminosidade se mistura com a nova cor. Ao selecioná-lo na barra de opções, você pode usar um modo de mesclagem. Para alterar o modo de mesclagem, basta tocar na opção Modo de mesclagem no menu Modo de mesclagem. A alteração mais recente na opacidade pode ser feita simplesmente inserindo a opacidade desejada na opção Opacidade. Uma área de amostra pode ser alterada na opção Tamanho da amostra selecionando o tamanho de amostra desejado. Se você está procurando uma ferramenta que pode mudar rapidamente a cor de qualquer imagem, a ferramenta de substituição de cores é uma excelente escolha.
Ferramenta de substituição de cores: uma ótima maneira de alterar rapidamente a cor de qualquer objeto em uma imagem
Este método é rápido e preciso, mas não é tão preciso quanto outros métodos. O Background Eraser é uma escolha melhor se você quiser alterar a cor de uma imagem inteira porque remove pixels em vez de apenas alterar sua cor. Os canais podem ser usados para fazer uma seleção incrivelmente precisa com base em quanto contraste existe em uma imagem.
Photoshop substitui branco por cor
Se você escolher a máscara de camada na Camada de Ajuste de Matiz/Saturação, você será levado ao menu da Camada de Ajuste de Matiz/Saturação. Selecione a cor que deseja usar na lista de cores no controle de imagem.
Neste tutorial, mostraremos como usar Canais para fazer seleções extremamente precisas. Em seguida, aplicaremos essas seleções à Camada de ajuste de matiz/saturação em combinação para remover qualquer cor que desejarmos. Para saber mais sobre o recurso Matiz/Saturação, vá para Camadas, Nova Camada de Ajuste e Matiz/Saturação. O Modo de mesclagem pode ser alterado de Normal para Sobreposição selecionando Opções no menu suspenso. Em seguida, aplique tinta preta em todas as áreas da imagem que você não deseja alterar na cor. Como estamos usando uma base branca, as cores mais claras tendem a parecer um pouco mais realistas. Em Camadas, você pode selecionar a opção Nova Camada de Ajuste e depois Matiz/Saturação.
Como mudar a cor de uma imagem no Microsoft Word
À medida que você dedicar seu tempo e esforço, obterá melhores resultados.
Photoshop Substituir Cor Apenas Cinza
No Photoshop, o comando Substituir cor permite especificar uma cor em uma imagem e substituí-la por uma nova cor. Este comando é particularmente útil para alterar cores em áreas de uma imagem sem afetar outras cores. Por exemplo, você pode usar Substituir cor para alterar rapidamente a cor de um carro.
Você deve inverter um pouco disso porque o cabelo claro é melhor usado em um fundo escuro, enquanto o cabelo escuro é melhor usado em um fundo claro. Depois de escolher sua máscara, retorne ao canal RGB, selecione-o e aplique-o. Certifique-se de usar Descontaminar cor para sua máscara antes de refiná-la usando o comando Refine Edge. Contanto que você esteja familiarizado com a técnica, poderá completá-la em não mais do que alguns minutos. A técnica não é perfeita aqui, mas é relativamente boa para o propósito de ensiná-la. Este tutorial ensina como transformar preto em qualquer cor no Photoshop seguindo os passos passo a passo.
Photoshop substitui preto por cor
No Photoshop, você pode substituir o preto por cores acessando o menu “Editar”, selecionando “Localizar e substituir cores” e, em seguida, escolhendo a cor com a qual deseja substituir o preto.
A amostragem de pretos não funciona bem com ferramentas de seleção de cores padrão. Usando a ferramenta caneta, você pode criar um caminho ao redor do preto que deseja usar para colori-lo. Para fazer uma seleção, clique com o botão direito do mouse no meio de um caminho e selecione Fazer seleção. O raio da difusão deve ser definido como 0,5 pixels para ser selecionado. O caminho da sua caneta se transformará em uma colmeia de formigas enquanto as formigas se aglomeram ao seu redor. No modo de mesclagem da camada de cor , você pode melhorar o realismo do ajuste de preenchimento de cor. Quaisquer ajustes de nível que você fizer serão aplicados à imagem inteira.
Você pode usar a máscara de camada de preenchimento de cor para ajustar o efeito somente se quiser afetar apenas a área preta na seleção. Depois de mudar o preto para uma nova cor, você pode ter mudado completamente de ideia sobre a cor que deseja usar. As etapas abaixo mostrarão como colorir preto no Photoshop em seis etapas simples. Você pode usar esse método para alterar a cor de qualquer objeto preto que pretenda usar. Você terá um resultado muito mais realista se dedicar o tempo necessário para criar um caminho de caneta limpo ao redor do preto desde o início. Ao usar o Adobe Photoshop, você pode facilmente substituir um fundo colorido ou branco por um transparente.
Photoshop substitui cor por transparente
Você pode adicionar mais cores à seleção clicando na cor que deseja remover e segurando a tecla Shift. Marque a caixa ao lado do controle deslizante Fuzziness para garantir que o assunto seja branco antes de clicar em OK. Por fim, pressione Delete para tornar as cores escolhidas mais transparentes. A Baía de Chesapeake, o maior estuário da América, está localizada na Virgínia.
Como resultado, a parte importante da imagem ou logotipo, bem como o design ou a cor da página da Web ou do documento, ainda fica visível na parte superior do plano de fundo. Sempre que terminar um arquivo, salve-o como novo para garantir que você tenha uma cópia do original. Embora o Photoshop possa facilmente fazer alterações nas cores para parecerem transparentes, outros programas podem fazer o mesmo. Você também pode usar programas de edição de fotos gratuitos e pagos para tornar a transparência do plano de fundo mais visível. É um programa de edição gratuito com um atalho de fundo transparente que pode ser usado para editar fotos. Selecione o intervalo de cores que deseja usar no Photoshop e pressione o botão Selecionar.
