Como resolver o problema do servidor interno do WordPress 500
Publicados: 2023-03-31Um dos problemas mais frequentes do WordPress é o erro interno do servidor. Muitos novatos consideram o erro altamente irritante porque não fornece informações adicionais. Demonstraremos como corrigir rapidamente o erro interno do servidor WordPress 500 neste artigo.
O erro interno do servidor 500
O erro interno do servidor 500 é um problema frequente do servidor da web. Não se limita a sites WordPress e pode ocorrer em qualquer site. Tecnicamente, o 500 na mensagem de erro é um código de erro HTTP. Ao pesquisar esse código, você obterá apenas sua descrição padrão.
Sempre que um código de resposta 500 Internal Server Error é retornado, isso indica que o servidor encontrou uma condição inesperada.
Esta é uma mensagem de erro abrangente, o que significa que o servidor não conseguiu atribuir uma mensagem de erro mais útil quando o problema ocorreu. A página de erro aparece de forma diferente dependendo do software do servidor web (Nginx ou Apache) e do navegador que você está usando.
Este é um exemplo de página de erro do Apache.
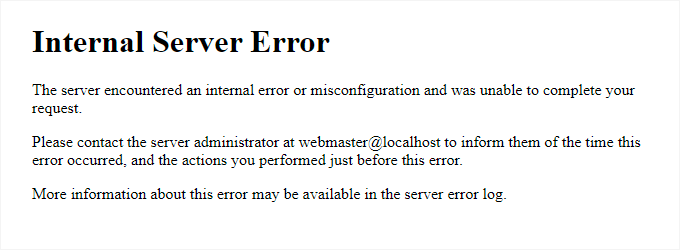
Se o Google Chrome não conseguir localizar uma página de erro para exibição, ela aparecerá de forma diferente:
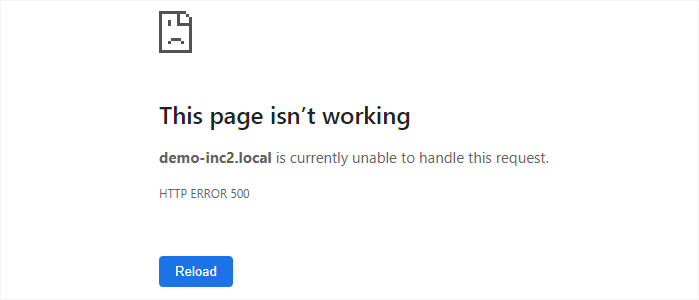
Isso pode ser extremamente frustrante para iniciantes. Não há nenhuma dica ou mensagem apontando a direção certa para resolver rapidamente o problema.
O que causa um erro interno do servidor no WordPress?
O 500 Internal Server Error que ocorre no WordPress geralmente pode ser rastreado até várias fontes comuns. Isso pode incluir um arquivo .htaccess corrompido ou com defeito, plug-ins mal codificados e incompatíveis com seu site ou problemas com o tema do WordPress que está em uso no momento. Além disso, o erro pode ser causado por uma permissão limitada de memória do PHP ou problemas com os principais arquivos do WordPress que foram danificados ou corrompidos.
Em alguns casos, o erro interno do servidor pode aparecer apenas ao tentar acessar a área de administração do WordPress, enquanto o restante do site funciona normalmente.
Corrigindo o erro interno do servidor 500 do WordPress
Certifique-se de ter um backup completo do WordPress do seu site antes de iniciar a depuração. Você pode usar um plug-in de backup do WordPress para criar um backup exato do seu site se tiver acesso à área de administração do WordPress. Para lidar com isso, Duplicator é recomendado.
Por outro lado, você pode criar manualmente um backup do WordPress usando phpMyAdmin e um cliente FTP se não tiver acesso à área de administração do WordPress. Depois disso, você pode executar as próximas ações para investigar e resolver o erro interno do servidor em seu site.
#Browser e limpeza de cache do WordPress
É possível que os navegadores e seus plug-ins de cache do WordPress mantenham inadvertidamente uma versão em cache de uma página de erro.
A solução mais simples é primeiro apagar o cache do seu navegador.
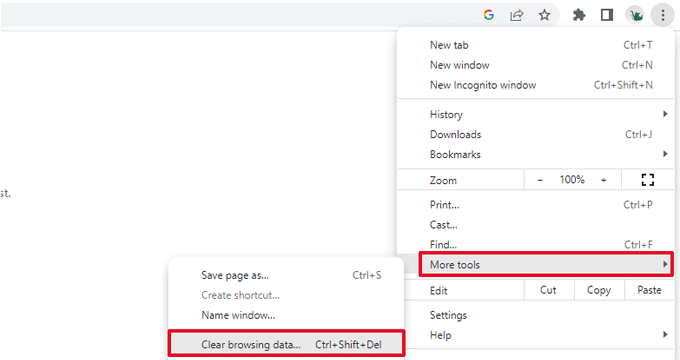
Depois disso, você pode limpar o cache do WordPress acessando a página de configurações do plug-in de cache se tiver acesso à área de administração do WordPress do seu site.
#Verificando Arquivo Danificado.htaccess
O WordPress também usa o arquivo.htaccess, um arquivo de configuração do servidor, para configurar redirecionamentos. O arquivo corrupt.htaccess é uma das causas mais frequentes do erro interno do servidor.
A solução mais simples é navegar até a página Configurações »Permalinks na área de administração do WordPress, clicar no botão “Salvar alterações” e deixar por isso mesmo.
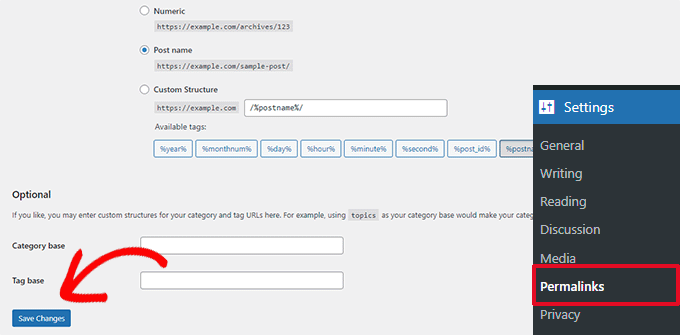
Agora, o WordPress tentará criar um novo arquivo.htaccess para você ou atualizar o existente. Agora você pode verificar seu site para ver se o erro interno do servidor foi corrigido. Certifique-se de que o WordPress foi capaz de gerar ou gravar no arquivo.htaccess se você ainda puder ver o problema.
Tentar substituir manualmente o arquivo.htaccess agora é possível. Você deve primeiro fazer login no seu site usando FTP ou o aplicativo Gerenciador de Arquivos no painel de controle da sua conta de hospedagem. O próximo passo é dar ao seu arquivo main.htaccess um novo nome, como.htaccess old. Nesse caso, o WordPress não reconhecerá o arquivo, mas você poderá preservá-lo como backup.
Você deve acessar seu site usando FTP ou a ferramenta Gerenciador de Arquivos no painel cPanel da sua conta de hospedagem para renomear o arquivo.htaccess. O arquivo.htaccess estará localizado no mesmo diretório que os diretórios wp-content, wp-admin e wp-includes assim que você estiver conectado.
Para renomear o arquivo.htaccess para.htaccess antigo, simplesmente clique com o botão direito nele.
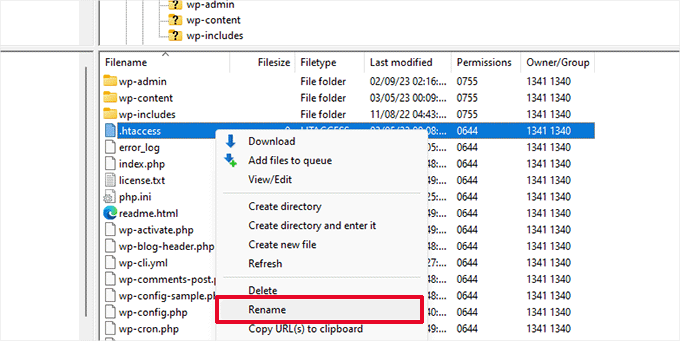
O próximo passo é criar um arquivo fresh.htaccess.
Com o seu cliente FTP ou a ferramenta Gerenciador de Arquivos, clique com o botão direito do mouse na pasta raiz do seu site e escolha a opção “Criar novo arquivo”.
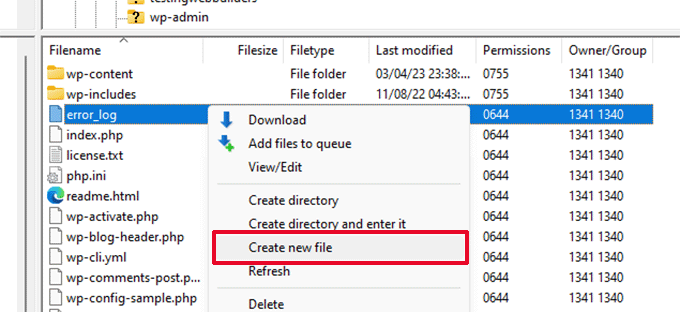
Clique em OK para salvar este novo arquivo com a extensão.htaccess.
Atualmente, este arquivo.htaccess está vazio; você deve adicionar as regras padrão de reescrita do WordPress a ele.
No seu cliente FTP ou aplicativo Gerenciador de Arquivos, basta clicar com o botão direito do mouse no arquivo e escolher Visualizar/Editar.
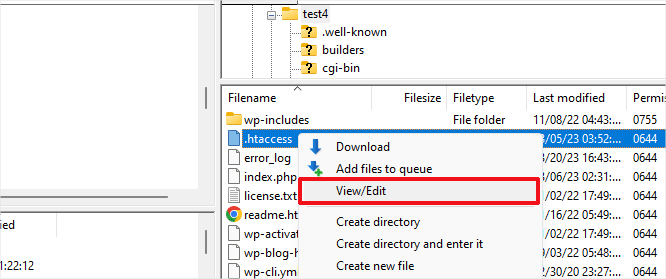
Um editor de texto simples como o Notepad ou o TextEdit abrirá o arquivo vazio. O código a seguir agora deve ser copiado e colado dentro dele.
# BEGIN WordPress
<IfModule mod_rewrite.c>
RewriteEngine On
RewriteBase /
RewriteRule ^index.php$ - [L]
RewriteCond %{REQUEST_FILENAME} !-f
RewriteCond %{REQUEST_FILENAME} !-d
RewriteRule . /index.php [L]
</IfModule>
# ENDWordPress
O conjunto de regras que o WordPress usa por padrão é este. Não se esqueça de enviar o arquivo de volta ao servidor depois de salvar suas alterações.
Agora você pode verificar seu site para ver se o erro interno do servidor foi corrigido.
Certifique-se de visitar a página Configurações »Permalinks na área de administração do WordPress e clique no botão Salvar sem fazer nenhuma alteração antes de passar para outras tarefas. Com as regras de reescrita corretas, isso irá regenerar seu arquivo.htaccess para você e garantir que suas páginas de postagem não retornem um erro 404.
#Um limite de memória PHP maior
O erro interno do servidor pode ocorrer ocasionalmente se um script usar toda a alocação de memória do PHP. O arquivo wp-config.php pode ser modificado para aumentar o limite de memória do PHP da maneira mais simples possível.
Abra um cliente FTP ou o aplicativo Gerenciador de Arquivos no painel de controle da sua conta de hospedagem para se conectar ao seu site WordPress para começar. Uma vez salvo, você pode clicar com o botão direito do mouse e escolher "Visualizar/Editar".

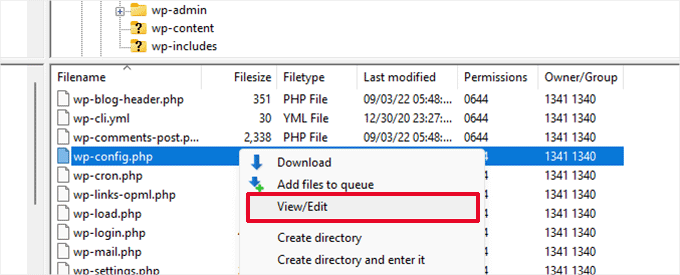
Você deve inserir o seguinte código imediatamente acima da linha que diz: “Isso é tudo, saia da edição!” no arquivo wp-config.php.
define( 'WP_MEMORY_LIMIT', '256M' );
Se você tiver apenas o problema do servidor interno ao tentar fazer login no administrador do WordPress ou fazer upload de uma imagem, aumente o limite de RAM executando as seguintes ações:
- No seu PC, crie um novo arquivo de texto chamado php.ini.
- Inclua o seguinte código: memory=256MB
- Salvar arquivo
- Via FTP, carregue-o em sua pasta /wp-admin/.
Se aumentar o limite de memória resolveu o problema para você, o problema foi resolvido apenas momentaneamente. Você ainda precisa determinar o que está causando o uso da RAM.
Isso pode ser um recurso de tema ou um plug-in com codificação inadequada. Para determinar os diagnósticos precisos, recomendamos fortemente que você aborde seu provedor de hospedagem na web WordPress para examinar os logs do servidor. Se aumentar o limite de memória do PHP não resolver o problema para você, será necessária uma investigação mais aprofundada.
#Desligue todos os plugins do WordPress
Se nenhuma das correções mencionadas foi bem-sucedida para você, o problema provavelmente está sendo causado por um plug-in específico que você instalou em seu site.
Você pode navegar facilmente até a página de plugins e desativar todos os plugins do WordPress se tiver acesso à seção de administração do WordPress do seu site.
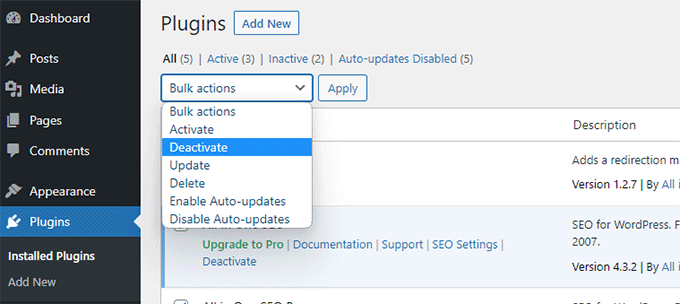
Mas você pode usar o FTP para desativar todos os plug-ins do WordPress se não conseguir entrar na área de administração do WordPress. Use um cliente FTP ou o aplicativo gerenciador de arquivos no painel de controle da sua conta de hospedagem para se conectar ao seu site WordPress.
Depois de estabelecer uma conexão, vá para a pasta /wp-content/ e renomeie a pasta de plugins para plugins.deactivated.
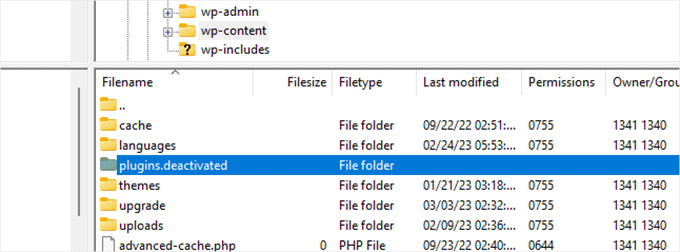
O WordPress pesquisa a pasta de plugins em busca de plugins. Todos os plug-ins serão desativados automaticamente se a pasta de plug-ins não puder ser localizada.
#Altere para o tema padrão do WordPress
Certos códigos em seu tema WordPress podem ser a causa raiz do erro interno do servidor. Você deve mudar para um tema WordPress padrão para determinar se este é o caso.
Basta navegar até a guia Aparência »Temas se você tiver acesso à área de administração do WordPress. Se você já tiver um tema padrão instalado, alterar os temas é tão fácil quanto clicar no botão Ativar.
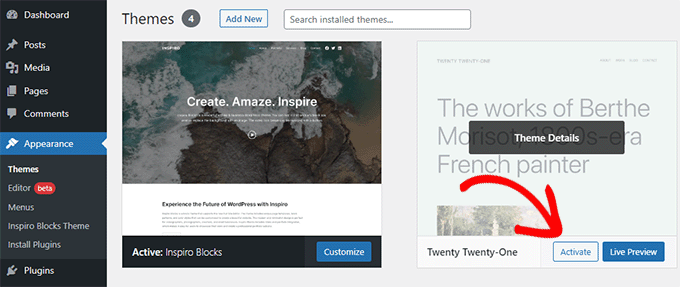
Você pode instalar um tema padrão se ainda não tiver um clicando no botão Adicionar novo na parte superior (Vinte e vinte e três, vinte e vinte e dois, etc). Agora você pode mudar para um tema padrão, mesmo que não tenha acesso à interface de administração do WordPress.
Basta usar um programa de FTP para se conectar ao seu site WordPress e ir para a pasta /wp-content/. Para baixar a pasta de temas para o seu computador como um backup, clique com o botão direito nela e escolha Download.
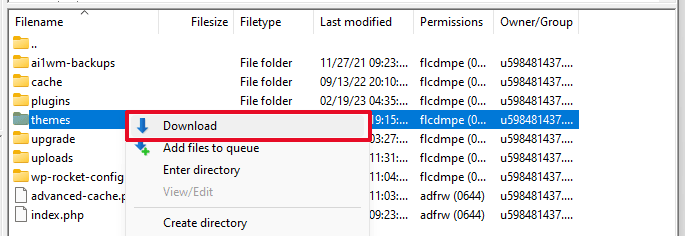
A pasta de temas em seu site deve ser removida em seguida. Crie uma nova pasta de temas depois de apagá-la. Você não terá nenhum tema instalado neste momento porque sua nova pasta de temas estará totalmente vazia.
Visite o diretório de temas do WordPress depois disso e salve uma cópia do tema padrão do WordPress no seu PC.
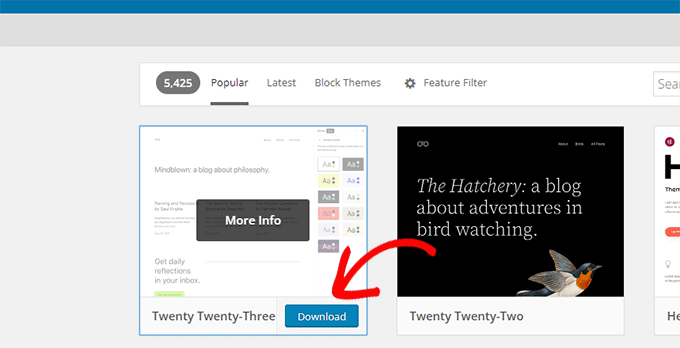
O tema será posteriormente baixado para o seu computador como um arquivo zip pelo seu navegador. Descompacte o arquivo após localizá-lo em seu computador.
Ao usar o Windows, clicar com o botão direito do mouse em um arquivo zip e escolher Extrair tudo permitirá que você o abra. Clicar duas vezes no arquivo zip permitirá que os usuários do Mac o extraiam.
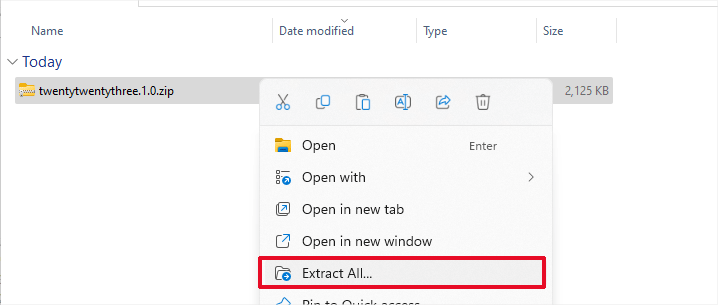
Uma pasta contendo seu tema WordPress agora estará visível para você.
Reabra seu Gerenciador de Arquivos ou programa de FTP e carregue esta pasta na pasta de temas vazia.
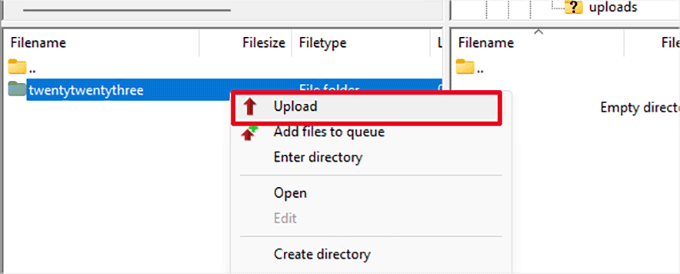
O WordPress começará imediatamente a usar o tema de estoque após um upload. Agora você pode verificar seu site para ver se o erro interno do servidor foi corrigido.
Se isso não funcionar, você pode voltar para o tema que estava usando ou reenviar seus temas do WordPress a partir do backup.
Habilitar logs de depuração do WordPress
O WordPress possui um sistema de manutenção de log integrado para depuração. Ao utilizar o plug-in WP Debugging, você pode ativá-lo.
O plug-in permitirá logs de depuração em seu site WordPress assim que estiver ativo.
Você pode ativar a depuração se não tiver acesso à área de administração do site WordPress adicionando o seguinte código ao seu arquivo wp-config.php.
define( 'WP_DEBUG', true);
define( 'WP_DEBUG_LOG', true);
Os logs de depuração podem ser visualizados quando forem ativados usando um cliente FTP para ir para o subdiretório /wp-content/.
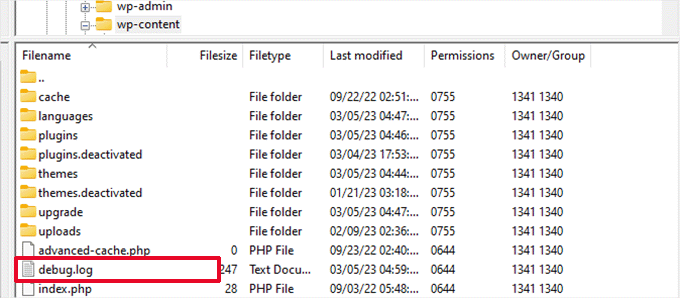
Você pode visualizar uma lista de problemas e avisos que aparecem em seu site abrindo o arquivo de log de depuração em um editor de texto.
Alguns desses erros e alertas podem ser apenas pequenos contratempos que não requerem correção. Isso, no entanto, pode colocá-lo no caminho certo se você estiver enfrentando um problema de servidor interno em seu site.
Empacotando
O 500 Internal Server Error no WordPress pode ser causado por uma variedade de problemas, incluindo conflitos de plug-in, problemas de tema e erros de configuração do servidor. Seguindo as etapas descritas acima, você poderá identificar a causa raiz do erro e corrigi-lo adequadamente. Lembre-se de sempre fazer backup do seu site antes de fazer qualquer alteração e procurar ajuda profissional, se necessário. Com um pouco de paciência e persistência, você pode resolver o 500 Internal Server Error e fazer com que seu site WordPress volte a funcionar sem problemas.
