Devo realmente atualizar o WordPress ou plugins inicialmente? (Compra de atualização correta)
Publicados: 2022-09-07Não há garantia de atualizar o núcleo do WordPress ou seus plugins primeiro?
Geralmente pessoas inexperientes não instalam atualizações porque estão preocupadas em quebrar seu site. A atualização do seu site WordPress na compra adequada irá ajudá-lo a evitar falhas comuns e solucionar problemas muito mais rapidamente.
Nesta postagem, mostraremos claramente a compra apropriada para atualizar o WordPress principal, plugins e temas.
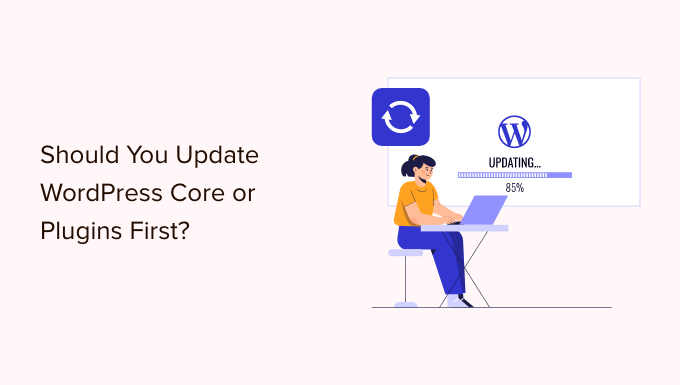
Por que manter o WordPress atualizado?
É importante usar geralmente a variação mais recente do WordPress. Isso fará com que seu site tenha os patches de segurança mais recentes, as características mais recentes e a melhor velocidade e desempenho geral.
Infelizmente, em eventos raros, atualizar o WordPress ou um plugin pode dividir seu site. Isso pode se materializar se houver um bug no código ou se a atualização apresentar algum tipo de conflito com um tema ou plugin.
É por isso que muitas vezes aconselhamos que você gere um backup completo do WordPress antes de realizar qualquer atualização. Você também pode criar um site de teste onde você pode verificar as atualizações e detectar quaisquer erros sem comprometer seu site ao vivo.
Também é valioso usar a compra de atualização correta do WordPress. Você pode estar se perguntando se é mais eficaz atualizar o WordPress principal ou o inicial de seus plugins.
Nossa equipe especializada sugere atualizar o WordPress nesta compra:
- Inicial, atualize o núcleo do WordPress
- Em seguida, atualize seus plugins
- Por fim, atualize seu conceito final
Vamos dar uma olhada na compra ideal para atualizar seu site WordPress.
Pouco antes de começar, faça um backup do WordPress concluído
Logo antes de atualizar tudo, é fundamental realizar um backup completo da sua página do WordPress. Você deve armazenar o backup em seu computador ou armazenamento em nuvem, não apenas em seu servidor de hospedagem na Internet.
Isso ocorre principalmente porque há sempre algum risco de que uma atualização pode quebrar seu site, não importa o quão consciente você é ou o que faz com que você faça as atualizações.
Um backup completo do WordPress apresenta todas as coisas:
- Seus bancos de dados WordPress
- Todos os seus recursos visuais e uploads de mídia
- Seus plugins e temas do WordPress
- Informações principais do WordPress
UpdraftPlus é o melhor plugin de backup do WordPress e é utilizado por mais de 3 milhões de sites. Você pode usá-lo para fazer um backup completo do seu site WordPress e armazená-lo na nuvem ou baixá-lo para o seu computador.
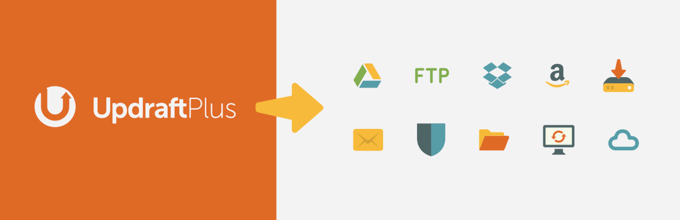
Você pode aprender a melhor maneira de usar UpdraftPlus para fazer backup de seu site ação por ação, acessando nossas informações sobre como fazer backup e restaurar seu site WordPress.
Para começar, atualize o WordPress Core
Se uma nova variação do WordPress principal estiver disponível, você precisará atualizar essa 1ª. Isso segue a ordem de atualização conforme declarado no site Painel » Atualizações e pode ajudar a reduzir a ameaça ao seu site.
Simplesmente porque as atualizações de plugins e conceitos são analisadas para funcionar com o modelo WordPress mais quente, é muito menos provável que você tenha conflitos atualizando seus plugins e temas imediatamente após a variação mais recente do WordPress ser inserida.
A maneira mais básica de atualizar o WordPress principal é navegar até a página Painel »Atualizações e, em seguida, basta clicar no botão 'Atualizar agora'.
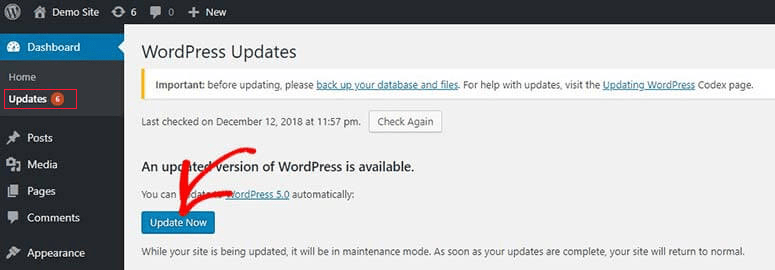
Quando você pressionar 'Atualizar agora', o WordPress configurará automaticamente seu site em modo de manutenção e, em seguida, obterá a edição mais recente do software de computador e a configurará para você. Você verá o desenvolvimento da atualização na tela.
Os compradores altamente desenvolvidos também podem atualizar o WordPress manualmente baixando a variação mais atual da página do site de download do WordPress e, em seguida, fazendo login em sua conta de hospedagem na Internet do WordPress e usando o FTP para adicionar as novas informações do WordPress.
Para aprender como atualizar o núcleo do WordPress usando possivelmente esses procedimentos, consulte nossas informações para iniciantes e infográfico sobre como atualizar corretamente o WordPress.
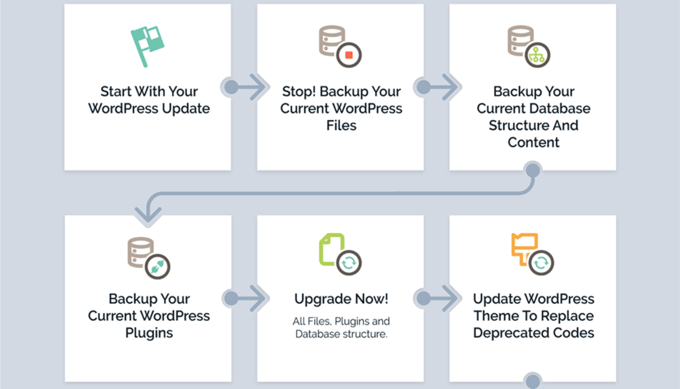
Solucionando problemas de uma atualização principal do WordPress
Antes de atualizar seus plugins, você deve começar com absoluta certeza de que não há problemas com o seu site agora que ele está executando a edição mais atualizada do WordPress.
Apenas dê uma olhada no seu site em uma nova janela do navegador para ver se quase nada está funcionando ou parece fora do lugar. Você também deve criticar as configurações em seu local de administração do WordPress.
Se você encontrar algum problema, escolha uma olhada em nossa lista de erros comuns do WordPress e como corrigi-los.
Se o problema que você está enfrentando não for mencionado lá, você deve seguir as técnicas em nosso guia de solução de problemas do WordPress para descobrir o dilema e usar uma solução.
Logo depois disso, atualize seus plugins
Quando você tiver atualizado o WordPress em seu site, poderá atualizar seus plugins.
Uma maneira fácil de fazer isso é rolar mais para baixo na página do site Dashboard » Updates até a seção 'Plugins'.
Basta escolher os plugins que você deseja atualizar e simplesmente clicar no botão 'Atualizar plugins'. Você pode decidir sobre todos os plugins descritos marcando a caixa 'Selecionar tudo' no melhor da lista.

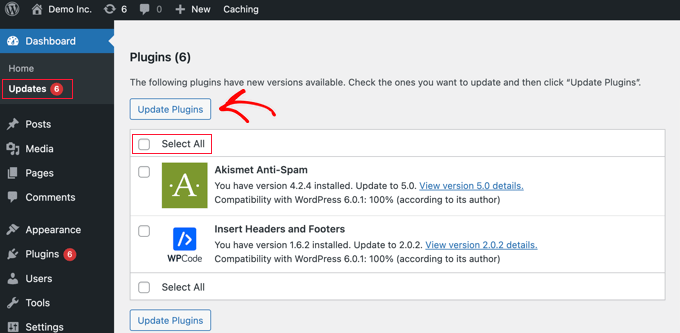
Você também pode descobrir uma seleção rosa ao lado de Plugins no painel de administração. Clicar dentro exibirá um sinal amarelo abaixo de cada plug-in que precisa ser atualizado.
Então, tudo o que você precisa fazer é clicar no link do site 'Atualizar agora' menos do que qualquer plug-in que deseja atualizar sem precisar sair da página da web.
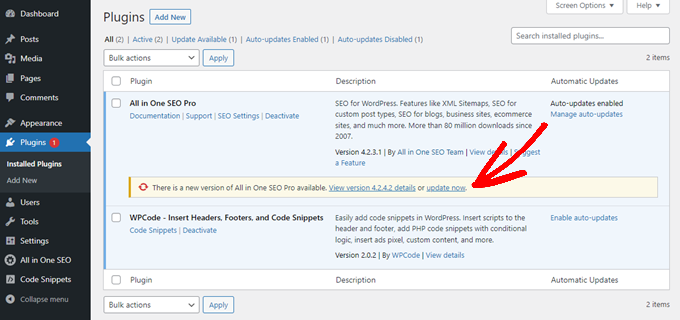
Para detalhes muito mais aprofundados, consulte nosso guia fase a fase sobre como atualizar corretamente os plugins do WordPress.
Solucionando problemas de atualização de plug-in
Como você fez logo após atualizar o WordPress principal, você deve realmente parar na sua página da web em uma nova janela do navegador para ver se você encontra alguma mensagem de erro ou outros problemas.
Você pode eventualmente descobrir que um dos seus plugins não é adequado com a nova versão do WordPress.
Quando isso acontecer, você deve observar os métodos em nossas informações de solução de problemas do WordPress para ver se você pode descobrir uma alternativa para o desafio.
Se você simplesmente não puder, então vá até o desenvolvedor e veja se eles se aproximam para lançar uma atualização. Se o plug-in for da listagem de plug-ins do WordPress, você poderá entrar em contato com o desenvolvedor que trabalha com o fórum de ajuda do site. Caso contrário, verifique o site oficial da Internet para obter detalhes de assistência.
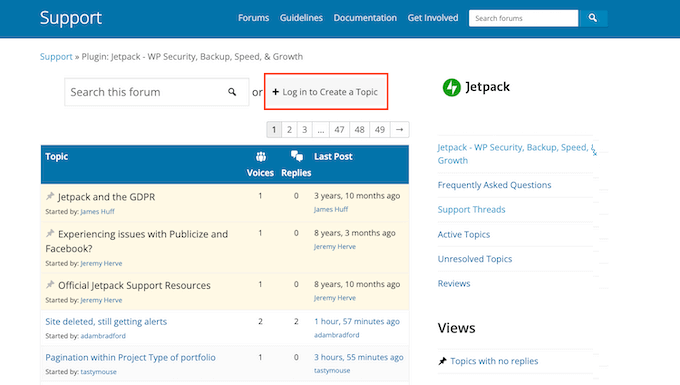
Se nenhum desenvolvimento adicional for planejado, você precisará procurar por um plug-in diferente que execute exatamente o mesmo esforço. Você pode dar uma olhada nas nossas informações para iniciantes sobre como escolher o melhor plugin do WordPress.
Se você não estiver completamente pronto para mudar para um plug-in distinto, ou se houver outros problemas com a atualização que você não pode resolver, talvez seja necessário restaurar seu site WordPress a partir do backup que você projetou antes de iniciar o processo de atualização.
Alternativamente, você pode reverter novamente o WordPress para o modelo anterior.
Por fim, atualize seu tema
Logo depois de ter o WordPress principal atual e seus plugins, e você ter verificado que seu site está funcionando, você pode atualizar seu conceito, se uma atualização estiver disponível.
No entanto, ao atualizar um tópico, você substituirá os arquivos de dados do conceito atual por novos tipos e se livrará de quaisquer melhorias que tenha produzido. Se você adicionou algum código ao seu tema, verifique com cautela nosso tutorial sobre como atualizar um tema do WordPress sem a necessidade de se livrar da personalização.
Assim que você estiver preparado para atualizar seu tema, você pode simplesmente rolar até a seção 'Temas' na base da página Painel »Atualizações .
Uma vez lá, você pode encontrar os temas que deseja atualizar e clicar no botão 'Atualizar temas'. A caixa de seleção 'Selecionar tudo' escolherá imediatamente todas as atualizações de tópicos acessíveis.
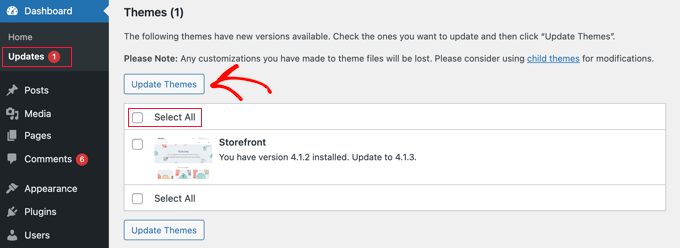
Alternativamente, você pode navegar para Look » Temas em seu local de administração. Se houver alguma atualização disponível, você detectará uma quantidade carmesim próxima a 'Temas' na barra lateral do administrador.
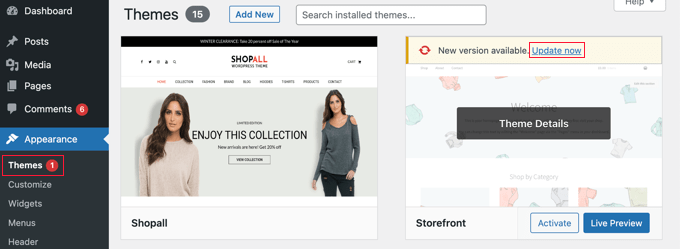
Basta clicar na conexão 'Atualizar agora' mencionado anteriormente em qualquer conceito que você deseja atualizar.
Solucionando problemas de atualização de conceito
Solucionar problemas de atualização de tema é equivalente a solucionar problemas de atualização de plug-in. Você deve começar acessando sua página da Web em uma nova janela do navegador para ver se há mensagens de erro ou outras complicações.
Se houver, você pode seguir nossa diretriz de solução de problemas do WordPress para encontrar uma resposta ou entrar em contato com o desenvolvedor para habilitar.
Se o tópico for da lista de conceitos do WordPress, você poderá falar com o desenvolvedor usando o fórum de suporte para esse conceito. Normalmente, confira o site oficial para obter dados de suporte.
Qual é a atualização apropriada do WordPress?
Em resumo, vamos resumir a compra certa para atualizar seu site WordPress:
- Primeiro, você deve fazer backup de sua página da web
- Em seguida, atualize os principais documentos do WordPress
- Em breve, atualize seus plugins
- Eventualmente, atualize seu tema
Normalmente, certifique-se de que seu site está funcionando corretamente antes de passar para o próximo estágio.
Claro, se não houver nenhuma atualização para o WordPress principal, então você pode atualizar seus plugins ou tema sempre que novas variações forem oferecidas.
Esperamos que este tutorial tenha ajudado você a aprender a compra correta para usar ao atualizar o WordPress principal e os plugins. Você também pode querer dominar como inserir corretamente o Google Analytics no WordPress ou testar nossa lista de plugins WordPress necessários para melhorar seu site.
Se você gostou deste relatório, assine nosso canal do YouTube para tutoriais de videoclipes do WordPress. Você também pode nos descobrir no Twitter e no Facebook.
