Como iniciar uma loja dropshipping de comércio eletrônico sem inventário usando o WooCommerce
Publicados: 2021-06-16Preparamos um guia completo para quem deseja iniciar uma loja online no modelo dropshipping. Ao usar a plataforma WooCommerce e nosso plug-in Dropshipping XML, você iniciará rapidamente uma loja online sem seu próprio inventário físico. A loja importará os produtos de um atacadista que vende produtos para animais de estimação.
Dropshipping - uma loja online sem inventário
Em uma loja baseada no modelo dropshipping, você não executa um depósito físico. Não gaste dinheiro estocando sua loja e você pode se concentrar em marketing e atendimento ao cliente. Você usa a oferta preparada pelo atacadista com o qual coopera.
Você administra uma loja online sem seu próprio inventário. Basta transferir a obrigação de cumprir o pedido para o contratante - graças a isso, você não precisa lidar com o envio de encomendas.
Efeito final
Com nosso guia, você aprenderá como criar uma loja de animais online pronta para uso. Você não precisa de um armazém físico porque usa o modelo dropshipping:
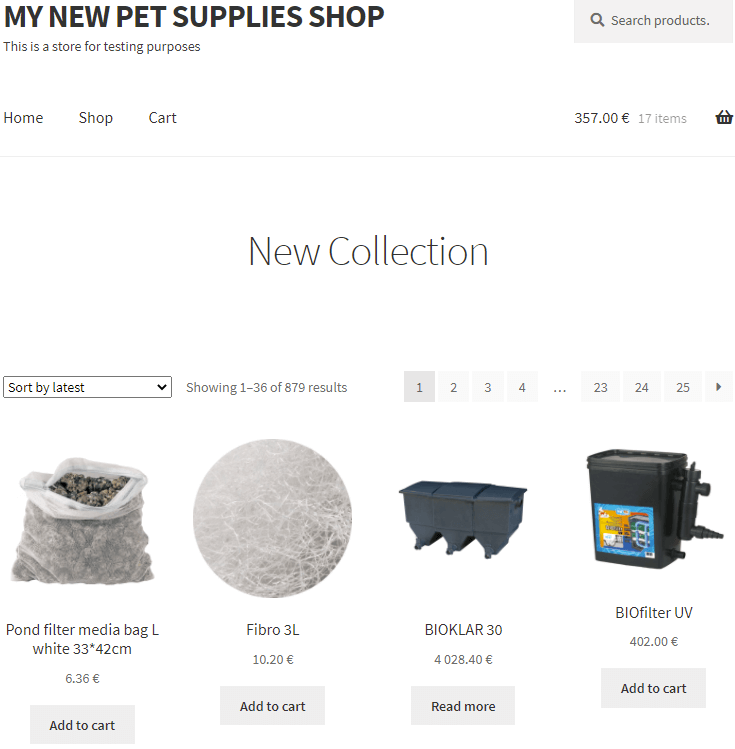
A indústria de suprimentos para animais de estimação - uma boa escolha
Na atual situação de pandemia, passamos mais tempo em casa. Finalmente, temos tempo para lidar com os animais de estimação que sempre quisemos ter. Muitas pessoas estão escolhendo seu primeiro animal de estimação porque sabem que podem dar a atenção adequada. Um animal de estimação é um compromisso de muitos anos, então você pode ter certeza de que os clientes voltarão para você.
Durante a pandemia, as pet shops online registram crescimento contínuo. A indústria está se desenvolvendo e os clientes estão adquirindo novos hábitos.
Neste guia, mostraremos como vender produtos para animais de estimação Happet. É uma marca líder no mercado polaco de produtos para animais de estimação. Oferece uma ampla gama para lojas de animais e jardinagem. A gama de produtos oferecidos inclui: acessórios para aquários, artigos para cães, gatos, pássaros, roedores e terrários.
Configurando a loja online sem inventário no WooCommerce
Presumo que você já tenha uma instalação ativa do WooCommerce. Vá para as configurações principais da loja e verifique se os parâmetros da loja correspondem aos parâmetros do seu arquivo XML:
Moeda
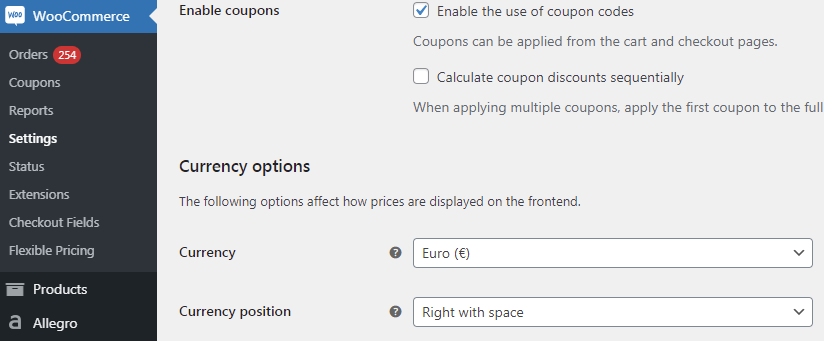
Peso
Warehouse usa a unidade de quilograma (kg) para denotar o peso no arquivo XML, então você precisa defini-lo na configuração. Vá para a seção Configurações Produtos:
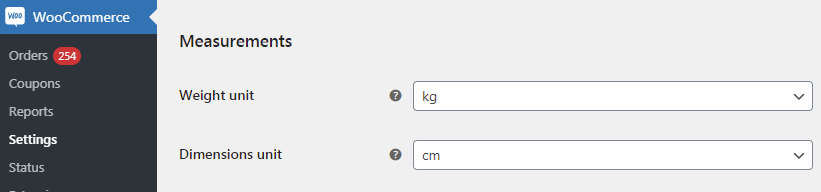
Inventário
Verifique se o gerenciamento de inventário está ativado na seção Inventário.
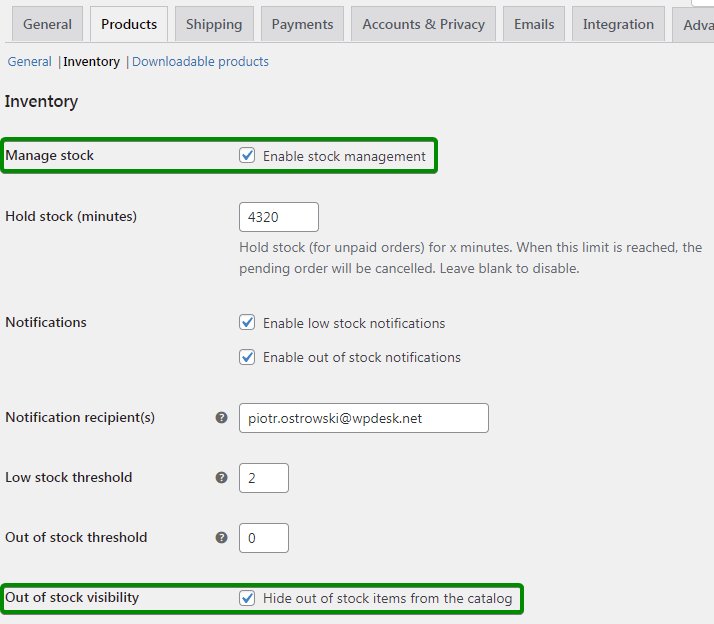
Impostos
Confira nosso guia sobre impostos no WooCommerce e configure os impostos em sua loja: WooCommerce Taxes .
Instalação do plug-in
Assumimos que sua conta de administrador do WordPress permite que você instale plugins. O próximo passo é instalar um plugin que serve como ferramenta para integração automatizada e contínua com atacadistas. O plugin está disponível para compra em nossa loja:
Dropshipping XML WooCommerce $ 79
Importe e sincronize produtos de atacado com produtos WooCommerce.
Adicionar ao carrinho ou Ver detalhesInstale e ative o plugin no WordPress de acordo com as instruções de instalação manual do painel de administração. Não se esqueça de ativar sua chave de API para acessar atualizações e suporte.
Adicionando um arquivo de produto
Após ativar o plugin, você verá um novo menu: Dropshipping XML. Use-o para prosseguir com o processo de adição de uma nova importação. Clique em Importar para adicionar um novo arquivo.
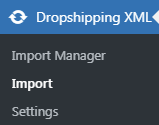
Etapa 1 - Importação de arquivo
Cole a URL no arquivo XML que você recebeu no e-mail do warehouse. Pressione o botão de importação para baixar o arquivo.
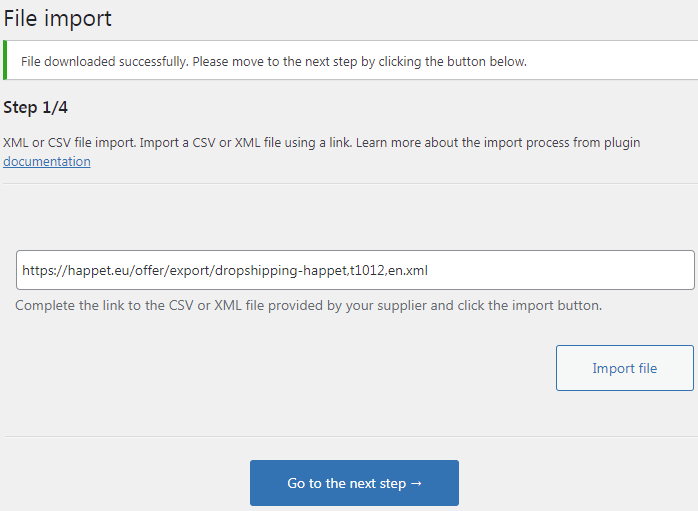
Quando você vir a mensagem de sucesso, vá para a próxima etapa.
Passo 2 - Seleção do elemento XML
Nesta etapa, você seleciona a ramificação no arquivo XML que contém informações sobre os produtos. Para seu arquivo XML Happet, este será o produto - o primeiro da lista. Clique neste elemento e vá para a próxima etapa.
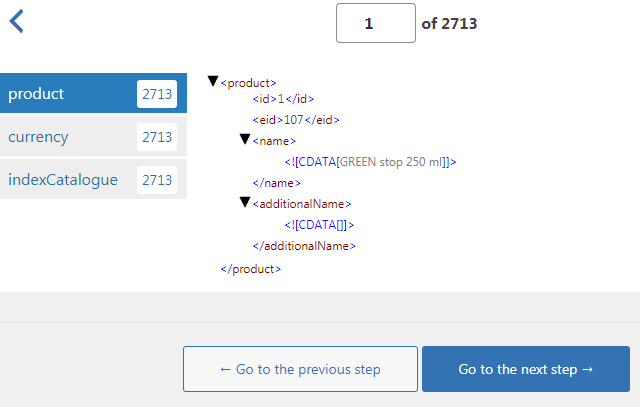
O número exibido é o número total de entradas no arquivo XML. Inclui produtos disponíveis e indisponíveis (fora de estoque).
Passo 3 - Mapeamento
Nesta etapa, você mapeará todos os parâmetros do produto encontrados no arquivo XML com os campos do produto WooCommerce. Graças a isso, o plugin preencherá automaticamente esses campos para todos os produtos durante a importação. Preparamos uma interface conveniente para tornar todo o processo amigável e transparente.
No lado direito há uma visualização do seu arquivo XML. Há marcadores lá. Para mapear uma tag e um campo, pegue a tag e arraste-a para o campo apropriado:
Nome do Produto
O parâmetro contém o nome do produto. Arraste-o para o campo de nome do produto WooCommerce:
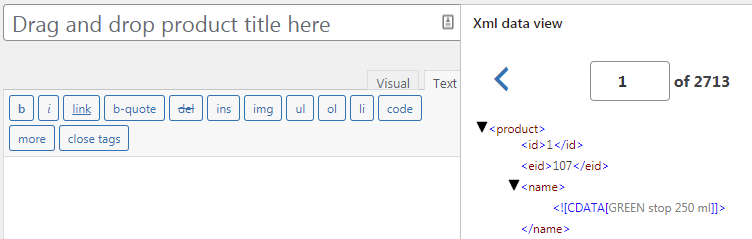
Descrição do produto
Dentro da etiqueta há uma descrição do produto. Coloque uma etiqueta no lugar da descrição do produto WooCommerce. Certifique-se de inserir a descrição no modo Texto, pois a descrição está no formato HTML.
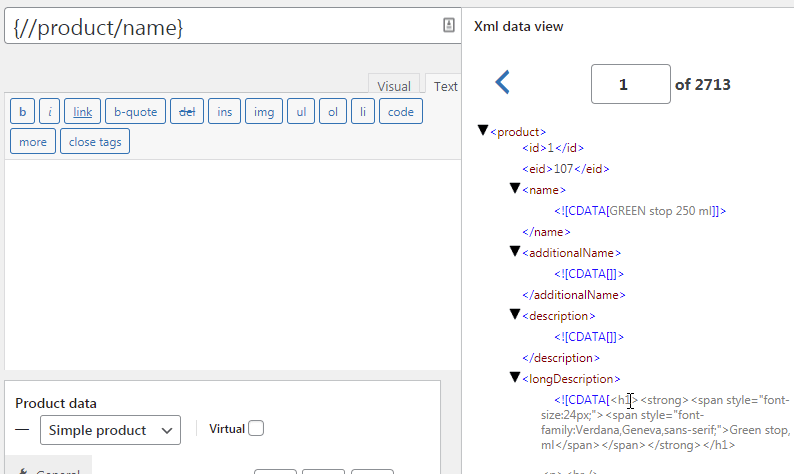
Preço do produto
Coloque uma tag contendo o preço do produto no campo Preço:
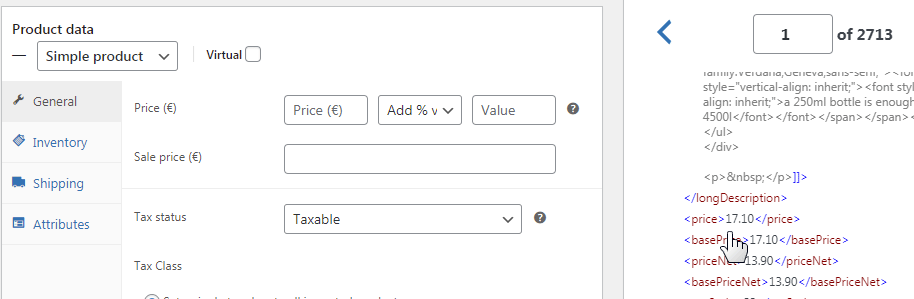
Faça preços em sua loja mais altos do que no arquivo XML
Os preços em sua loja devem ser maiores do que os preços de atacado. A diferença de preço será o seu lucro de vendas.
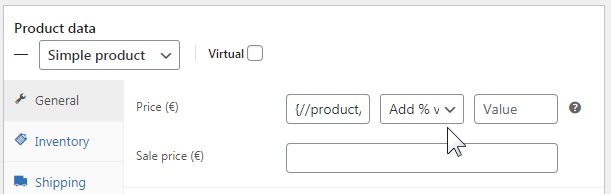
Para aumentar os preços em tempo real (por exemplo), 20%, selecione Adicionar valor % na lista suspensa e insira o valor no campo 20.
Impostos
Neste exemplo, você importa produtos com uma taxa de IVA padrão. Defina uma única classe de imposto para todos os produtos importados e no campo Classe de imposto, indique a classe que corresponde à alíquota padrão.
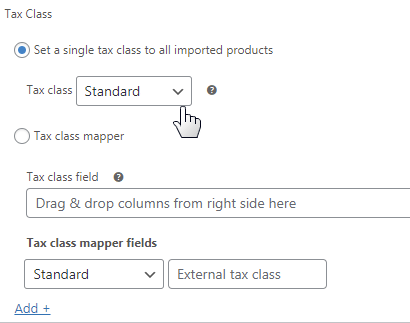
SKU
Para que os produtos da loja sejam facilmente identificados, adicione uma string exclusiva a cada um deles para distingui-los dos demais. Para isso, utilize o campo SKU, para o qual arraste a tag <indexCatalogue> .

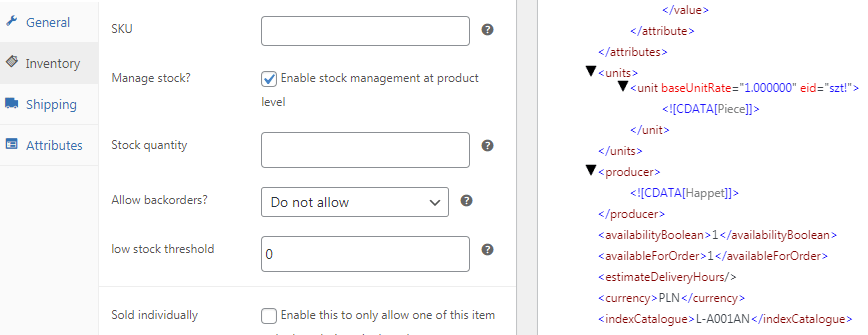
Inventário
O estoque do produto está no campo <availabilityCount> . Clique em Habilitar gerenciamento de estoque no nível do produto e mapeie o campo <availabilityCount> :
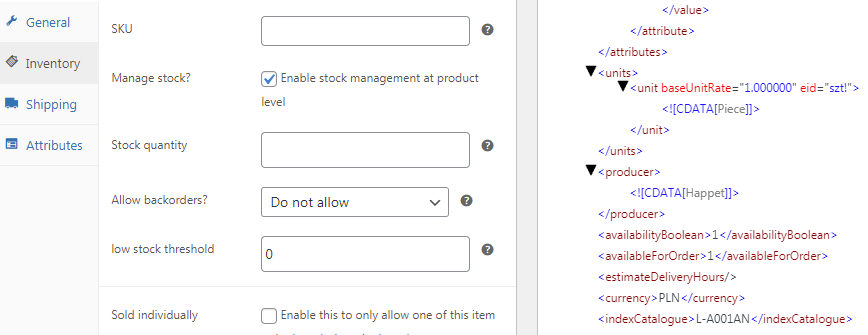
Peso
A alimentação do produto também inclui o valor do peso do produto embalado. Use o campo Peso do pacote para peso do produto:

Atributos
Os atributos de cada produto no arquivo XML são:
- <indexCatalogue> - etiqueta dada ao produto no armazém
- <![CDATA[Produtor]]> - produtor do produto
- <atributo e> - código de barras
Vá para a seção Atributos e mapeie os nomes e valores de cada atributo:
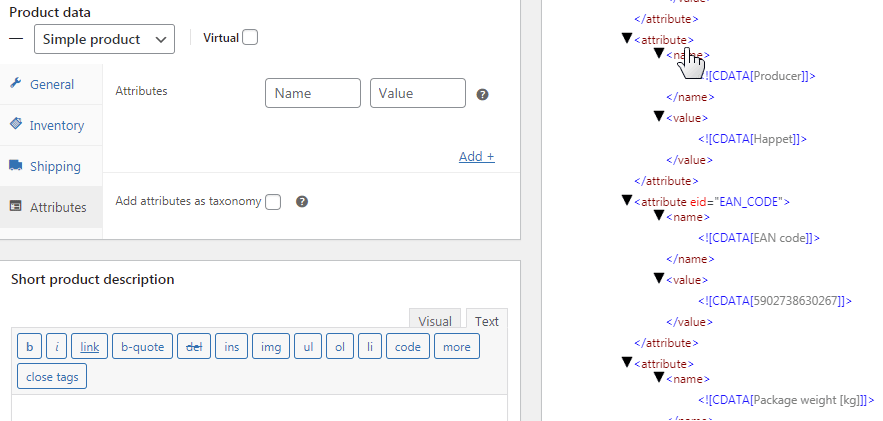
Imagens
Hora de adicionar sua galeria de fotos de produtos ao WooCommerce. Vá para a metabox Imagens na tela de importação e cole a seguinte lista de caminhos de tags no campo de texto:
{//product/imageUrl},{//product/allImages/imageUrl[1]},{//product/allImages/imageUrl[2]},{//product/allImages/imageUrl[3]},{// product/allImages/imageUrl[1]},{//product/allImages/imageUrl[4]},{//product/allImages/imageUrl[5]},{//product/allImages/imageUrl[6]},{ //product/allImages/imageUrl[7]},{//product/allImages/imageUrl[8]}
Graças a isso, as imagens serão baixadas para produtos WooCommerce. O plugin baixa automaticamente as imagens para a loja dos locais indicados.
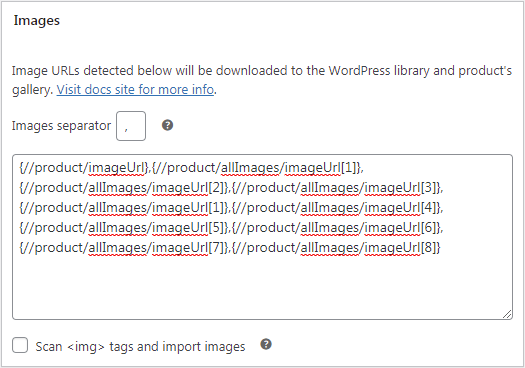
As imagens são baixadas para a Biblioteca de Mídia do WordPress e adicionadas à galeria de produtos. A primeira imagem é definida como a Imagem Principal do produto.
Categorias
A última etapa do processo de mapeamento é configurar o mapeamento de categorias para que novos produtos sejam atribuídos automaticamente às categorias que você criou.
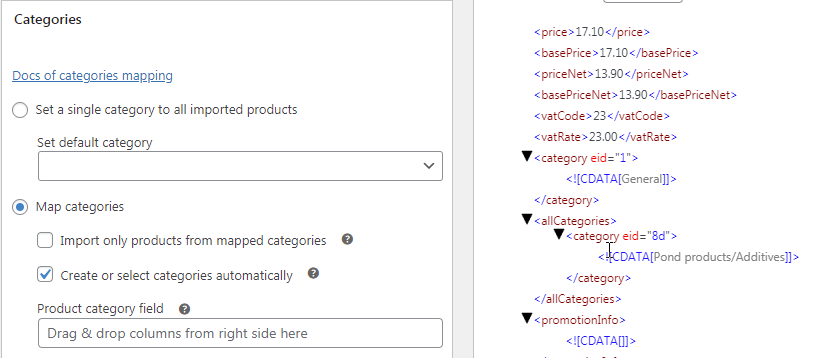
- Clique em categorias do mapa
- Clique em Criar ou selecione categorias automaticamente
- Arraste o campo para o campo Categoria do produto
Vá para a próxima etapa.
Etapa 3 - Opções de importação
Na tela de opções de importação, use os seguintes parâmetros:
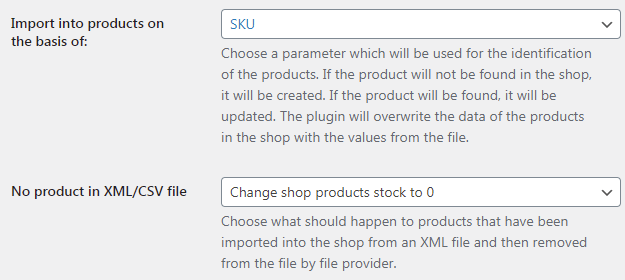
- Importe para produtos com base em : SKU - os produtos serão identificados com base no campo SKU que você mapeou anteriormente.
- Nenhum produto no arquivo XML/CSV : Altere o estoque de produtos da loja para 0 - neste caso, o armazém não remove os produtos indisponíveis do arquivo XML, para que você não precise se preocupar em oferecer mercadorias que o armazém não possui em estoque.
- Cron schedule : o warehouse atualiza o arquivo 2-3 vezes ao dia, portanto, é uma boa opção atualizar o arquivo todos os dias, em intervalos:
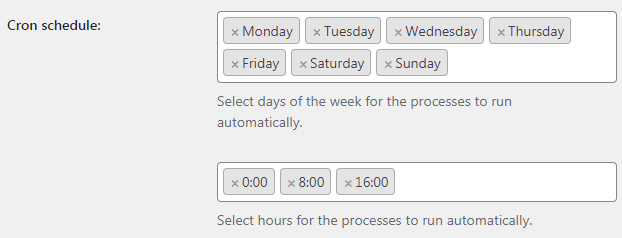
Inicie a importação clicando no botão Iniciar importação :
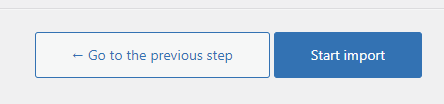
O processo de importação foi iniciado. Observe o progresso. Se você iniciar o processo de importação manualmente, o log de eventos será exibido na tela, permitindo monitorar o andamento do processo.
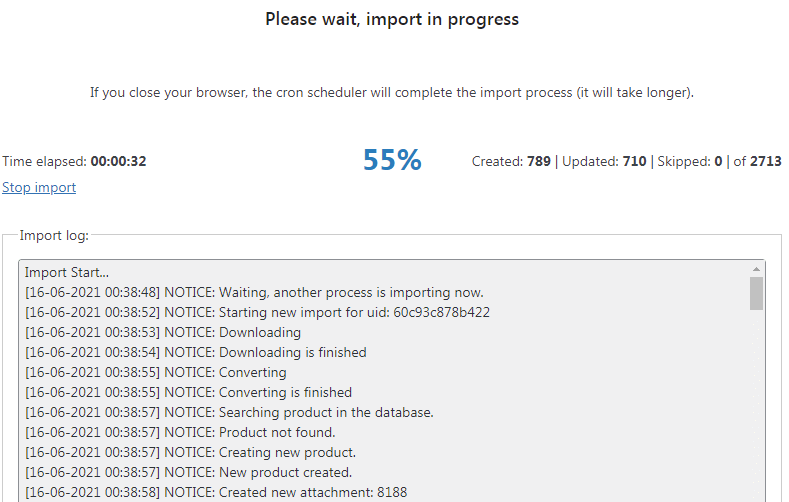
Mantenha a guia do navegador aberta - a importação será mais rápida. Depois de fechar a guia do navegador, o processo continuará em segundo plano.
Lista de produtos em sua loja após o processo de importação
Após a conclusão da importação, acesse a lista de produtos no WooCommerce e visualize os produtos importados na lista:
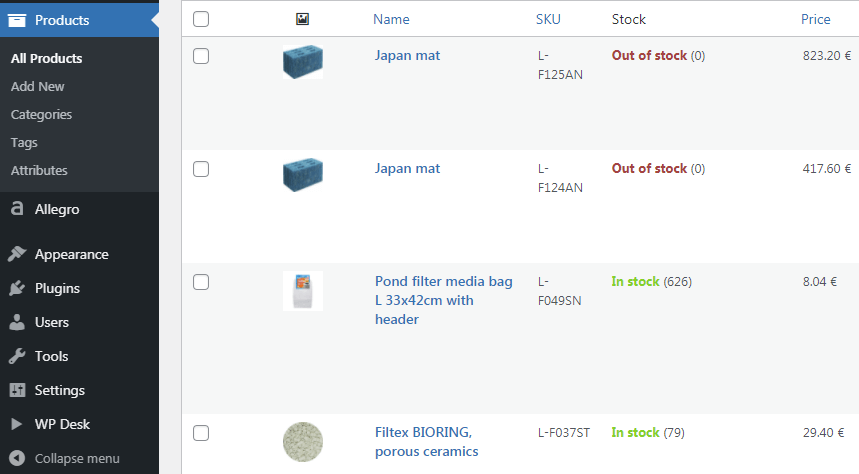
Legal! Você importou com sucesso produtos para animais de estimação em sua loja WooCommerce.
Envio
Agora você precisa permitir que seus clientes façam pedidos com a opção de escolher um método de envio. O atacadista Happet lida com o envio de pedidos, então tudo que você precisa fazer é transferir o custo de envio para o comprador.
Adicione um novo método de envio e defina seu custo (o custo de envio do WooCommerce é sempre inserido como um valor líquido):
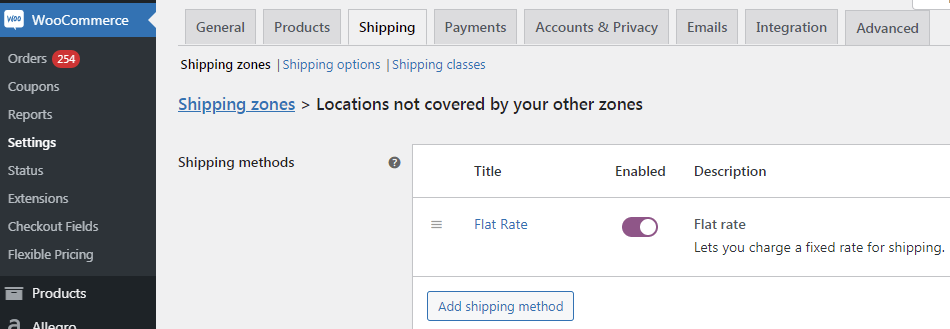
Sua loja online sem estoque já está funcionando
Feito! Sua loja está funcionando. Os produtos são baixados periodicamente dos servidores do atacadista. Seus clientes podem fazer pedidos e pagar por eles. Os compradores também pagam pelo envio dos pedidos, para que você não sofra perdas. Neste guia, você aprendeu como abrir uma loja online sem estoque.
Veja todas as opções e funcionalidades na documentação do plug-in e nos tutoriais em vídeo abaixo.
Implementando seu modelo de negócios
Com esforço mínimo e nenhum investimento em estocar sua loja, você abriu uma loja online de dropshipping. Você ganha desde o primeiro dia e obterá lucros da seguinte maneira:
- A oferta da sua loja é atualizada automaticamente com base no arquivo do armazém e
- Os compradores fazem pedidos em sua loja e efetuam pagamentos em sua conta bancária.
- Após receber o pedido, você o entrega ao atacadista.
- O armazém envia o produto para o cliente-alvo.
- O comprador fica satisfeito com o preço e com a forma como o pedido é atendido e permanece seu cliente por mais tempo!
- Você só precisa de uma ferramenta para criar uma loja online. O plugin Dropshipping XML está disponível em nossa loja . Você também pode começar com a versão gratuita do plugin.
Dropshipping XML WooCommerce $ 79
Importe e sincronize produtos de atacado com produtos WooCommerce.
Adicionar ao carrinho ou Ver detalhes