Etapas para separar cores em um SVG para Cricut
Publicados: 2023-02-28Ao trabalhar com SVGs no Cricut, muitas vezes você precisará separar as cores para poder cortá-las individualmente. Aqui estão as etapas a seguir para separar as cores em seu arquivo SVG: 1. Abra o arquivo SVG no Cricut Design Space. 2. Clique na ferramenta “Selecionar” e depois clique no objeto cujas cores você deseja separar. 3. No painel direito, clique no menu suspenso “cor” e selecione “Editar cores”. 4. Clique na cor que deseja separar e depois clique no ícone “+” para criar uma nova cor. 5. Repita este processo para cada cor que deseja separar. 6. Depois de separar todas as cores, clique no botão “Concluído”. 7. Clique no botão “Make It” no canto superior direito da tela. 8. Na janela “Materiais”, verifique se você selecionou o material correto para cada cor. 9. Clique no botão “Continuar”. 10. Na janela “Configurações de corte”, certifique-se de que a configuração “Multi-corte” esteja ativada. 11. Clique no botão “Continuar” e, em seguida, clique no botão “Enviar para impressora”. 12. Seu arquivo agora será enviado para a máquina Cricut e ela começará a cortar as formas.
No Cricut Design Space, você pode editar um arquivo SVG diretamente. Você pode alterar o texto da maioria dos seus arquivos cortados usando esta técnica. A função de corte pode ser usada para fazer edições simples em imagens de duas maneiras. Os links contidos neste post são links afiliados. Para saber mais sobre minha política de divulgação completa, clique aqui. Antes de fatiar, selecione todas as camadas (exceto a forma). Todos os elementos podem ser aplicados a uma camada por vez selecionando Solda no menu Camadas. Para começar, escolha esta camada e a forma básica e, em seguida, use Slice para executar a próxima etapa. Se uma forma for sinuosa e difícil de cobrir com uma forma básica, é melhor usar Contour.
Segurando a tecla shift e clicando em cada elemento com o mouse, você começará. Em seguida, clique com o botão direito do mouse e selecione um grupo na lista. Como resultado, se estiver agrupando os elementos verdes neste exemplo, mantenha pressionada a tecla shift e clique nas letras SEUS PRÓPRIOS, clique com o botão direito do mouse e selecione o agrupamento desejado. Repetindo o processo, você pode obter uma cor consistente.
Você não pode alterar a cor de uma imagem dessa maneira. Quando você carrega o SVG, seu navegador não altera a forma como ele é exibido usando CSS ou Javascript. Para fazer alterações em sua imagem SVG , carregue-a usando *object, *iframe ou *svg inline.
Como faço para separar camadas em SVG?

Existem algumas maneiras diferentes de separar camadas em um arquivo SVG. A maneira mais comum é usar o elemento. O elemento é usado para agrupar elementos e pode ser usado para criar camadas. Ao aninhar elementos, você pode criar várias camadas. Outra maneira de criar camadas é usar o elemento. O elemento é usado para criar elementos reutilizáveis e também pode ser usado para criar camadas. Os elementos do símbolo podem ser aninhados, assim como os elementos, para criar várias camadas.
O Silhouette Studio pode ser usado para criar uma camada para um arquivo SVG. Todas as camadas em um arquivo SVG serão agrupadas assim que você o abrir. Todas as partes do arquivo parecem se mover na mesma direção depois que você o seleciona. No entanto, se você deixar assim, apenas um material específico poderá ser usado para cortar o arquivo inteiro. Você deve seguir estas instruções se quiser manter o arquivo como visto na imagem. O método cut-by-fill de cortar cada camada de vinil em uma cor diferente ajudará você a conseguir isso. Você deve assistir a este vídeo se quiser aprender mais visualmente.
Camadas SVG: como alterar a ordem das camadas do seu arquivo
Quando você gera um arquivo sva, ele sempre é dividido em camadas. Como as camadas permitem que você veja um gráfico em vez de um único bloco de informações, elas são benéficas. Ao selecionar OBJETO, você pode ver as camadas em seu arquivo SVG. O arquivo será classificado como camadas com base em como foi organizado pelo designer. Na aula de ciências, clicar em desagrupar divide o texto, os frascos, o líquido e as bolhas em camadas separadas. Quando se trata de organizar as camadas, você pode querer fazer algumas alterações. Altere a ordem em que as camadas em seu arquivo SVG são colocadas, por exemplo. O comando CAMADAS pode ser usado para fazer isso. O comando CAMADAS SVG permite que você altere a ordem das camadas em seu arquivo SVG. Você deve saber o nome da camada que deseja alterar antes de poder usá-la. O nome da camada no exemplo de ciência pode ser encontrado digitando a palavra texto no comando CAMADAS. Isso revelará o nome da camada abaixo da camada de texto, que neste caso é a camada chamada de texto. Em seguida, você deve especificar a nova ordem das camadas. Para alterar a ordem das camadas, use o comando CAMADAS e selecione a nova ordem das camadas no menu Camadas. Por exemplo, você pode usar o comando CAMADAS para especificar a camada de texto como a primeira camada. Depois de alterar a ordem das camadas, você notará que a imagem que vê em seu SVG é a que vê agora.
Como desagrupar arquivos SVG no Cricut
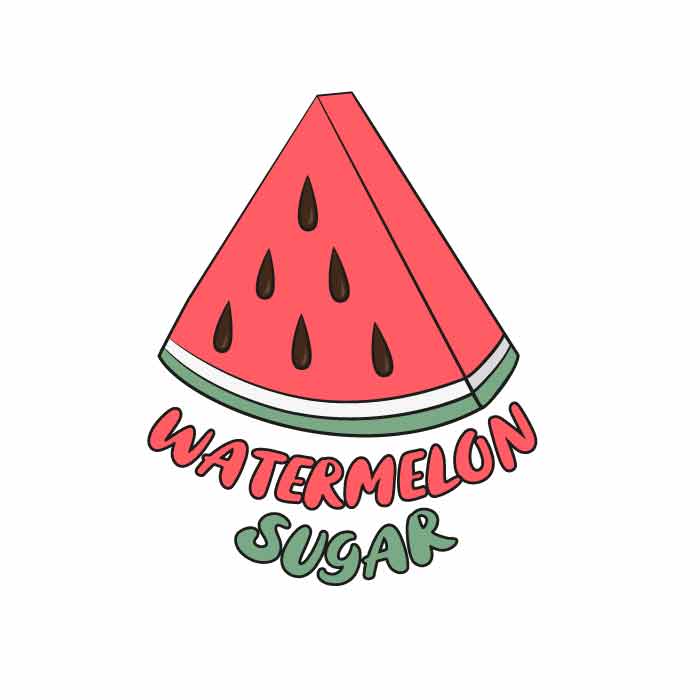
Para desagrupar arquivos SVG no Cricut, abra o arquivo no Cricut Design Space. Em seguida, clique no botão “desagrupar” no canto superior direito. Isso separará as diferentes camadas do design para que você possa editá-las individualmente.
Como fazer várias cores no Cricut Joy
Para fazer várias cores na Cricut Joy , primeiro selecione seu projeto e depois clique no botão “Editar”. Em seguida, clique no botão “Adicionar imagem” e selecione a opção “Carregar”. Escolha a imagem que deseja enviar e clique no botão "Abrir". Por fim, clique no botão “Selecionar e imprimir”.
Ficheiro de Corte SVG
Um arquivo de corte SVG é um formato de arquivo que permite criar imagens vetoriais que podem ser cortadas com uma máquina de corte. O formato do arquivo é baseado na linguagem de marcação XML e pode ser criado e editado com um editor de texto ou um editor de gráficos vetoriais como o Adobe Illustrator.
Desagrupar Arquivos SVG
Não há uma resposta definitiva para esta pergunta. Depende do software que você está usando e de como deseja desagrupar os arquivos. Geralmente, você pode desagrupar arquivos clicando com o botão direito neles e selecionando “desagrupar” no menu.

No Design Space, uma única camada representa uma única imagem. Ao olhar para o painel Camadas, você notará que a imagem é uma única camada ou uma camada múltipla. Se várias camadas estiverem marcadas como Agrupadas acima, você poderá Desagrupar o grupo de camadas associadas a elas. Ao usar a função Contorno, a camada da imagem ficará invisível para cortar linhas. As cores das partes do arquivo, como as barras da barra de carregamento e a palavra café, devem ser diferentes, assim como a cor do restante do arquivo. Para conseguir isso, usei Contour. Mesmo depois de salvar o arquivo e fechar o Design Space, você pode alterar a aparência das imagens de contorno.
Esta camada de imagem será a primeira cor na etapa seguinte. Na etapa 11, você precisará decidir quais partes da imagem serão as próximas cores. Todas as linhas devem ser ocultadas, exceto aquelas nas barras de energia. Em seguida, clique no botão Contorno para ampliar a imagem. Para fechar a janela Ocultar contornos, pressione e segure a tecla X no canto superior direito. A janela pop-up Ocultar todos os contornos aparecerá no canto inferior direito da tela. Ao clicar nas linhas de corte para cada parte da barra de energia, você pode se reconectar ao monitor. Usar Contour é mais simples do que usar Slice para separar um arquivo SVG de camada única .
Posso desagrupar um arquivo SVG?
Se várias camadas tiverem sido agrupadas, a palavra Agrupado aparecerá acima delas. Como resultado, você tem a opção de remover esse agrupamento de camadas. Se você vir apenas uma camada e não a palavra Agrupado, será extremamente difícil desagrupar uma imagem usando Desagrupar.
Espaço de Design Cricut
O Cricut Design Space é um software de design baseado em nuvem que permite criar e editar designs para sua máquina de corte Cricut. Com o Design Space, você pode carregar suas próprias imagens e fontes ou escolher na vasta biblioteca de designs e projetos pré-fabricados da Cricut. Você também pode criar projetos personalizados do zero, usando as ferramentas de design fáceis de usar da Cricut.
O curso Cricut Design Space 101 abrange tudo o que você precisa saber sobre como criar um espaço. Você será um profissional melhor se souber tudo o que há para saber. Você aprenderá como usar todas as ferramentas e botões do Design Space neste post. É uma leitura obrigatória para quem já usou uma máquina Cricut antes. Este arquivo inclui um arquivo SVG gratuito My Craft Room Is My Happy Place. Simplifique o uso e o design com sua máquina de corte com a ajuda do novo software Cricut Design Space 101. Você pode criar imagens e fontes, bem como projetá-las, selecionar tamanhos e fontes e muito mais.
Além disso, informa sua máquina sobre qual material cortar e como usar a lâmina e a pressão apropriadas. Ao abrir o Cricut Design Space, você será levado a uma tela inicial onde poderá selecionar uma variedade de opções para fazer as coisas. No topo da página, você encontrará uma foto clicável das máquinas e suprimentos em destaque. Você pode selecionar uma tela no menu principal e, em seguida, selecionar Calibração, uma configuração de tutoriais em vídeo e projetos prontos para fazer. A barra de ferramentas à esquerda no Cricut Design Space é dividida em sete botões. Este botão pode ser usado para criar uma nova tela sempre que você quiser. Os projetos podem ser criados clicando no botão na lista.
Você pode personalizar seu modelo clicando nele na barra de ferramentas inferior direita e selecionando as opções de personalização. As barras de ferramentas superior e direita são os locais onde todos os ajustes finos ocorrem no Cricut Design Space. Você pode restringir sua pesquisa e navegar pelos projetos que deseja usando as caixas Categoria e Pesquisa. Para usar uma imagem específica, clique nela e insira-a em sua tela. Selecionar/Desmarcar: Você pode selecionar e desmarcar de forma rápida e fácil todos os elementos em sua tela pressionando este botão. A ferramenta Alinhar pode ser usada com dois ou mais elementos cortados de sua tela. Esse recurso foi um dos recursos mais solicitados pelos usuários e foi finalmente lançado este ano.
Organize, gire e dimensione sua imagem da melhor maneira possível com as ferramentas Organizar, Girar e Dimensionar. Ao clicar em Make It para editar sua base, você pode posicionar sua imagem na base de corte. No Design Space, você verá uma barra de ferramentas de texto perto da seção Ferramentas. Usando o Cricut Design Space, você pode criar pastas para salvar seus designs e mantê-los organizados. Você pode alterar sua fonte para negrito, itálico, negrito, itálico e escrita e, em seguida, voltar ao normal acessando o menu Estilo. Ao clicar neste botão, você pode encontrar uma lista de todos os projetos que você salvou no Design Space. Se você conhece apenas um botão no Design Space, o botão Make It é o que você deve usar.
Selecione duas ou mais imagens em seu projeto e clique no botão Grupo para dividi-las. Se você duplicar qualquer elemento de design escolhido pressionando este botão, esse elemento também será duplicado. Cortar e soldar são duas das minhas funções favoritas no Design Space. Ao usar uma fonte de script, é fundamental manter suas letras o mais tocantes possível. Isso pode ser resolvido digitando sua palavra e clicando em Desagrupar. Você pode organizar dois elementos de design um sobre o outro selecionando ambas as peças, selecionando Slice e Design Space removendo o design superior. Usando as ferramentas Attach, Flatten e Detach, o Cricut pode transformar elementos em uma imagem Print Then Cut.
Anexar permite selecionar diferentes peças de qualquer design e anexá-las a ele. Flatten cria uma forma unidimensional girando uma camada de imagens impressas. Ao clicar em Make It, você será levado a uma tela onde poderá ver quais bases de corte você possui. Existem duas opções na barra de ferramentas à esquerda em cada tapete. O espelhamento é essencial ao trabalhar com materiais que foram cortados com o lado apropriado voltado para baixo na folha adesiva. Depois de decidir sobre o material de corte para sua máquina, você será solicitado a carregá-lo com quaisquer lâminas, ferramentas ou canetas especiais que você especificou. O botão Editar pode ser encontrado abaixo da base de corte que você deseja editar na barra de ferramentas à esquerda e é o único botão que você pode usar se quiser alterar o local do desenho ou se esquecer de espelhá-lo.
Cricut Design Space será descontinuado
A empresa anunciou que não oferecerá mais suporte a seu aplicativo de espaço de design em navegadores da web. Isso significa que os usuários terão que usar outro método para acessar o aplicativo, como por meio de seu computador ou dispositivo móvel. Atualmente, a assinatura custa $ 9,99 por mês, mas é possível que esse preço suba no futuro. Os usuários que não são membros da Cricut só podem adquirir sua assinatura por meio do aplicativo.
