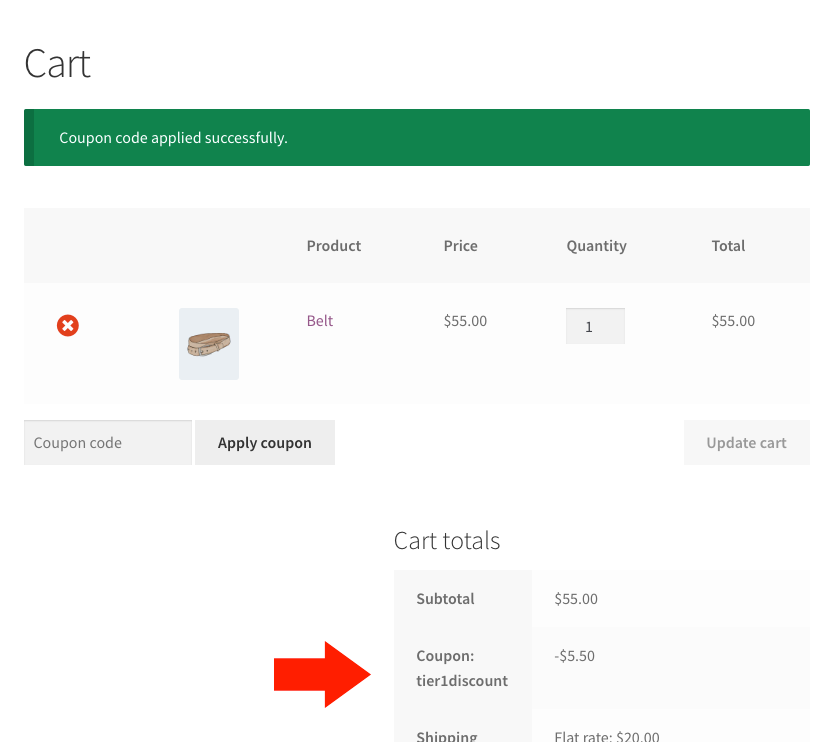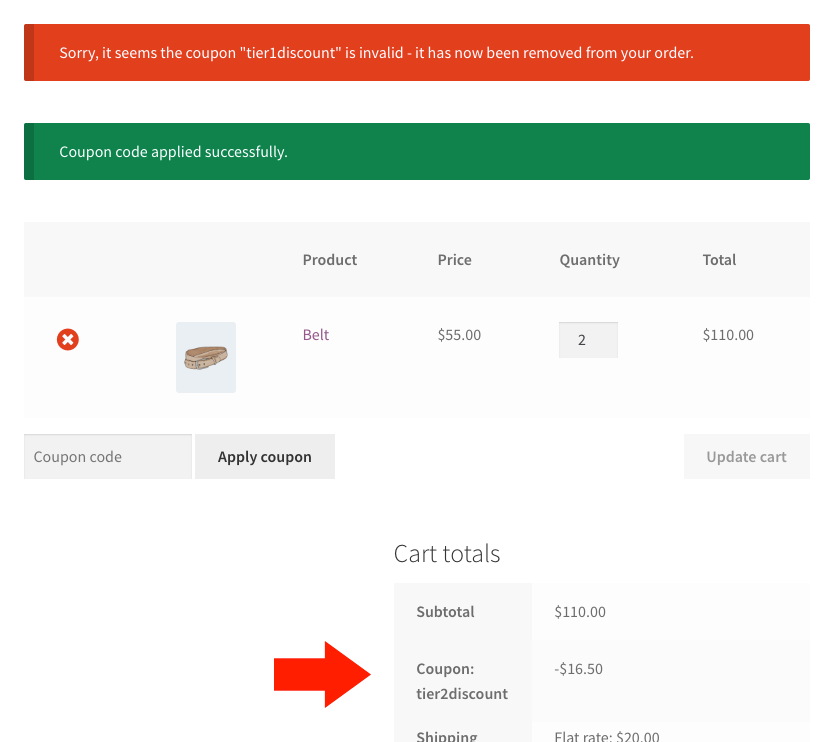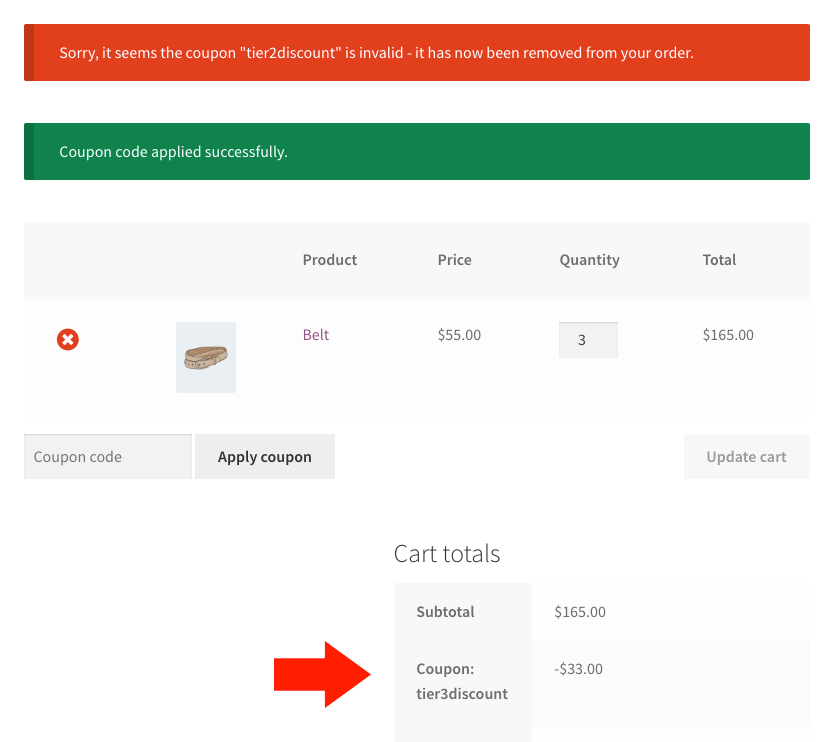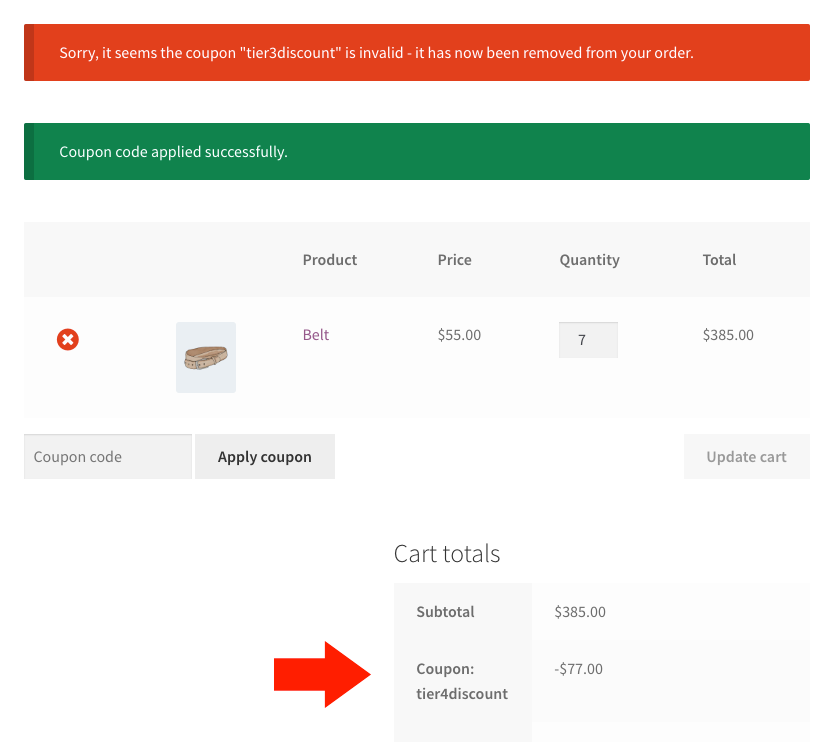Como fazer descontos em camadas no WooCommerce com cupons aplicados automaticamente
Publicados: 2018-12-13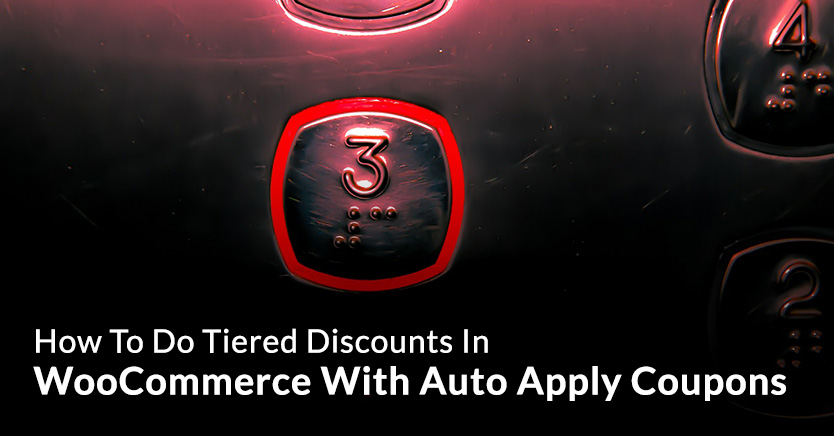
Se você deseja fazer descontos em camadas em sua loja WooCommerce, provavelmente encontrou os obstáculos comuns:
- Os cupons padrão no WooCommerce não são poderosos o suficiente para fazer isso, eles não têm a opção
- Regras de preços e plugins de descontos são complicados e lentos e não há outro motivo para instalá-los (grande custo para pouco benefício)
- As soluções combinadas são difíceis para o cliente entender (por exemplo, ter que lembrar os códigos de cupom com base no que eles adicionaram ao carrinho e aplicar manualmente), o que leva a muitas perguntas de suporte, fazendo com que dificilmente valha a pena
Este artigo irá ensiná-lo a fazer descontos escalonados para o carrinho de um cliente com base no subtotal, mas sem esses aborrecimentos. Ele também mostrará como fazer isso com cupons aplicados automaticamente, o que significa que seus clientes não precisam levantar um dedo.
E a beleza é que, quando os clientes não precisam fazer nada, é mais provável que aceitem e convertam.
Dar descontos automáticos não é novidade
A Advanced Coupons tem esse recurso de cupom de aplicação automática desde o início:
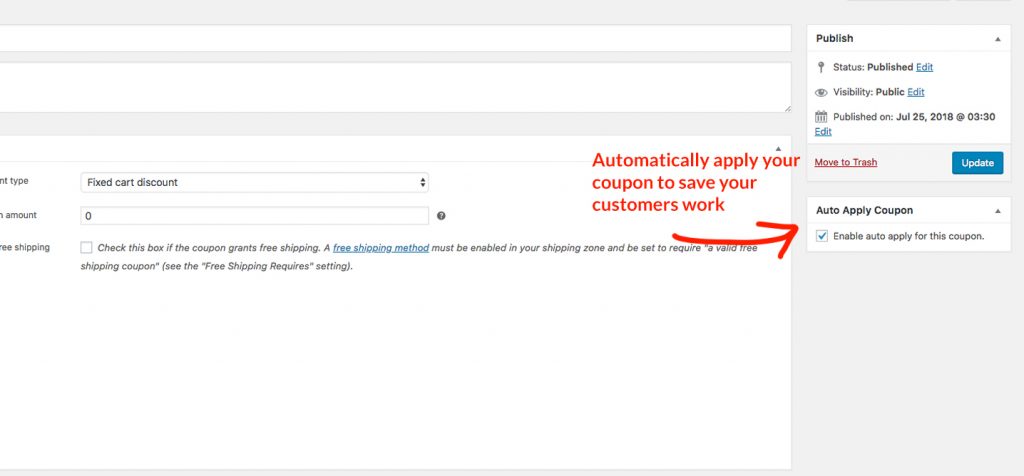
Essa estratégia é usada por centenas de nossos usuários para fazer com que dar cupons a seus clientes seja menos trabalhoso para o cliente.
Eu pessoalmente usei essa estratégia também em minhas próprias lojas para:
- Concedendo automaticamente descontos de renovação para pessoas vencidas com base em seu histórico de compras
- Aplicando automaticamente descontos temáticos de feriados para horários programados ao longo do ano
- Aplicando descontos automaticamente para produtos específicos quando temos algo que estamos tentando promover
Ao aplicar uma oferta como desconto em camadas automaticamente, ou qualquer tipo de oferta para esse assunto (como você pode ver com o que eu fiz), você experimentará uma taxa de aceitação muito maior em comparação com promoções em que você não a usa .
A parte de aplicação automática é apenas uma parte. Então, qual é o resto?
A outra parte que você precisa acertar são suas condições
Você não quer dar descontos como descontos escalonados nas circunstâncias erradas.
A restrição óbvia é garantir que você aplique o desconto apenas com os intervalos corretos do subtotal do carrinho.
Por exemplo:
- Nível 1: $ 50 a $ 100 – dê ao cliente 10% de desconto
- Nível 2: US$ 100 a US$ 150 – dê ao cliente 15% de desconto
- Nível 3: US$ 150 a US$ 200 – dê ao cliente 20% de desconto
- Nível 4: $ 200 e acima – dê ao cliente 25% de desconto
Chamamos isso de “Condições do carrinho”. É um conjunto de condições que devem ser verdadeiras no carrinho de compras antes que eles possam reivindicar uma oferta.
As condições acima são as condições mínimas do carrinho que você precisaria para uma estrutura de desconto em camadas. Mas existem outras condições que você pode testar além dessas? Pode apostar.
Você também pode querer dar a oferta apenas a clientes existentes com uma conta, não a clientes convidados. Ou você pode querer apenas dar o negócio a alguém que está comprando de uma categoria específica. Ou você pode querer dar o negócio apenas para alguém que está comprando novamente dentro de um determinado período de tempo.
Todas essas coisas são possíveis de fazer em conjunto com seu acordo de desconto em camadas.
Para quem é essa estratégia?
Especificamente, essa estratégia de desconto em camadas é para proprietários de lojas WooCommerce que desejam recompensar seus clientes por comprar mais em um único pedido.
Além disso, é particularmente adequado se você administra uma loja que vende vários produtos, especialmente aqueles que você precisa enviar para um cliente. Produtos físicos em oposição aos produtos digitais.
O objetivo da estratégia – por que você faria um acordo de desconto em camadas?
O grande objetivo da estratégia é aumentar a Receita Média por Pedido (também chamada de Receita Média por Usuário, ou ARPU).
Ao balançar continuamente a cenoura dos descontos adicionais bem na frente deles, o cliente fica tentado a gastar mais em seu pedido para reivindicar o próximo nível de desconto.
1. Configurando seus cupons
Para fazer este trabalho você vai precisar de:
- Uma loja WooCommerce
- Uma cópia do Advanced Coupons for WooCommerce – nosso popular plugin de extensão de recurso de cupom
- Um cupom para cada nível em seu desconto diferenciado
Eu vou assumir que você tem 1 e 2 e agora você está juntando tudo.
O primeiro passo é configurar seus cupons. Para isso, vou assumir que você está fazendo 4 camadas.
Você pode, é claro, fazer essa estratégia com menos camadas. Mas eu recomendo que você considere 4 níveis porque torna os valores dos níveis mais próximos. Isso tem o efeito de fluxo de seu cliente vendo que eles estão “oh, tão perto” de atingir o próximo nível e é um pouco mais provável que eles adicionem algo mais ao carrinho para desbloquear o próximo nível de desconto. É mais viável em suas mentes, que é a chave para fazer este trabalho.
Aqui estão os níveis que usarei no meu exemplo de configuração:
- Nível 1: $ 50 a $ 100 – dê ao cliente 10% de desconto
- Nível 2: US$ 100 a US$ 150 – dê ao cliente 15% de desconto
- Nível 3: US$ 150 a US$ 200 – dê ao cliente 20% de desconto
- Nível 4: $ 200 e acima – dê ao cliente 25% de desconto
Crie seus cupons acessando WooCommerce->Cupons e clicando em Adicionar cupom na parte superior. Você precisará definir o nome de cada camada e o valor do desconto encontrado na guia Geral. Você precisará definir o tipo de desconto para "Desconto percentual".

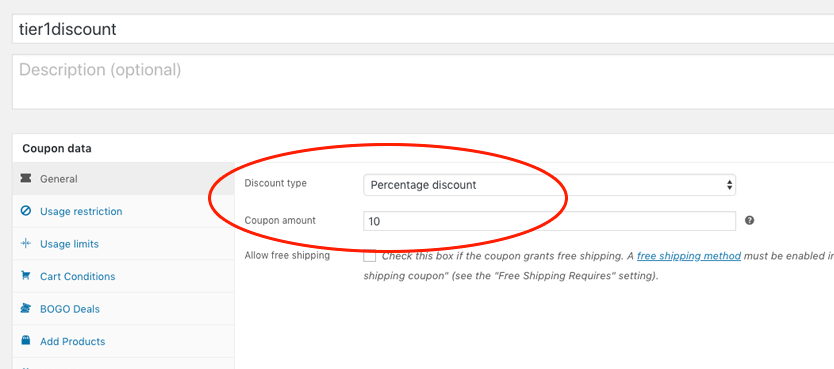
Lembre-se, o código não precisa ser decifrável por humanos porque será aplicado automaticamente. Mas para referência visual, ainda é bom nomear algo que faça sentido para o usuário final.
Repita esta etapa para todas as camadas do seu negócio. O que você deve obter são 4 novos cupons, cada um com um valor crescente de cupom.
2. Definir as condições do carrinho
É aqui que você definirá as condições que o usuário deve satisfazer para cada um dos cupons.
- As condições do nível para esse cupom específico na oferta
- Quaisquer condições adicionais que precisem ser verdadeiras que você tenha decidido
Para manter a explicação simples, vou apenas demonstrar as condições do carrinho para as próprias camadas.
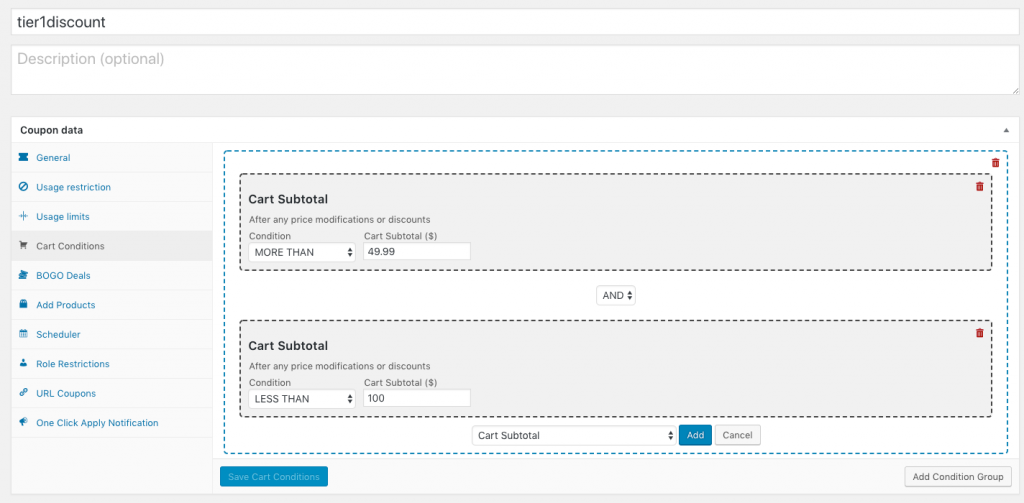
- Clique na guia Condições do carrinho e adicione um novo “Grupo de condições”. Este é apenas um grupo de Condições de Carrinho distintas.
- Agora clique em “+ Add Condition To Group” e adicione uma condição “Cart Subtotal”.
- Configure essa condição de Subtotal do carrinho para ser o ponto de partida para este cupom. Você precisará usar a condição MORE THAN e definir seu Subtotal do carrinho para 1c a menos do que você deseja que ele comece (por exemplo, na captura de tela, diz "MAIS DO QUE $ 49,99" ou dito de outra forma, começa em $ 50 e acima) .
- Em seguida, adicione outro “Subtotal do carrinho” ao grupo. Deve haver uma pequena caixa suspensa entre as condições, certifique-se de que ela esteja definida como E. Isso significa verificar se a condição anterior e a condição posterior devem ser verdadeiras.
- Configure este próximo para ser o limite superior desse cupom. Você precisará usar a condição MENOS QUE e definir o valor do Subtotal do carrinho como o valor do limite superior (por exemplo, na captura de tela está escrito "MENOS QUE $ 100").
E isso é tudo que você precisa fazer para as condições.
Repita esta mesma etapa até que você tenha todos os cupons configurados corretamente para cada nível de nível.
3. Defina-os para serem aplicados automaticamente
Finalmente, podemos fazer a parte “mágica”.
Definir um cupom para aplicar automaticamente é muito simples, mas você precisa garantir que as condições do seu carrinho estejam configuradas antes de ativá-lo (caso contrário, ele será aplicado automaticamente o tempo todo e isso pode causar problemas!).
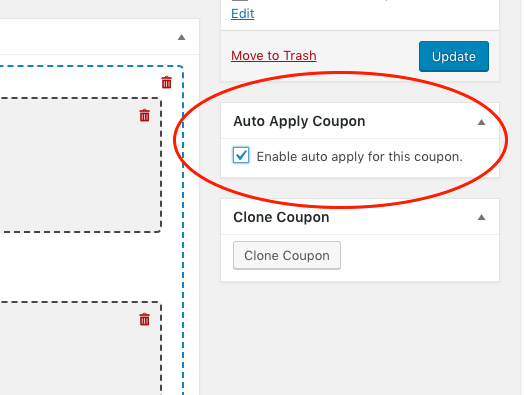
Basta marcar a caixa e salvar o cupom. É isso.
Dica profissional: clone para economizar tempo
O que você gostaria de fazer para economizar tempo é configurar uma das camadas completamente, clonar o cupom e ajustar para a nova camada. Em seguida, repita para cada camada até que todos estejam prontos.
A clonagem é super fácil, há um botão para isso. Ele clonará todas as condições do carrinho e tudo para você.
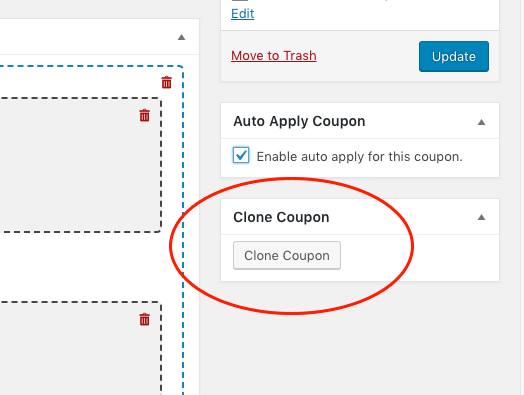
Etapa final: teste
A última etapa ao configurar qualquer tipo de oferta de cupom é testá-la no front-end.
Como você pode ver nas capturas de tela, adicionei um cinto ao meu carrinho que vale US $ 55. Isso aciona a aplicação automática do cupom do primeiro nível.
Então eu aumentei minha quantidade para 2, o que significa que o subtotal se torna $ 110, o que aciona o cupom do próximo nível. Isso também aciona o sistema para remover o cupom de nível 1 porque as condições do carrinho não são mais verdadeiras (está acima do limite superior que definimos).
E assim por diante.
Deseja executar uma oferta de cupom como esta em seu site?
Os recursos de cupom no WooCommerce não são capazes de fazer esse tipo de negócio. Você precisará comprar um plug-in de extensão de recurso de cupom chamado Cupons Avançados.
Você pode ver todos os recursos e obter cupons avançados para WooCommerce aqui.