Como personalizar seu painel do WordPress
Publicados: 2022-07-06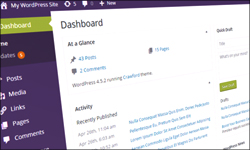
Se você precisar de ajuda para entender ou aprender a usar o WordPress Dashboard, veja este tutorial:
- Como usar o painel do WordPress
Seu site ou blog é executado no WordPress? Em caso afirmativo, você sabia que pode personalizar facilmente seu painel do WordPress e áreas de sua seção de administração para atender às suas preferências?
Neste tutorial, você aprenderá a personalizar vários aspectos da sua área de administração do WordPress sem tocar em nenhum código.
As áreas cobertas neste tutorial incluem:
- Organizando a tela do painel do WordPress – como ocultar/exibir e reorganizar os painéis de informações em seu painel.
- Personalizando o esquema de cores do seu painel do WordPress.
Vamos pular…
Organizando sua tela do painel do WordPress
À medida que seu site cresce ou você adiciona novas funcionalidades, seu painel pode começar a parecer muito ocupado e confuso.
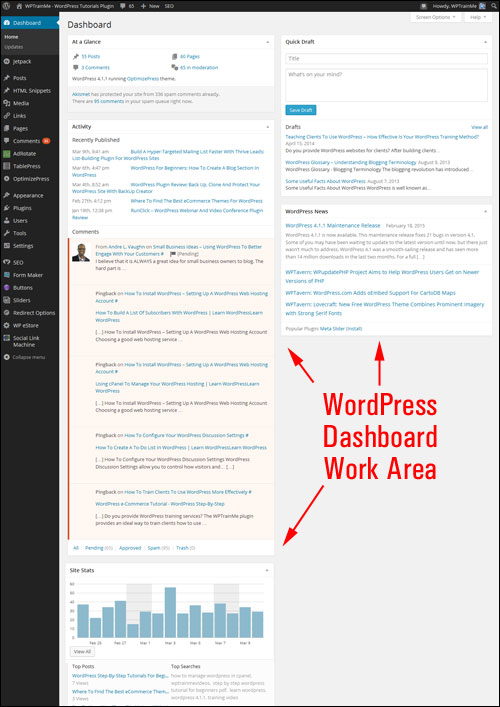
Felizmente, você pode “arrumar” e organizar a tela do painel do WordPress ocultando, minimizando e reorganizando o layout dos painéis de informações do seu painel.
Como ocultar os painéis do painel do WordPress
A guia Opções de tela está localizada no canto superior direito da tela do painel.
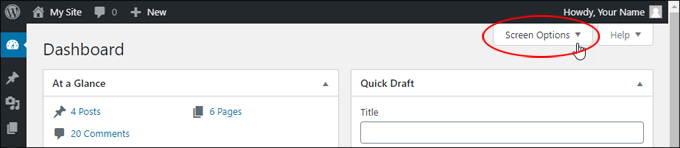
Clique na guia Opções de tela para configurar opções como ocultar ou exibir painéis de informações.

Marque ou desmarque as caixas para exibir ou ocultar elementos do painel.
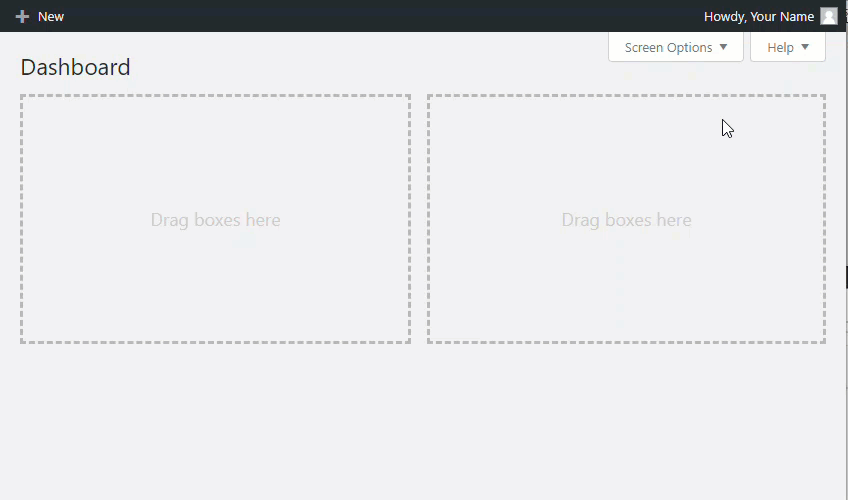
Ao manter elementos desnecessários ocultos em sua tela, você pode organizar melhor sua área de painel e criar uma aparência organizada em sua área de administração.
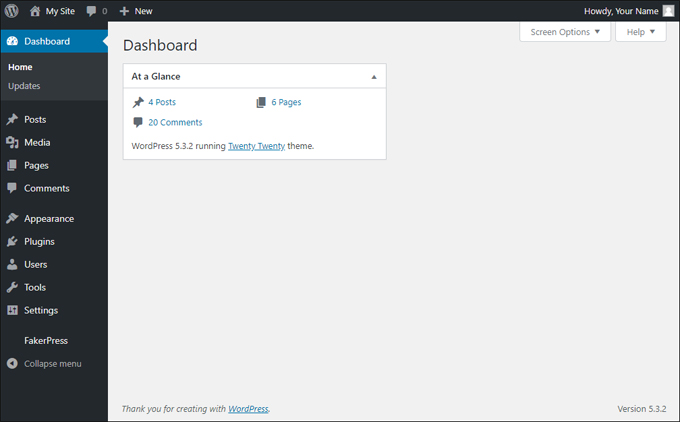
Você também pode desmarcar todas as caixas na guia Opções de tela para ocultar todos os painéis de informações.
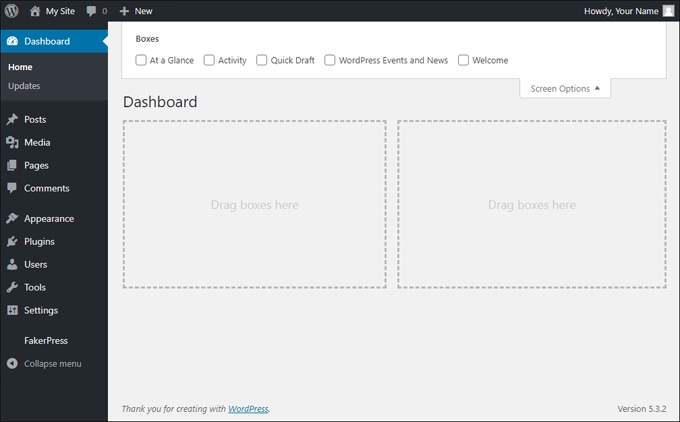
Se você não deseja ocultar tudo na tela, mas não precisa de informações que atrapalhem sua tela, basta minimizar os painéis de informações em seu painel.
Como minimizar os painéis do painel do WordPress
Além de ocultar elementos, você pode minimizar os blocos de conteúdo em seu painel clicando no símbolo do triângulo invertido no canto da barra de título de um painel de informações.
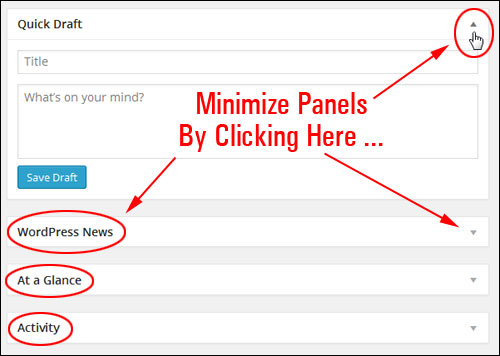
Isso ajuda a manter sua área de trabalho organizada sem ocultar completamente o painel de informações.
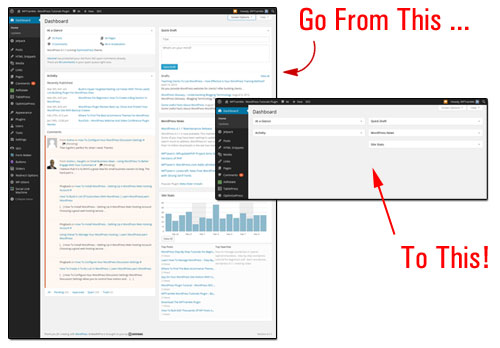
Oculte, exiba, expanda ou recolha quantos painéis desejar para criar uma aparência organizada. O WordPress lembrará suas preferências na próxima vez que você fizer login na sua área de administração.
Outra coisa que você pode fazer para organizar a tela do painel é reorganizar o layout dos painéis de informações.
Como reorganizar os painéis do painel do WordPress
Você também pode reorganizar ou reconfigurar facilmente o layout de seus painéis de informações dentro do painel usando “arrastar e soltar”.
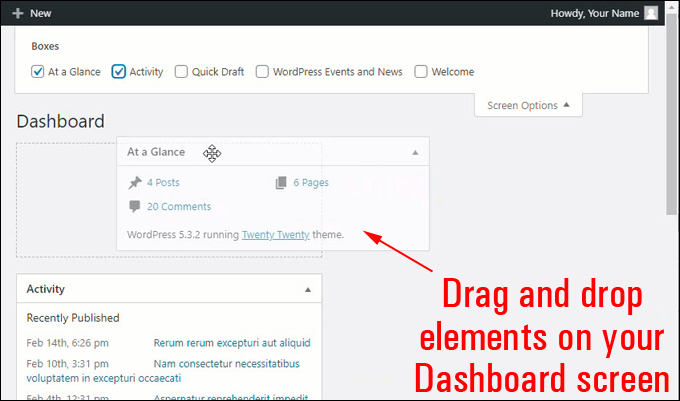

Alguns elementos em seu painel permitem que você defina opções e configurações adicionais que podem não ser tão óbvias à primeira vista.
Por exemplo, aqui está um painel de conteúdo adicionado ao painel por meio de um plug-in para fornecer funcionalidade adicional. Como mostra a captura de tela abaixo, não há nada para ver à esquerda do ícone de minimização do painel…

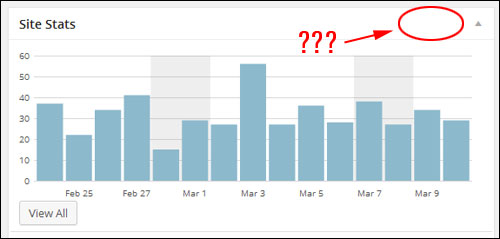
Se você passar o mouse sobre a área da barra de título, no entanto, verá um link que permitirá acessar opções de configuração adicionais para este elemento.
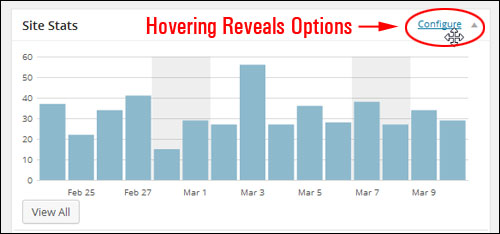
Personalizando seu esquema de cores do painel do WordPress
Além de reorganizar e organizar as informações dentro do seu painel, você também pode alterar o esquema de cores da sua área de administração nas configurações do WordPress ou usando plugins.
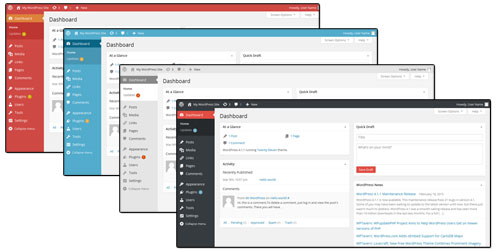
Para alterar o esquema de cores da área de administração do seu site WordPress, clique na guia “ Olá, seu nome de usuário ” (no canto superior direito da tela e selecione Editar meu perfil .
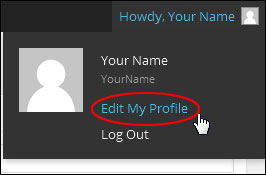
Nota: Você também pode acessar a tela de configurações do seu perfil clicando em Usuários > Seu Perfil no menu principal.
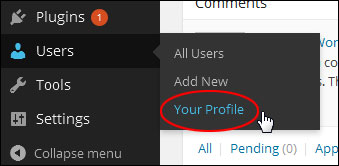
Na seção Perfil > Opções pessoais > Esquema de cores do administrador , selecione uma opção para alterar o esquema de cores do administrador global padrão.
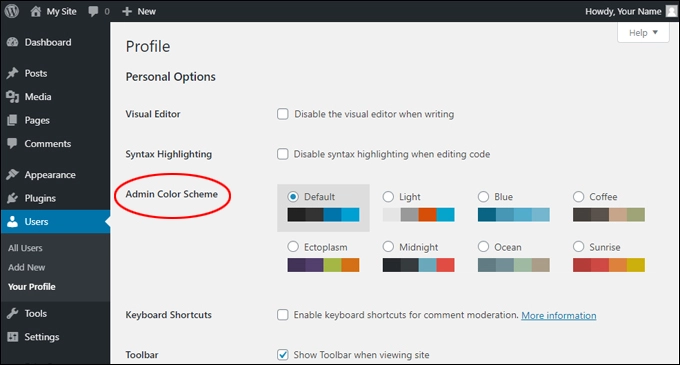
Você pode visualizar seu novo esquema de cores de administrador ao vivo simplesmente selecionando uma opção diferente.
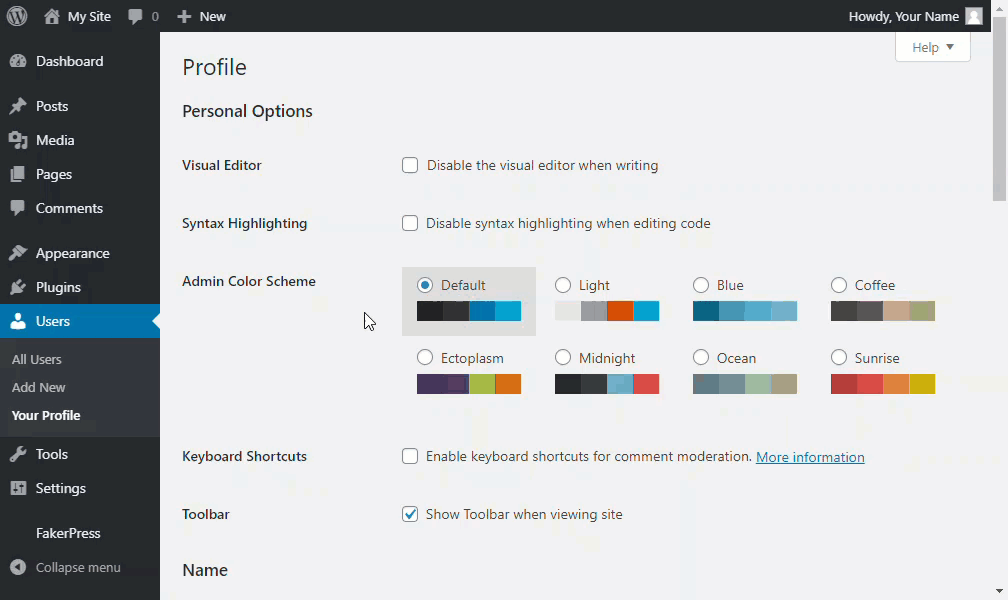
Lembre-se de clicar no botão Atualizar perfil na parte inferior da tela para salvar suas alterações e atualizar suas preferências.
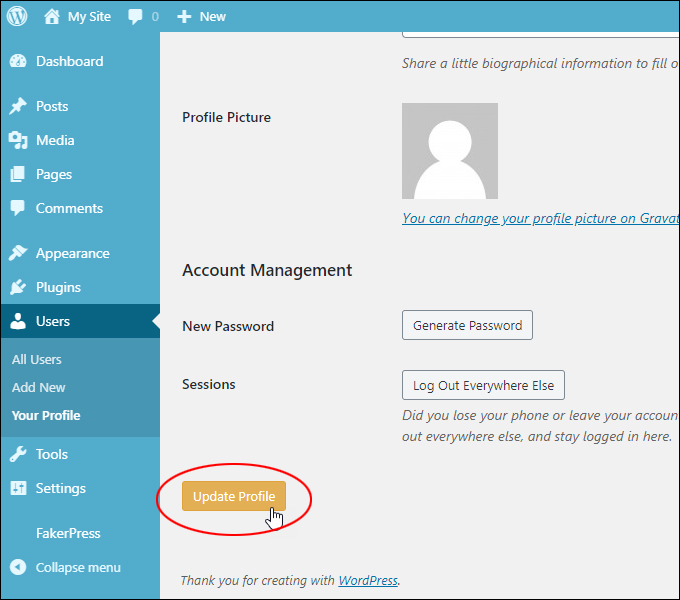
Seu novo esquema de cores da seção de administração entrará em vigor imediatamente.
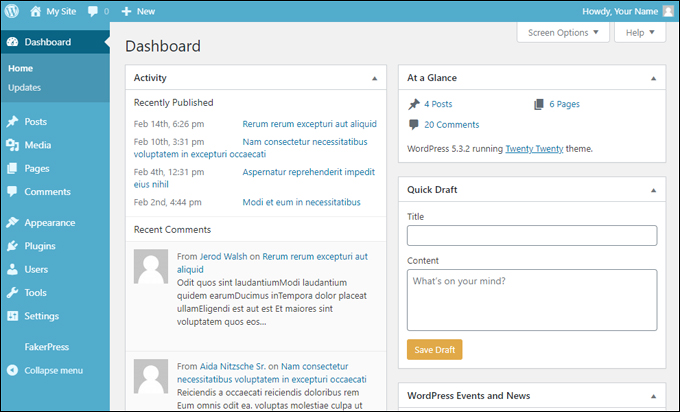

Notas:
- A menos que seu site tenha sido modificado ou as permissões tenham sido restritas, cada usuário registrado em seu site deve poder personalizar seu próprio esquema de cores do painel.
- Por padrão, o WordPress oferece um número limitado de opções de esquema de cores de administrador para você escolher. Você pode personalizar ainda mais essas opções usando plugins ou fazendo com que um desenvolvedor web ou web designer personalize as cores e/ou modelos do seu tema.
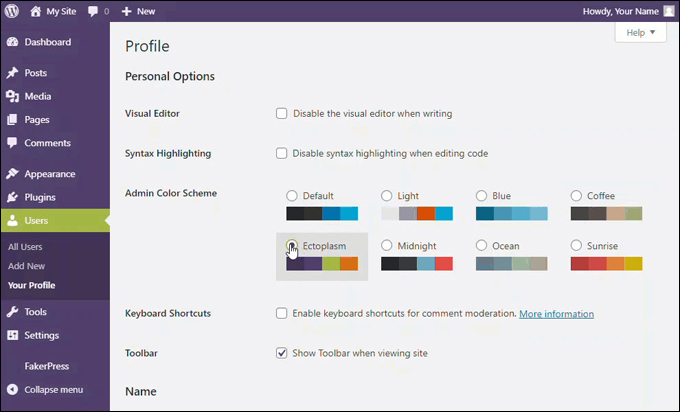
Se você precisar de ajuda para criar um esquema de cores personalizado para sua área de administração, não hesite em nos contatar.
Para saber mais sobre a seção Perfil de usuário, consulte este tutorial: Como editar seu perfil de usuário
Parabéns! Agora você sabe como personalizar seu painel do WordPress e área de administração sem tocar no código ou adicionar plugins extras. Bastam alguns cliques do mouse.
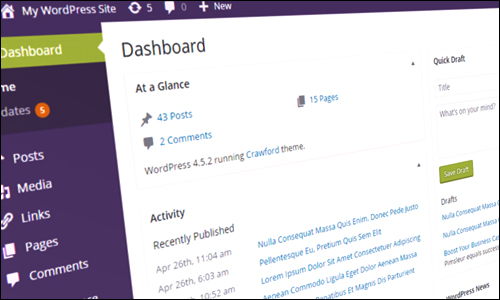
***
Não somos afiliados, associados, patrocinados ou endossados pelo WordPress ou sua empresa-mãe Automattic. Este site contém links de afiliados para produtos. Podemos receber uma comissão por compras feitas por meio desses links.
