O guia definitivo para o envio do WooCommerce
Publicados: 2016-07-28O envio é uma opção imensamente crucial que oferecemos aos nossos clientes. Tem sido nossa vantagem competitiva e pode ser a parte decisiva na decisão de compra de um cliente. Já configuramos muitas coisas, mas há mais passos pela frente. No momento, estaremos nos concentrando nas configurações na guia WooCommerce Shipping, onde você pode ir escolhendo:
WooCommerce → Configurações → Envio.
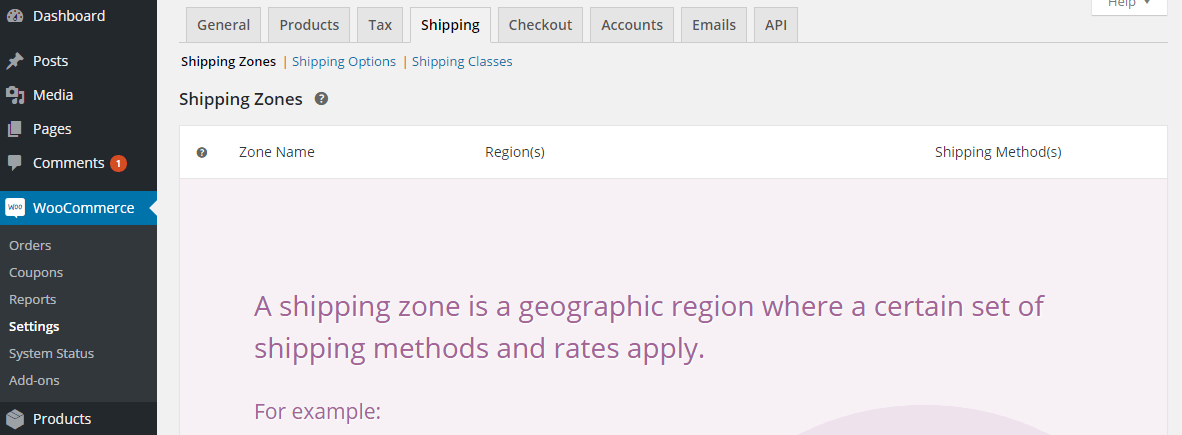
Zonas de envio WooCommerce
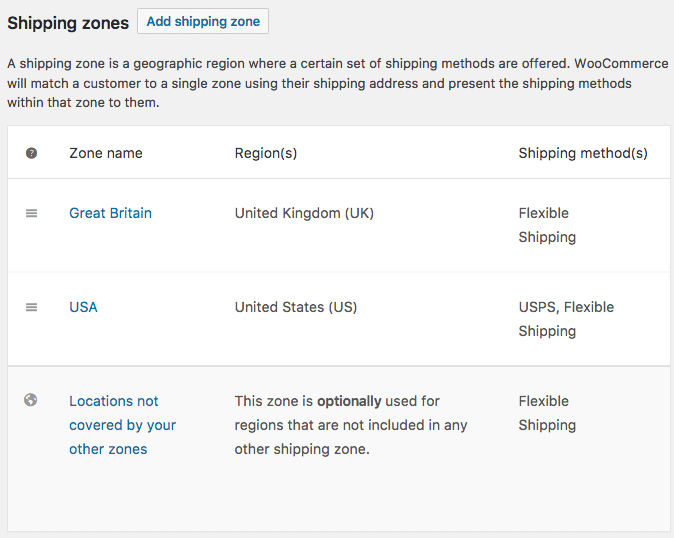
A primeira seção é o coração do envio do WooCommerce. Aqui, você poderá configurar todas as opções de envio. Para começar, no entanto, você precisa adicionar a primeira zona. O que é uma zona de expedição ? De acordo com a descrição nas configurações, é uma região geográfica, por exemplo, Europa, mas também pode significar um país, por exemplo, Polônia.
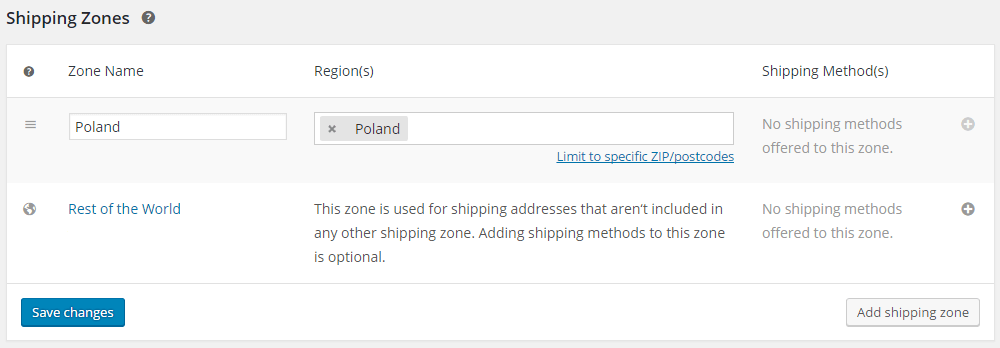
Adicionar zona de envio – clique para adicionar a primeira zona, depois nomeie-a e selecione as regiões dentro da zona, por exemplo, Polônia. Você também pode limitar a região a códigos postais específicos (clique no link abaixo da seleção de região), o que pode ser útil quando você deseja oferecer entrega ou retirada no local. Lembre-se de salvar as alterações quando terminar.
Usando links rápidos (passe o cursor sobre o nome da zona), você pode editar uma zona, remover uma zona ou navegar pelos métodos de envio adicionados a uma zona.
Você também pode classificar as zonas, mas lembre-se de que o cliente receberá a primeira zona de remessa correspondente ao endereço de entrega. Se você configurar algumas zonas com regiões sobrepostas, defina sua ordem.
Métodos de envio WooCommerce
Criar uma zona de frete é apenas o começo. Em seguida, você poderá adicionar e configurar opções de envio. Clique no ícone de adição na coluna Método(s) de envio para adicionar um dos métodos disponíveis.
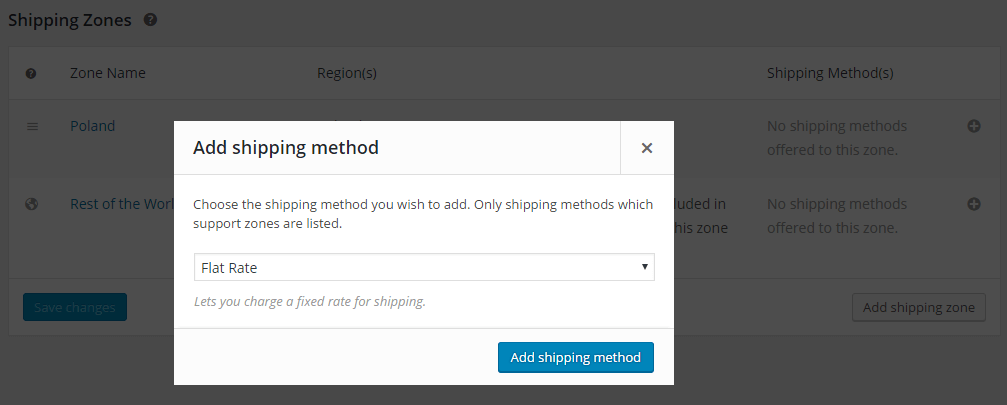
Pronto para uso, existem 3 métodos de envio disponíveis no WooCommerce: taxa fixa , frete grátis e retirada no local .
Você pode adicionar todos os métodos várias vezes , o que possibilita oferecer métodos de envio com bastante liberdade. Infelizmente, essa funcionalidade é bastante restrita , pois o cliente verá todos os métodos criados no carrinho, e o conteúdo do carrinho influenciará apenas os preços de envio visíveis.
Para gerenciar os métodos de envio adicionados, clique no nome da zona escolhida.
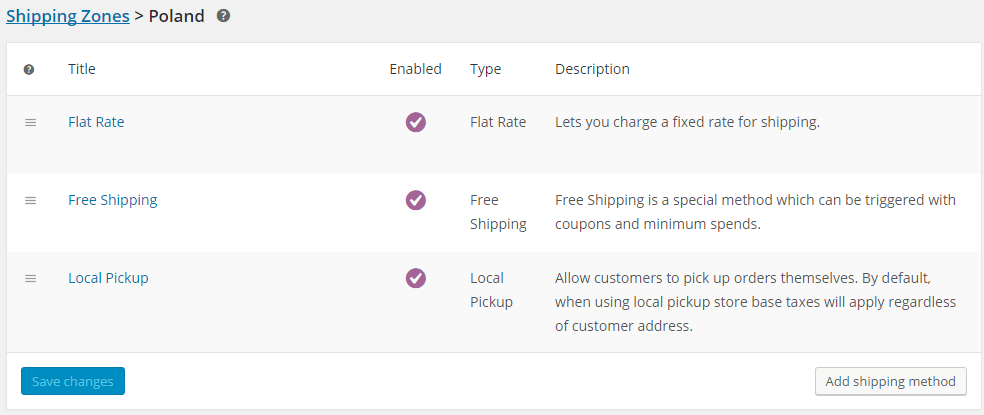
Da mesma forma que as zonas, os métodos de envio podem ser classificados, o que é importante quando você deseja definir a ordem em que o cliente os vê.
As configurações do método e sua remoção estão disponíveis através de links rápidos ou apenas clicando no nome do método.
Taxa fixa
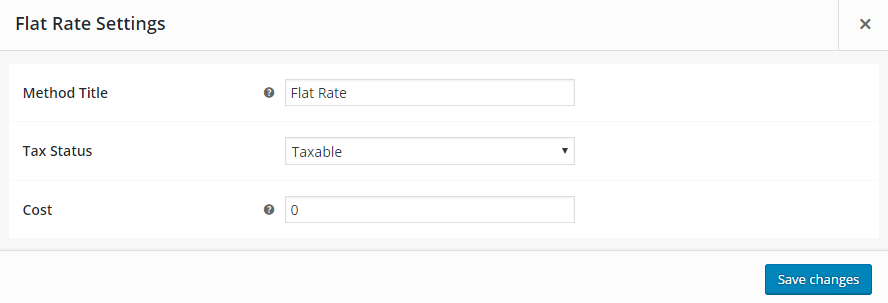
Título do método – decida qual método de pagamento o usuário verá.
Situação fiscal – decida se o método de envio é tributável ou não.
Custo – insira o custo de envio para todo o pedido.
Custo adicional – em Custo, você também pode adicionar o custo pelo número de produtos no carrinho. Aqui estão as opções disponíveis:
- [qty] – o número de itens no carrinho,
- [taxa] – custo adicional com dois parâmetros:
- porcentagem – a porcentagem de todo o pedido,
- min_fee – o custo adicional mínimo, útil ao usar porcentagem,
- max_fee – o custo adicional máximo, útil ao usar porcentagem.
Exemplos:
- 10 + ( 1 * [qty] ) – o frete custará 10 USD mais 1 USD para cada item no carrinho,
- 20 + [taxa percent=”10” min_fee=”4” max_fee=”10”] – o frete custará 20 USD mais 10% do pedido, mas não inferior a 4 USD e não superior a 10 USD.
Classe de envio
Se você configurou suas classes de frete, verá campos adicionais nas configurações de taxa fixa.
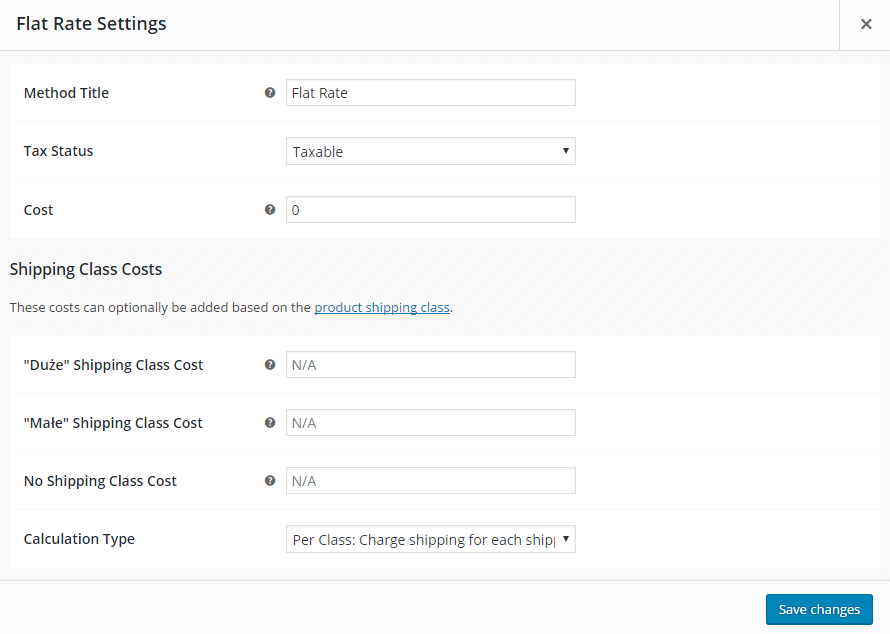
Custo de envio da classe – haverá um campo separado com o custo de envio para cada classe. O pedido é feito de acordo com o pedido na aba Classes de Envio. Custo adicional pode ser definido para as aulas.
Sem custo de envio por classe – aplicável ao usar a calculadora por classe (abaixo).
Tipo de cálculo – quando se trata de calcular o custo de envio para classes de envio, você pode escolher uma das duas opções:
- Por Classe – o custo de envio será a soma dos custos para cada classe de envio.
- Por pedido – de todos os itens no carrinho, a classe de envio mais cara será usada.
Envio Grátis
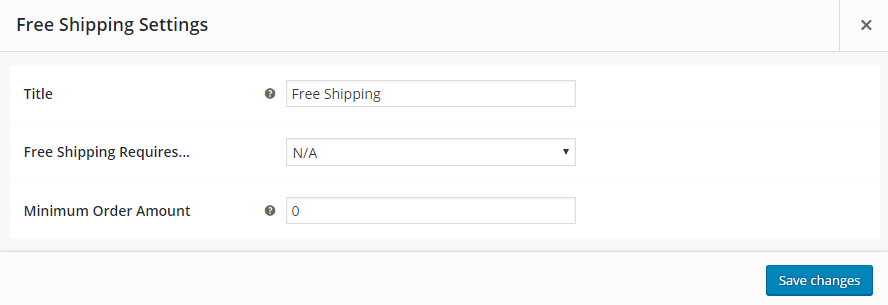
Como o nome sugere, este método de envio é usado para definir o total do carrinho necessário para tornar o frete grátis. Você pode escolher uma das seguintes opções:
- N/A – se pretender que o envio seja gratuito para todos os clientes.
- Um cupom de frete grátis válido – crie um cupom que dê direito aos clientes de usar o frete grátis. Os cupons estão disponíveis no menu WooCommerce → Cupons.
- Um valor mínimo de pedido – insira o valor gasto, dando direito ao frete grátis.
- Um valor mínimo de pedido ou um cupom.
- Um valor mínimo de pedido e um cupom.
Observe que os cupons também serão usados quando o pedido mínimo para frete grátis for definido.
Retirada local
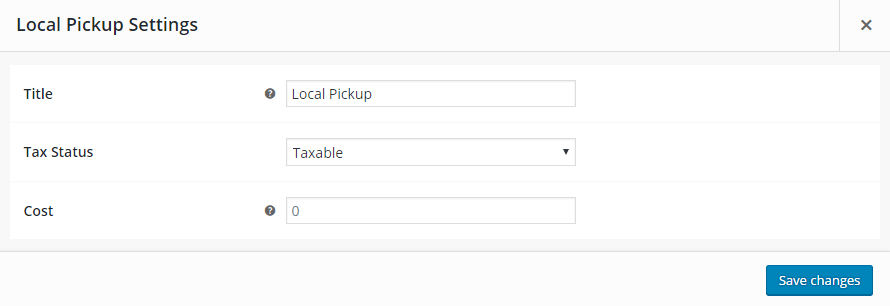
Configurar a coleta local não é diferente de configurar a tarifa fixa. Basta definir o título do método. O frete provavelmente será gratuito, então você pode pular o status do imposto e o custo.
Taxa de Envio de Tabela
Muitas lojas vendem produtos de diferentes tamanhos e pesos. Portanto, o envio de taxa fixa não é bom o suficiente para eles. Eles precisam de uma solução para cálculos avançados de custos de envio. Lá vem o método de envio de taxa de tabela. É uma maneira fácil de uma loja definir regras para calcular o custo de envio avançado.

As regras podem ser baseadas em:
- peso
- totais
- item e item de linha do carrinho
- aulas de transporte etc.
Vamos dar uma olhada em um exemplo. As condições são as seguintes:
- se todos os itens do pedido pesarem de 1 lbs a 5 lbs, adicione $ 10 ao custo de envio,
- se os itens da classe de envio XYZ aparecerem no carrinho, subtraia $ 3 do custo de envio,
- se houver mais de 5 itens no pedido, adicione $ 8 ao custo de envio.
Tais condições serão mostradas escritas na Tabela de Taxas assim:
| Regra baseada em | Condições | Aula de envio? | Custo para adicionar |
|---|---|---|---|
| peso | 1-5 libras | não, todos os produtos | $ 10 |
| Itens | qualquer item | sim, XYZ | -$3 |
| Itens | 5 ou mais itens | não, todos os produtos | $ 8 |
Opções de envio WooCommerce
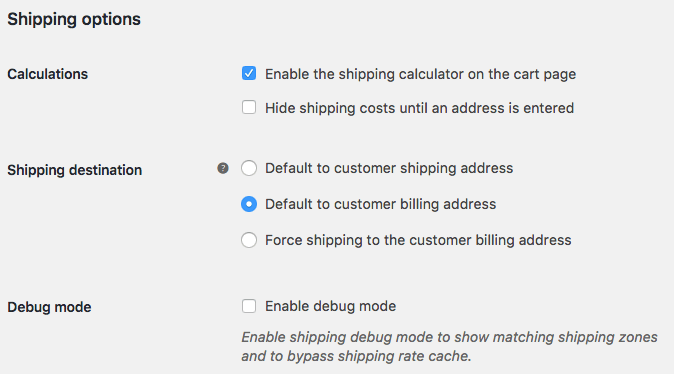
Aqui você pode definir as opções gerais sobre o envio.
Habilite a calculadora de frete na página do carrinho – marque esta opção se quiser que o cliente possa calcular o custo de frete dependendo da zona de frete.
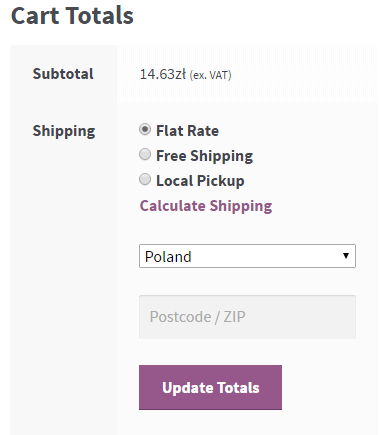
Oculte os custos de envio até que um endereço seja inserido – verifique se deseja que o custo de envio fique visível apenas no resumo do pedido.
Destino de envio – decida qual endereço é o endereço de envio padrão.
Aulas de envio WooCommerce
O Shipping Classes é uma ferramenta muito importante quando você vende produtos de tamanhos diferentes.
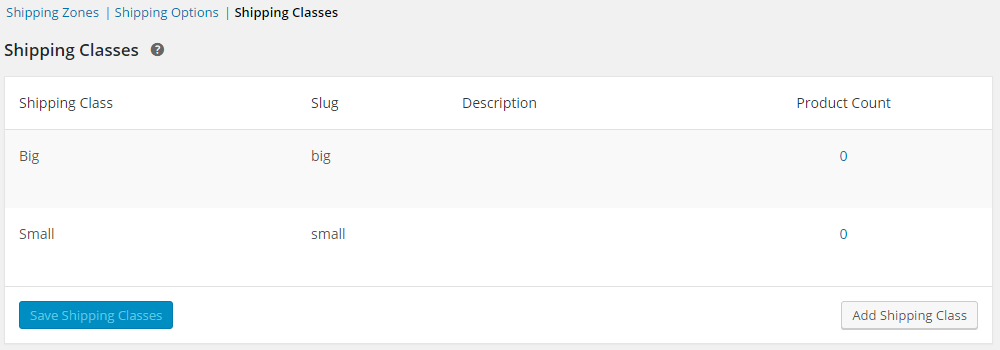
Clique em Adicionar classe de remessa e preencha o Nome e a Descrição da classe de remessa para sua referência. Slug é uma identificação única; ele será preenchido automaticamente se você deixar este campo vazio.
A edição e exclusão de classes de envio é possível quando você passa o cursor sobre o nome da classe.
Você criou classes de envio. Qual é o próximo? A configuração dos custos de envio para as classes de envio foi discutida ao descrever como configurar a taxa fixa. Abaixo, você encontrará informações sobre como atribuir classes a produtos.
Atribuindo classes de envio a produtos
Para atribuir uma classe de envio que você criou a um produto, vá ao menu Produtos → Editar um produto selecionado → Dados do produto → Envio.
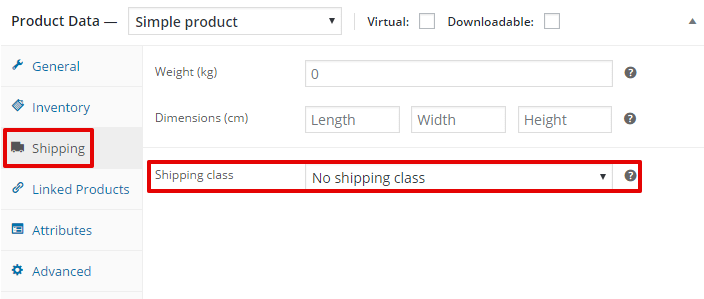
Tudo o que você precisa fazer é selecionar a classe de envio que você criou e atualizar o produto.
Se houver variações do produto, você poderá atribuir classes de envio separadas para cada produto. Vá para a guia Variações nos Dados do Produto .
Atribuindo classes de envio a produtos a granel
Você também pode atribuir a classe de envio selecionada a vários produtos de uma só vez.
Vá para o menu Produtos e selecione alguns produtos , então, na lista Ações em massa , selecione Editar e clique em Aplicar .
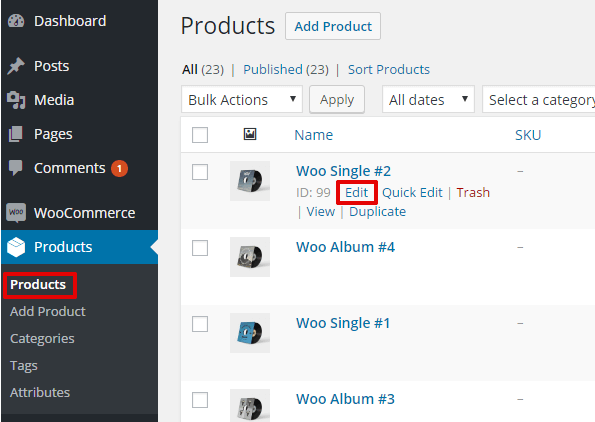
Selecione Classe de Remessa na lista.
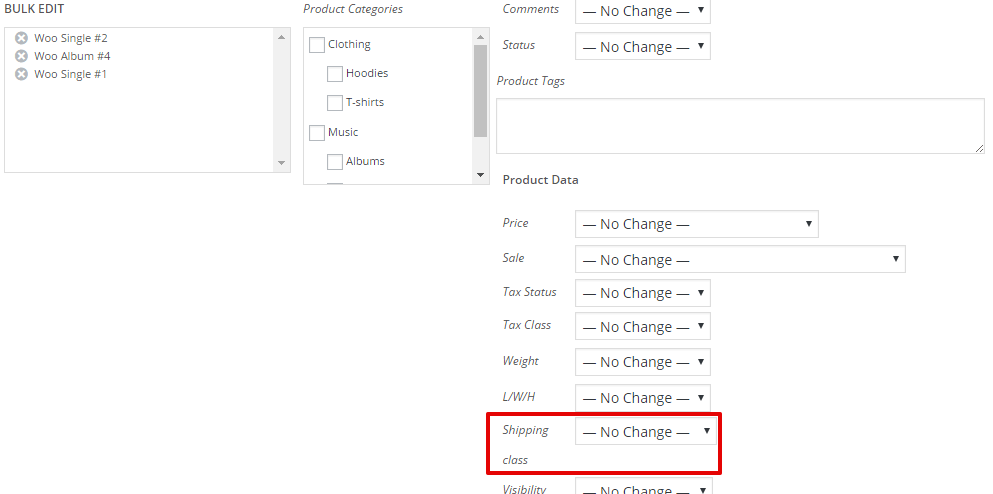
Por fim, clique em Atualizar e pronto!
Pagamentos de envio condicional
Digamos que você queira que os clientes que escolheram Frete grátis recebam apenas os métodos de pagamento em dinheiro e transferência bancária. No entanto, os clientes que escolheram um correio devem poder pagar usando transferência bancária, dinheiro e transferências on-line. Isso é pagamentos de envio condicionais.
Infelizmente, o WooCommerce padrão não suporta esse recurso. Esta opção só está disponível quando se trata de Pagamento na Entrega, que pode ser exibido junto com o método de envio selecionado.
Resumo
Desde que as zonas de envio foram introduzidas no WooCommerce 2.6, as possibilidades de configuração em relação ao envio tornaram-se realmente convenientes. Agora, existem muitas opções para diferenciar os preços de acordo com determinados países ou grupos de países.
Envio flexível WooCommerce
A melhor taxa de envio de tabela para WooCommerce. Período. Crie regras de envio com base no peso, totais de pedidos ou contagem de itens.
Download de graça ou acesse WordPress.orgSe essas opções forem insuficientes, vale a pena mencionar nosso próprio plugin. O envio flexível está disponível gratuitamente no repositório de plugins do WordPress.org. Oferece possibilidades adicionais de diferenciação de preços com base no peso do carrinho e nos totais do pedido. Quando você adiciona isso às zonas de envio, você tem imensas possibilidades - absolutamente suficientes para a maioria das lojas configurar o envio do WooCommerce da maneira mais eficaz.
É isso no que diz respeito aos métodos de envio. Se algo não estiver claro o suficiente, por favor, deixe-nos saber nos comentários.
