Como verificar o WordPress do Google Search Console
Publicados: 2023-04-11O Google Search Console, anteriormente conhecido como Webmaster, é uma das ferramentas mais populares, impactantes e essenciais para proprietários de sites. É por isso que, depois de publicar um site, a primeira tarefa é conectá-lo ao Google Search Console. Pode ser complicado, mas é super fácil usar o WordPress.
Existem várias maneiras de se conectar ao Google Search Console com seu site WordPress. Vamos demonstrar 10 deles neste artigo. Depois de conectar seu site ao Google Search Console, você poderá entender os pontos fortes e fracos do seu site e poderá trabalhar neles. No geral, é uma ferramenta essencial se você leva seu site a sério.
Benefícios de usar o Google Search Console
- O Google Search Console ajuda a otimizar seu conteúdo para que você possa atrair mais visitantes ao seu site.
- Usando esta ferramenta, você também pode verificar a impressão do seu site, páginas individuais, cliques, posição nos resultados de pesquisa, etc.
- Ele permite que você adicione sitemaps do seu site para que os bots do Google possam rastreá-lo facilmente sem problemas.
- Usando o Google Search Console, você pode verificar se sua página está no Google. Além disso, você pode indexar seu conteúdo manualmente.
- O Google Search Console informa sempre que encontra algo incomum no site. Ele também dá sugestões sobre como você pode resolver esse problema.
- Possui treinamento dedicado no Google Search Console para iniciantes entenderem corretamente.
Como verificar o WordPress do Google Search Console
Aqui temos 10 métodos para integrar o Google Search Console ao seu site com tecnologia WordPress. Você precisa escolher qual você precisa seguir primeiro.
Se você estiver usando Rank Math SEO, Yoast SEO ou AIOSEO, recomendamos seguir o método do 5º, 6º ou 7º número. As pessoas que se sentem à vontade para definir o domínio podem tentar o método do primeiro, segundo, terceiro ou quarto número.
Além disso, se você já conectou seu site ao Google Tag Manager, Google Analytics ou Google Site Kit, recomendamos que você siga o 8º, 9º ou 10º método. Aqui está a lista de métodos a seguir.
- Como verificar o WordPress do Google Search Console usando o registro DNS TXT
- Como verificar o WordPress do Google Search Console via FTP
- Como verificar o WordPress do Google Search Console adicionando uma tag HTML
- Como verificar o WordPress do Google Search Console usando o WPCode
- Como verificar o Google Search Console WordPress usando Rank Math SEO
- Como verificar o WordPress do Google Search Console usando o Yoast SEO
- Como verificar o Google Search Console WordPress usando AIOSEO
- Como verificar o WordPress do Google Search Console usando o Gerenciador de tags do Google
- Como verificar o WordPress do Google Search Console usando o Google Analytics
- Como verificar o WordPress do Google Search Console usando o Google Site Kit
Para todos esses métodos, você precisa ir primeiro ao Google Search Console e, em seguida, clicar no botão Iniciar agora para começar a usar o Google Search Console. Depois disso, você pode seguir qualquer um desses métodos de acordo com sua escolha.
Usamos alguns plugins para mostrar diferentes métodos. Para esses métodos, você precisa primeiro instalar o plug-in do WordPress. Então
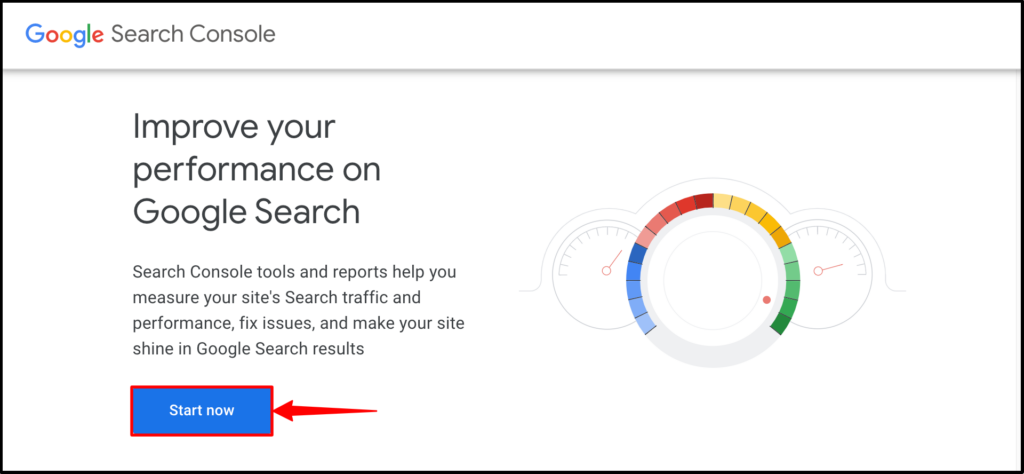
Método 1: Como verificar o WordPress do Google Search Console usando o registro DNS TXT
Etapa 1: se você não tiver nenhum site conectado à sua conta, encontrará um pop-up como este. Digite seu nome de domínio e clique em CONTINUAR.
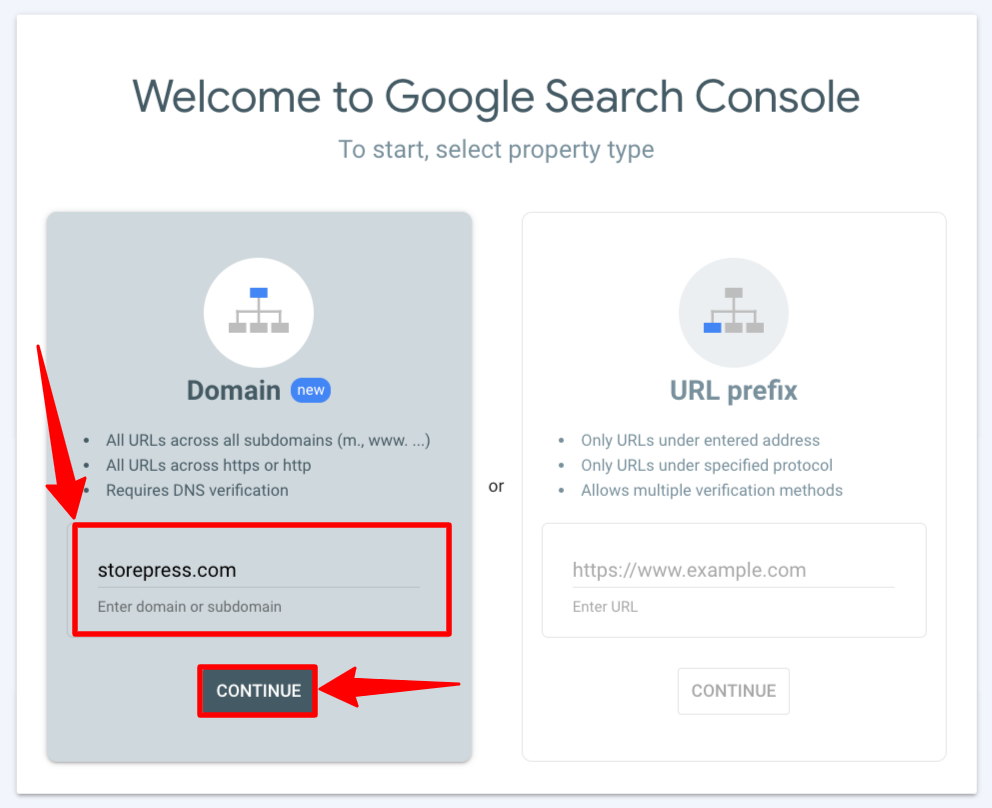
Se você já adicionou um domínio à sua conta, verá um painel como este. Clique em Adicionar propriedade para adicionar um novo domínio à sua conta.
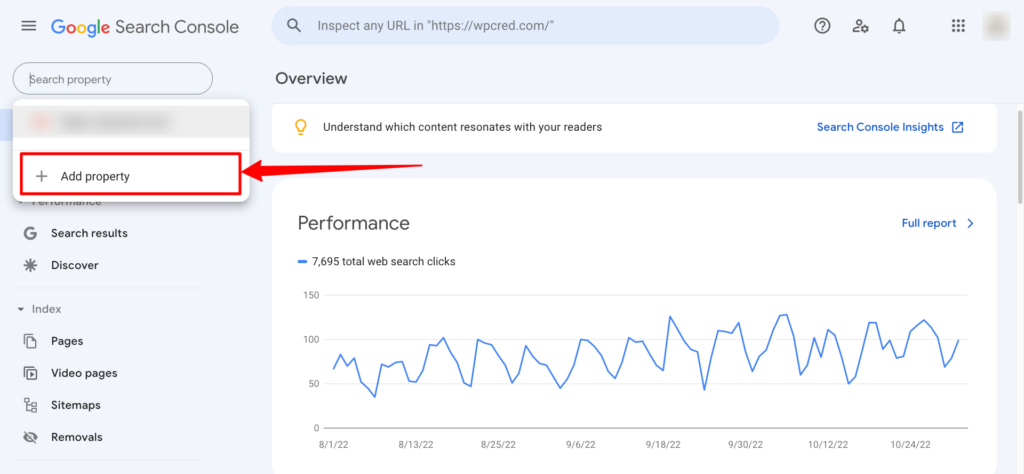
Passo 2: Um pop-up aparecerá com o registro TXT. Copie o registro TXT e cole-o no painel do provedor de domínio. Feito isso, volte ao pop-up e clique em VERIFICAR. Depois de algum tempo, seu site será verificado e conectado ao Google Search Console.
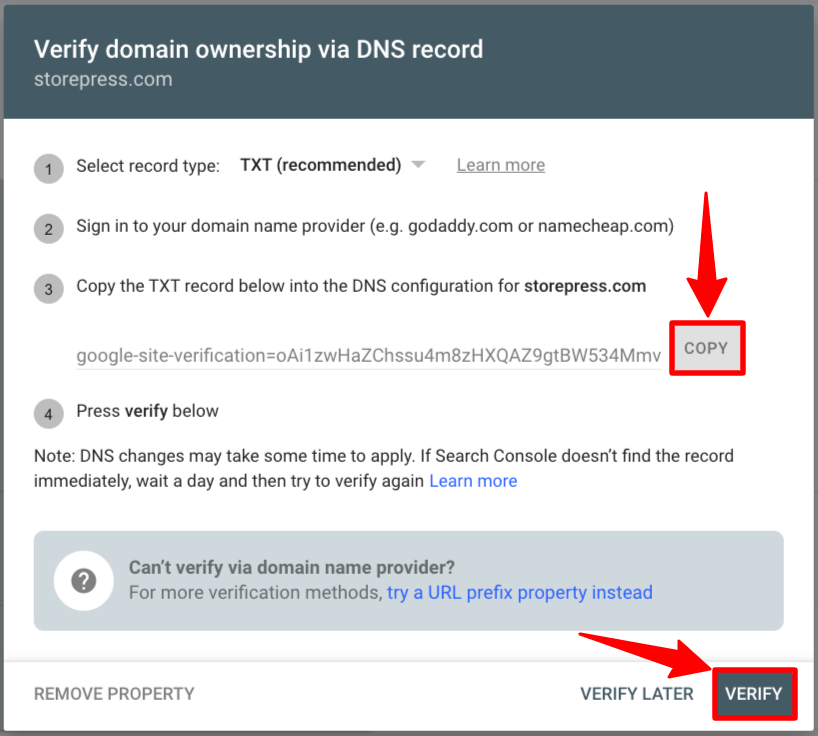
Após clicar em VERIFICAR, aparecerá uma mensagem de confirmação como esta.

Método 2: Como verificar o WordPress do Google Search Console via FTP
Etapa 1: digite a URL do seu site na seção de prefixo da URL e clique em CONTINUAR.

Passo 2: Depois disso, um novo pop-up aparecerá. Nesse pop-up, você encontrará alguns métodos de verificação. Encontre a seção do arquivo HTML, expanda essa seção e baixe o arquivo HTML para o seu dispositivo. Agora, você precisa colocar esse arquivo dentro da raiz do seu site.
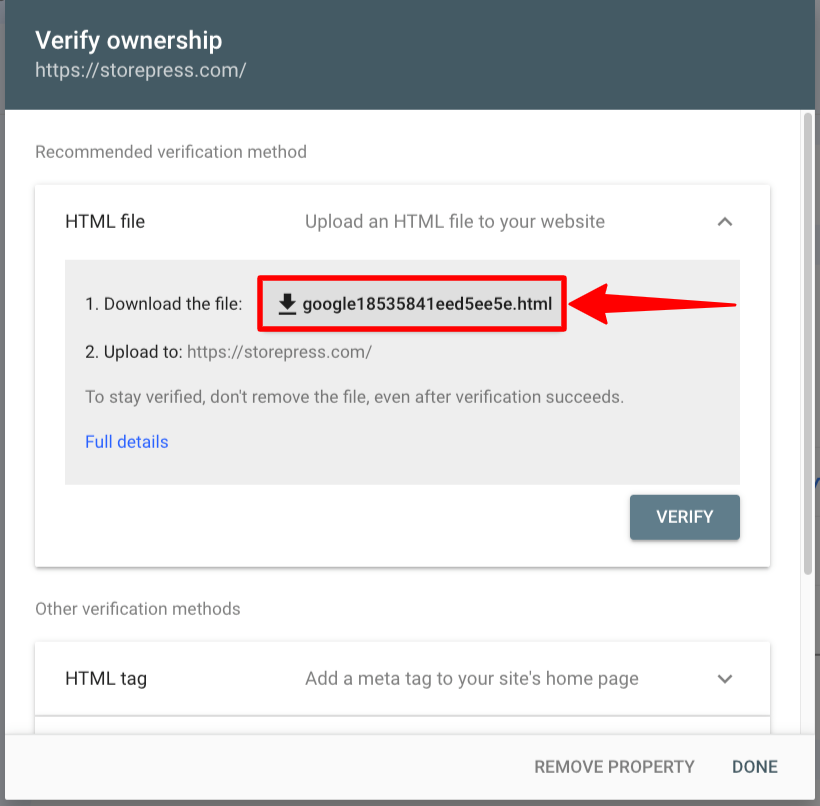
Etapa 3: copie esse arquivo HTML e cole-o na pasta raiz do seu site WordPress.
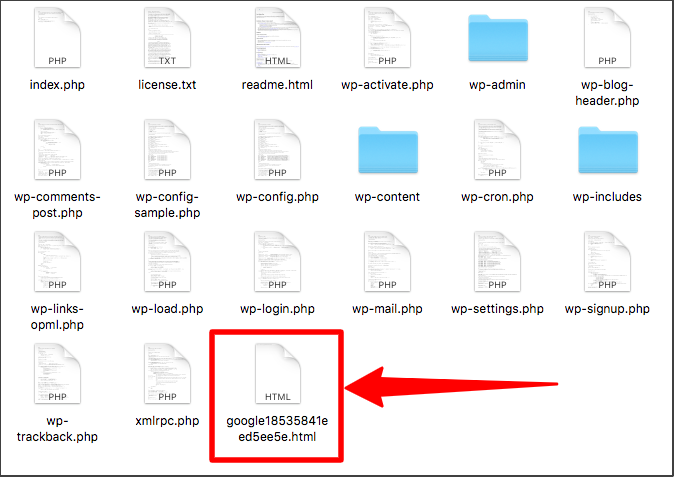
Passo 4: Depois de colocar isso na raiz do seu site, nesse pop-up, clique em VERIFICAR e, em seguida, clique em CONCLUÍDO para concluir o processo.
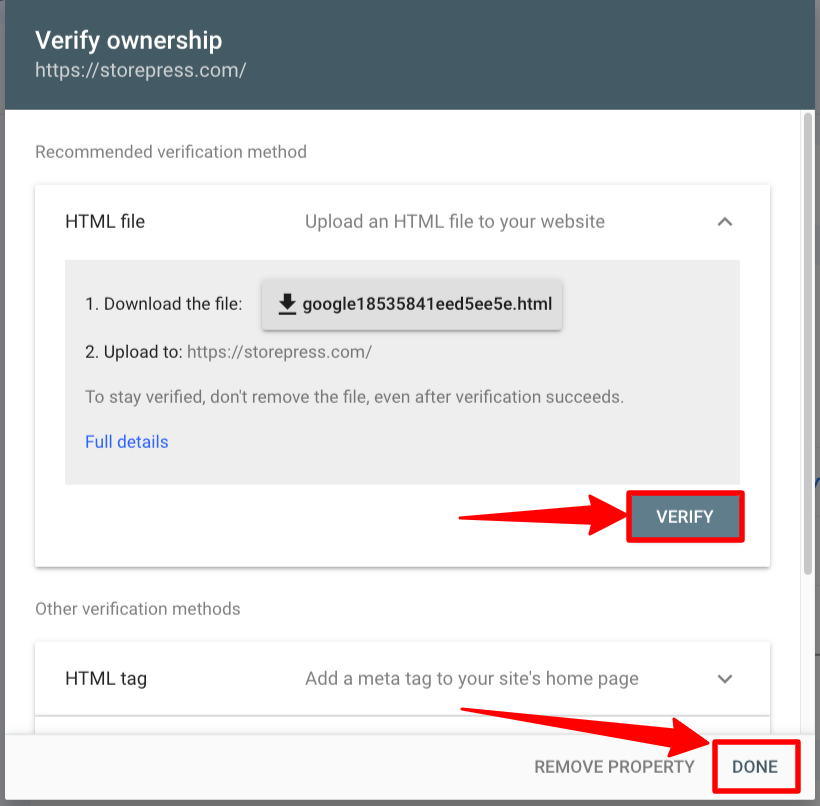
Após clicar em VERIFICAR, aparecerá uma mensagem de confirmação como esta.

Método 3: Como verificar o WordPress do Google Search Console adicionando uma tag HTML
Nesse método, personalizaremos o arquivo do tema principal. Portanto, para salvar a personalização, precisamos primeiro criar um tema filho e usá-lo para fazer a personalização.
No caso, você está se perguntando por que precisamos criar um tema filho para personalização–
Se você personalizar o arquivo do tema principal, toda a personalização será perdida quando você atualizar seu tema. Então, para não perder a customização, você precisa criar um tema filho e fazer toda a customização lá. A atualização do tema não afetará sua personalização.
Etapa 1: digite a URL do seu site na seção de prefixo da URL e clique em CONTINUAR.

Passo 2: Depois de clicar, um novo pop-up aparecerá. Nesse pop-up, localize a seção de tags HTML e expanda essa seção. Em seguida, copie o código.

Agora, precisamos colocar esse código no cabeçalho do site. Em seguida, volte a este pop-up. Portanto, não feche este pop-up ou sua guia.
Etapa 3: vá para o painel do WordPress. Passe o ponteiro em Aparência e clique no Editor de arquivos de tema.
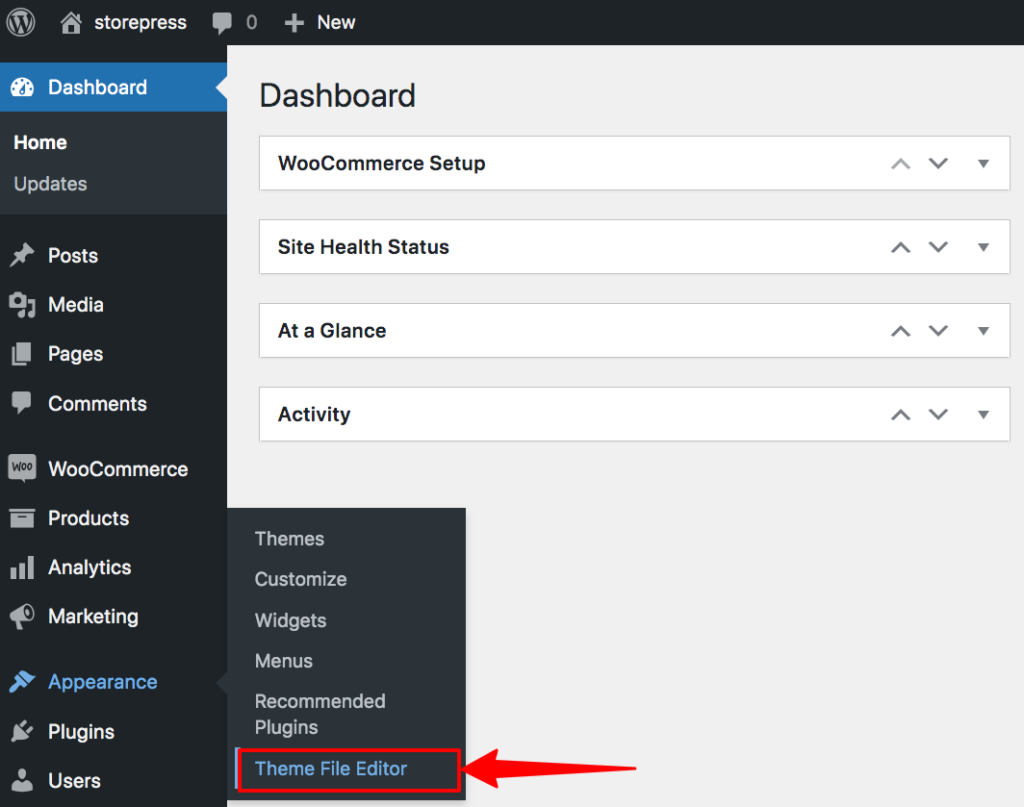
Passo 4: Os arquivos do tema aparecerão. Clique no cabeçalho do tema para acessar o arquivo de cabeçalho.
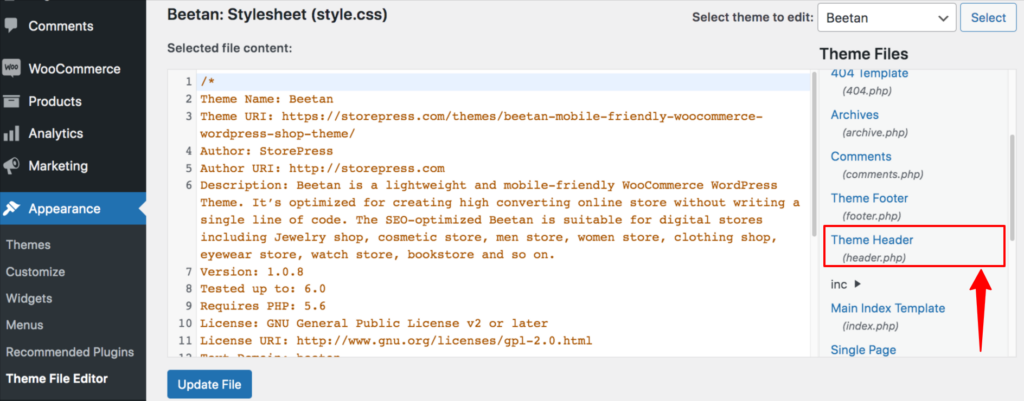
Etapa 5: Agora, encontramos o arquivo de cabeçalho. Nesse arquivo, precisamos colar o código dentro da seção <head></head> e clicar em Atualizar arquivo para salvá-lo.
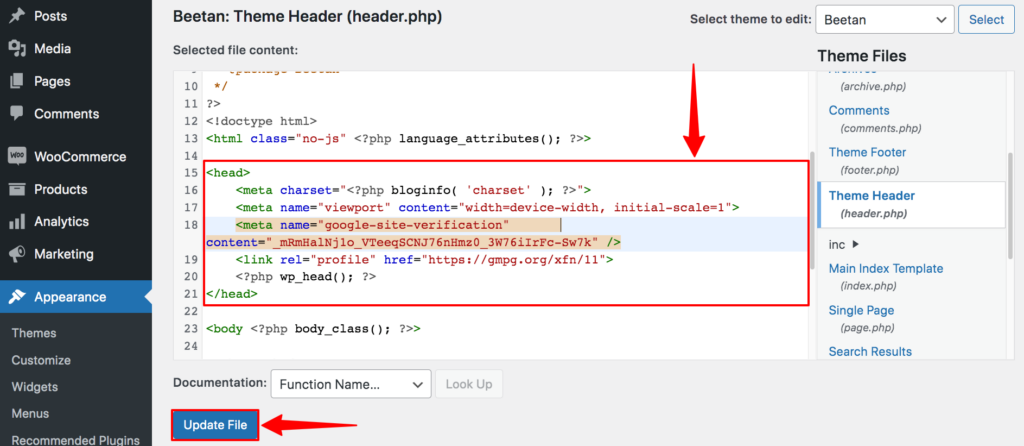
Etapa 6: Depois de fazer isso, vá para o pop-up novamente e clique em VERIFICAR e CONCLUIR.

Após clicar em VERIFICAR, aparecerá uma mensagem de confirmação como esta.

Método 4: Como verificar o WordPress do Google Search Console usando o WPCode
Etapa 1: digite a URL do site na seção de prefixo da URL e clique em CONTINUAR.

Passo 2: Depois de clicar, um novo pop-up aparecerá. Nesse pop-up, localize a seção de tags HTML e expanda essa seção. Em seguida, copie o código.

Agora, colocaremos esse código dentro do cabeçalho usando um plug-in. Depois disso, voltaremos a esta página para clicar em VERIFICAR.
Se precisar de ajuda para instalar um plug-in do WordPress, o conteúdo vinculado possui diferentes maneiras de adicionar um plug-in ao seu site.
Etapa 3: Vá para o painel do WordPress, passe o mouse sobre Plugins e clique em Adicionar novo para instalar um novo plug-in.

Passo 4: Procure o plugin WP Code. Em seguida, instale e ative esse plugin.
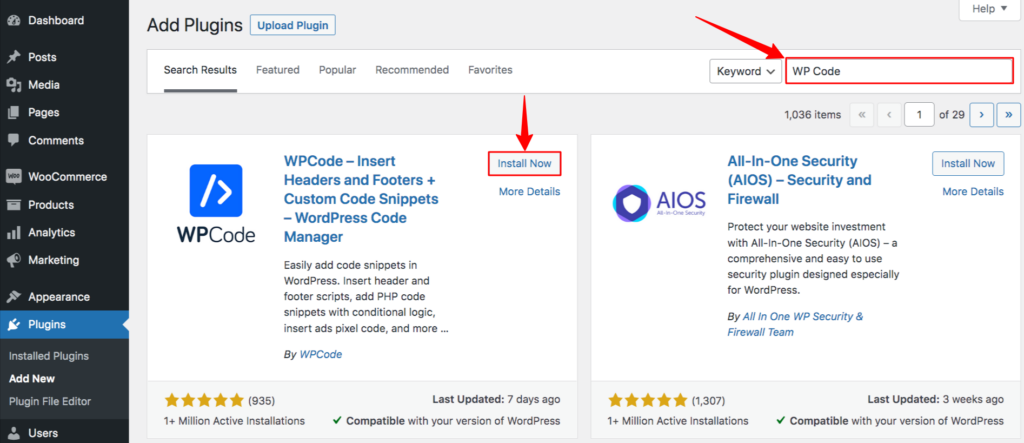
Passo 5: Depois de ativá-lo, você encontrará uma seção chamada Code Snippet em seu Dashboard. Passe o mouse sobre ele e clique em Cabeçalho e Rodapé.
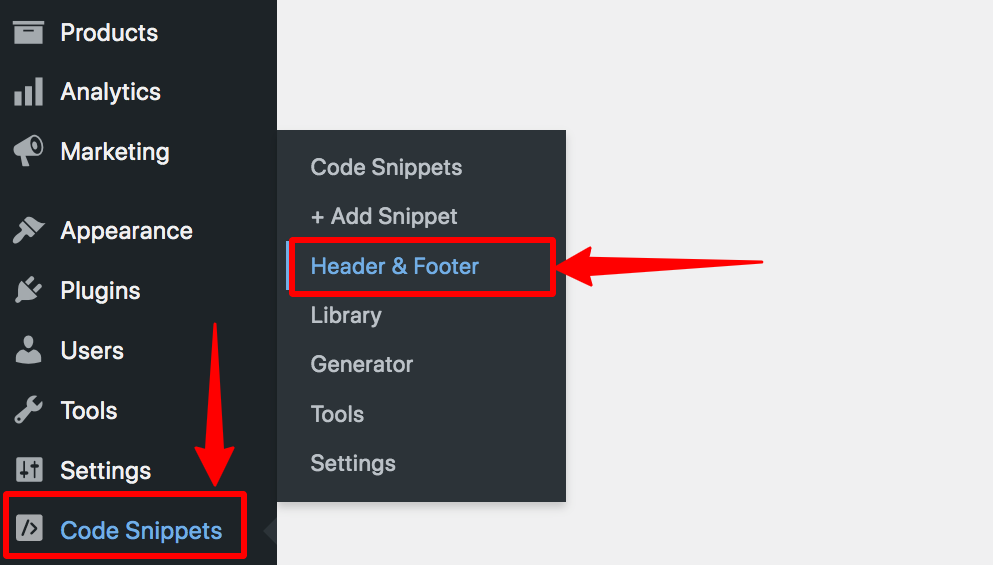
Passo 6: Agora, uma nova página aparecerá. Nessa página, você encontrará uma seção de cabeçalho, cole o código lá e clique em Salvar alterações para salvá-lo. Depois disso, o código será adicionado automaticamente ao arquivo de cabeçalho principal.
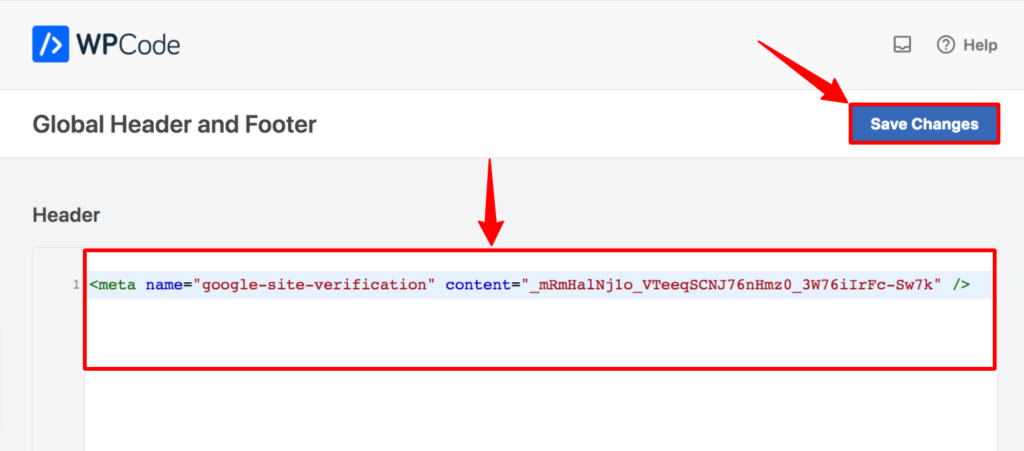
Passo 7: Depois de salvá-lo, vá para o pop-up novamente e clique em VERIFICAR.


Após clicar em VERIFICAR, aparecerá uma mensagem de confirmação como esta.

Método 5: Como verificar o Google Search Console WordPress usando Rank Math SEO
Etapa 1: digite a URL do site na seção de prefixo da URL e clique em CONTINUAR.

Passo 2: Depois de clicar, um novo pop-up aparecerá. Nesse pop-up, localize a seção de tags HTML e expanda essa seção. Em seguida, copie o código.
Não feche este pop-up ou sua guia. Depois de colocar o código no lugar certo, precisamos clicar em VERIFICAR para avisar o Google que estamos tentando conectar.

Etapa 3: Vá para o painel do WordPress, passe o mouse sobre Plugins e clique em Adicionar novo.

Passo 4: Pesquise o plug-in Rank Math SEO. Em seguida, instale e ative-o.
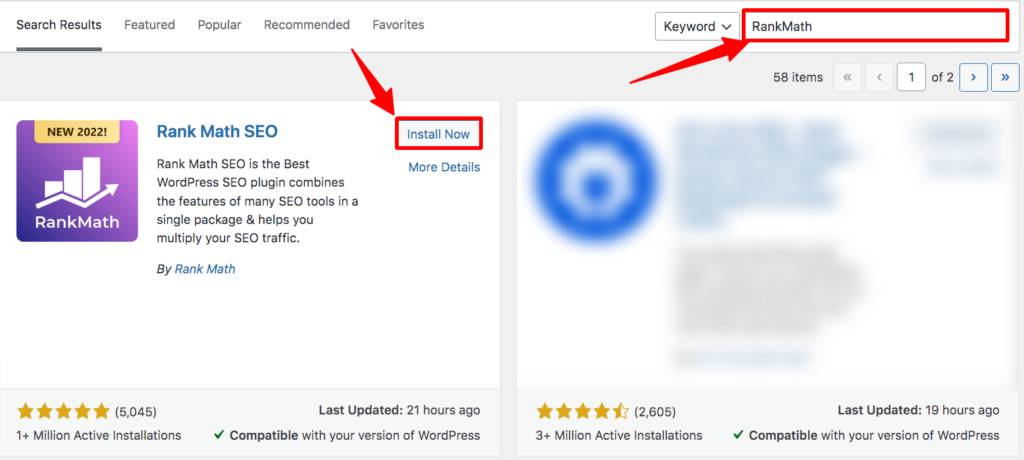
Passo 5: Após ativá-lo, você será redirecionado para a página Todos os Plugins, então clique em Configurações do Rank Math SEO.
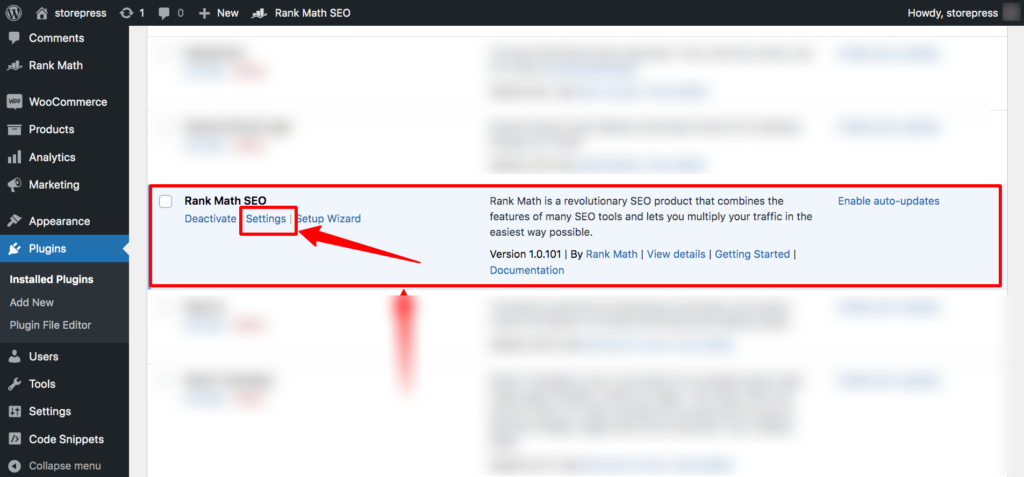
Passo 7: Em seguida, uma nova página aparecerá. Clique nas Ferramentas do Google para webmasters no lado esquerdo e cole o código na seção Google Search Console. Em seguida, role para baixo e clique em Salvar alterações.
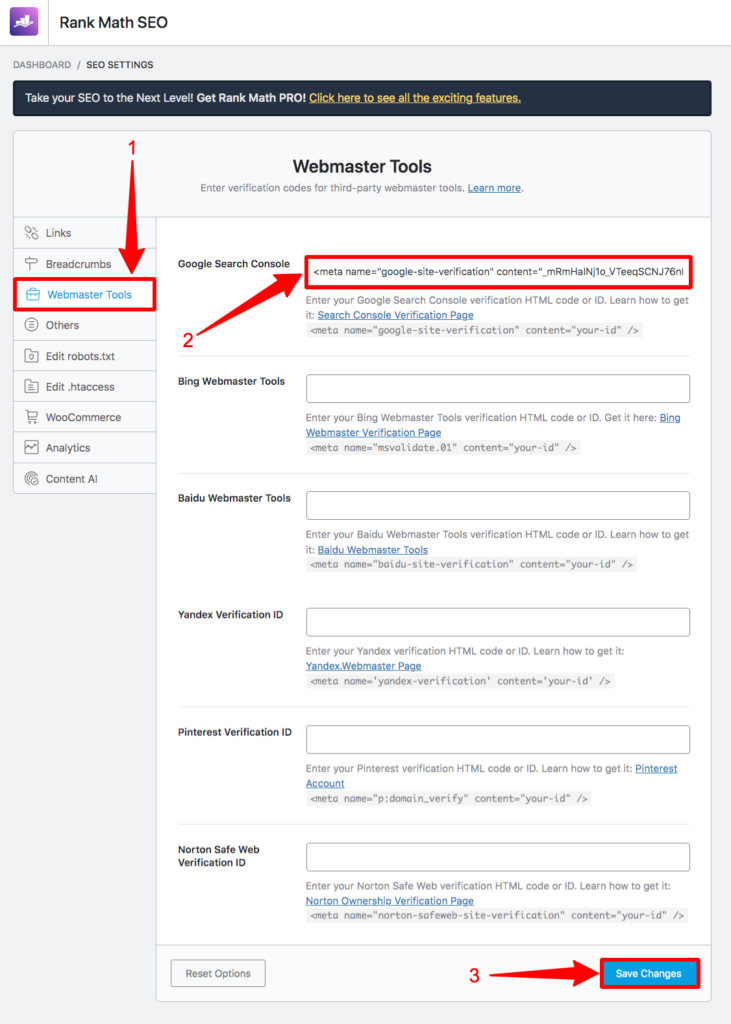
Etapa 8: depois de salvá-lo, vá para a página do Google Search Console de onde você copiou o código e clique em VERIFICAR desse pop-up.

Após clicar em VERIFICAR, aparecerá uma mensagem de confirmação como esta.

Método 6: Como verificar o WordPress do Google Search Console usando o Yoast SEO
Etapa 1: na seção de prefixo da URL, digite a URL do seu site e clique em CONTINUAR.

Passo 2: Depois de clicar, um novo pop-up aparecerá. Nesse pop-up, localize a seção de tags HTML e expanda essa seção. Em seguida, copie o código.
Precisamos voltar a esta página para clicar em VERIFICAR e informar ao Google que estamos tentando nos conectar.

Etapa 3: Vá para o painel do WordPress, passe o mouse sobre Plugins e clique em Adicionar novo.

Passo 4: Procure o plugin Yoast SEO. Em seguida, instale e ative esse plugin.
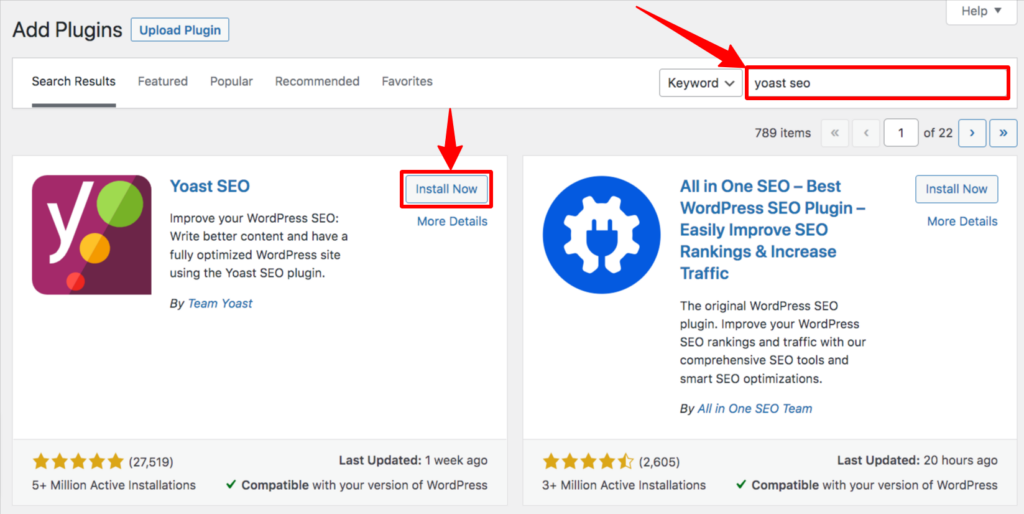
Etapa 5: Após a ativação, vá para o Painel, passe o mouse sobre Yoast SEO e clique em Geral.
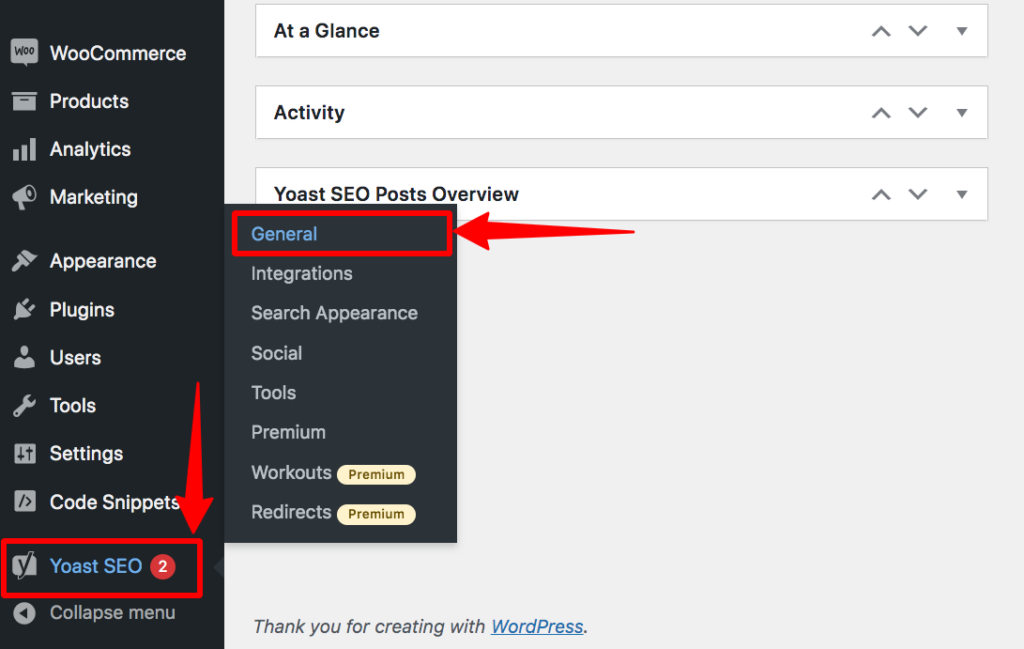
Etapa 6: Em seguida, o General-Yoast SEO aparecerá. Clique na Ferramenta para webmasters. Em seguida, encontre o código de verificação do Google e cole o código lá e clique em Salvar alterações.
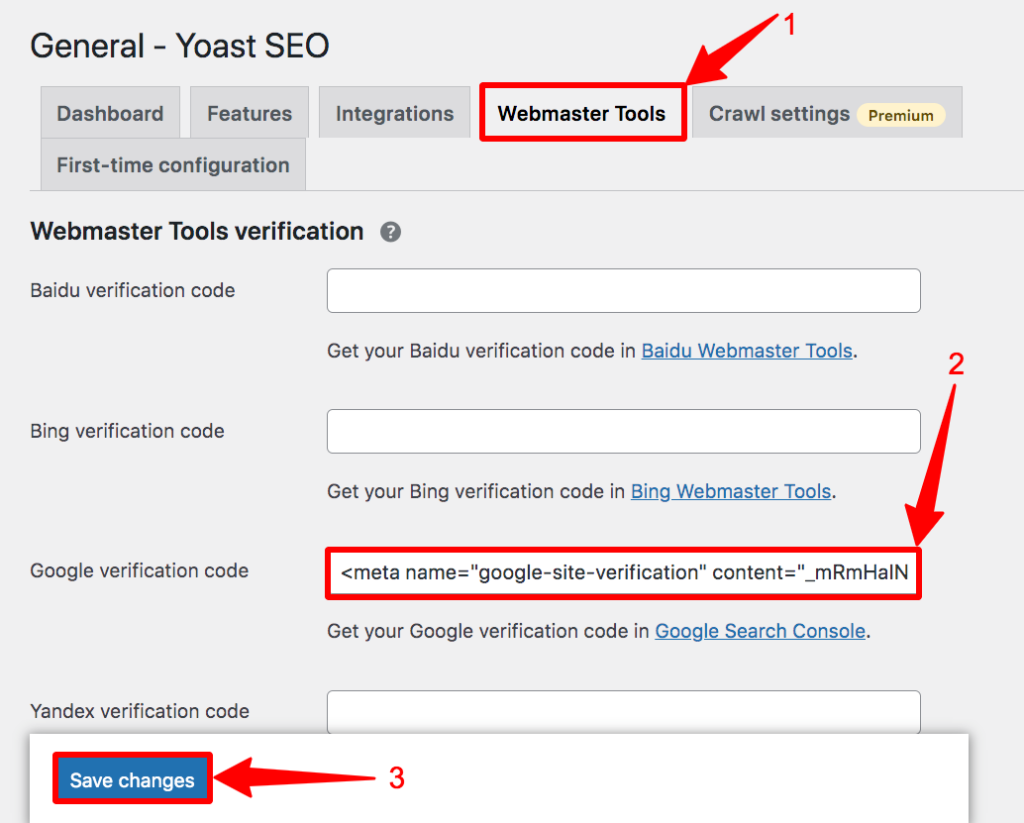
Passo 7: Depois disso, vá até o pop-up e clique em VERIFICAR.

Após clicar em VERIFICAR, aparecerá uma mensagem de confirmação como esta.

Método 7: Como verificar o Google Search Console WordPress usando AIOSEO
Etapa 1: digite a URL do site na seção de prefixo da URL e clique em CONTINUAR.

Passo 2: Um novo pop-up aparecerá. Nesse pop-up, localize a seção de tags HTML e expanda essa seção. Em seguida, clique no botão COPY para copiar o código.

Etapa 3: Vá para o painel do WordPress, passe o mouse sobre Plugins e clique em Adicionar novo.

Passo 4: Procure o plugin AIOSEO. Em seguida, instale e ative esse plugin.
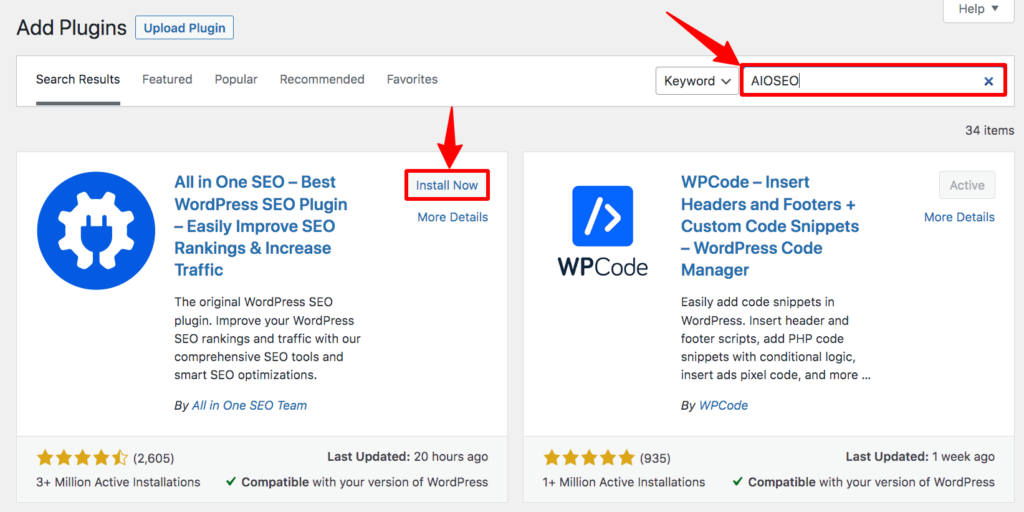
Passo 5: No Dashboard, passe o mouse sobre All in One SEO e clique em General Settings.
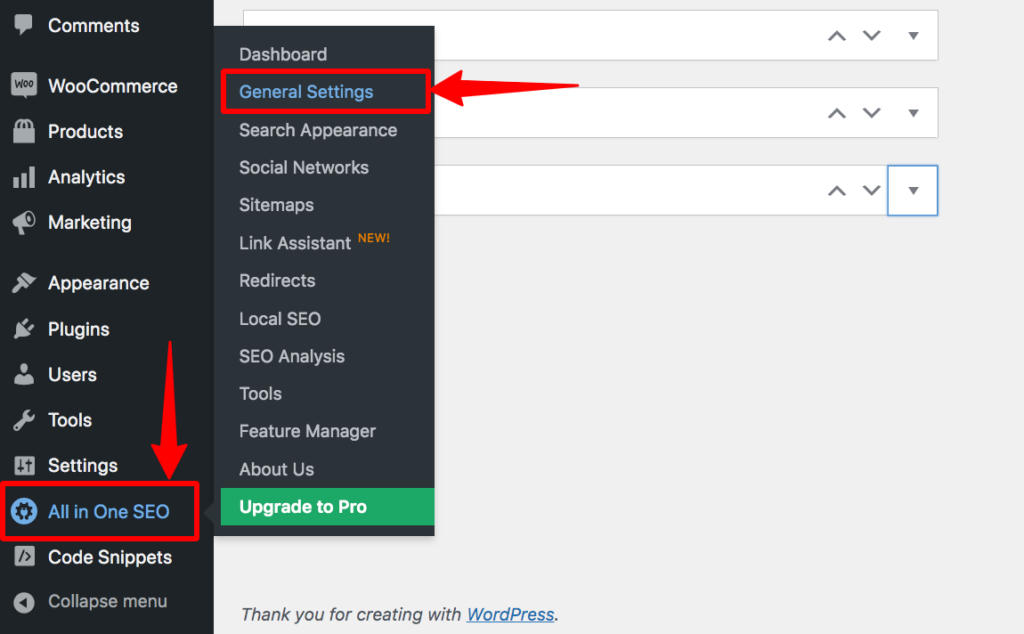
Passo 6: Uma nova página aparecerá. Clique nas Ferramentas do Google para webmasters e, em seguida, clique em Google. Depois de clicar nele, você encontrará uma seção chamada Código de verificação do Google. Copie esse código e clique em Salvar alterações para salvá-lo.
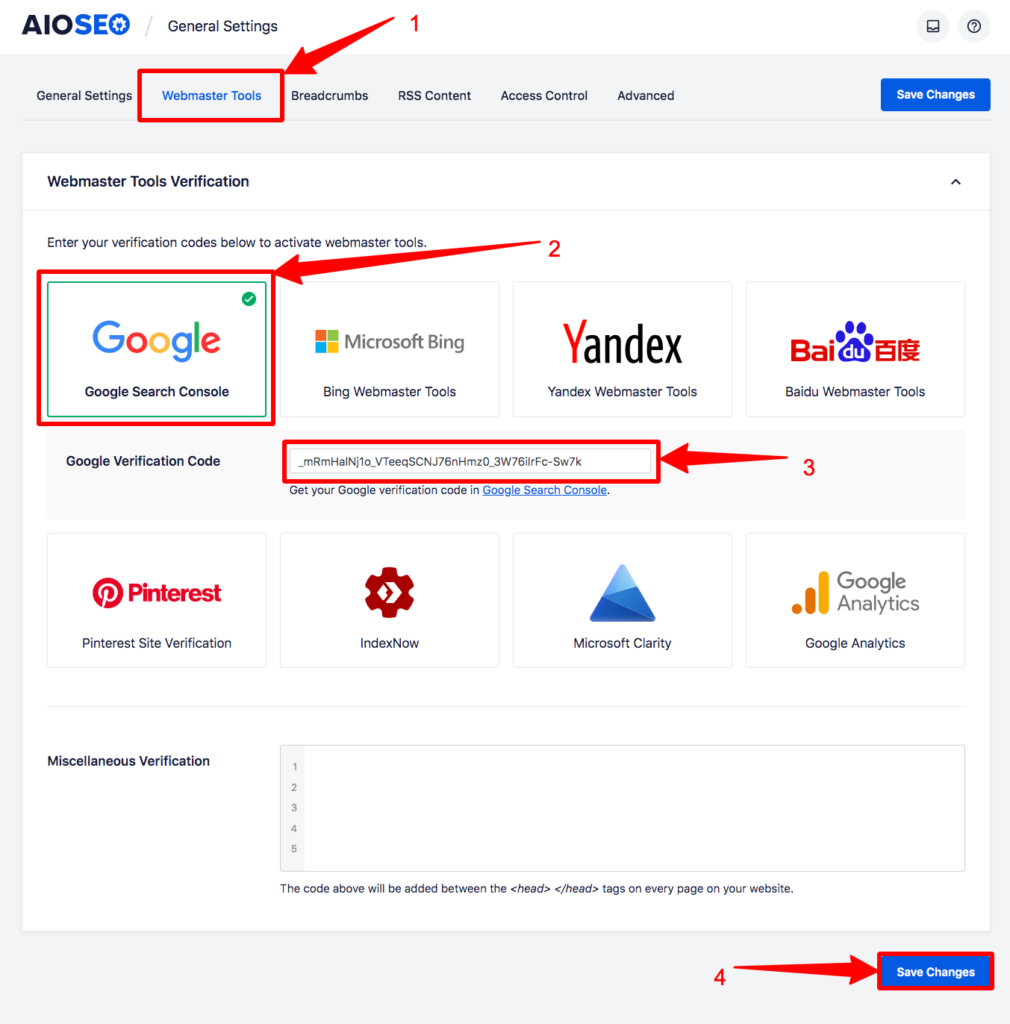
Etapa 7: Depois de salvá-lo, acesse o pop-up novamente e clique em VERIFICAR.

Após clicar em VERIFICAR, aparecerá uma mensagem de confirmação como esta.

Método 8: Como verificar o WordPress do Google Search Console usando o Gerenciador de tags do Google
Para verificar o Google Search Console com seu site usando esse método, você precisa se certificar de que seu Gerenciador de tags do Google esteja conectado ao seu domínio. Sem ele, esse método não funcionará.
Etapa 1: digite a URL do site na seção de prefixo da URL e clique em CONTINUAR.

Etapa 2: role para baixo, encontre o Gerenciador de tags do Google e clique em VERIFICAR.
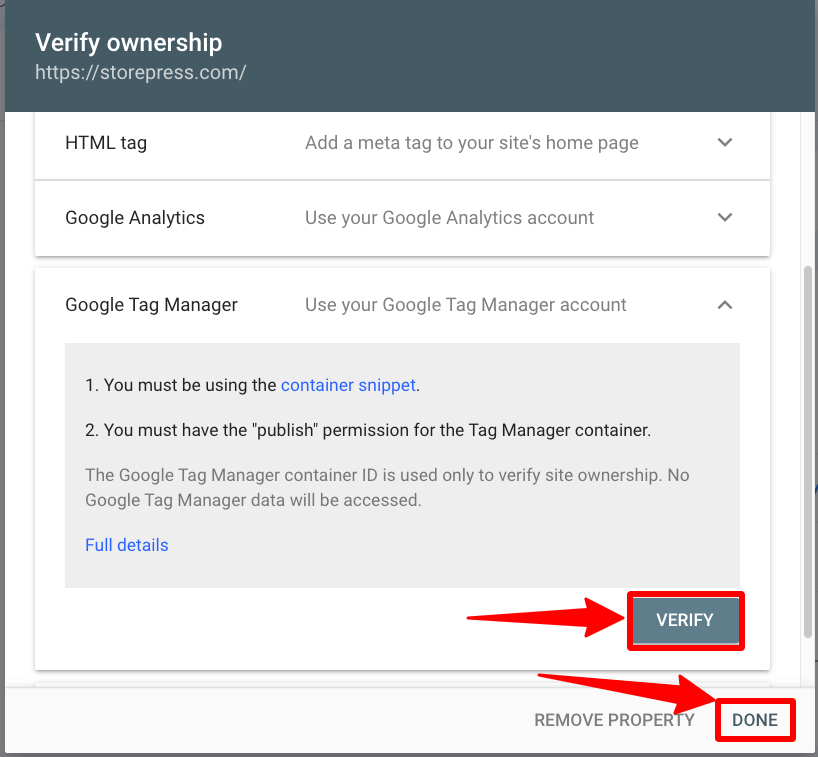
Após clicar em VERIFICAR, aparecerá uma mensagem de confirmação como esta.

Método 9: Como verificar o WordPress do Google Search Console usando o Google Analytics
Primeiro, certifique-se de que seu site esteja conectado à sua conta do Google Analytics. Então você pode adicionar o Google SearchConsole com muita facilidade.
Etapa 1: digite a URL do seu site na seção de prefixo da URL e clique em CONTINUAR.

Etapa 2: role para baixo, encontre o Google Analytics e clique em VERIFICAR.

Após clicar em VERIFICAR, aparecerá uma mensagem de confirmação como esta.

Método 10: Como verificar o Google Search Console WordPress usando o Google Site Kit
Etapa 1: Vá para o painel do WordPress, passe o mouse sobre Plugins e clique em Adicionar novo.

Passo 2: Pesquise o plugin Site Kit by Google. Em seguida, instale e ative esse plugin.
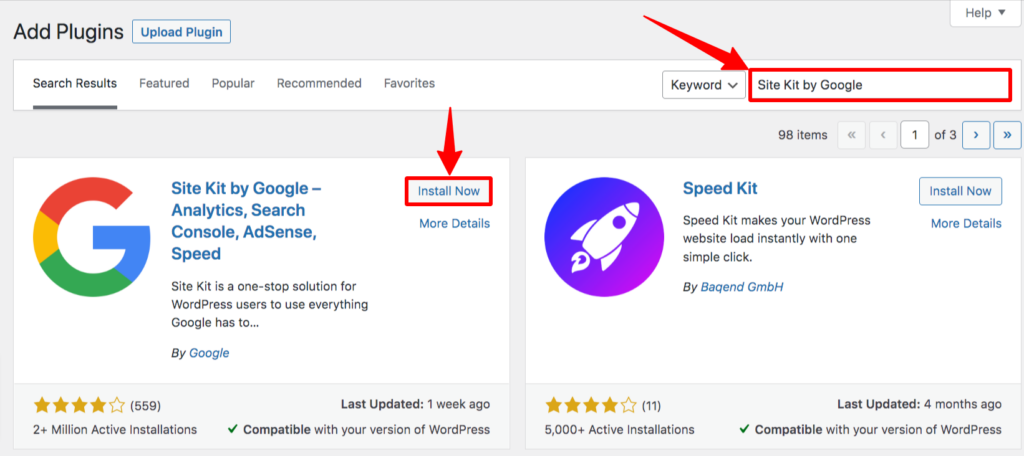
Passo 3: Agora, passe o mouse sobre o Site Kit e clique em Dashboard.
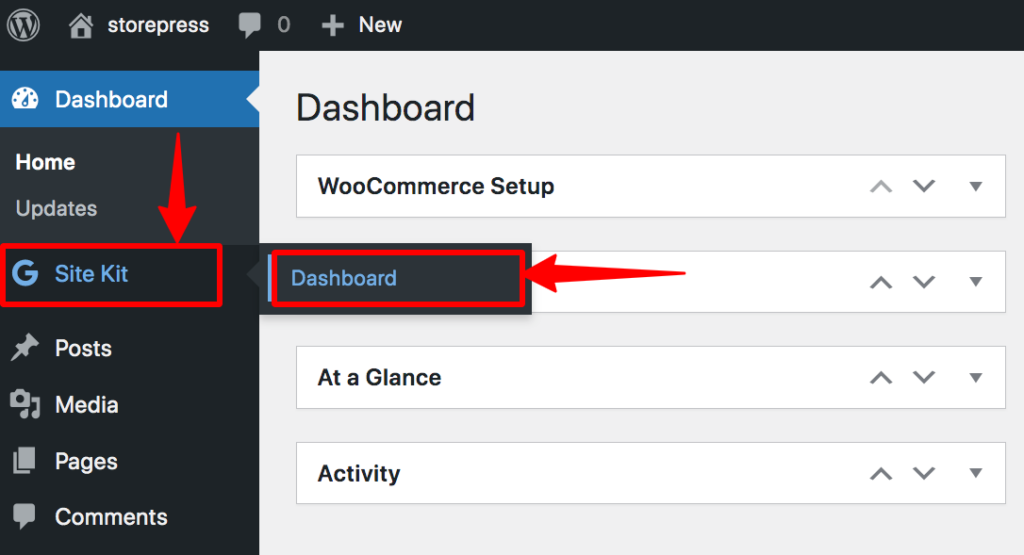
Depois disso, você pode conectar seus produtos do Google ao seu site por meio deste plug-in. Além disso, você pode controlar os produtos do Google usando um único painel. Fazer login com sua conta do Gmail será suficiente para conectar seu site ao Google Search Console.
Conclusão
Esperamos que você tenha adicionado com sucesso seu site WordPress ao Google Search Console. Se você se deparar com um erro após clicar em VERIFICAR, precisará esperar um pouco.
Às vezes, o Google requer algum tempo para validar sua solicitação. Portanto, pode ser necessário aguardar de 5 a 30 minutos para a verificação.
O Google atualiza sua IU com frequência, portanto, se você estiver enfrentando algo diferente do nosso tutorial, não se preocupe. O processo é o mesmo; apenas algumas funções podem mudar de posicionamento. Você pode encontrá-lo facilmente. Além disso, informe-nos sobre a alteração e atualizaremos este tutorial o mais rápido possível.
