Webflow: como fazer um botão CTA fora do menu?
Publicados: 2024-11-27Criar um botão de call to action (CTA) eficaz é um dos elementos mais importantes em web design. Um botão CTA solicita que os visitantes realizem ações específicas, como inscrever-se em um boletim informativo, fazer uma compra ou entrar em contato com sua empresa. Embora muitos sites apresentem botões de CTA dentro do menu de navegação, colocar um botão de CTA fora do menu pode ajudá-lo a se destacar mais e gerar mais conversões. Neste artigo, orientaremos você nas etapas de como projetar e posicionar um botão CTA fora do menu no Webflow.
Por que colocar um botão CTA fora do menu?

Colocar um botão CTA fora do menu de navegação principal pode torná-lo mais visível para os visitantes. Quando colocado estrategicamente em áreas de alto tráfego, como o cabeçalho ou no topo de uma página, esse botão pode chamar a atenção dos usuários rapidamente. O objetivo é tornar o CTA mais acessível e garantir que ele seja notado de imediato, sem exigir que o usuário navegue pelo site.
As vantagens de colocar um botão CTA fora do menu incluem:
- Maior visibilidade : ao posicioná-lo em um local de destaque, como no cabeçalho ou flutuando na lateral, os usuários podem identificá-lo facilmente.
- Taxas de conversão aprimoradas : um CTA que se destaca tem maior probabilidade de ser clicado, aumentando as conversões.
- Experiência do usuário aprimorada : fornece uma maneira intuitiva para os usuários agirem rapidamente, sem navegar pelas diferentes seções.
Etapas para criar um botão CTA fora do menu no Webflow
Webflow oferece uma interface amigável para construir sites sem a necessidade de escrever nenhum código. Siga estas etapas para adicionar um botão CTA fora do menu em seu projeto Webflow:
1. Configure seu projeto Webflow
Antes de começar, certifique-se de ter um projeto Webflow configurado e de estar na visualização Designer.
- Passo 1.1 : Abra seu projeto Webflow e vá para a página onde deseja adicionar o botão CTA.
- Passo 1.2 : No modo Designer, certifique-se de que o layout da sua página esteja pronto, com o menu de navegação no lugar (ou onde você deseja adicionar o botão).
2. Crie um novo botão CTA
Para criar um novo botão de CTA fora do menu, você precisará posicioná-lo estrategicamente na página.
- Etapa 2.1 : No painel esquerdo, arraste e solte um elemento
Buttondo Painel Adicionar na tela. - Etapa 2.2 : personalize o texto do botão para corresponder à ação que você deseja que o usuário execute (por exemplo, “Começar”, “Inscreva-se”, “Saiba mais”).
- Passo 2.3 : Estilize o botão de acordo com suas preferências de design. Você pode ajustar a fonte, o tamanho, a cor, o plano de fundo e o raio da borda para combinar com a estética da sua marca.
3. Posicione o botão CTA fora do menu
Agora que você tem o botão, é hora de posicioná-lo fora do menu. Existem algumas maneiras de fazer isso, dependendo de onde você deseja que o botão apareça.
Opção 1: botão CTA flutuante
Um botão CTA flutuante é uma escolha popular para visibilidade. Ele gruda na lateral ou na parte inferior da página, mesmo enquanto o usuário rola.
- Passo 3.1 : Selecione o botão que você criou e vá para as configurações
Positionno painel Estilo à direita. - Passo 3.2 : Defina a posição como
Fixed. Isso garante que o botão permaneça no lugar na tela enquanto o usuário rola. - Etapa 3.3 : Ajuste a posição definindo os valores
Top,Right,BottomouLeftpara colocar o botão onde desejar na tela (por exemplo, canto inferior direito ou canto superior esquerdo). - Etapa 3.4 : Adicione um valor de índice z para garantir que o botão apareça acima de outros elementos, como o menu. Você pode definir o índice z para um valor mais alto, como
10ou100, para garantir que esteja no topo.
Opção 2: posicionado na seção de cabeçalho
Se preferir que o botão CTA fique em um local fixo mais tradicional fora do menu, você pode colocá-lo na seção do cabeçalho.

- Passo 3.1 : Vá para o painel
Navigatore localize a seção do cabeçalho. - Etapa 3.2 : Crie um novo
Div Blockpara servir como contêiner para seu botão CTA. Isso ajudará no posicionamento do botão em relação a outros elementos. - Etapa 3.3 : Arraste o botão para o contêiner
Div Block. - Etapa 3.4 : Use as configurações
MarginouPaddingno painel Estilo para mover o botão para o local desejado dentro do cabeçalho (por exemplo, fora do menu principal, mas ainda alinhado com o cabeçalho).
Opção 3: botão CTA em uma barra de navegação fixa
Outra opção é colocar o botão CTA em uma barra de navegação fixa. Isso significa que o botão seguirá o usuário conforme ele rola a página para baixo, mas permanecerá fora do menu principal.
- Etapa 3.1 : Selecione o elemento da barra de navegação e defina sua
PositioncomoStickyno painel Estilo. - Etapa 3.2 : Adicione um novo
Div Blockpróximo aos itens de menu onde deseja que o botão apareça. - Passo 3.3 : Coloque o botão dentro deste
Div Blocke ajuste sua posição usando margem ou preenchimento.
4. Torne o botão interativo
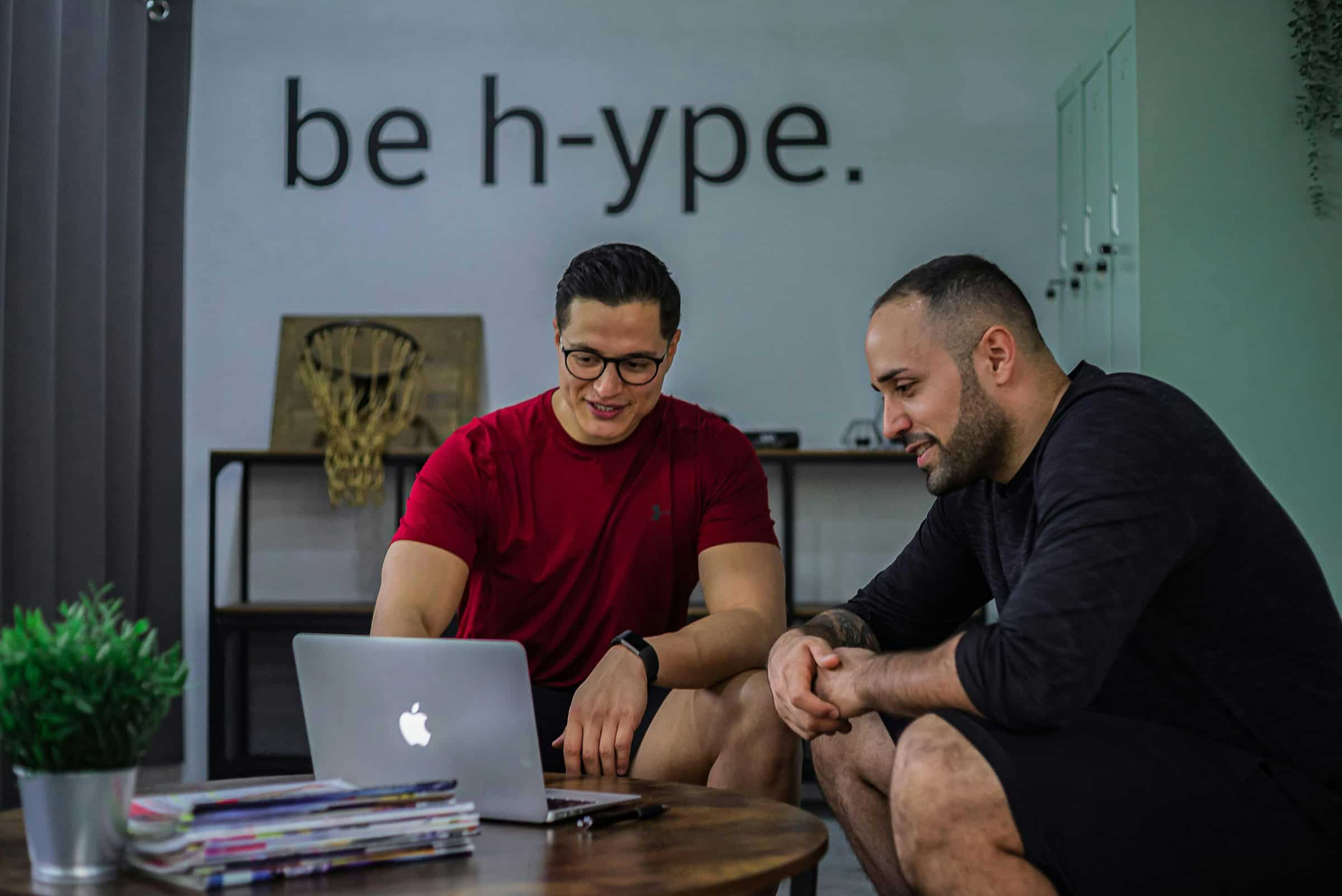
Depois que o botão estiver posicionado, você poderá adicionar interação para torná-lo mais envolvente.
- Passo 4.1 : Selecione o botão e vá para o painel
Interactionsno Webflow. - Etapa 4.2 : adicione uma interação de foco, como alterar a cor de fundo ou dimensionar levemente o botão quando o usuário passa o mouse sobre ele.
- Etapa 4.3 : Configure um link para o botão. Você pode vinculá-lo a outra página ou URL externo, ou configurar uma ação como abrir um modal ou formulário.
5. Visualizar e publicar
Depois de configurar o botão CTA, é importante visualizar como ele se comporta na página.
- Etapa 5.1 : Clique no botão
Previewno canto superior direito para ver a aparência e o comportamento do botão na página. - Etapa 5.2 : Teste sua capacidade de resposta em diferentes tamanhos de tela para garantir que esteja posicionado corretamente.
- Etapa 5.3 : Quando estiver satisfeito com o resultado, clique em
Publishpara ativar o botão em seu site.
Melhores práticas para botões de CTA fora do menu
Embora colocar um botão de CTA fora do menu possa ser altamente eficaz, é essencial seguir algumas práticas recomendadas para garantir que funcione bem:
- Mantenha a simplicidade : não sobrecarregue a página com muitos botões de CTA. Concentre-se em uma ação principal para obter os melhores resultados.
- Garanta uma boa visibilidade : certifique-se de que o botão contraste bem com o fundo para chamar a atenção do usuário.
- Posicione-o estrategicamente : coloque o botão em uma área onde os usuários possam notá-lo, como no canto superior direito ou flutuando na lateral.
- Teste em dispositivos diferentes : certifique-se de que seu botão CTA tenha uma ótima aparência em dispositivos móveis, tablets e desktops.
Conclusão
Adicionar um botão CTA fora do menu no Webflow pode ser uma estratégia poderosa para melhorar a visibilidade e aumentar as conversões. Seguindo as etapas descritas acima, você pode criar e posicionar facilmente um botão de CTA que se destaque do resto do conteúdo da sua página. Quer você opte por um botão flutuante, uma barra de navegação fixa ou uma posição de cabeçalho tradicional, o segredo é garantir que seu CTA seja colocado onde os usuários o notarão e serão incentivados a agir. Com as ferramentas de design intuitivas do Webflow, conseguir isso é mais simples do que nunca!
