O que é o painel do WordPress e como usá-lo?
Publicados: 2023-08-25A maior parte da mágica do WordPress acontece dentro do “painel”. Se você está se perguntando o que é o painel do WordPress, é a área de administração que permite alterar as configurações do seu site, bem como criar e gerenciar páginas e outros tipos de conteúdo.
Aprender os meandros do painel é relativamente simples. Existem muitas configurações, mas a maioria delas é autoexplicativa, então é só uma questão de mexer no painel.
Neste artigo, daremos uma visão geral do que é o painel do WordPress e onde encontrar suas configurações mais importantes. Vamos lá!
Como usar o painel do WordPress de forma eficaz
Nesta seção, mostraremos onde encontrar as configurações e opções mais importantes que você precisa saber para começar a usar o WordPress e vincularemos você a outros recursos quando necessário.
️ Este post foi escrito com base no WordPress 6.2. Sua experiência pode variar se você estiver em uma versão diferente da plataforma.
- O painel principal do WordPress: verifique o status do seu site
- Configurações do seu site
- Gerenciar postagens e páginas
- Gerenciar plug-ins e temas
- Criar e gerenciar usuários
- Mude a aparência do seu site
1. O painel principal do WordPress: verifique o status do seu site
Sempre que você fizer login na área de administração do WordPress, você será direcionado para a guia Painel → Página inicial . Esta guia inclui uma visão geral de tudo o que está acontecendo no seu site, desde novos conteúdos até verificações de integridade e até notícias e eventos do WordPress:
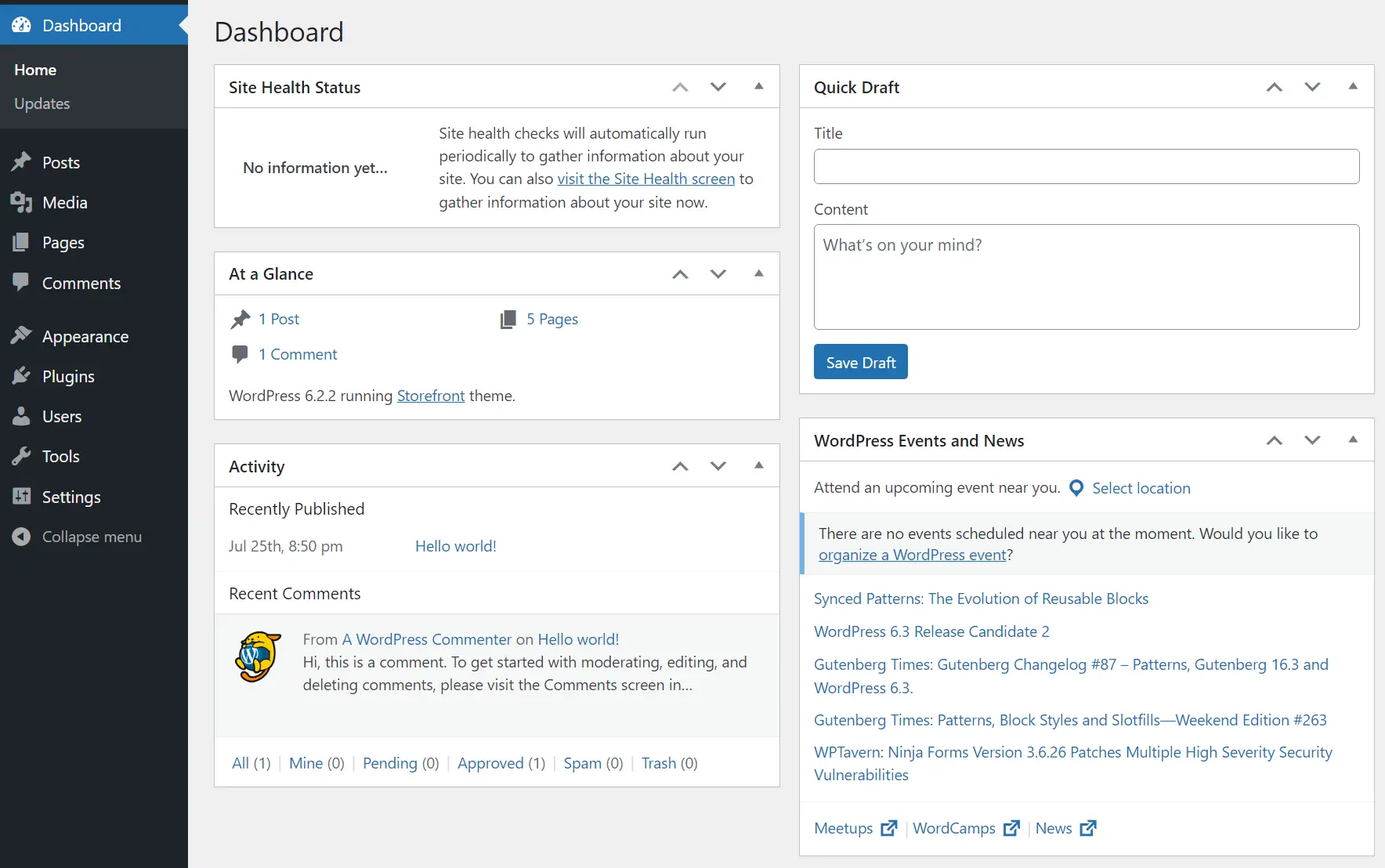
A página Dashboard é particularmente útil se você trabalha em um site que tem muitos autores e que recebe atualizações regulares. O widget At a Glance lhe dará uma visão geral rápida de quais novos conteúdos estão disponíveis e permitirá que você acesse-os imediatamente.
2. Configurações do seu site ️
Na página Configurações , você encontrará opções para modificar as configurações de redação, leitura, discussão, mídia, links permanentes e privacidade do seu site. A página principal de Configurações cobre as opções básicas do site, como nome, slogan, URLs, fuso horário e idioma:

Continuando, se você for para a página Configurações → Leitura , poderá definir uma página inicial estática para o seu site. Você pode alterar o número de postagens que aparecem na página principal do seu blog e se deseja exibir todas as postagens do blog nessa página de listagem ou apenas os trechos. Também existe a opção de “desencorajar os motores de busca de indexar o seu site” aqui, mas não é altamente recomendável fazer isso.

A seguir está a página Configurações → Leitura . Aqui você pode escolher se deseja ativar os comentários do blog e configurar se os usuários precisam estar logados para enviá-los. Você também pode alterar as configurações de moderação nesta página:

Finalmente, temos a página Configurações → Links permanentes . Se você estiver lançando um novo site, você desejará alterar a estrutura do link permanente do WordPress para algo que seja mais amigável aos mecanismos de pesquisa e mais fácil de ler também para os humanos:

Além disso, a seção Configurações inclui opções para modificar suas configurações de mídia e para criar uma página de política de privacidade. Aqui estão instruções sobre como modificar essas configurações do WordPress (assim como muitas outras que abordamos até agora).
3. Gerencie postagens e páginas ️
Criar e gerenciar postagens e páginas usando o painel é simples e funciona da mesma forma para qualquer uma das opções. Para começar, selecione a opção Postagens ou Páginas no painel.
Dependendo da sua escolha, você verá uma lista desse tipo de conteúdo, incluindo todos os seus rascunhos e projetos publicados. Esta tela oferece uma visão geral do nome, autor, categoria, tags, data de publicação e número de comentários de cada postagem/página:

Se você selecionar uma postagem, poderá usar a opção Visualizar para ver essa página ao vivo ou o botão Editar para iniciar o Editor de Bloco e fazer alterações nela:

A página Postagens no painel também inclui opções para gerenciar taxonomias de conteúdo. Isso significa criar, editar e excluir categorias e tags que você pode atribuir às postagens:

O sistema de taxonomia WordPress é fundamental para sites que publicam muito conteúdo. Ajuda a manter o conteúdo organizado e também ajuda os usuários a encontrar as postagens que desejam.
4. Gerencie plugins e temas
Plugins e temas estão no centro da experiência do WordPress, então você gastará muito tempo nessas seções do painel. Para adicionar e gerenciar plugins, vá para a página Plugins → Plugins Instalados .
Aqui, você terá uma visão geral de todos os plug-ins instalados. Você pode ativá-los, desativá-los e excluí-los nesta tela selecionando a opção correspondente em cada entrada:

Para adicionar novos plugins, clique em Adicionar agora no topo da página Plugins instalados ou vá diretamente para Plugins → Adicionar novo . Se esta é a primeira vez que você lida com extensões, aqui está um guia completo sobre como instalar plug-ins do WordPress.
Os temas funcionam de forma muito semelhante. Você pode verificar os temas instalados navegando até Aparência → Temas . Apenas um tema pode estar ativo por vez e é nesta tela que você o seleciona:

Para adicionar um novo tema, clique em Adicionar novo no topo da página Temas . Aqui está um tutorial completo sobre como instalar temas WordPress.
Observe que embora seja fácil instalar temas e plug-ins, encontrar os corretos pode ser um desafio. Com isso em mente, aqui estão algumas orientações básicas sobre como escolher os temas certos e como escolher os plug-ins vencedores.
5. Crie e gerencie usuários
A página Usuários no painel permite adicionar novas contas de usuário e gerenciar as existentes. Se você acessar Usuários → Todos os usuários , verá uma lista de todas as contas do seu site, bem como seus e-mails, funções e quantas postagens elas publicaram:


Para gerenciar contas de usuário, selecione uma na lista e clique na opção Editar . Isso o levará à página de perfil dessa conta. A partir daqui você pode alterar todas as informações da conta (se você for um administrador).
Essas informações incluem o nome correspondente, apelido, e-mail, biografia, foto do perfil, senha e função do usuário:

A página Usuários entrará em ação se você tiver várias pessoas trabalhando no mesmo site ou se você ativar o registro de usuários. Se você estiver trabalhando em um projeto WordPress solo, não precisará alterar essas configurações, exceto em raras circunstâncias.
6. Mude a aparência do seu site
As opções disponíveis no painel para alterar a aparência do seu site variam dependendo do tema que você está usando. Se você estiver usando um tema “bloco”, o WordPress desativará o Personalizador e lhe dará acesso à Edição Completa do Site.
Esse é um recurso que permite personalizar os modelos do seu tema usando o Block Editor. Para acessá-lo, vá em Aparência → Editor e o painel carregará uma tela semelhante a esta:

Você pode ler mais sobre como funciona a Edição Completa do Site aqui. Se você não estiver usando um tema de bloco, o menu Aparência muda bastante.
Em vez de apenas uma opção para editar a aparência do seu site, você terá acesso a diversas opções, incluindo uma para gerenciar widgets, outra para menus e uma para o WordPress Customizer.
A tela Aparência → Widgets oferece a opção de ativar áreas de widgets e personalizá-las usando blocos:

Se você acessar a tela Aparência → Menu , poderá criar menus e editar os existentes. Você também pode definir um menu principal nesta tela:

Finalmente, o Personalizador (que você pode acessar em Aparência → Personalizar ) permite que você modifique várias configurações de aparência global do seu site. Isso inclui opções de tipografia, cores, planos de fundo de páginas, configurações de botões e muito mais:

Aqui está um guia completo sobre como usar o WordPress Customizer. O tipo de tema a ser usado depende de você, mas lembre-se de que sua decisão alterará as configurações de aparência que você pode acessar no painel.
Como personalizar o painel do WordPress
Agora que você sabe o que é o painel do WordPress, pode estar interessado em personalizá-lo um pouco para atender às suas necessidades. O painel dá acesso a um conjunto decente de opções de personalização para agilizar seu fluxo de trabalho.
Você pode usar o menu Opções de tela na parte superior da maioria das páginas do painel para alterar algumas das opções que você vê em cada seção individual. Por exemplo, na página Postagens , você pode usar opções de tela para escolher quais colunas a lista de postagens deve exibir:

Essas opções mudam de página para página, por isso recomendamos que você veja quais configurações você prefere. Você também pode acessar seu perfil de usuário e procurar as configurações do esquema de cores do administrador para ajustar a paleta de cores do painel:

Você pode acessar seu perfil acessando a página Usuários → Perfil . Alternativamente, você pode olhar para o canto superior direito do menu de administração e procurar a opção que diz Olá, (seu nome) . Clicar nele o levará direto ao seu perfil.
Conclusão
Aprender os meandros do painel do WordPress pode demorar um pouco, mas é muito mais simples do que parece à primeira vista. Depois de aprender como configurar e personalizar um site WordPress, você poderá começar a publicar conteúdo e observar o crescimento do seu site.
Se você quiser mais informações sobre as configurações abordadas neste artigo, verifique os links que incluímos em cada seção. Eles mostrarão como modificar configurações específicas e fornecerão uma visão geral melhor do que eles fazem.
Até agora, você deve entender completamente a resposta para “o que é o painel do WordPress?” Você ainda tem alguma dúvida sobre como funciona? Pergunte na seção de comentários abaixo.
