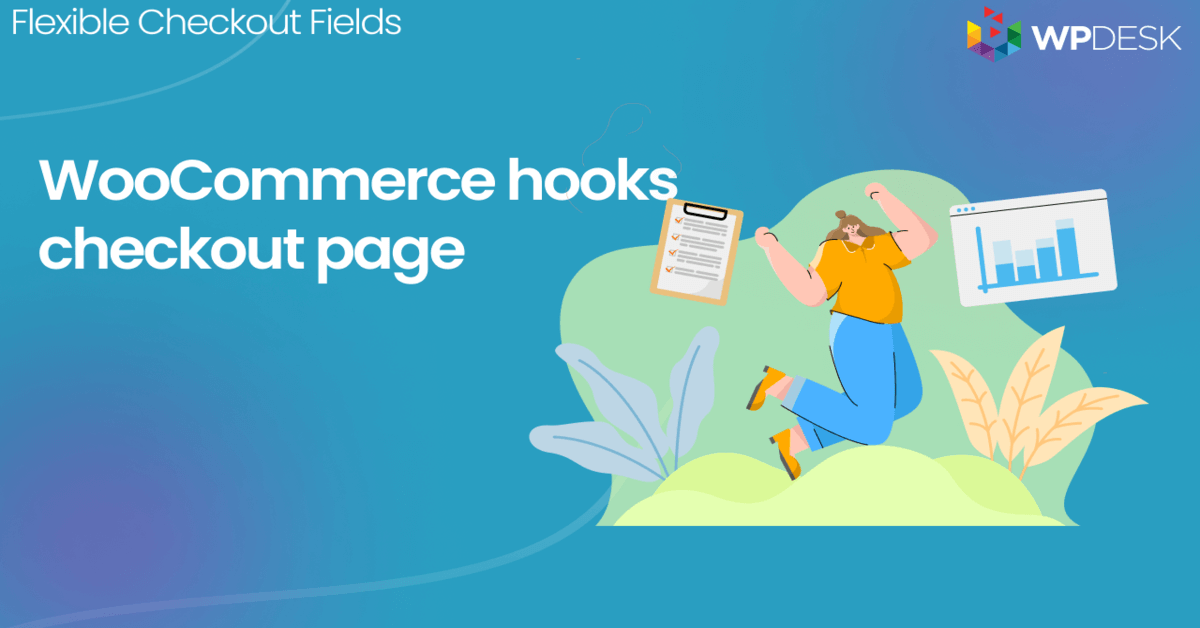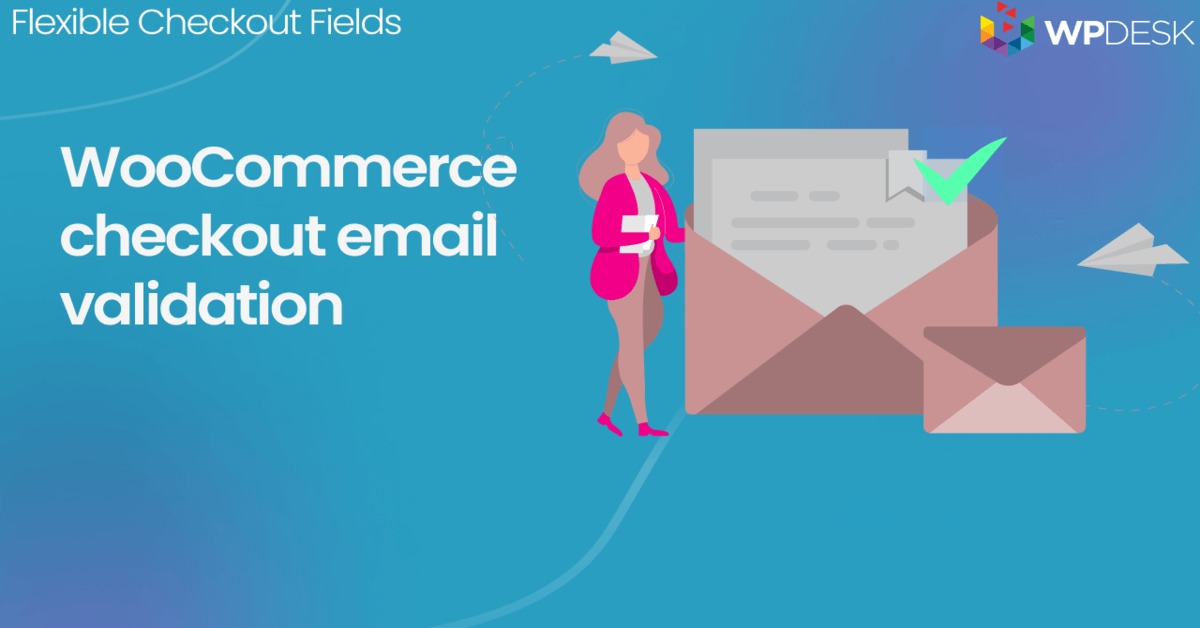WooCommerce Checkout - Configurações, Shortcode e Guia de Configuração
Publicados: 2017-10-13Os recursos de checkout do WooCommerce - que estão principalmente relacionados às configurações de pagamento - desempenham um papel vital na administração de uma loja online. Muitas vezes é graças a eles que um cliente decide fazer uma compra. Portanto, forneça a seus clientes métodos de pagamento convenientes, para que eles tenham mais chances de comprar de você. Leia nosso guia passo a passo sobre as configurações do WooCommerce, o código curto [woocommerce_checkout], check-out do convidado e personalização do check-out!
Tem certeza de que configurou corretamente o checkout do WooCommerce e configurou todas as configurações necessárias ?
Hoje, mostrarei como usar o shortcode e personalizar o design da página de checkout do WooCommerce para obter mais vendas! Vamos começar!
Índice
- Configurações de checkout do WooCommerce
- cupons
- Preços e impostos
- Envio
- Pagamentos
- Contas e privacidade
- Avançado
- Como gerenciar os campos de checkout do WooCommerce
- Obtenha um plug-in GRATUITO para personalizar seu checkout WooCommerce
Configurações de checkout do WooCommerce
Você pode encontrá-los nas guias Geral, Imposto, Pagamentos, Contas e Privacidade e Avançado na página WooCommerce → Configurações.
Cada seção tem configurações que afetarão o design da página de checkout.
Em geral

Configurações de cupons
Ativar o uso de códigos de cupom - selecione esta opção se desejar criar cupons que seus clientes possam usar ao fazer um pedido. Se você ativar esse recurso, um campo de código de cupom aparecerá no carrinho e nas páginas de checkout.
Calcular descontos de cupom sequencialmente - escolha esse recurso se desejar que vários cupons reduzam o preço com desconto do cupom anterior, em vez de permitir que vários cupons sempre reduzam o mesmo valor do preço total.
Por exemplo, seu cliente recebeu dois cupons que estão usando ao fazer um pedido:
- O preço total do produto encomendado é $100.
- O primeiro é um cupom de 10% de desconto e o segundo é de 20%.
- Como calculamos o desconto se desativarmos o recurso: $ 100 * 10% + $ 100 * 20% = $ 10 + $ 20. Portanto, o desconto é de $ 30, enquanto o preço do produto com desconto é de $ 70.
- Como calculamos o desconto se ativarmos o recurso: $ 100 * 10% + ($ 100 * 10%) * 20% = $ 10 + $ 18. Portanto, o desconto é igual a $ 28 e o preço reduzido é de $ 72.
Imposto
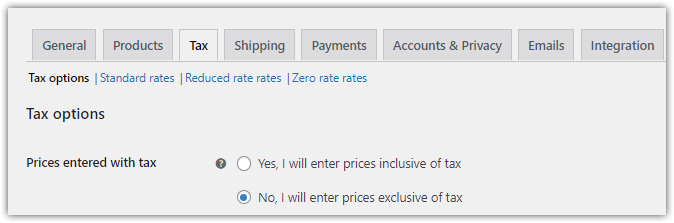
Configurações de preços
Exibir preços na loja - decida se deseja mostrar preços com ou sem impostos.
Exibir preços durante o carrinho e checkout - escolha se deseja exibir preços incluindo ou excluindo impostos no carrinho e nas páginas de checkout.
Sufixo de exibição de preço - esta configuração é opcional. Você pode definir o sufixo de preço que aparecerá ao lado dos preços nas páginas do produto e do catálogo. Isso não afetará os preços no carrinho ou nas páginas de checkout.
Envio
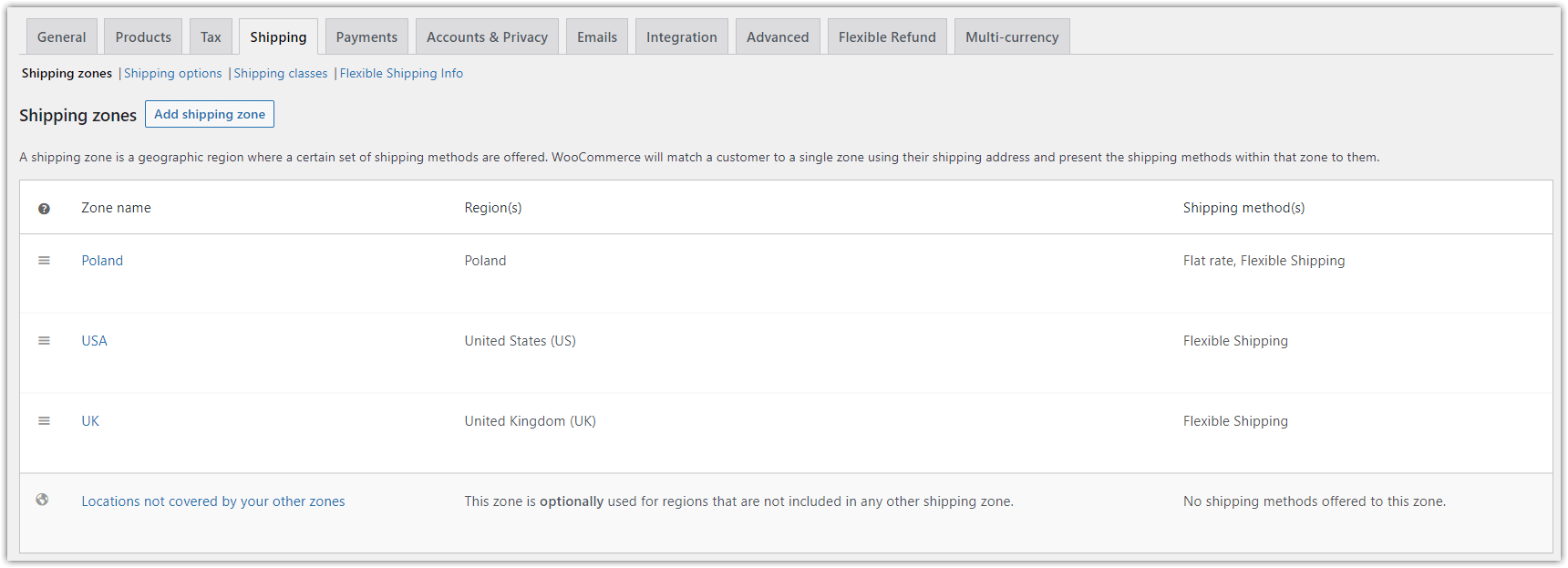
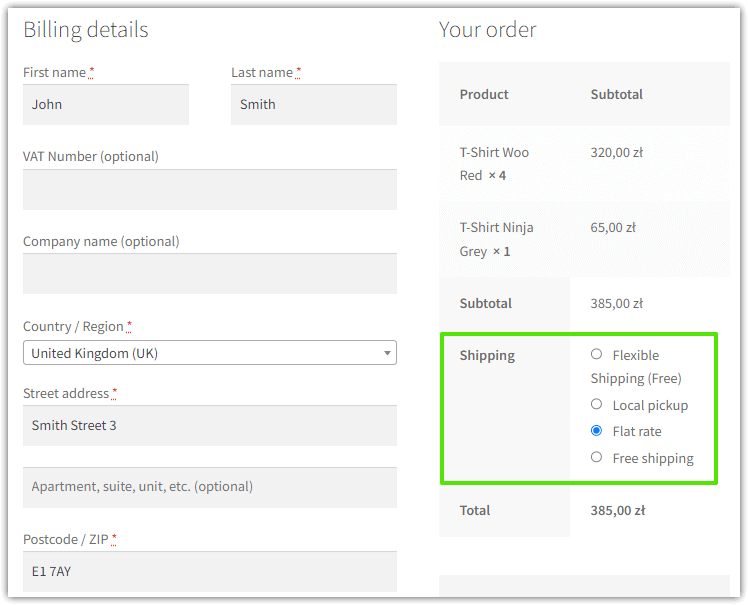
Aqui, você pode configurar as zonas de envio, métodos de envio e custos que aparecerão na página de checkout do WooCommerce.
Pagamentos
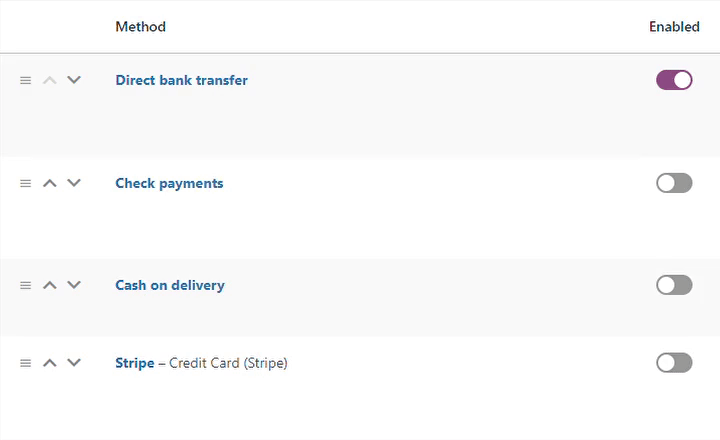
A tabela mostra todos os meios de pagamento disponíveis em sua loja. Você pode arrastar e soltar os gateways para reorganizá-los. Além disso, você pode pressionar o nome de um gateway de pagamento específico para editá-lo.
Ao instalar o WooCommerce, você encontrará os seguintes 4 gateways de pagamento disponíveis, mas é claro que você pode instalar mais:
- Transferência bancária direta (BACS)
- Verificar pagamentos
- Dinheiro na entrega
- PayPal
Contas e privacidade
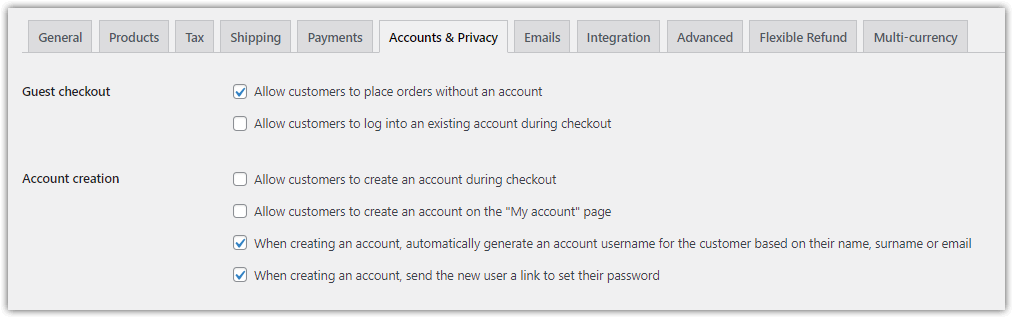
Check-out de convidado nas configurações do WooCommerce
Permitir que os clientes façam pedidos sem uma conta - habilite esta opção se desejar permitir fazer pedidos sem criar uma conta. Sugerimos que você ative esse recurso, pois muitos clientes decidem não comprar se precisarem abrir uma conta. Portanto, esta opção ativará o checkout de convidado no WooCommerce!
Permitir que os clientes façam login em uma conta existente durante a finalização da compra - habilite para permitir que os usuários existentes acelerem suas compras.
Lembre-se de definir o SSL para o seu WooCommerce para que os pedidos passem por uma conexão segura (https://). É uma obrigação para praticamente todas as lojas online hoje em dia.
Configurações de criação de conta
Permitir que os clientes criem uma conta durante a finalização da compra - habilite esta opção para permitir que os compradores criem a conta em sua loja WooCommerce durante a finalização da compra.
Use configurações adicionais para decidir sobre a criação da conta, a página Minha conta e a remoção de dados pessoais.
Configurações da política de privacidade
Você também pode decidir sobre as informações da política de privacidade para registro e checkout do WooCommerce.
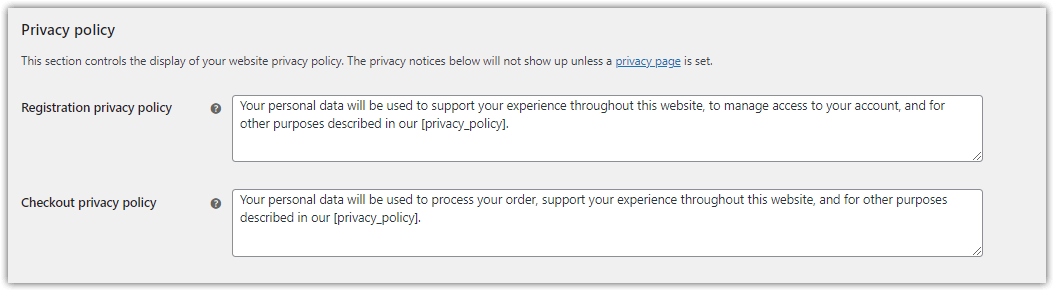
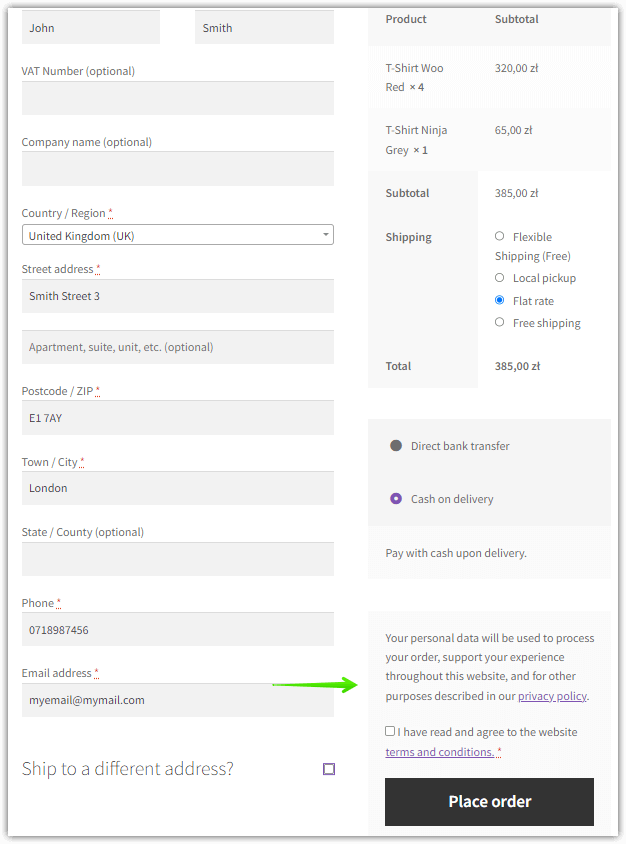
Avançado
Configurações de configuração de página
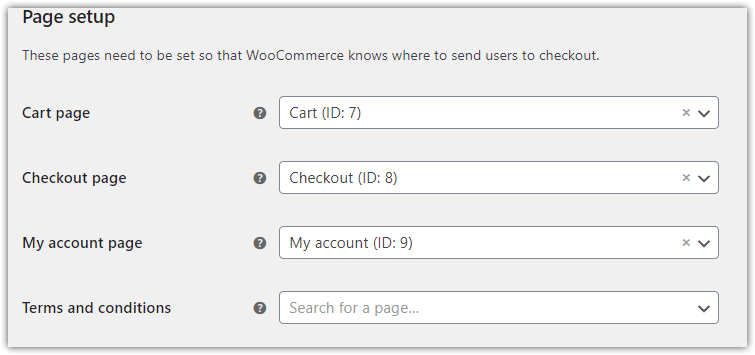
Página do carrinho - selecione uma página que você usará como página do carrinho. Em seguida, inclua o shortcode [woocommerce_cart] em uma de suas páginas.

Página de checkout - escolha uma página específica para a página de checkout. Lembre-se de adicionar o shortcode [woocommerce_checkout] no conteúdo de uma página do WordPress para mostrar o formulário de checkout do WooCommerce.
Página da minha conta - selecione uma página para a página Minha conta e inclua o shortcode [ woocommerce_my_account ] em uma página.
Termos e condições - escolha uma página para ver os termos e condições. Você exigirá que seus clientes aceitem seus termos e condições antes que eles possam fazer um pedido.
Configurações de endpoints de check-out
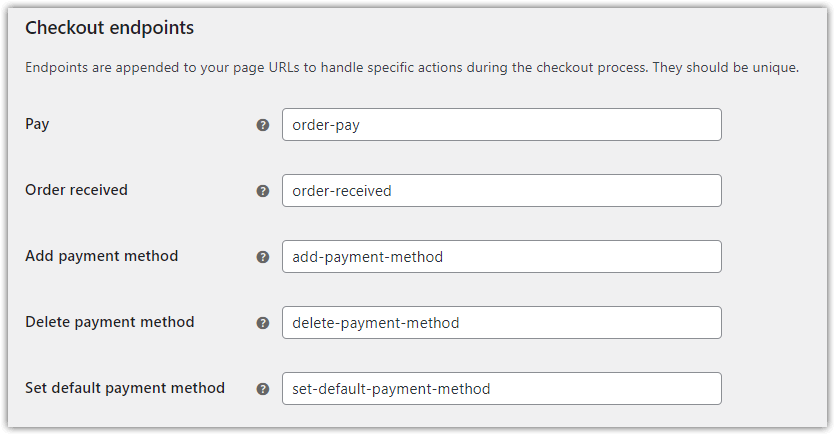
Nesta seção, você precisa definir endpoints exclusivos que serão adicionados ao URL:
yourstorename.com/order/
Graças aos endpoints, cada página receberá um URL exclusivo. Lembre-se de não usar diacríticos ou espaços aqui. Por exemplo, a URL de uma página na qual você agradece ao cliente por fazer um pedido pode ter esta aparência:
yourstorename.com/order/order-received/
Configurações de endpoints da conta
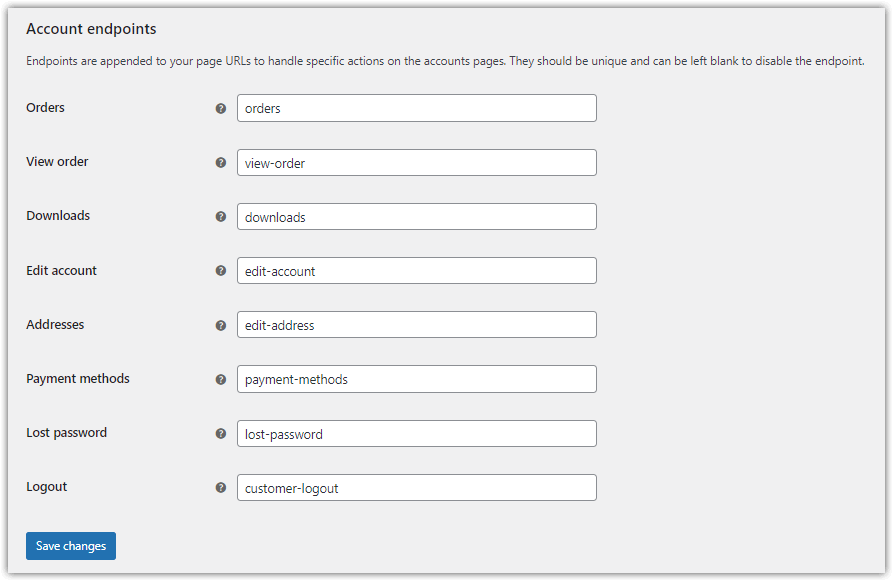
Da mesma forma, você pode alterar os pontos de extremidade padrão para as partes específicas da página WooCommerce My account.
Como gerenciar os campos de checkout do WooCommerce
Como você pode ver, o checkout do WooCommerce tem uma ótima experiência pronta para uso, mas falta um recurso crucial. Não é possível gerenciar os campos de checkout do WooCommerce. Isso às vezes é necessário fazer.
Imagine que você vende apenas produtos digitais e não deseja solicitar a seus clientes todas as informações de endereço. Basta um nome e um e-mail. Ou, por outro lado, você pode querer adicionar alguns campos ao checkout do WooCommerce. Digamos que você queira coletar algumas informações sobre seus clientes, por exemplo, número de IVA ou o que eles fazem profissionalmente.
Aqui no WP Desk, obtemos uma informação muito valiosa sobre nossos clientes que usamos para simplificar nossa experiência com plugins, como nossos clientes usam os plugins:
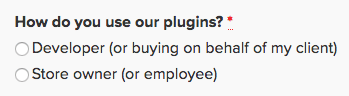
Fazendo essa pergunta sabemos quem são nossos clientes e o que é mais importante quanto cada grupo gasta e quanto ganhamos.
Infelizmente, esse recurso simples, mas poderoso, não está disponível no WooCommerce.
Mas há um plug-in para gerenciar os campos de checkout do WooCommerce
Quando começamos a usar o WooCommerce, tínhamos certeza de que gerenciar campos de checkout seria um recurso crucial e criamos um plug-in para isso: Campos de checkout flexíveis . Este gerenciador de checkout WooCommerce está disponível nas versões gratuita e PRO. Assista a este vídeo para verificar o que a versão gratuita pode fazer:
Campos de checkout flexíveis PRO WooCommerce $ 59
Edite, adicione novos ou oculte campos desnecessários do formulário de checkout do WooCommerce. É tudo sobre conversões e melhor experiência do usuário.
Adicionar ao carrinho ou ver detalhesPersonalize o design da página de checkout do WooCommerce (plug-in gratuito)
Você também pode começar com a versão gratuita do plugin!
Baixe o plug-in gratuito →Resumo
Hoje você aprendeu como configurar a página de checkout do WooCommerce e customizar o design do checkout e seus campos com um plugin!
Se tiver qualquer dúvida, contate-nos!