Como implementar restrições de cupom WooCommerce
Publicados: 2020-06-24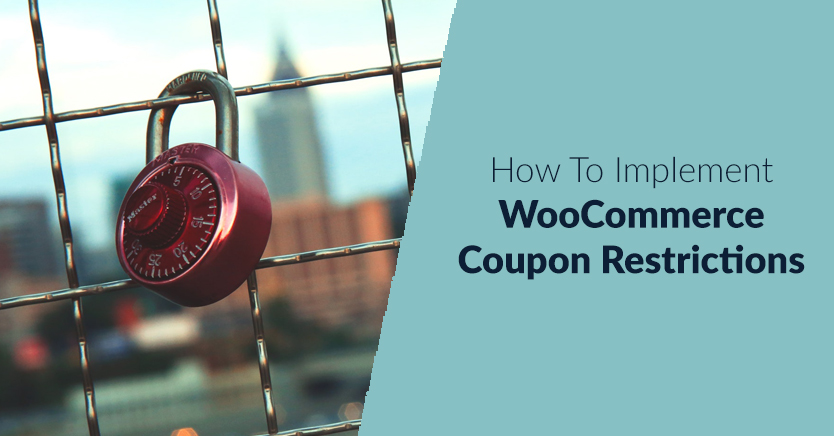
Os códigos de cupom são uma das ferramentas mais poderosas à sua disposição para aumentar as vendas e obter novos negócios. O único perigo dos cupons é que você pode deixar a porta aberta para os clientes usá-los repetidamente ou abusar deles.
Com Cupons Avançados, você pode criar ofertas que seus usuários vão adorar, além de implementar restrições de cupons WooCommerce. Essas restrições funcionarão automaticamente, então você não precisa se preocupar em perder dinheiro em nenhuma oferta especial que você executar.
Neste tutorial, mostraremos como implementar restrições de cupom WooCommerce em três etapas curtas. Vamos ao trabalho!
Quais são as restrições de cupom WooCommerce?
O termo 'restrições' pode soar um pouco negativo demais, mas pense neles como medidas de segurança. Com Cupons Avançados, você pode criar cupons e implementar os seguintes protocolos de segurança:
- Defina valores de gasto mínimo e máximo para seus cupons. Ao definir um valor mínimo, você evita perder dinheiro nos pedidos.
- Desative os combos de cupons. Em muitos casos, é inteligente limitar o número de cupons que os clientes podem usar em um único pedido.
- Excluir itens à venda. Se os produtos já estiverem à venda, você pode desativar os cupons para eles.
- Limite o número de vezes que um cupom funciona. Idealmente, um cupom deve funcionar apenas um número limitado de vezes e apenas uma vez para cada usuário.
Com uma combinação dessas restrições, você acaba com um sistema de cupons projetado para evitar abusos. Pode ser que nenhum de seus clientes queira explorar esse sistema, mas sempre vale a pena ser cauteloso.
Como implementar restrições de cupom WooCommerce (em 3 etapas)
Antes de adicionar quaisquer restrições às suas ofertas, você precisa configurar alguns cupons, então vamos começar por aí.
Etapa 1: crie um novo cupom e adicione restrições de cupom WooCommerce com as condições do carrinho
A criação de um novo cupom com restrições de cupom é a funcionalidade Cupons Avançados e Condições do Carrinho.
As condições do carrinho são uma maneira avançada de criar restrições de cupom WooCommerce para que você possa proteger seus cupons de serem usados incorretamente.
Quando o plug-in estiver ativo, você poderá navegar até WooCommerce > Cupons e clicar em Adicionar cupom na parte superior da tela.
Na próxima página, comece clicando em Gerar código de cupom e adicione uma descrição a ele, para fins de identificação interna. Para este exemplo, vamos configurar um cupom básico que dá 15% de desconto para compras acima de US$ 30:
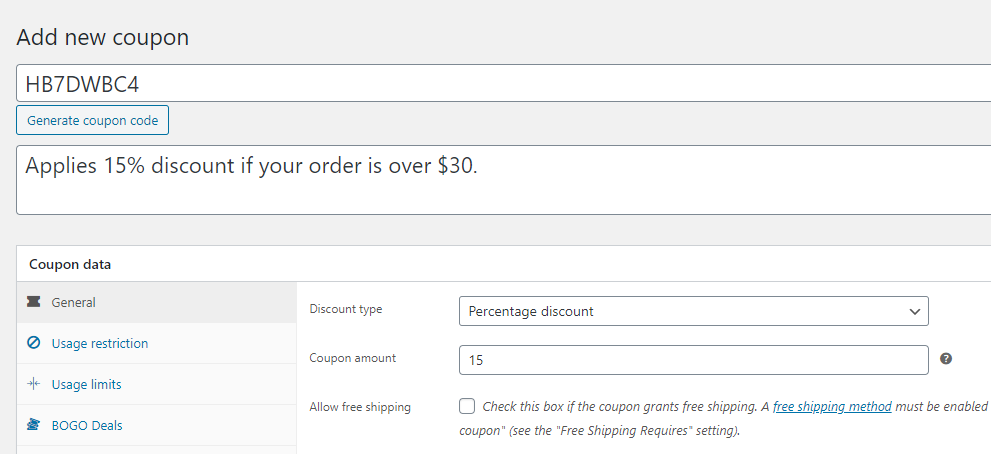
Depois de definir um desconto baseado em porcentagem e especificar o número que deseja usar, role para baixo até a seção Condições do carrinho .
E é aqui que a mágica acontece.
As Condições do Carrinho permitem que você defina os critérios que permitirão que os clientes usem esse cupom. Isso significa que se eles não atenderem a essas restrições/condições do cupom, eles não poderão usar o cupom.
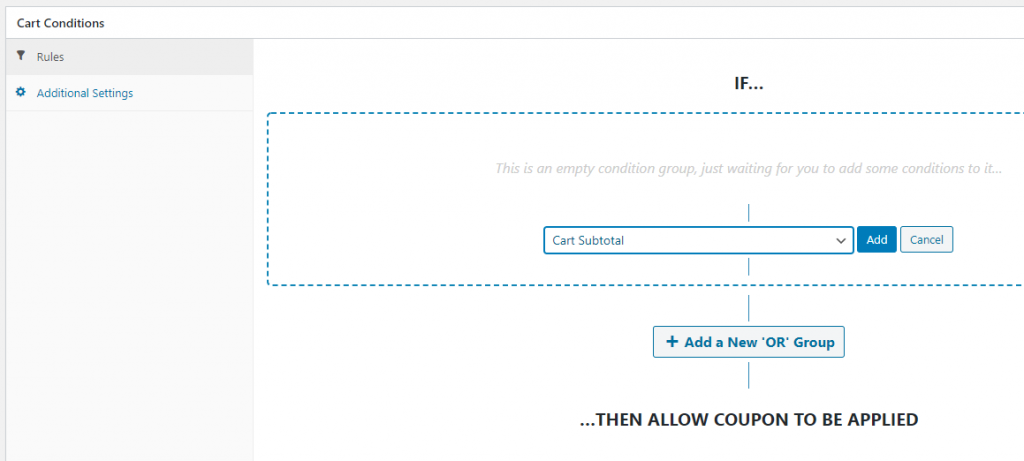
Como exemplo, vamos demonstrar a restrição do cupom Subtotal do carrinho , mas há muitas outras Condições do carrinho que você também pode usar.
Selecione a condição do carrinho Subtotal do carrinho e clique em adicionar. Agora selecione MAIS DO QUE em Condição e defina o valor Subtotal do carrinho para 30:
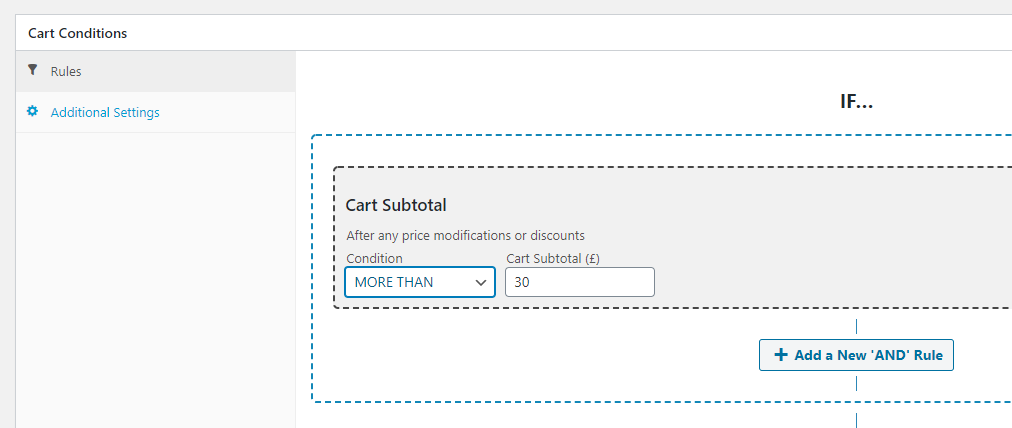
Clique em Salvar Condições do Carrinho e seu cupom estará pronto para uso. Antes de começar a distribuí-lo, você também pode usar algumas das restrições de uso de cupons fornecidas pelo WooCommerce, apenas para segurança extra. Aqui está como eles funcionam.
Etapa 2: configurar restrições de uso
As configurações de restrição de uso permitem que você configure situações em que seus cupons não funcionarão. Isso se aplica mesmo se essas situações estiverem dentro dos parâmetros que você configurou durante a etapa um.

Digamos, por exemplo, que você tenha um pedido no valor de $ 200. Como custa mais de US$ 30, o cupom que você configurou antes representaria um desconto de 15% (também vale US$ 30). Em algum momento, porém, se um pedido se tornar caro o suficiente, os números não serão somados.
Se você abrir seu cupom e acessar a guia Restrição de uso , poderá definir valores de gasto mínimo e máximo. Já temos um mínimo, que é $30, e definimos $300 como o máximo para dar um exemplo:

Nessa guia, você pode escolher se seu cupom funcionará em combinação com outros códigos de desconto e se a oferta exclui itens em promoção:

Essas duas opções ficam a seu critério. No entanto, lembre-se - se você costuma oferecer muitos cupons simultaneamente, pode valer a pena marcar a opção Somente uso individual . Dessa forma, você pode se proteger contra possíveis abusos do sistema de cupons.
A tela Restrições de uso também permite excluir produtos e categorias específicos de seus cupons. Além disso, você pode colocar e-mails específicos na lista de permissões, caso esteja criando cupons únicos para clientes valiosos:
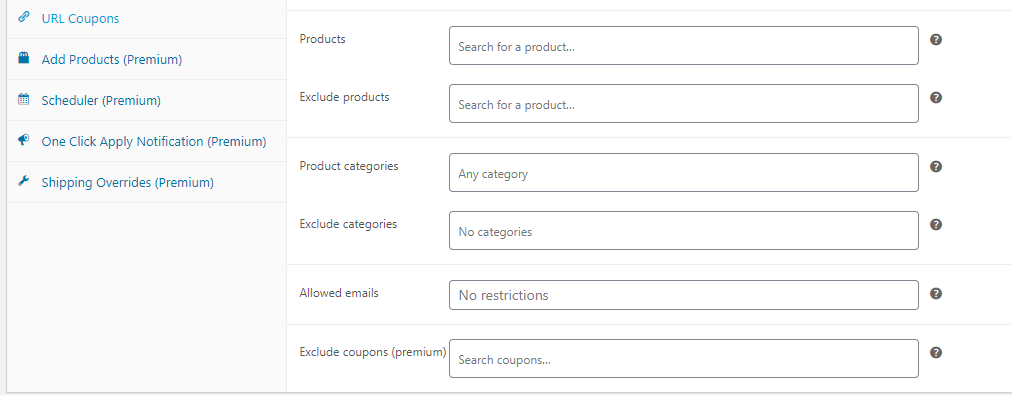
Depois de definir suas configurações de restrição de uso, é hora de passar para a próxima etapa, onde falaremos sobre a definição de limites para seus negócios.
Etapa 3: defina limites de uso para seus cupons
Por padrão, os novos cupons que você cria têm um número ilimitado de usos. Você pode desativá-los a qualquer momento, no entanto, quando sentir que o propósito deles acabou.
Uma alternativa é configurar os limites de uso desde o início. Dessa forma, você pode evitar que os clientes reutilizem os mesmos cupons repetidamente. Para fazer isso, vá para a guia Limites de uso dentro do seu cupom e procure a opção Limite de uso por cupom :
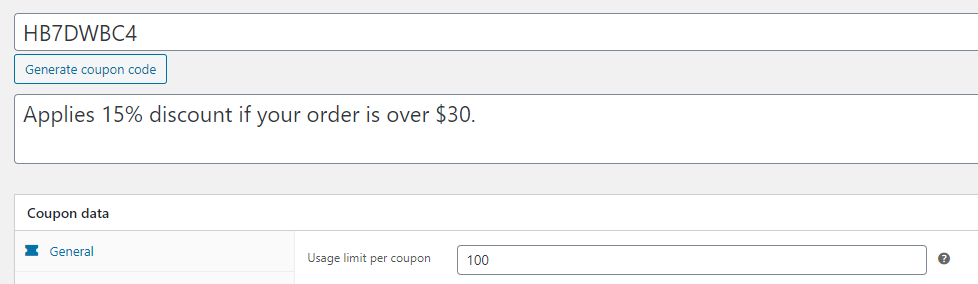
Para nosso cupom, definimos um limite de uso de 100. Os limites de cupom são uma ferramenta incrível para criar um senso de urgência, então sinta-se à vontade para experimentar outros valores.
Nessa tela, você também pode limitar seus descontos a um número específico de itens em um carrinho. Como nosso cupom deve aplicar um desconto de 15% em geral, deixamos esse campo em branco:

No entanto, para evitar abusos, definimos um limite de uso único para cada cliente. O Cupom Avançado pode identificar os compradores por e-mail, se não estiverem registrados, e por meio do ID do cliente, se estiverem.
Depois de cuidar dessas configurações, seu novo cupom deve ser rígido, então sinta-se à vontade para começar a distribuí-lo por e-mail ou mídia social. Você também pode aplicá-lo automaticamente para os clientes, algo que eles certamente apreciarão.
Conclusão
Configurar as restrições de cupons do WooCommerce é essencial se você administra uma loja de alto volume ou opera com margens pequenas. Se os usuários abusarem de seus cupons, você poderá enfrentar grandes perdas financeiras. A jogada inteligente é definir algumas medidas de segurança antes de começar a distribuir novos cupons.
Se você estiver usando Cupons Avançados, é fácil definir restrições. Aqui está o que você tem que fazer:
- Crie um novo cupom.
- Configure as restrições de uso.
- Defina limites de uso para seus cupons.
Você tem alguma dúvida sobre as restrições de cupom WooCommerce? Vamos falar sobre eles na seção de comentários abaixo!
Crédito da imagem: Pixabay.
