Como descontar o primeiro pedido no WooCommerce (passo a passo)
Publicados: 2020-08-25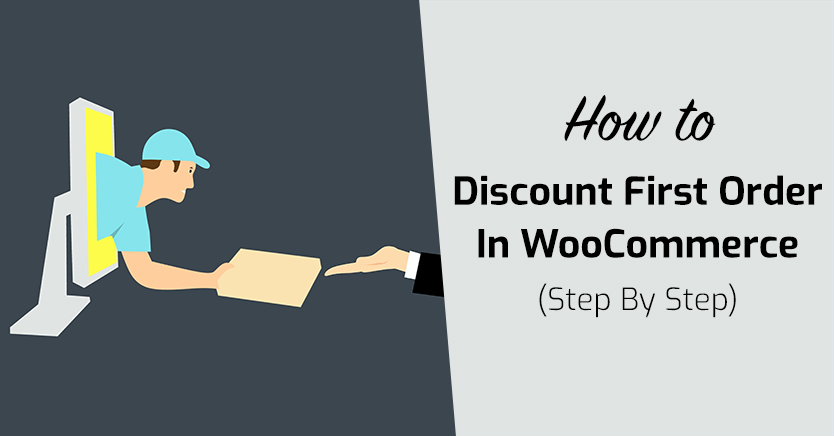
Destacar-se da concorrência para atrair mais clientes é um desafio, independentemente do tipo de site de comércio eletrônico que você administra. O cenário do varejo online é feroz, especialmente na era de gigantes como a Amazon. Um desconto no primeiro pedido pode melhorar suas perspectivas nessa frente.
Oferecer um desconto para clientes de primeira viagem é uma maneira fantástica de atrair novos negócios e começar a divulgar sua loja. O acordo atrai novos leads e, em seguida, você pode causar uma forte primeira impressão e transformá-los em fãs leais.
Neste artigo, abordaremos por que um desconto no primeiro pedido é uma tática útil. Em seguida, orientaremos você exatamente como configurar um no WooCommerce com nosso plug-in de cupons avançados. Vamos mergulhar!
Por que você deve descontar o primeiro pedido de um cliente
Um desconto de primeira ordem é um tipo de 'líder de perdas'. Essa é uma estratégia de marketing em que os varejistas perdem um produto ou serviço para atrair novos clientes e estimular as vendas.
A ideia é oferecer um acordo para atrair clientes e impressioná-los o suficiente para convencê-los a comprar mais. Se bem feito, o aumento das vendas pode mais do que compensar a perda inicial dos descontos do primeiro pedido.
Usar o WooCommerce para descontar o primeiro pedido de um cliente é uma maneira inteligente de atrair novos compradores. Isso lhe dá a oportunidade de iniciar relacionamentos com eles e convertê-los em compradores que retornam a longo prazo.
Como descontar o primeiro pedido no WooCommerce (em 4 etapas)
Descontar o primeiro pedido no WooCommerce é fácil com Cupons Avançados. Você pode usar as Condições do Carrinho para garantir que seu desconto se aplique apenas aos primeiros pedidos. Em seguida, você pode optar por aplicar o cupom automaticamente ou fornecer um código para os compradores inserirem manualmente.
Observe que as condições do carrinho usadas neste tutorial exigem a versão premium dos Cupons Avançados. Antes de começar, certifique-se de tê-lo instalado e ativado em seu site WordPress junto com o WooCommerce.
Etapa 1: criar um novo cupom
A primeira coisa que você precisa fazer é acessar o painel do WordPress e criar um novo cupom. Na barra lateral, selecione Cupons > Adicionar Novo . Insira um código de cupom (ou gere um com o botão) e descrição opcional:
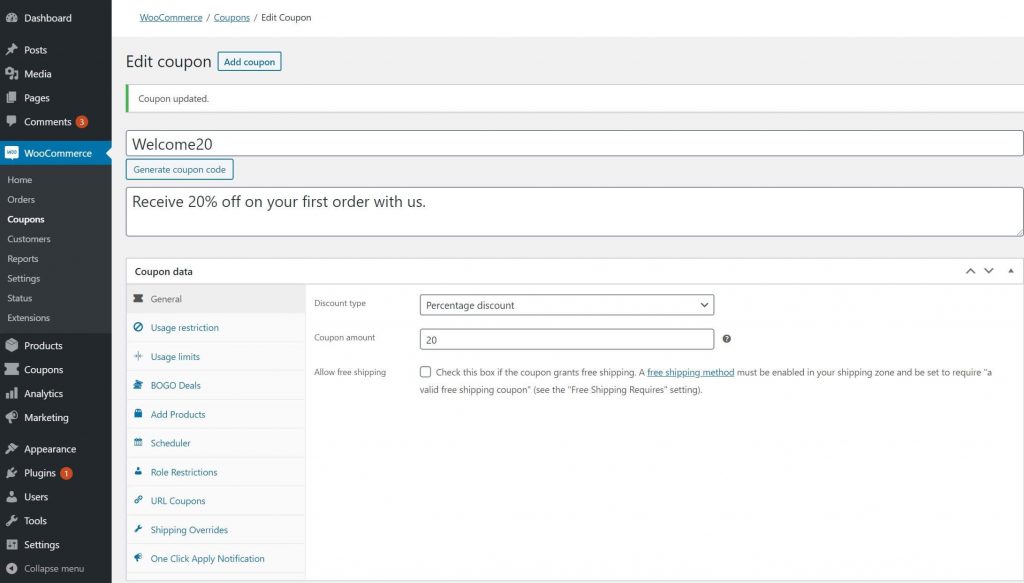
Em seguida, role para baixo até a seção de dados do cupom .
Etapa 2: configurar seu cupom
Agora é hora de configurar seu cupom, começando pelo tipo e valor do desconto. Essas configurações serão exclusivas para cada empresa e qual desconto funciona melhor para sua loja. Para este exemplo, usaremos 20% de desconto no pedido total.
Para configurar isso, selecione a guia geral em Dados do cupom . Altere a lista suspensa Tipo de desconto para Porcentagem de desconto e insira a porcentagem na caixa Valor do cupom :
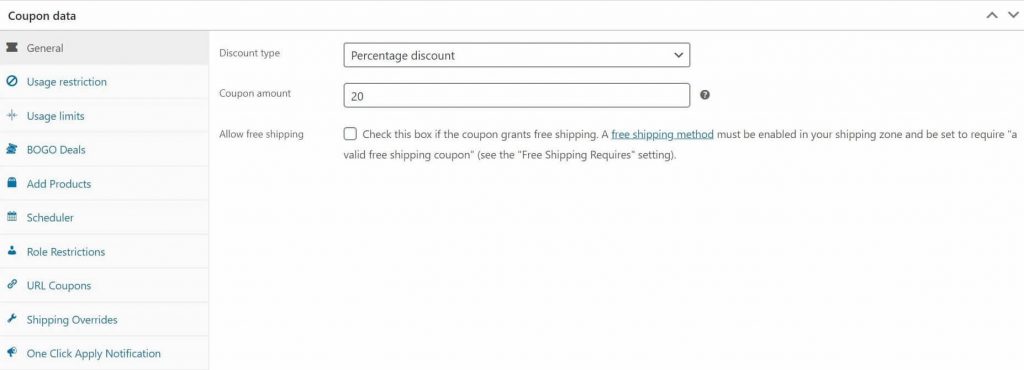
Existem muitas outras opções para personalizar seu cupom também. O WooCommerce inclui funcionalidade para definir datas de validade e limitar quantas vezes o desconto pode ser aplicado. Com Cupons Avançados você tem acesso a muitas outras configurações, como:
- Agendamento de cupons
- Restringindo descontos a funções de usuário específicas
- Aplicando cupons a categorias de produtos
- Oferecendo frete com desconto
Existem duas outras opções que você pode considerar ao descontar todos os primeiros pedidos no WooCommerce. Como os compradores que receberão esta oferta serão novos no seu site, pode ser útil aplicar o cupom programaticamente em vez de exigir que eles insiram um código.
Para fazer isso, você pode ativar a configuração One Click Apply Notification na seção de dados do cupom . Isso exibirá um alerta para clientes qualificados e permitirá que eles cliquem em um botão para aceitar seu desconto:
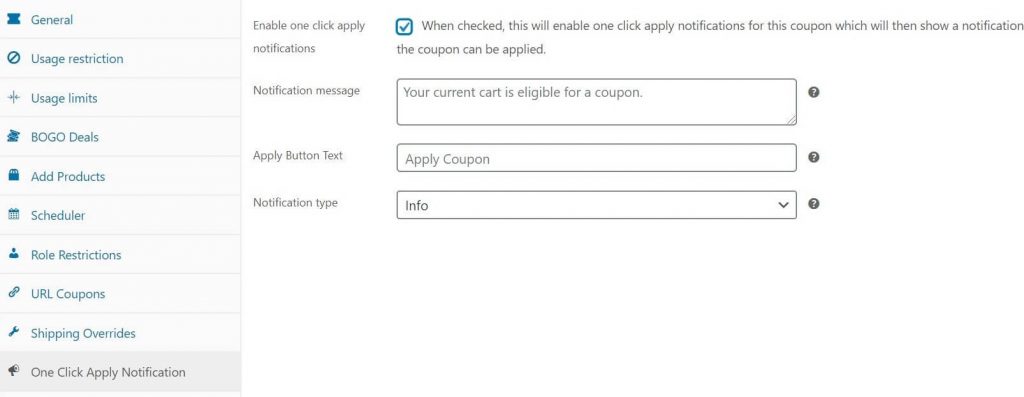
Se preferir que o cupom seja aplicado automaticamente sempre que os clientes atenderem aos requisitos, marque a caixa Aplicar cupom automaticamente no lado direito da tela:
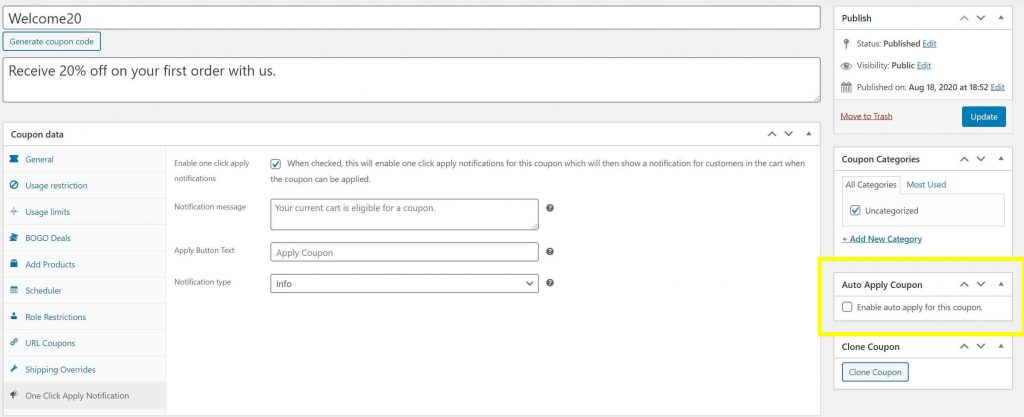
Quando terminar de configurar seu cupom, role para baixo até a seção Condições do carrinho .

Etapa 3: definir regras de cupom para aplicar apenas aos primeiros pedidos dos clientes
O próximo passo é garantir que o desconto do WooCommerce se aplique apenas ao primeiro pedido de cada cliente. Você pode configurar isso usando as Condições do Carrinho.
As Condições do Carrinho são um recurso dos Cupons Avançados que permite especificar uma ampla variedade de regras de desconto. A elegibilidade de cada cliente será verificada em relação a essas condições antes que eles possam aplicar o cupom correspondente.
Você pode encontrar o painel de configurações das Condições do carrinho no editor de cupons, na seção Dados do cupom :
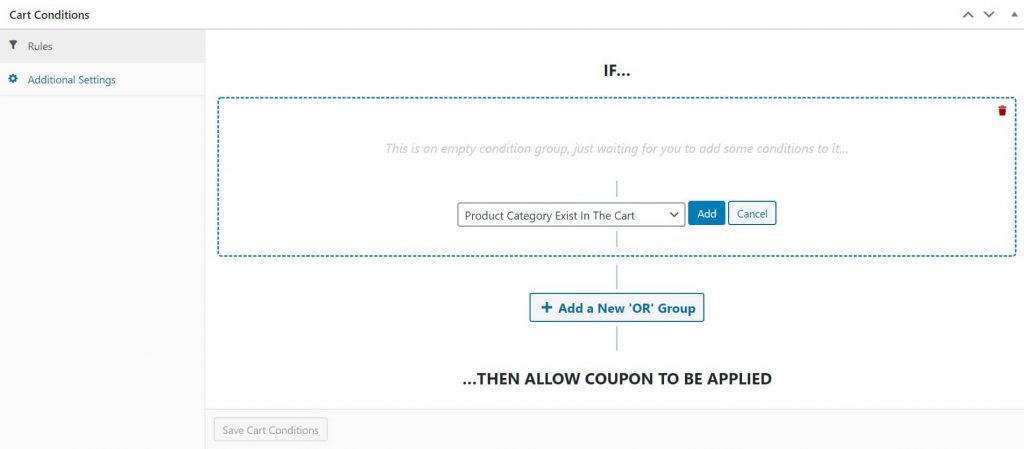
Para verificar se é a primeira vez que um cliente compra de você, convém combinar duas condições: Status do cliente conectado e Gasto total do cliente .
Na caixa suspensa, selecione Status do cliente conectado e clique em Adicionar. Em seguida, no novo menu suspenso que aparece, selecione Convidado :
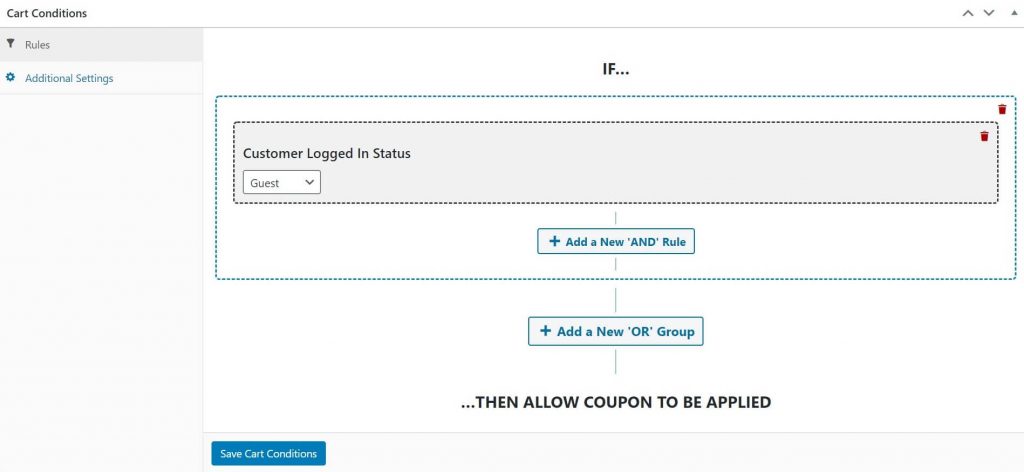
Em seguida, clique em Adicionar um novo grupo 'OU' . Desta vez, escolha Total Customer Spend na lista e clique em Add. Várias novas opções aparecerão. Para isso, queremos deixá-los com as configurações padrão, que são:
- Condição: Exatamente
- Gasto total: 0
- Compensação de dias: 0
No entanto, você pode ajustá-los se quiser usar essa condição para um tipo diferente de desconto.
Aqui estão as condições finais do carrinho que você deve ter definido:
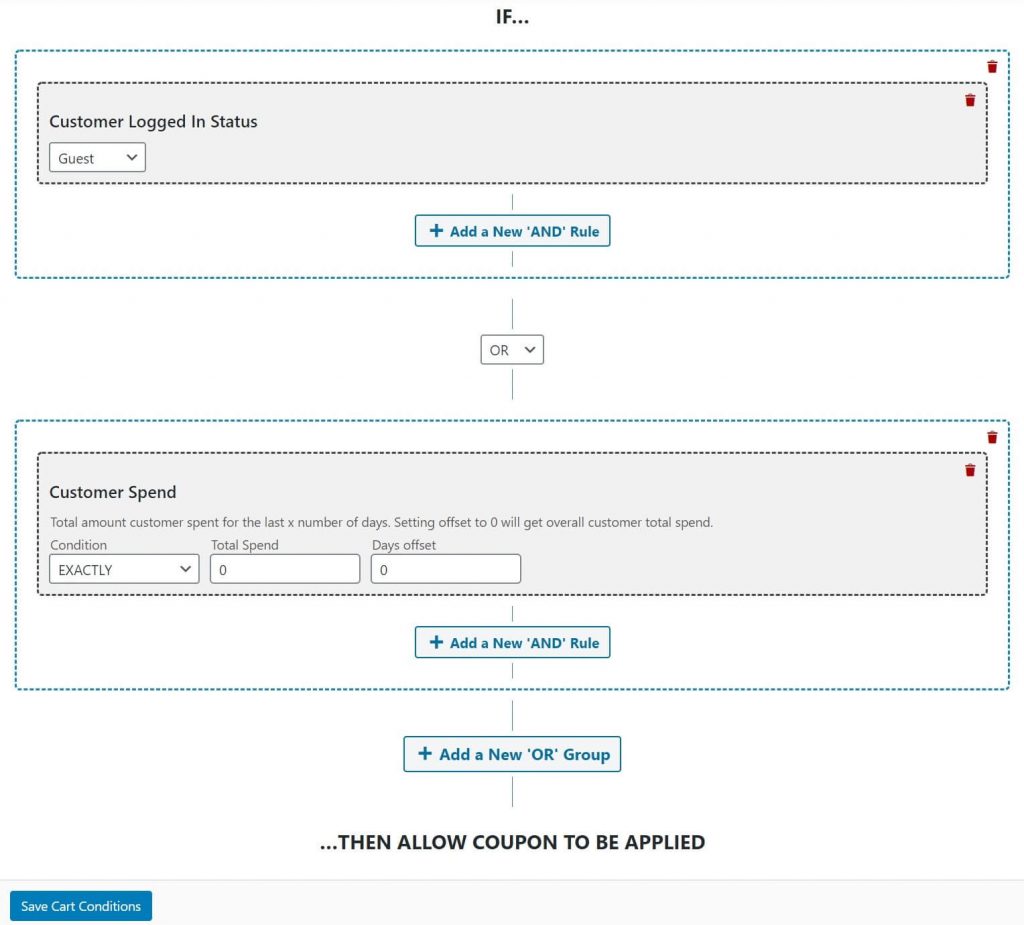
Estas condições irão verificar se o seu cliente é um Hóspede ou tem um histórico de gastos total igual a zero. Se qualquer uma delas for verdadeira, eles receberão o desconto.
Clique no botão Salvar condições do carrinho e, em seguida, clique no botão Publicar na parte superior do editor para ativar seu desconto.
Exija que os clientes estejam logados para receber o desconto
Agora, você pode preferir que o cliente faça login para receber o desconto. Isso incentiva novos compradores a criar contas, o que lhe dá a oportunidade de lançar campanhas de marketing mais direcionadas, rastrear análises de vendas adicionais e muito mais.
Nesse caso, em vez de definir o Status do cliente conectado como Convidado, você selecionaria Conectado no menu suspenso. Você também precisará alterar a regra de OR para AND .
Veja como essas configurações devem ser:
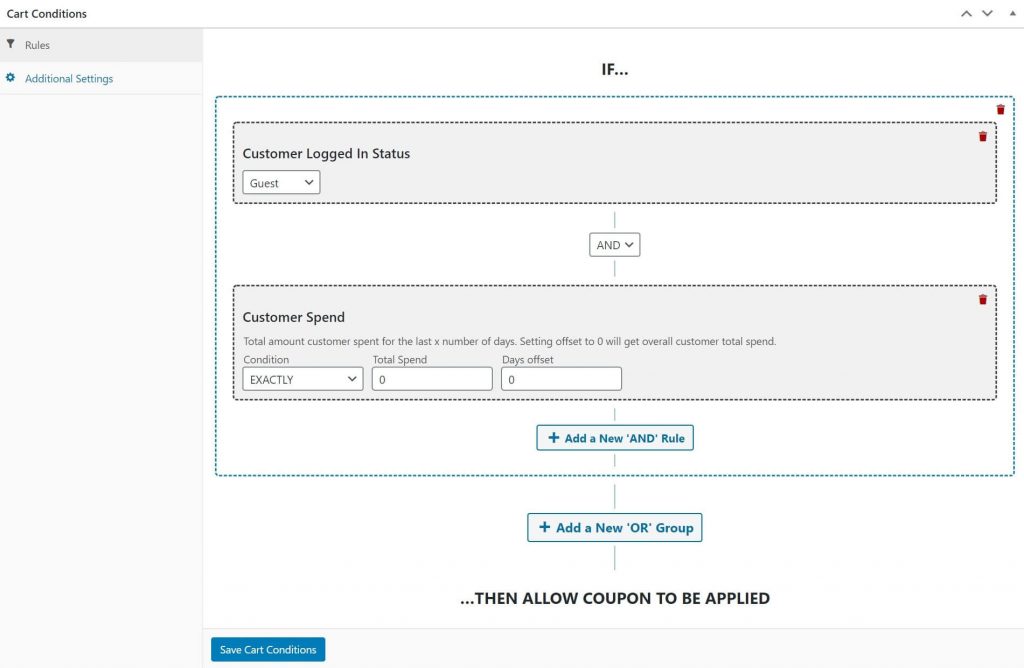
Essa configuração exigirá que o cliente esteja logado e tenha um histórico total de pedidos igual a zero. Quando terminar, certifique-se de clicar em Salvar condições do carrinho .
Etapa 4: teste seu cupom
Agora, seu desconto para cliente pela primeira vez está pronto. A única coisa que resta a fazer é testá-lo e certificar-se de que funciona.
Se necessário, crie uma nova conta em seu site para ter um histórico de gastos igual a zero. Em seguida, adicione alguns itens ao seu carrinho e passe pelo processo de checkout para garantir que o cupom seja aplicado corretamente.
Se você definir o cupom para ser aplicado automaticamente ou para notificar os clientes quando as condições forem atendidas, verifique também esses recursos.
Conclusão
Oferecer um desconto para compradores de primeira viagem é uma excelente maneira de atrair novos clientes e expandir sua marca. Graças ao WooCommerce e Cupons Avançados, não poderia ser mais fácil.
Basta seguir estas quatro etapas simples para configurar seu desconto no primeiro pedido:
- Crie um novo cupom.
- Configure as opções do cupom.
- Defina seu cupom para ser aplicado a clientes iniciantes usando as regras do carrinho.
- Teste o cupom.
Você teve sucesso oferecendo descontos para compradores pela primeira vez? Deixe-nos saber tudo sobre isso na seção de comentários abaixo!
