Como criar regras de desconto WooCommerce com cupons (passo a passo)
Publicados: 2021-01-06
WooCommerce é um plugin poderoso e flexível que você pode usar para construir um site de comércio eletrônico. No entanto, quando se trata de gerenciamento de cupons, por padrão, você tem opções limitadas.
A boa notícia é que você pode usar nosso plugin de Cupons Avançados para expandir e aprimorar a funcionalidade e os recursos do sistema. Mais especificamente, você pode usá-lo para criar regras de desconto complexas do WooCommerce para seus cupons.
Neste post, apresentaremos as regras de desconto do WooCommerce e explicaremos os benefícios de usá-las. Em seguida, mostraremos como criar regras de desconto WooCommerce com cupons em quatro etapas simples. Vamos começar!
Uma introdução às regras de desconto do WooCommerce
Os cupons são uma maneira eficaz de atrair a atenção dos consumidores e incentivá-los a comprar em sua loja online. WooCommerce vem com opções básicas para criar cupons. Por exemplo, você pode habilitar o uso de códigos de cupom e gerar descontos únicos.
No entanto, para aproveitar ao máximo seus recursos de gerenciamento de cupons, recomendamos utilizar as regras de desconto do WooCommerce. As regras de desconto do WooCommerce são definições de configuração que você pode usar para criar diferentes tipos de descontos e aplicar restrições e limitações de uso de cupons.
Você pode acessar essa funcionalidade por meio de Cupons Avançados. O plug-in fornece uma ampla coleção de recursos para gerar e configurar cupons. Isso inclui um construtor de 'condições do carrinho' que você pode usar para permitir que os clientes apliquem descontos com base em várias regras e condições.
As condições do carrinho de cupons avançados e as regras de desconto permitem que você controle como seus cupons são usados e por quem eles são usados. Por exemplo, você pode usar as regras de desconto do WooCommerce para:
- Defina regras de desconto baseadas em função ou status, como restringir cupons para convidados ou usuários registrados
- Gere cupons para aplicar apenas a categorias de produtos específicas
- Limite o uso do cupom com base no preço e nas condições do carrinho, como um valor total mínimo ou o número de itens do carrinho
- Ofereça um desconto no primeiro pedido para novos clientes
- Crie um único cupom para vários descontos
Em poucas palavras, os Cupons Avançados permitem que você estabeleça preços e promoções dinâmicos para sua loja online. Ao criar regras de desconto WooCommerce com cupons, você pode incentivar os clientes a gastar mais e ter mais controle sobre como seus cupons são usados.
Como criar regras de desconto WooCommerce com cupons (passo a passo)
Agora que você entende melhor quais são as regras de desconto e os benefícios de usá-las com cupons, é hora de começar a trabalhar. Vamos dar uma olhada em como você pode criar regras de desconto WooCommerce com cupons em quatro etapas simples!
Nota: Para este tutorial, vamos supor que você já tenha seus plugins WooCommerce e Cupons Avançados configurados.
Etapa 1: criar um novo cupom
O primeiro passo é criar um novo cupom. Para fazer isso, navegue até Cupons > Adicionar Novo no seu painel:
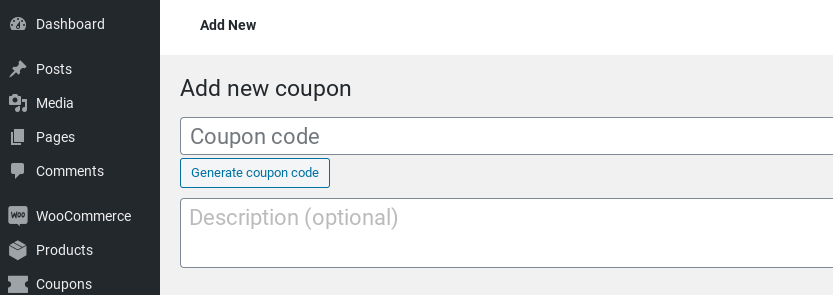
Crie um código de cupom ou renderize um automaticamente clicando no botão Gerar código de cupom . Você também pode adicionar uma descrição do cupom, embora não seja obrigatório.
Se você tiver um cupom existente em seu site para o qual gostaria de criar regras de desconto do WooCommerce, navegue até Cupons > Todos os cupons . Em seguida, na lista, selecione o link Editar no cupom ao qual deseja aplicar as regras de desconto do WooCommerce.
Etapa 2: definir as configurações e restrições do cupom
Em seguida, role para baixo até a seção "Dados do cupom". No menu suspenso "Tipo de desconto", selecione o tipo de desconto que deseja aplicar (porcentagem, produto fixo ou carrinho fixo) e o valor do cupom:
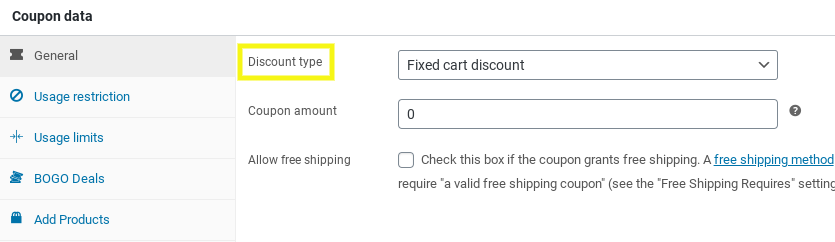
Continue a preencher os detalhes gerais do cupom conforme necessário. Por exemplo, você pode inserir uma data de validade e ativar o frete grátis.
Você também pode definir a restrição e as limitações de uso. Na guia Restrição de uso , há opções para configurar o gasto mínimo ou máximo e especificar determinados produtos ou categorias de produtos a serem excluídos:
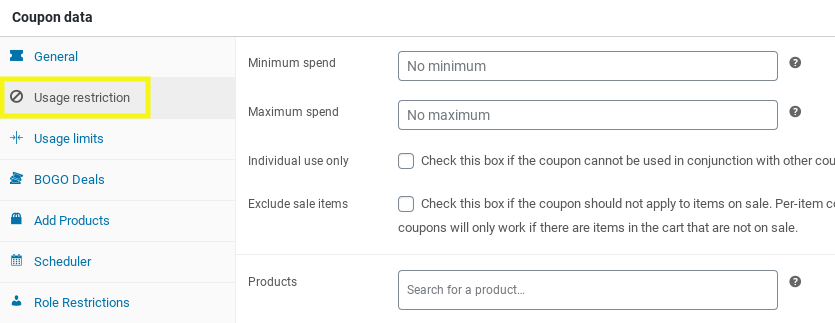
Você pode definir limitações de cupom com base nas funções do usuário na guia Restrições de função :

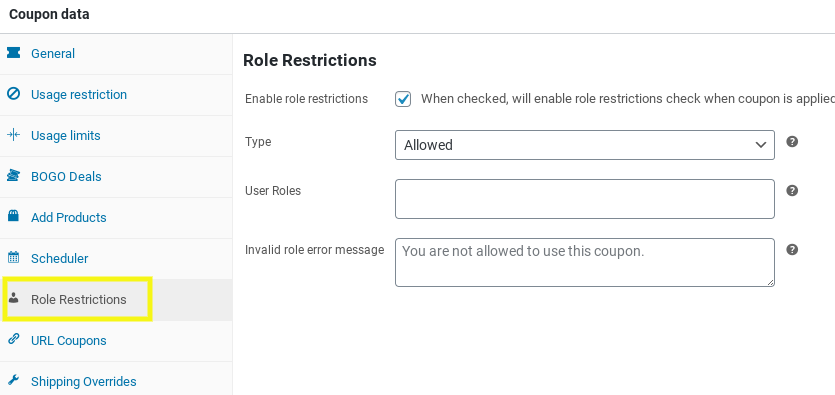
Há uma infinidade de outras opções de personalização e configuração que você pode usar para o seu cupom. Para saber mais, confira nosso guia de cupons avançados.
Etapa 3: especifique as condições do carrinho para adicionar uma regra de desconto
Agora é hora de definir as condições do carrinho. Como mencionamos anteriormente, esse recurso de Cupons Avançados permite definir e aplicar uma ampla variedade de regras de desconto do WooCommerce. As condições do carrinho que você especificar para o seu cupom serão verificadas quando um cliente as aplicar durante a finalização da compra.
Navegue até a seção 'Condições do carrinho' localizada no painel 'Dados de cupons'. Na janela Regras , você pode selecionar uma condição de carrinho para adicionar como regra de desconto:
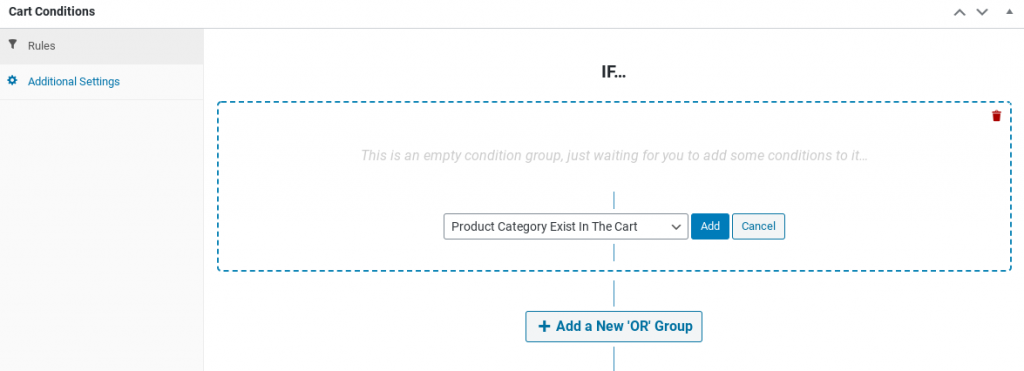
Por exemplo, talvez você queira criar uma regra para que o cupom só possa ser aplicado se o subtotal do carrinho estiver em um determinado valor. Nesse caso, você selecionaria a opção Subtotal do carrinho no menu suspenso, seguida do botão Adicionar :
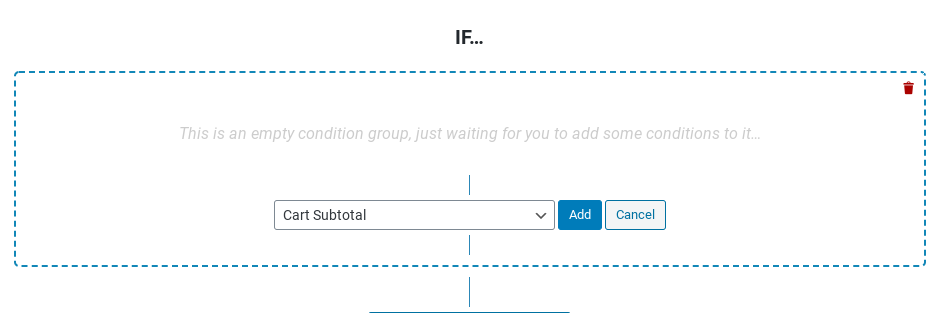
Em seguida, você pode inserir um valor subtotal. Você pode aplicar uma regra ou várias a um único cupom. Digamos que você queira que um cupom seja usado apenas se o subtotal estiver acima de um determinado valor e se uma determinada categoria de produto existir no carrinho.
Para fazer isso, clique no botão Adicionar um novo grupo 'OU' , selecione Categoria de produto existente no carrinho na lista de opções e clique no botão Adicionar novamente.
Você pode fazer com que ambas as condições sejam atendidas para que o cupom seja aplicado, ou uma ou outra. Basta selecionar E ou OU no menu suspenso localizado entre as duas regras de desconto:
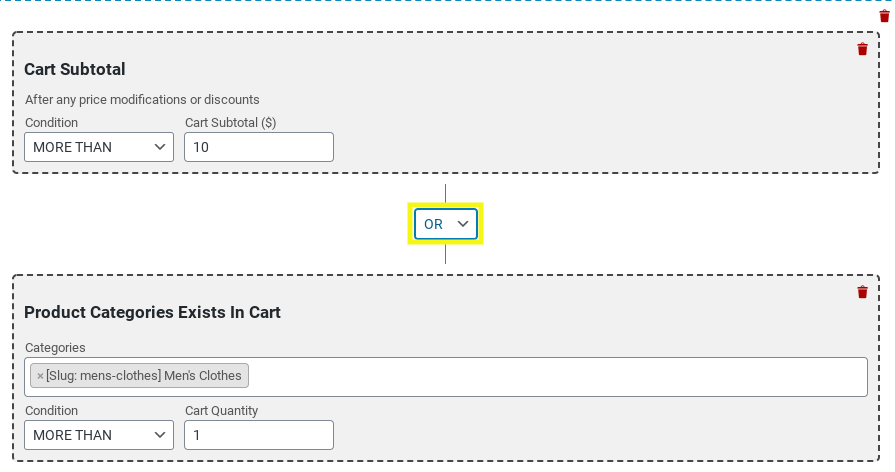
Quando terminar, clique no botão Salvar Condições do Carrinho na parte inferior da tela. Em seguida, selecione o botão Publicar para atualizar suas alterações e ativar seu desconto.
Etapa 4: teste seu cupom para garantir que as regras de desconto do WooCommerce funcionem
Depois de criar seu cupom e adicionar suas regras de desconto do WooCommerce, a única coisa que resta a fazer é garantir que tudo funcione como deveria. Para fazer isso, visite sua loja de comércio eletrônico como um novo usuário ou convidado.
Adicione um item ao seu carrinho e certifique-se de atender às condições e requisitos definidos para suas regras de desconto. Faça o processo de checkout como faria normalmente e aplique o código do cupom:
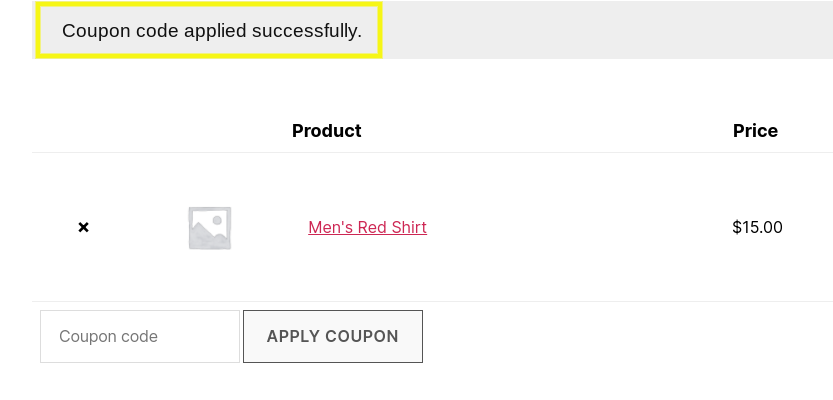
Depois de aplicá-lo, você verá uma mensagem de 'cupom aplicado'. Se você conseguir aplicar o cupom com base nas regras de desconto que criou, você sabe que o teste foi bem-sucedido!
Conclusão
Oferecer cupons para sua loja online é uma maneira poderosa de atrair novos clientes e aumentar a fidelidade entre os existentes. Para maximizar o controle sobre como seus cupons são usados (e por quem), é uma ideia inteligente criar e aplicar regras de desconto do WooCommerce.
Para criar regras de desconto WooCommerce com Cupons Avançados, siga estes quatro passos simples:
- Criar um novo cupom
- Defina as configurações do cupom
- Especifique as condições do carrinho para adicionar uma regra de desconto
- Teste seu cupom para ter certeza de que funciona
Você teve sucesso em oferecer descontos para seus clientes WooCommerce? Deixe-nos saber na seção de comentários abaixo!
