Como enviar suas vendas do WooCommerce para a planilha do Google (Tutorial)
Publicados: 2022-02-19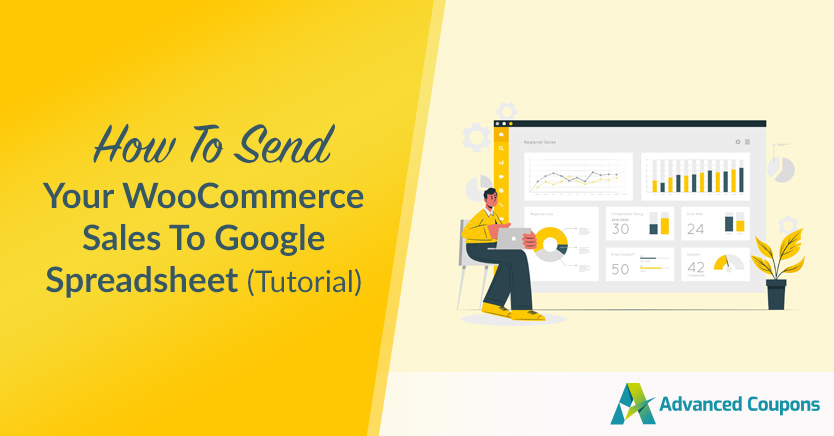
Quando você valoriza a segurança, compartilhar dados de sua loja de comércio eletrônico pode ser complicado. No entanto, se você está pensando em usar o WooCommerce Google Sheets, está no caminho certo. Com este aplicativo, você pode enviar com segurança e facilidade dados direcionados sobre suas vendas WooCommerce para quase qualquer pessoa.
Felizmente, divulgar informações de vendas pode ser rápido e fácil, desde que você tenha as ferramentas certas. Ao usar o plug-in Uncanny Automator para vincular o WooCommerce e o Google Sheets, você poderá gerar muitas planilhas compartilháveis em um piscar de olhos.
Neste post, abordaremos alguns benefícios de usar o WooCommerce Google Sheets. Em seguida, ensinaremos como você pode enviar seus dados de vendas para uma planilha em cinco etapas simples. Vamos começar!
Os benefícios de usar o WooCommerce Google Sheets
O Google Workspace (antigo G Suite) possui mais de 2 bilhões de usuários ativos mensais. Portanto, é provável que você tenha usado um de seus aplicativos, como Google Drive, Gmail ou Planilhas Google:
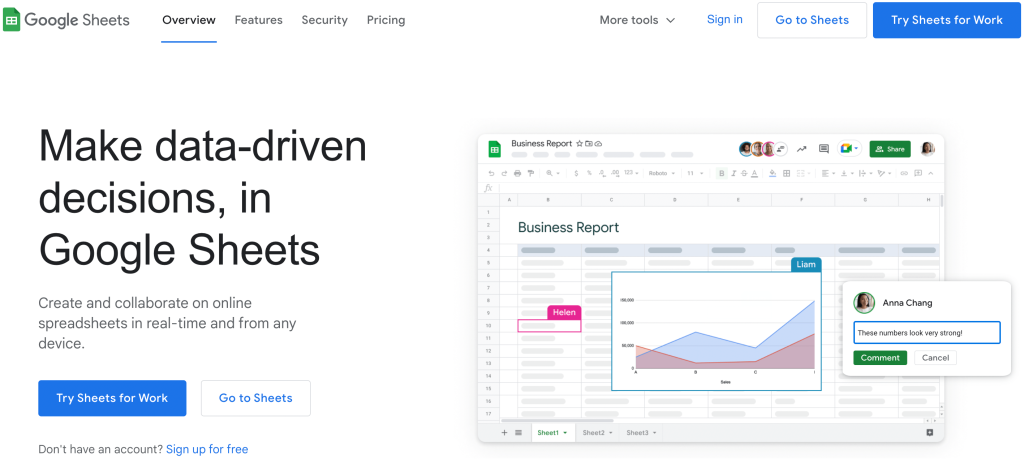
Se você ainda não usou o Planilhas Google (talvez esteja mais acostumado com o Microsoft Excel), isso não é um problema. Você pode converter facilmente uma planilha do Google Sheet para seu formato preferido.
Uma grande vantagem deste aplicativo é que você pode usá-lo em conjunto com sua loja de comércio eletrônico para criar o WooCommerce Google Sheets. Isso permitirá que você acompanhe suas conversões com mais facilidade.
Existem outras maneiras de se beneficiar dessa combinação de ferramentas. Por exemplo, você pode:
- Compartilhe dados facilmente. Se você não estiver trabalhando sozinho, é provável que queira que outros membros qualificados da equipe colaborem nas análises. O Planilhas Google facilita a colaboração em equipe e facilita muito o compartilhamento de informações com outras pessoas.
- Segurança de suporte. Ao convidar membros da equipe para colaborar usando o Planilhas Google, você também está fazendo uma escolha sábia em termos de segurança. Isso reduz o número de indivíduos que possuem as credenciais de administrador do WP para sua loja WooCommerce e, portanto, mantém seu site mais seguro.
- Organize suas vendas. Com uma filtragem simples, você pode classificar facilmente seus dados de vendas por diferentes fatores. Algumas escolhas populares são: por produto, por preço ou até por cupons.
- Aumente suas conversões. Ao rastrear o que funciona e o que não funciona, você pode otimizar seu funil de vendas. Isso tem o potencial de aumentar sua receita.
A conclusão é que usar o Google Sheets com WooCommerce abre infinitas oportunidades para colaboração criativa e rastreamento de dados sofisticado. Tudo isso tem o potencial de melhorar todas as facetas do seu negócio de comércio eletrônico.
Como criar o WooCommerce Google Sheets (em 6 etapas)
Passo 1: Configure sua loja online com WooCommerce
Caso você ainda não tenha feito isso, o primeiro passo que você precisa dar é construir sua loja online com o WooCommerce. Para fazer isso, vá para o painel do WordPress e navegue até Plugins > Adicionar novo . Em seguida, use a função de pesquisa para encontrar o plugin WooCommerce:
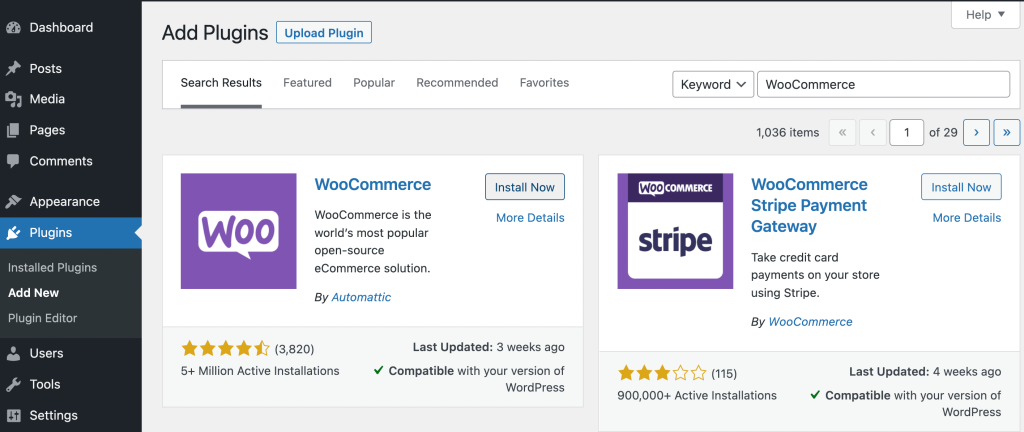
Ao localizá-lo, clique em Instalar agora . O processo pode demorar um pouco para ser concluído. Feito isso, clique em Ativar . Em seguida, você poderá visualizar sua nova instalação na página Plugins :
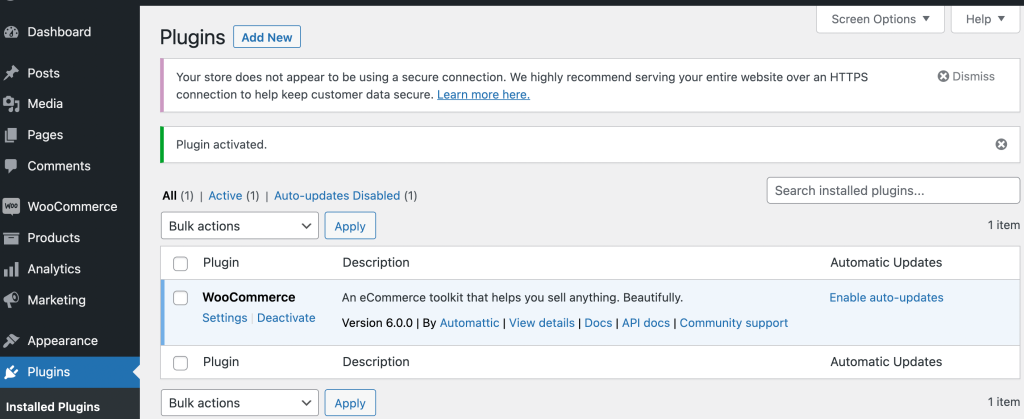
Agora, clique em WooCommerce no menu à esquerda:
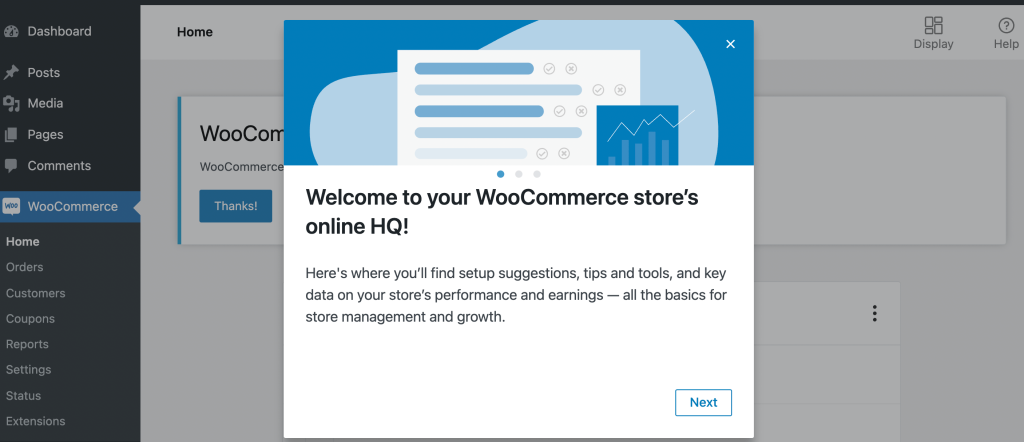
Aqui, você verá uma página de boas-vindas que apresentará os fundamentos de uma loja WooCommerce. Depois de clicar nessas mensagens, você será solicitado a prosseguir com mais instruções de configuração:
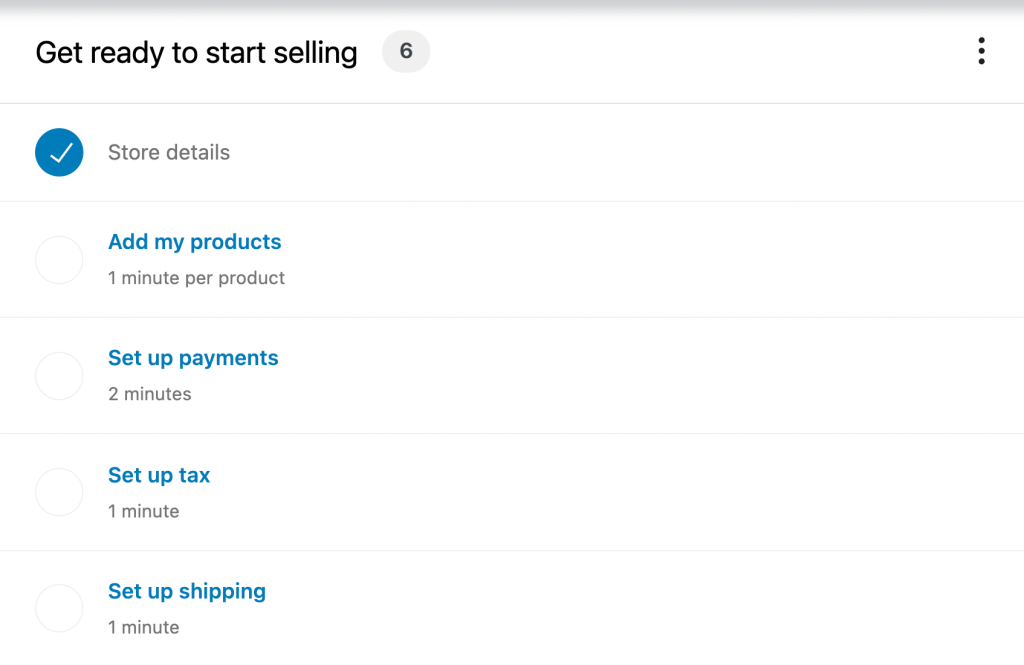
Estabelecer toda a estrutura do seu site de comércio eletrônico pode levar algum tempo, especialmente se você nunca fez isso antes. Portanto, você pode querer consultar um guia sobre como iniciar uma loja online. Quando terminar, você pode prosseguir para a próxima etapa.
Etapa 2: criar uma Conta do Google e uma planilha do Planilhas Google
Felizmente, esta etapa deve ser rápida. Na verdade, você pode até pular a primeira metade. Se você já usa algum dos aplicativos do Google Workspace, como Google Drive ou Gmail, provavelmente já tem uma Conta do Google.
Caso contrário, você precisará navegar até a página da Conta do Google e clicar em Criar uma conta . Isso o levará ao formulário de inscrição:
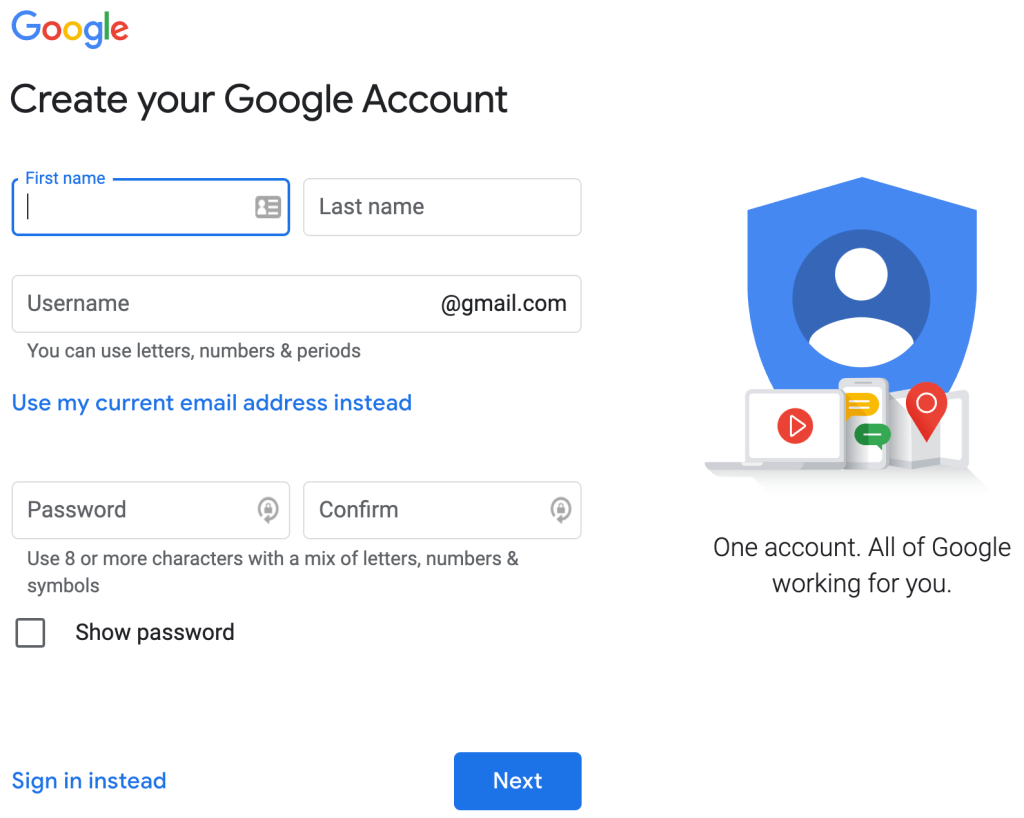
Basta preencher o formulário com seus dados pessoais. Observe que, se você não quiser criar uma conta de e-mail do Gmail, poderá selecionar Usar meu endereço de e-mail atual .
Depois de fazer sua escolha, clique em Avançar e conclua as etapas apropriadas. Quando terminar, você poderá usar qualquer um dos Google Apps, incluindo o Planilhas Google.
Agora, você vai querer criar uma planilha para usar mais tarde. Basta navegar até o site do Planilhas Google e selecionar uma nova planilha em branco:
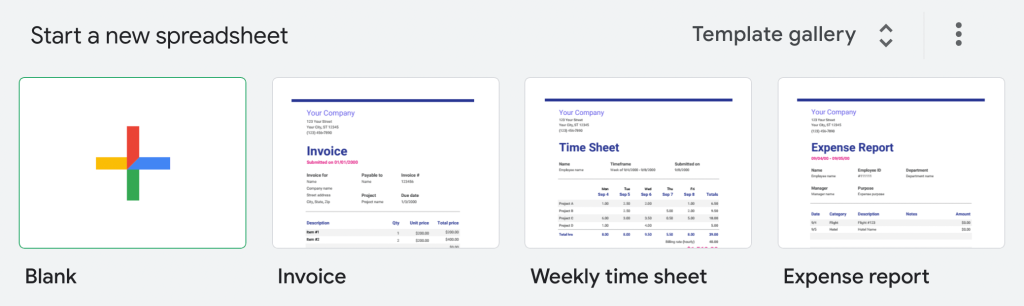
Aqui, dê um nome apropriado à sua nova Planilha Google. Escolhemos a “Loja WooCommerce”:
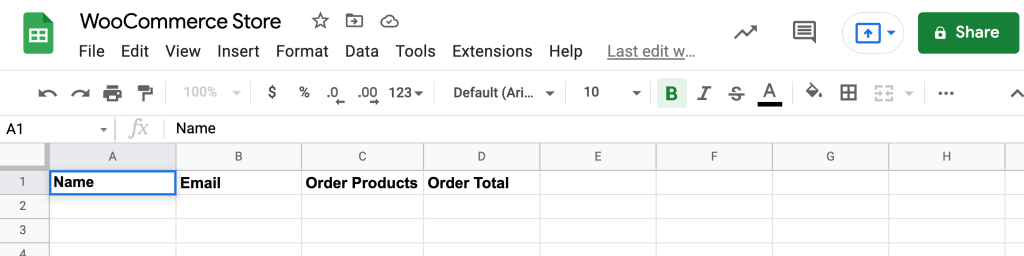
Em seguida, você pode começar a adicionar colunas para as informações que deseja exportar de sua loja. No entanto, você deve ter certeza de que o título de cada coluna é uma correspondência exata para um ponto de dados do WooCommerce que você exportará posteriormente.
Passo 3: Instale o Plugin Uncanny Automator
Neste ponto, suas duas ferramentas fundamentais estão prontas para serem usadas. No entanto, você ainda precisa de uma maneira de vinculá-los.

É aí que entra o Uncanny Automator Plugin. Esta é uma das muitas ferramentas de automação poderosas que você pode usar para melhorar sua loja online. Ele permite criar fluxos de trabalho simplificados por meio de integrações com dezenas de outros plugins e aplicativos:
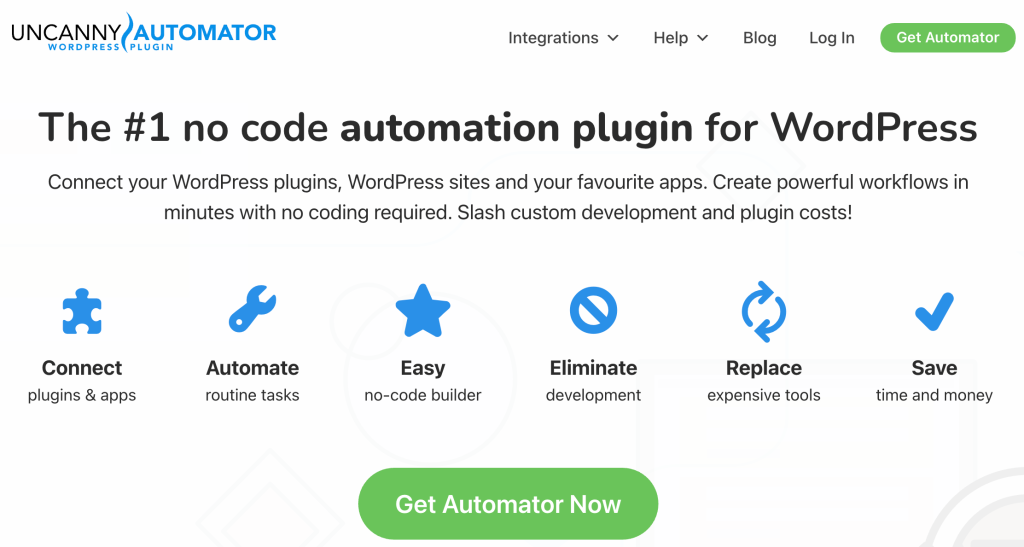
Para começar, clique em Obter Automator agora para que você possa escolher seu plano. Você precisará selecionar a opção Pro, Business ou Unlimited.
Se você ainda não tem certeza de que deseja fazer o investimento, pode experimentar o plugin Uncanny Automator gratuitamente. No entanto, a versão gratuita estará disponível apenas por tempo limitado. Além disso, quando os créditos acabarem, você terá que escolher um plano pago. Além disso, se você não se inscrever em um plano pago, não poderá concluir o processo descrito neste tutorial.
Depois de fazer sua escolha, você pode navegar até o painel do WP e instalar este plug-in como faria normalmente. Em seguida, acesse o Automator no menu à esquerda e siga as etapas para conectar seu site:
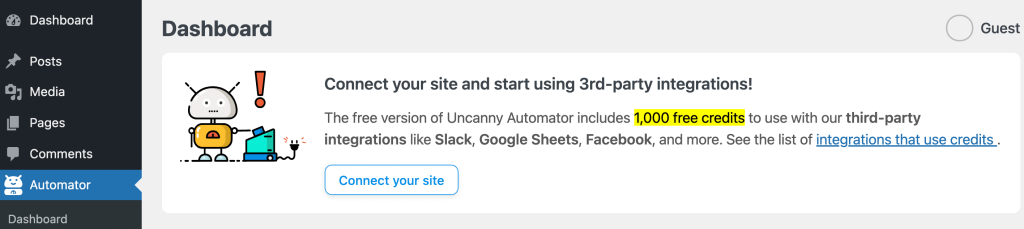
Se você optou por não se comprometer com um plano pago, certifique-se de seguir as instruções para prosseguir com a opção gratuita. Agora, você está pronto para o próximo passo!
Etapa 4: conecte sua conta do Google ao Uncanny Automator
Atualmente, você tem todas as ferramentas necessárias para criar o WooCommerce Google Sheets. No entanto, você ainda tem mais alguns passos a seguir.
Em seguida, você precisará conectar sua Conta do Google ao plug-in Uncanny Automator. Para fazer isso, navegue até Automator > Configurações > Google :
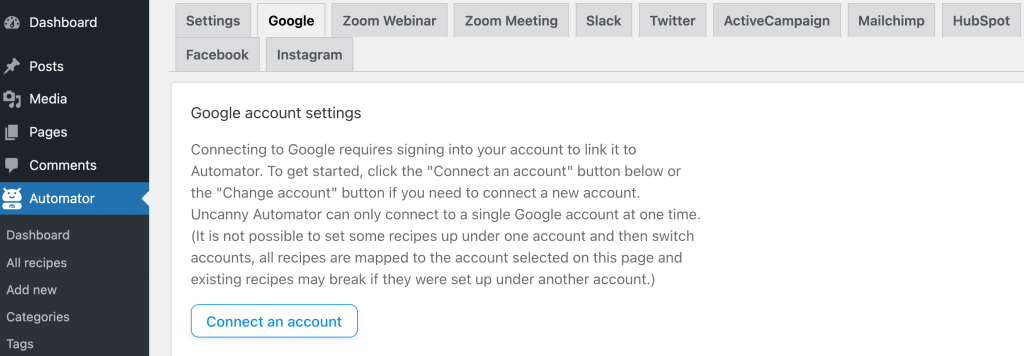
Clique em Conectar uma conta . A página a seguir solicitará que você escolha uma conta do Google em uma lista de contas associadas ao dispositivo que você está usando.
Certifique-se de vincular à conta que deseja usar para sua loja. Em seguida, você precisará selecionar o nível de acesso que deseja conceder ao plugin Uncanny Automator:
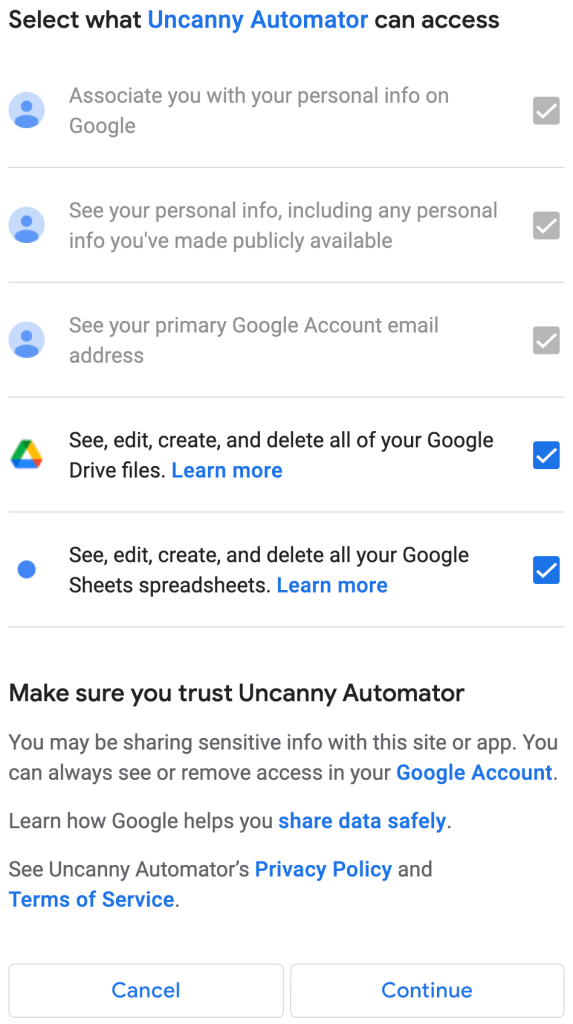
Aqui, certifique-se de marcar as caixas que permitem o acesso ao Google Drive e ao Planilhas Google. Em seguida, clique em Continuar . Por fim, você será levado de volta à guia Google nas configurações do Automator. Aqui você deve ver que o aplicativo foi conectado com sucesso.
Etapa 5: Vincule sua loja WooCommerce ao Planilhas Google
Com todos os seus elementos essenciais configurados, agora você está pronto para vincular sua loja WooCommerce à planilha do Google Sheet que você criou anteriormente. No entanto, primeiro você precisa saber algumas informações essenciais sobre o plugin Uncanny Automator.
O Uncanny Automator usa “receitas” para configurar seus fluxos de trabalho de automação personalizados. Cada receita tem dois componentes fundamentais: o gatilho e a ação. O primeiro é o que define sua receita em movimento. Este último é a função que realiza para você.
Em poucas palavras, sua receita apresenta as instruções para a ação automática desejada. Agora, vamos percorrer as etapas para criar uma receita útil.
Primeiro, vá para Automator > Add New . Em seguida, você desejará Selecionar um tipo de receita :
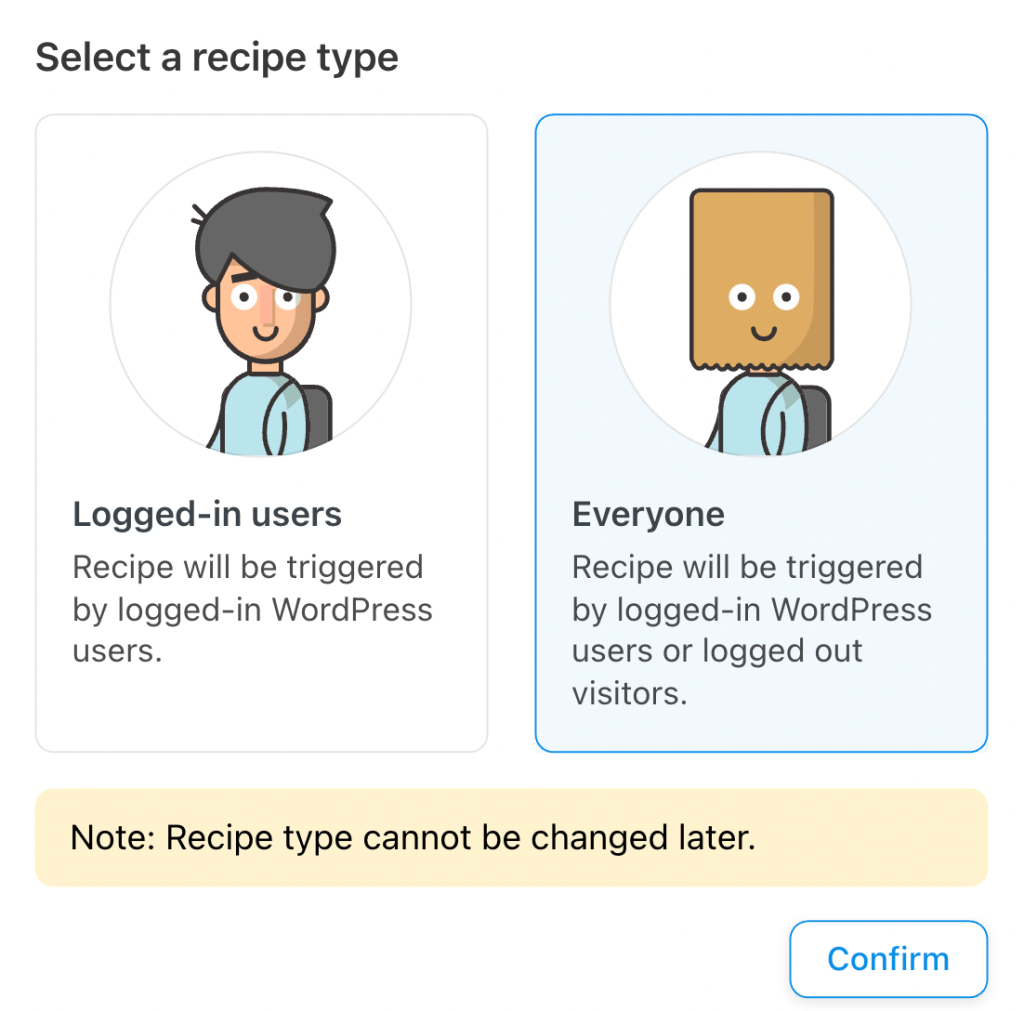
Com seu objetivo final em mente, você deve selecionar Todos aqui. Isso ocorre porque os clientes em sua loja de comércio eletrônico provavelmente não estarão logados no WordPress quando fizerem uma compra. Depois de fazer sua seleção, clique em Confirmar .
Nesta página, você desejará criar um título para sua receita, como “WooCommerce Google Sheets”. Em seguida, em Trigger , clique em WooCommerce :
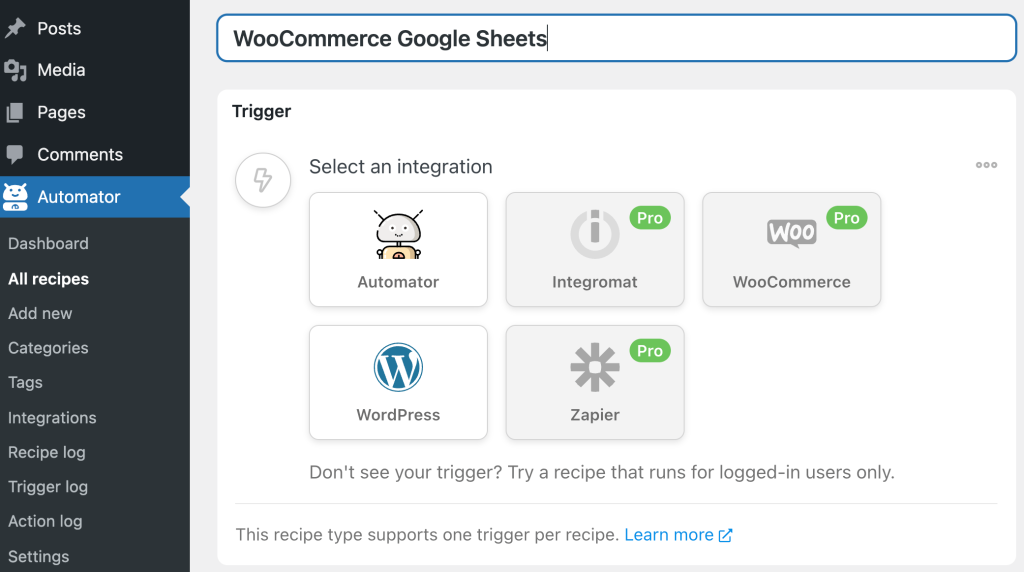
Em seguida, você será solicitado a escolher uma condição de disparo. É aqui que você pode definir com mais precisão que tipo de dados de vendas deseja enviar para sua Planilha Google.
Quando terminar, certifique-se de selecionar Concluído no menu suspenso subsequente. Em seguida, clique em Salvar . Depois disso, você poderá ser ainda mais específico em relação às informações de vendas que deseja enviar para sua planilha.
Agora, você desejará passar para a seção Ações . Basta clicar em Ações e o menu de integrações aparecerá:
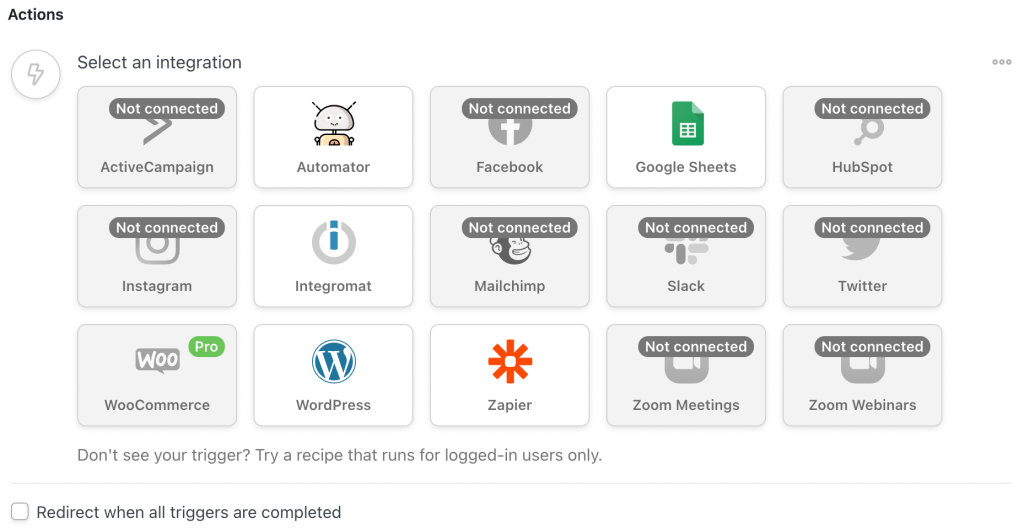
Clique em Automatizador . Em seguida, selecione Chamar uma função/método personalizado e defina seus dados de usuário. Por fim, clique em Adicionar ação e escolha Planilhas Google na lista de integrações.
Basta seguir as etapas para selecionar a planilha, a planilha e as colunas com as quais deseja trabalhar. Certifique-se de que eles estão combinados corretamente. Quando terminar, salve suas alterações.
Observe que esta etapa pode ser um pouco tediosa. Portanto, você também pode consultar o guia do Uncanny Automator no Google Sheets.
Por fim, você pode ativar sua receita alterando-a para Ao vivo em vez de Rascunho . Agora, você poderá enviar seus dados exclusivos de vendas do WooCommerce para sua planilha do Google Sheets!
Conclusão
Sabemos que priorizar a segurança pode ser um desafio. No entanto, compartilhar dados é essencial quando você deseja aumentar sua taxa de conversão. Assim, enviar suas vendas do WooCommerce para o Planilhas Google é uma maneira eficiente de transmitir essas informações valiosas aos seus colegas de equipe.
Quando estiver pronto para utilizar essas ferramentas confiáveis, basta seguir estas etapas simples:
- Configure sua loja online com WooCommerce.
- Crie uma conta do Google.
- Instale o plugin Uncanny Automator.
- Conecte sua conta do Google ao Uncanny Automator.
- Vincule sua loja WooCommerce à sua conta do Google.
Você tem alguma dúvida sobre como enviar suas vendas do WooCommerce para o Planilhas Google? Deixe-nos saber na seção de comentários abaixo!
