Como adicionar pedidos no WooCommerce manualmente e enviar o link da fatura de pagamento ao cliente
Publicados: 2024-10-12Novo título: Como adicionar pedidos no WooCommerce e enviar link da fatura de pagamento ao cliente
Por que você precisaria adicionar pedidos manualmente no WooCommerce?
Bem, existem muitas razões! Por exemplo, você pode querer:
- Dê descontos especiais ou preços excepcionais aos clientes.
- Envie um 'link da fatura de pagamento' aos clientes.
- Preencha previamente os detalhes do pedido para os clientes e permita que eles façam pagamentos.
- Forneça a clientes específicos produtos que você não mostra em seu catálogo para os visitantes.
e a lista continua…
Neste guia, orientaremos você no processo passo a passo sobre como criar pedidos manuais no WooCommerce, enviar links de faturas de pagamento e gerenciar melhor pedidos em massa.
Como adicionar pedido manual WooCommerce?
- Vá para
WooCommerce > Ordersno painel de administração do WordPress. - Clique em
Add orderpara adicionar um novo pedido. Preencha todos os detalhes – nome do cliente, data do pedido, detalhes de cobrança/envio, endereço de e-mail, cupom, etc. - Manter o status do pedido como
Pending payment. - Adicione produtos, suas quantidades e preços, descontos, impostos, frete e atendimento.
- Adicione detalhes na seção
Custom FieldseDownloadable product permissionsquando necessário. - Clique em
Create.
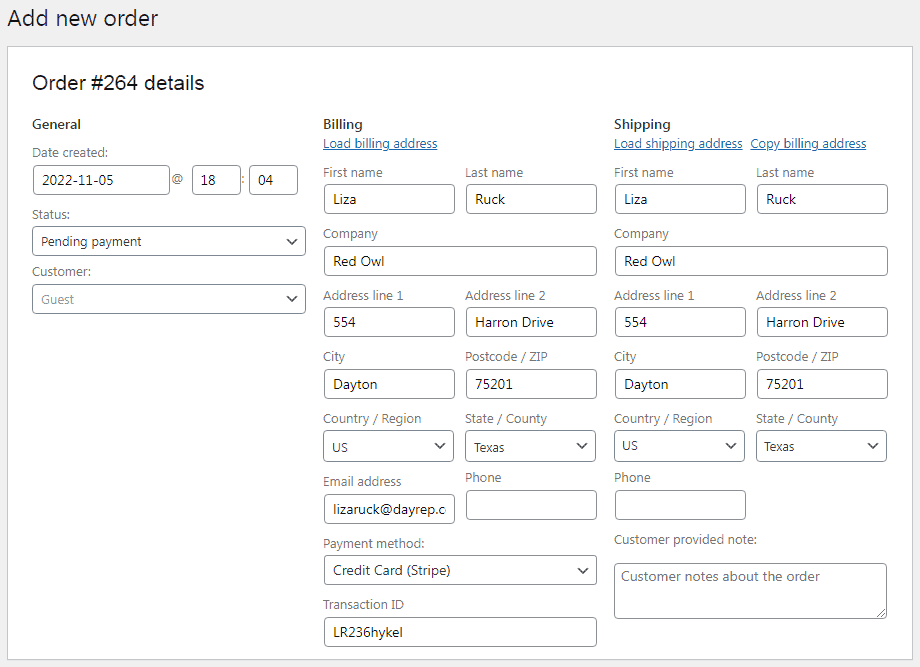
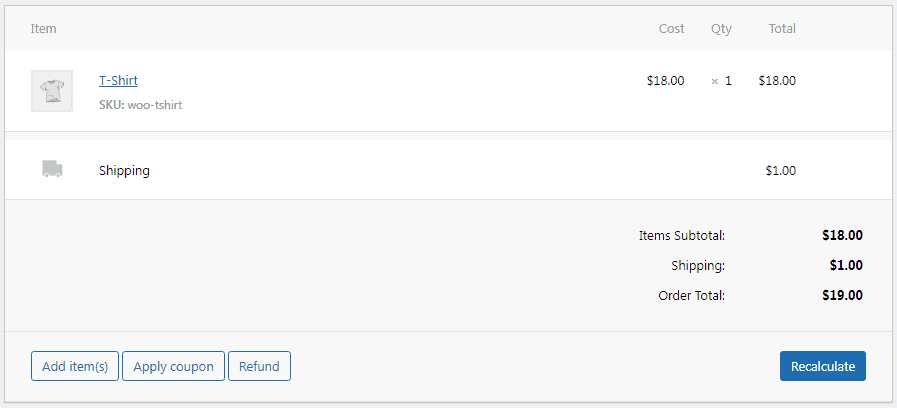
É isso. Você adicionou com sucesso um pedido manual do WooCommerce.
Se o cliente for um convidado, qualquer pessoa com o link Customer payment page (que pode ser encontrada em WooCommerce > Pedidos > pedido manual criado) poderá visualizar a página de pagamento e pagar pelo pedido.
E, se forem clientes registados, podem entrar na área My Account , encontrar a sua encomenda e utilizar o botão Pay para efetuar o pagamento.
Como enviar faturas de pedidos e notificações de lembretes aos clientes (com link de pagamento)?
WooCommerce facilita o envio de faturas aos seus clientes. Para fazer isso:
- Vá para o administrador do WorPress. Navegue até
WooCommerce > Orders. - Clique no pedido desejado.
- Vá para a caixa
Order actions. - No menu suspenso, selecione
Email invoice / order details to customers. - Clique no botão
Update.
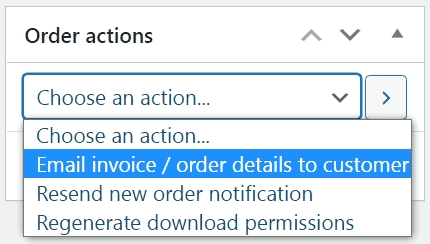
E é isso. Seu cliente receberá uma fatura com o link de pagamento.
Mas o problema é o seguinte: seus clientes recebem centenas de e-mails todos os dias. Seu e-mail pode facilmente se perder no mar de e-mails na caixa de entrada.
Então, como você garante que a fatura do seu pedido WooCommerce se destaque?
Bem, a resposta é personalizá-lo! Inclui tudo, incluindo títulos, subtítulos, assuntos, CTA, corpo do texto, etc. Ele chamará a atenção dos clientes e os incentivará a abrir seus e-mails.
Além disso, certifique-se de que seus e-mails de confirmação de pedido contenham imagens de produtos e links para conteúdo útil.
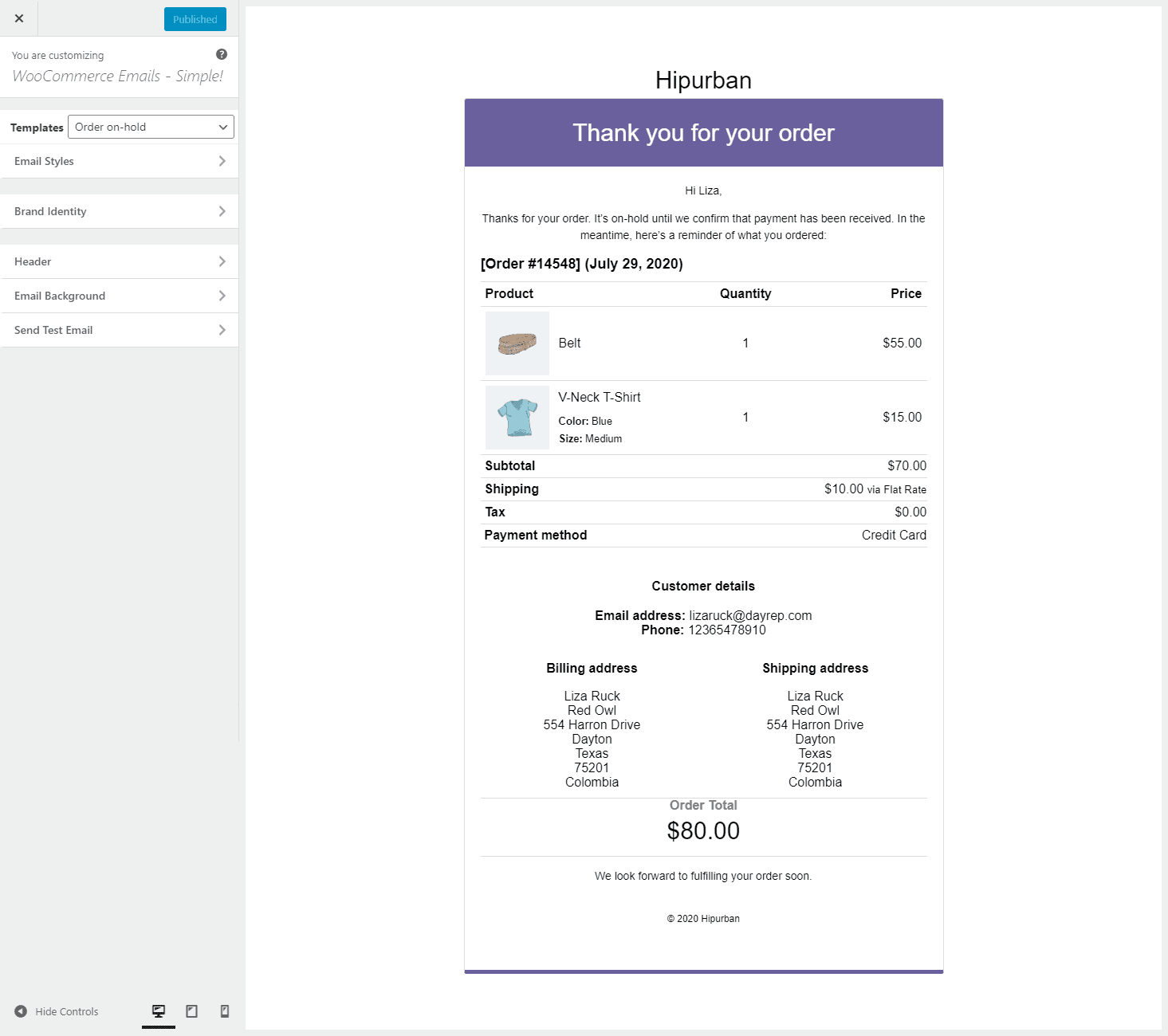
O plug-in permite que você personalize o texto do e-mail, cores, adicione links, recomendações de produtos e ícones de mídia social . Certamente tornará seu e-mail mais transacional e digno de cliques.
Obtenha este plug-in
Tornando o gerenciamento de pedidos WooCommerce mais rápido e melhor
Agora, e se você quiser adicionar vários novos pedidos diretamente à sua loja ou alterar o status dos pedidos em massa? Criar centenas de pedidos manuais pode ser uma tarefa muito demorada.

Mas é aí que entra o Smart Manager. É nosso plugin avançado de edição em massa e gerenciamento de pedidos WooCommerce, popular por seus recursos excepcionais.
O Smart Manager pode ajudá-lo a atualizar milhares de pedidos em segundos. Assim, você pode adicionar, gerenciar e editar detalhes do pedido em massa diretamente ou usando filtros, tudo em um só lugar. Isso é A visualização de planilha semelhante ao Excel torna o gerenciamento de pedidos uma tarefa simples .
Mas isso não é tudo. Você também pode gerenciar produtos, cupons, usuários, postagens de blogs, assinaturas e outros tipos de postagens do WordPress diretamente do plugin.
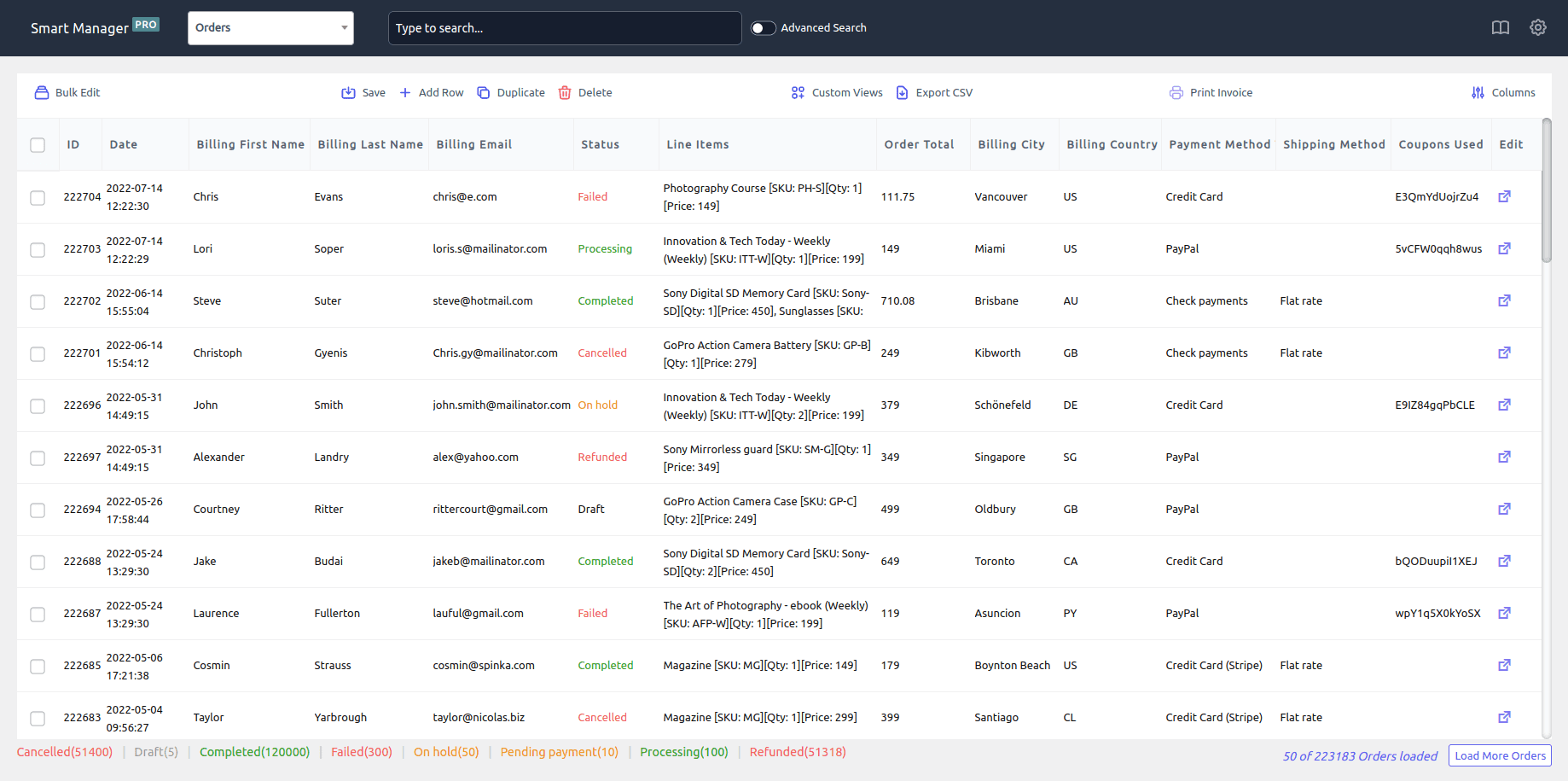
Outros recursos principais:
- Atualize ou modifique pedidos diretamente no painel. Por exemplo, alterando o status do pedido de 'Pendente' para 'Concluído'.
- Utilize o recurso Edição em massa para editar vários pedidos de uma vez.
- Duplique pedidos existentes com um clique ou use Ctrl+C e Ctrl+V simples.
- Exclua vários pedidos, individualmente ou em massa.
- Exporte pedidos para CSV.
- Utilize o filtro Pesquisa Avançada para encontrar os pedidos necessários e editá-los.
- Personalize a visualização do painel ativando as colunas necessárias e desativando o restante. Por exemplo, exiba apenas colunas específicas, como ID do pedido, nome, endereço, produto, subtotal do pedido, etc.
- Desfaça edições em massa e embutidas.
- Visualize o valor vitalício do cliente, a data do último pedido e detalhes de contato.
- Imprima faturas em PDF para seus pedidos.
Experimente a demonstração ao vivo
Maneiras fáceis de gerenciar pedidos com o Smart Manager
Vamos agora mergulhar nos casos de uso mais úteis para utilizar o plug-in para gerenciar pedidos diários.
Adicionando novos pedidos
Adicione pedidos manualmente com o recurso Adicionar linha do Smart Manager:
- Vá para
WooCommerce Admin > Smart Manager > Orders dashboard. - Clique no ícone
Add Rowna barra superior. Adicione o número de pedidos (linhas) que deseja criar e clique emCreate. - Você pode ver as linhas recém-criadas no topo da lista. Você pode adicionar os dados agora.
É isso. Simples, certo?
Editar pedidos em massa
Quer atualizar vários pedidos de uma vez? Você pode alterar o status de vários pedidos de 'Pagamentos pendentes' para 'Concluído' com este recurso.
- Acesse o painel de
Orders. - Use
Advanced Searchpara filtrar pedidos. - Clique no recurso
Bulk Editno canto superior esquerdo e defina:Status > set to > Completed. - Passe o mouse sobre o botão
Update. Um menu suspenso aparecerá. - Clique
Nowpara atualizações de status em tempo real. Ou clique emSchedule for laterpara que as alterações entrem em vigor mais tarde.
E pronto!
Atualizar pedido diretamente (edição inline)
O Smart Manager oferece a edição de pedidos diretamente do painel, como atualização do status do pedido do cliente, modificação do endereço do cliente, etc.
- Acesse o painel de
Orders. - Utilize o filtro
Advanced Searchpara encontrar o pedido desejado. - Vá para a coluna
Statusdesse pedido. Clique nele e um menu suspenso será aberto com várias opções de status – Pagamento pendente, Processando, Em espera, Concluído, Cancelado, Reembolsado, Falha e Reembolso solicitado . - Atualize o status e
Save.
Está feito.
Pedidos de exportação
Primeiro, use filtros avançados para exibir as colunas necessárias no arquivo de exportação. Em seguida, selecione os pedidos e clique no ícone Export CSV na parte superior. Ele fará o download de um arquivo .csv para o seu dispositivo.
Duplicar pedidos selecionados
Você precisa duplicar determinados pedidos para backup ou ofertas especiais? Basta selecionar os pedidos dos quais deseja fazer cópias. Agora passe o cursor sobre o ícone Duplicate na parte superior e clique em Selected Records .
Isso duplicará todos os registros selecionados.
Excluir pedidos específicos
A exclusão de pedidos torna-se necessária se você receber um pedido suspeito ou erros. Além disso, falhas técnicas e duplicações acidentais também podem criar listas de pedidos indesejados.
Selecione os pedidos que deseja excluir. Passe o cursor sobre o ícone Delete na barra superior e selecione Move to Trash ou Delete Permanently . Clique em qualquer uma das opções e os pedidos selecionados serão excluídos.
Imprimir faturas de pedidos
As faturas fornecem informações claras sobre pedidos, ajudam a resolver disputas, rastrear pagamentos, gerenciar estoques e funcionar como comprovante de venda para deduções fiscais.
Selecione pedidos na lista de pedidos e clique no ícone Print Invoices na parte superior. Uma nova janela será aberta com uma visualização da impressão. Clique no botão Print para baixar faturas de pedidos para o seu dispositivo.
Conclusão
Adicionar pedidos manualmente à sua loja WooCommerce é um processo cansativo, mas necessário. A vantagem? Ele permite que você identifique erros rapidamente e corrija tudo.
Além disso, ao realizar promoções ou descontos especiais, os pedidos manuais oferecem flexibilidade para oferecer ofertas personalizadas a cada cliente. Em última análise, ajuda você a reter os clientes existentes e aumentar a receita.
Além disso, você sempre pode contar com a ajuda do plugin Smart Manager para gerenciar todos os seus pedidos em massa e rapidamente.
Obtenha o Gerenciador Inteligente agora
A história de fundo
Na verdade, isso foi algo que um cliente nos pediu no suporte. Achamos que isso também será útil para outros usuários do WooCommerce.
PS Abordar nosso suporte é tão fácil quanto conversar com um amigo. Não hesite em nos contactar se tiver alguma dúvida!
