Como criar um cupom de próximo pedido no WooCommerce (4 etapas fáceis)
Publicados: 2020-10-15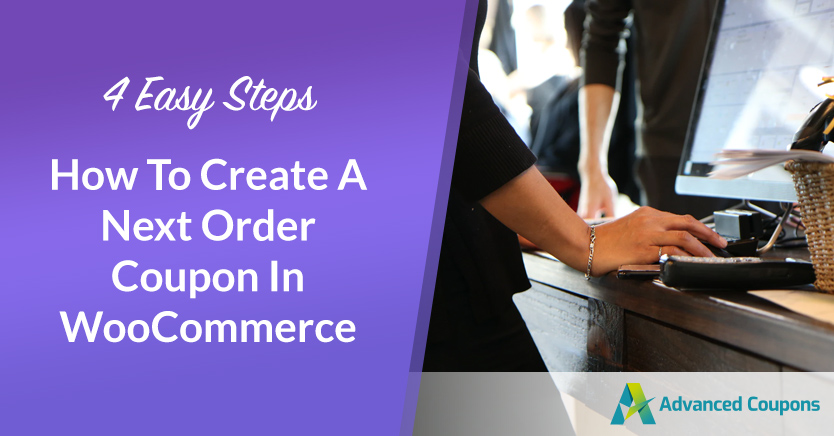
O marketing de cupons é um equilíbrio delicado. Você precisa atrair os clientes para fazer compras adicionais, mas também impedir que eles fujam com seus produtos por menos do que valem. Um cupom de próximo pedido do WooCommerce pode ser um tipo de desconto altamente lucrativo, mas o plug-in de comércio eletrônico não permite que você os crie imediatamente.
Felizmente, nosso plugin de Cupons Avançados permite que você implemente as Condições do Carrinho para conceder descontos aos clientes em seus próximos pedidos. Você pode até exigir que eles concluam sua segunda compra dentro de um prazo específico para motivá-los a agir mais rapidamente.
Neste post, passaremos por uma breve explicação dos cupons do próximo pedido do WooCommerce e por que eles são valiosos. Em seguida, mostraremos como criar esse tipo de desconto com a ajuda de Cupons Avançados. Vamos lá!
Uma introdução aos cupons de próximo pedido do WooCommerce
Um cupom de próximo pedido do WooCommerce é exatamente o que parece. Ele concede aos clientes um desconto no próximo pedido que fizerem em seu site de comércio eletrônico.
O principal benefício desse tipo específico de cupom é que ele fornece uma forte motivação para os clientes fazerem uma compra adicional. Mesmo os compradores que de outra forma não retornariam à sua loja online podem voltar a usar um cupom por medo de perder uma oferta.
Você pode aumentar significativamente a motivação deles para fazer compras adicionais impondo mais restrições, como um limite de tempo. Por exemplo, você pode oferecer aos clientes dez por cento de desconto no próximo pedido se eles o fizerem dentro de um mês do primeiro.
Outra opção é conceder descontos aos clientes se eles solicitarem novamente determinados produtos. Isso pode ser particularmente eficaz se você vender itens como cosméticos, alimentos ou produtos de limpeza que os compradores usarão e precisarão substituir.
4 etapas para criar um cupom de próximo pedido no WooCommerce
Independentemente de como você gostaria de incorporar os próximos cupons de pedido do WooCommerce em sua loja online, você pode fazer isso acontecer com cupons avançados. Nosso plug-in permite que você configure as Condições do Carrinho para exigir que os clientes atendam a determinados requisitos (como ter feito um pedido anterior) antes de usar o desconto.
Abaixo, vamos orientá-lo no processo de criação de um cupom de próximo pedido WooCommerce com cupons avançados. Assumiremos que você já instalou e ativou o plug-in, portanto, certifique-se de fazer isso antes de prosseguir.
Etapa 1: definir as configurações gerais do seu cupom
Primeiro, você precisará criar seu próximo cupom de pedido e especificar que tipo de desconto deseja oferecer. Navegue até Cupons > Adicionar novo e insira o código que você deseja que os clientes usem para aplicar este desconto na finalização da compra:
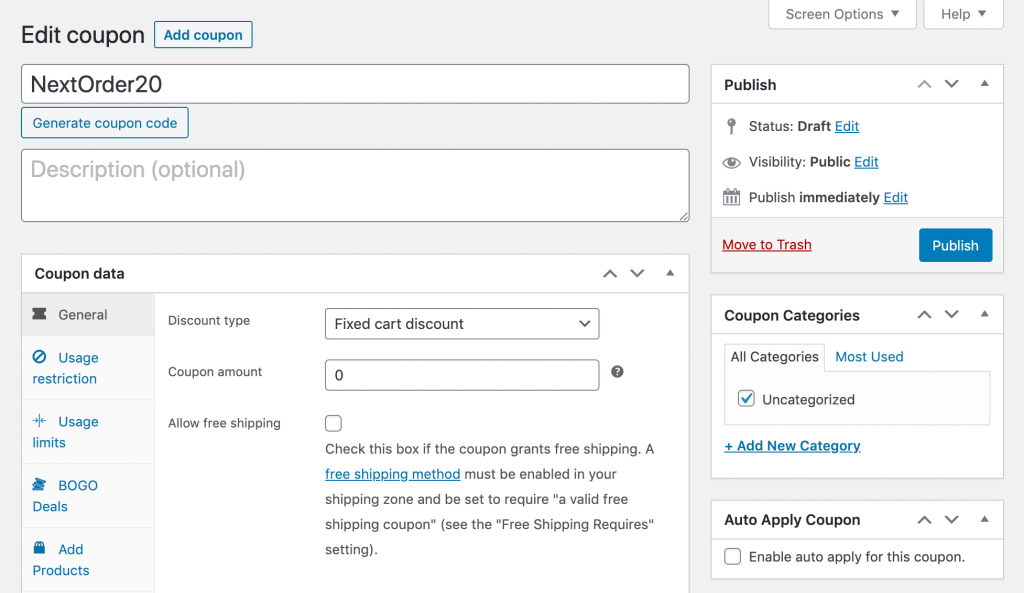
Em seguida, na guia Geral em Dados do cupom , especifique o tipo e o valor do desconto:
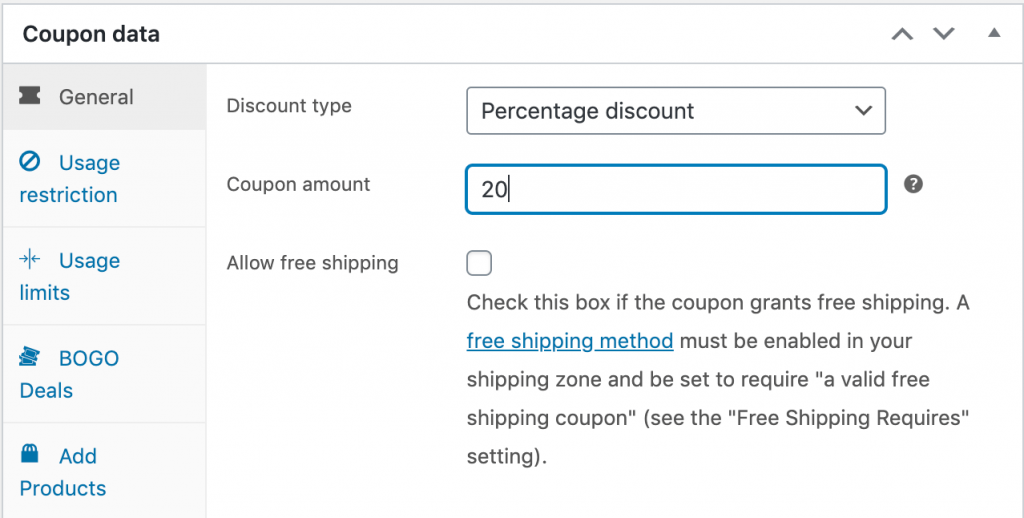
Para este exemplo, estamos simplesmente concedendo aos clientes 20% de desconto em seu próximo pedido. No entanto, você pode usar qualquer tipo de desconto que desejar, incluindo um valor fixo sobre o preço total, ofertas Compre um, leve um (BOGO) ou até mesmo um desconto em um produto específico.
Etapa 2: defina seu limite de uso
Assim que seu desconto estiver configurado, clique na guia Limites de uso na seção Dados do cupom . Aqui, defina o limite de uso por usuário para um:
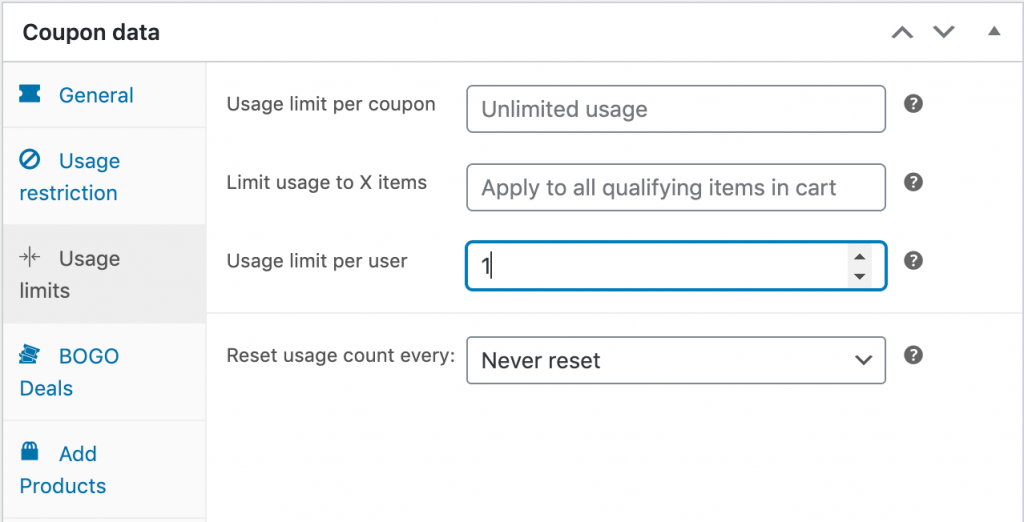
Isso garantirá que os clientes só possam aplicar esse desconto ao próximo pedido e não a todos os pedidos subsequentes que fizerem. Se desejar, você também pode aplicar outros limites ou restrições neste momento, embora não seja estritamente necessário.
Etapa 3: adicionar restrições de função
Como medida adicional, você pode exigir que os clientes estejam registrados e logados para receber um desconto em seus próximos pedidos. Se for esse o caso, clique na guia Restrições de função e Ativar restrições de função :
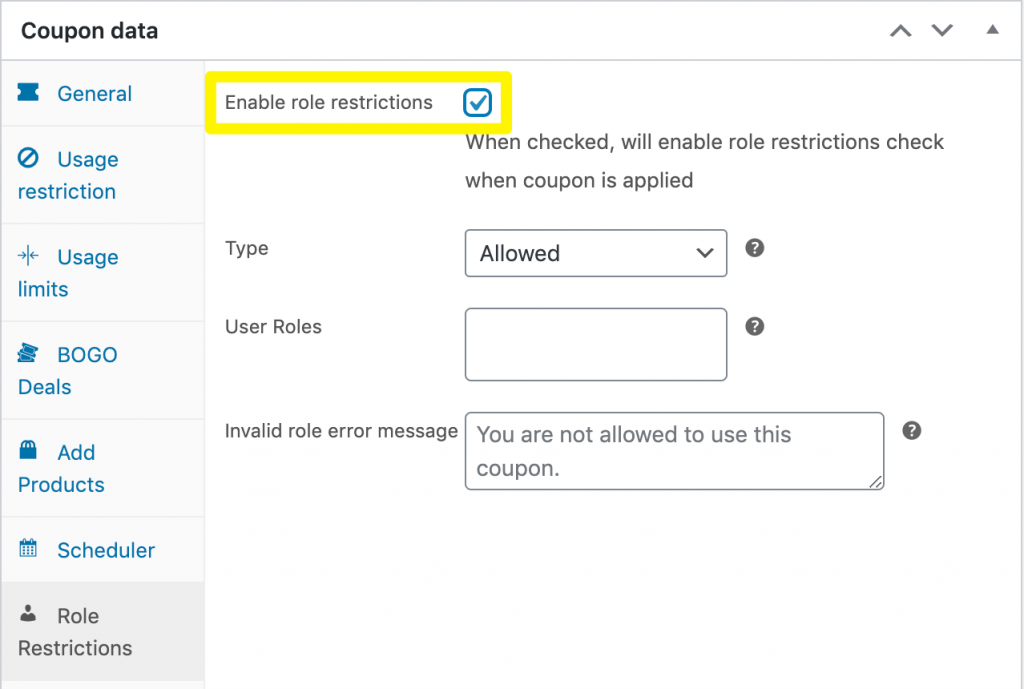
Defina o Tipo como Permitido e insira “Cliente” no campo Funções do Usuário :

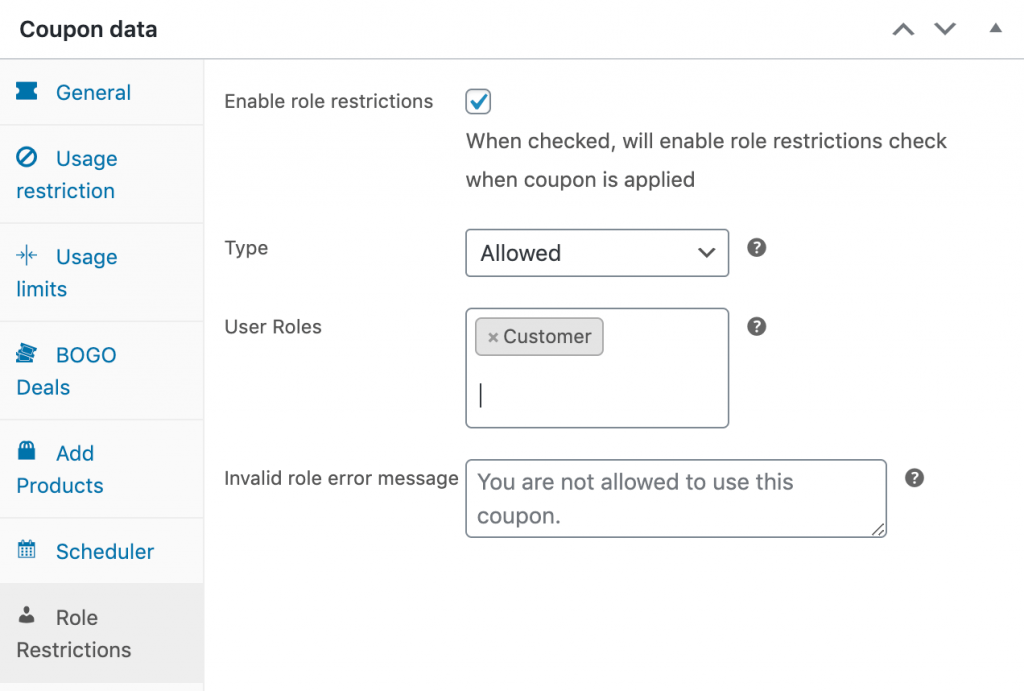
Se um comprador tentar inserir o código deste cupom sem fazer login primeiro, ele verá uma mensagem de função inválida.
Etapa 4: implementar as condições do carrinho
Depois que seu desconto, limites e restrições estiverem em vigor, role para baixo até a seção Condições do carrinho :
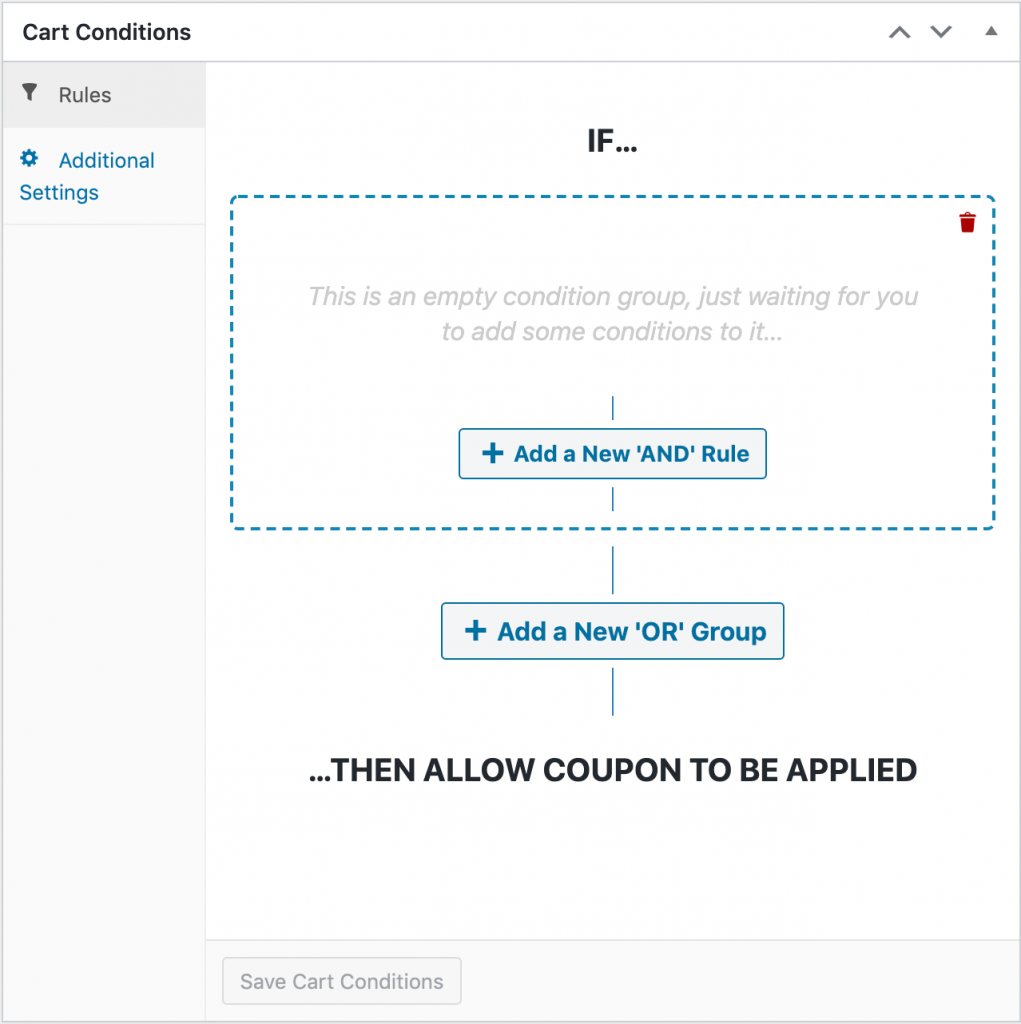
Aqui, existem algumas regras diferentes que você pode usar para conceder descontos aos usuários em seus próximos pedidos. O que é melhor para sua loja online é com você.
Desconto no próximo pedido dentro de um determinado período de tempo
Uma opção é tentar motivar os clientes colocando um limite de tempo no seu próximo cupom de pedido. Clique em Adicionar uma nova regra 'AND' e selecione Dentro de horas após o último pedido do cliente . Em seguida, clique em Adicionar :
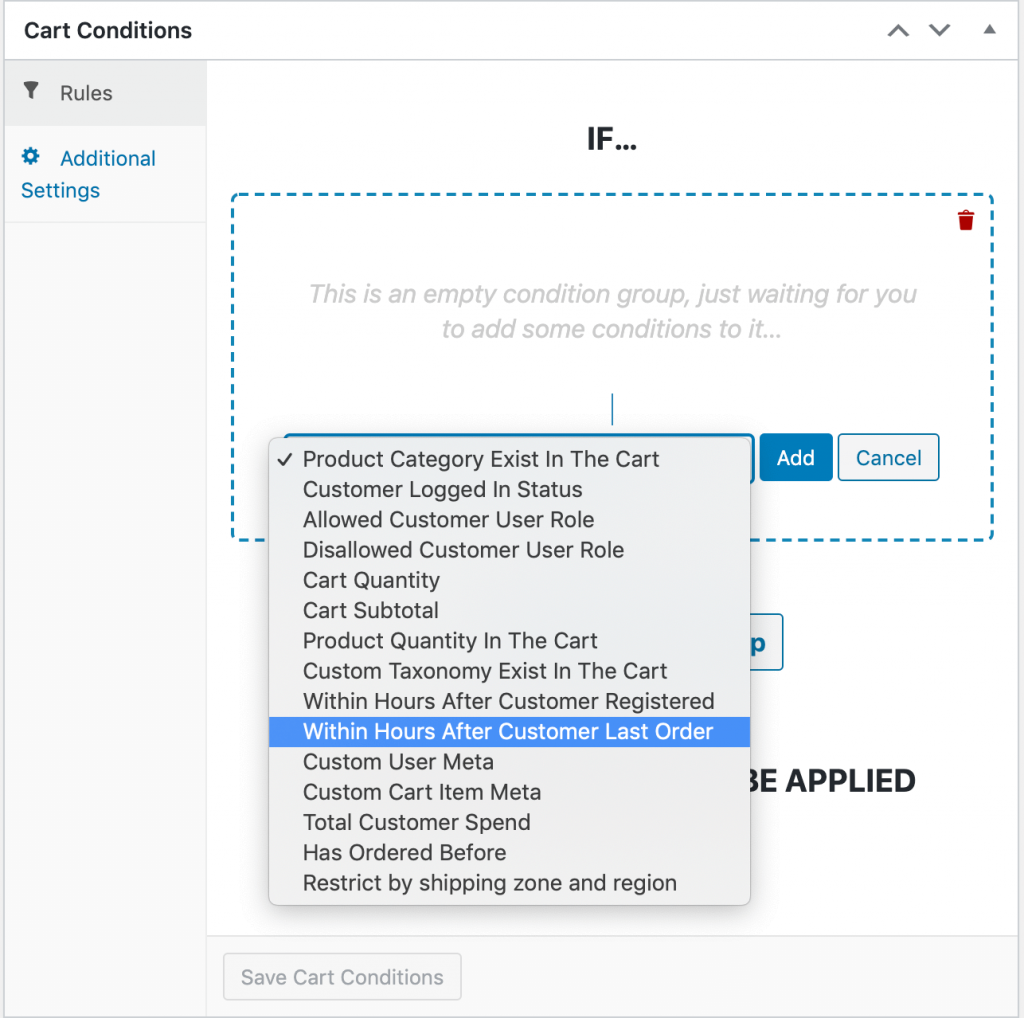
Insira o número de horas que os clientes têm para usar seus próximos cupons de pedido. Lembre-se de que tornar esse número muito baixo pode não ser tão eficaz, pois os clientes acabaram de concluir uma compra:
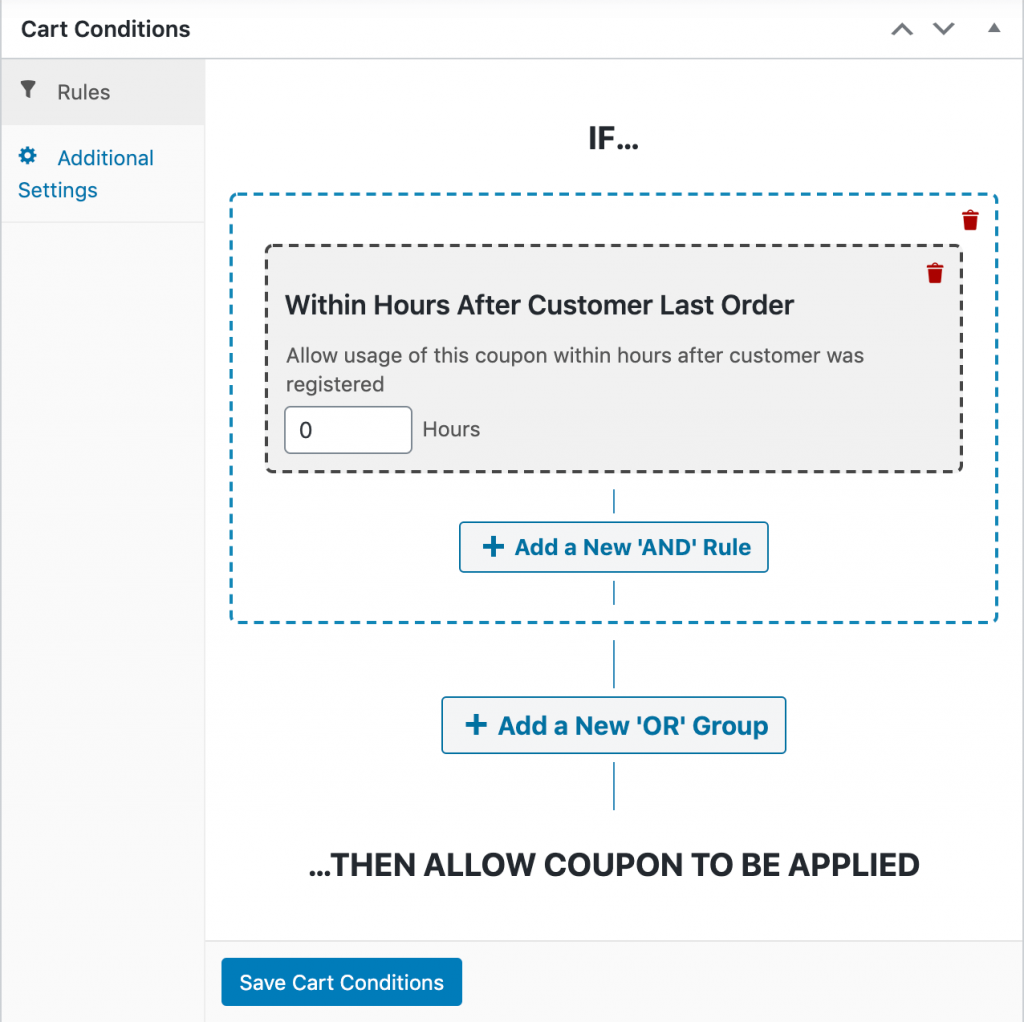
Dentro de uma semana (168 horas) ou dentro de 30 dias (720) horas) são prazos razoáveis para oferecer. Clique em Salvar Condições do Carrinho quando terminar.
Desconto no próximo pedido de um produto específico
Outra opção é descontar o próximo pedido se um cliente já comprou um determinado produto antes. Para fazer isso, selecione Encomendado antes na lista suspensa Regra 'E':
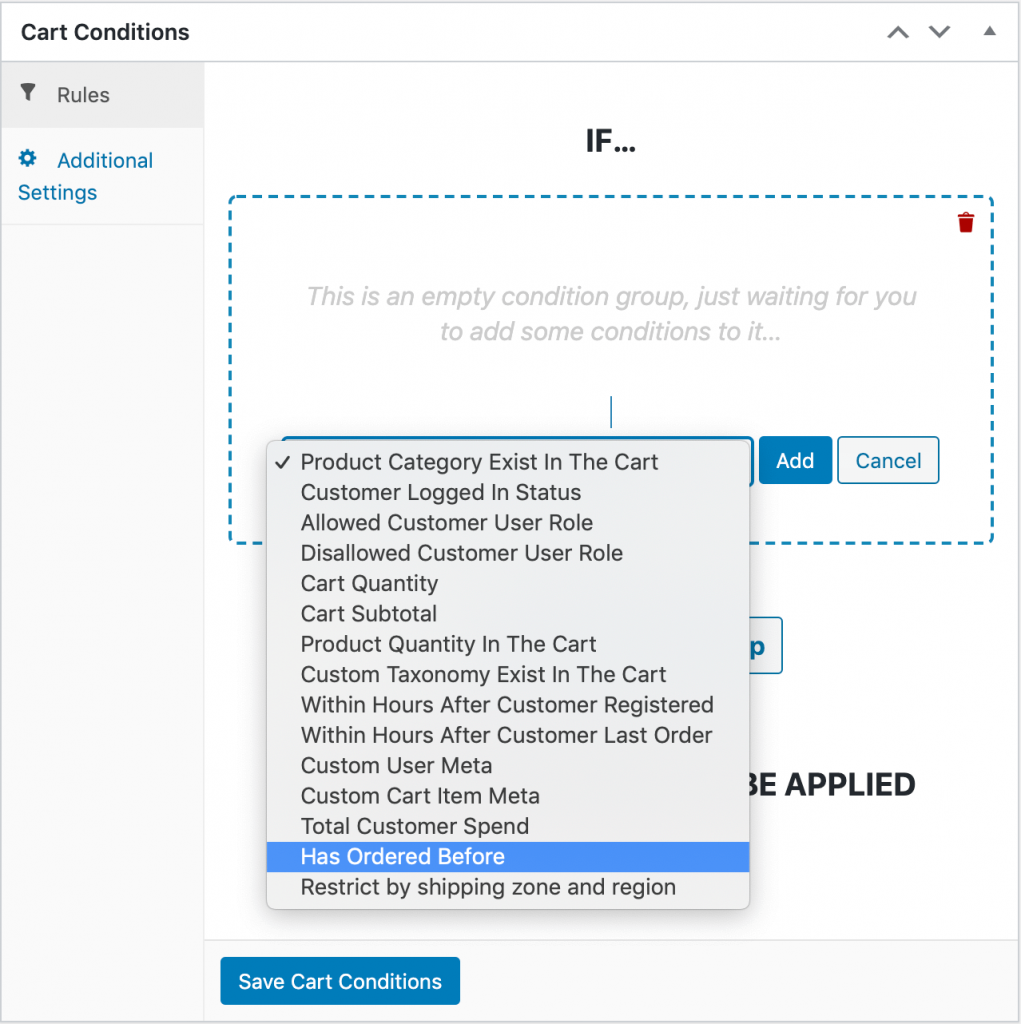
Clique em Adicionar . Existem duas maneiras de implementar esta condição do carrinho:
- Dentro de um período: semelhante à regra Dentro de horas do último pedido do cliente , isso exige que o cliente faça seu próximo pedido dentro de um determinado período de tempo.
- Número de pedidos: Isso exigirá que os clientes peçam um item um determinado número de vezes antes de receber um desconto.
Depois de escolher o tipo de regra, você precisará selecionar quais produtos o cliente deve ter encomendado anteriormente. Clique em Adicionar Produto , selecione o item e especifique a quantidade que o cliente deve ter comprado:
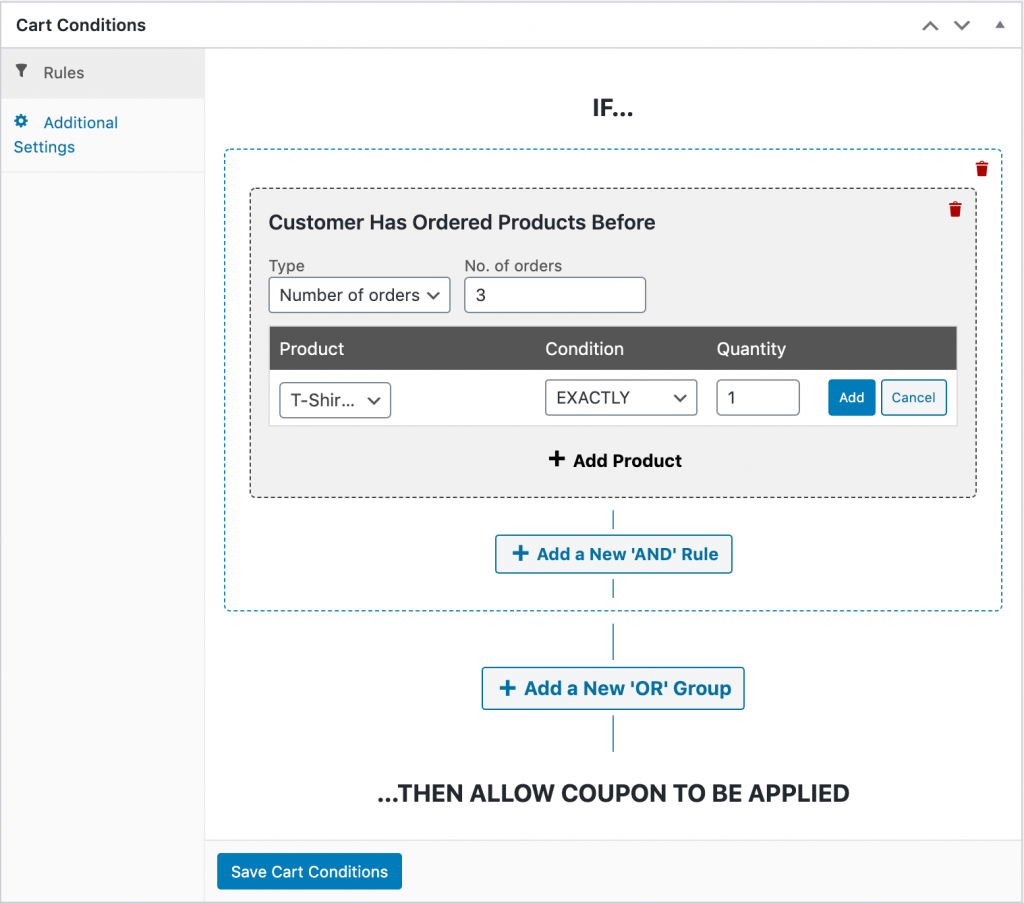
Há muitas partes móveis aqui, então vamos detalhar um exemplo. Por exemplo, na imagem acima, criamos um cupom de próximo pedido do WooCommerce que os clientes podem usar depois de encomendar exatamente uma camiseta em três ocasiões distintas.
Você pode brincar com as configurações aqui para criar uma ampla variedade de combinações de produtos e prazos. Apenas lembre-se de clicar em Salvar Condições do Carrinho quando terminar.
Conclusão
Criar um cupom de próximo pedido do WooCommerce pode ajudar a aumentar as vendas da sua loja online. Embora o plug-in de comércio eletrônico não permita que você faça isso, nosso plug-in de cupons avançados permite.
Você pode começar a descontar os próximos pedidos dos clientes em apenas quatro etapas simples:
- Defina as configurações gerais do seu cupom.
- Defina seu limite de uso.
- Adicione restrições de função.
- Implementar Condições do Carrinho.
Você tem alguma dúvida sobre os cupons do próximo pedido? Deixe-os para nós na seção de comentários abaixo!
