Zonas de envio WooCommerce explicadas
Publicados: 2017-07-28As zonas de envio do WooCommerce introduzidas na versão 2.6 são um recurso matador, tornando os métodos avançados de envio um padrão. Adicionar as Zonas lhe dá mais flexibilidade e permite que a ia ofereça aos seus clientes os métodos específicos da zona. Vamos conhecê-los melhor!
Apesar do fato de WooCommerce Shipping Zones ter sido implementado há algum tempo, eles rapidamente se tornaram um recurso comumente usado hoje em dia. Não há dúvida de que eles fazem a diferença e levaram o envio do WooCommerce a um nível completamente novo.
Combinados com os métodos de envio do WooCommerce, eles permitem segmentar seus clientes com mais precisão e ajustar o envio para atender às necessidades de sua empresa e de seus clientes. No entanto, apesar de todas as atualizações introduzidas com a implementação das zonas de envio, no caso de cenários de envio mais complexos e melhor gerenciamento de envio, usar alguns plugins extras, como o envio flexível , ainda pode ser uma boa ideia.
Envio flexível WooCommerce
O melhor e mais poderoso plugin Table Rate Shipping para WooCommerce. Descubra suas infinitas possibilidades e crie as regras de cálculo de custos de envio com base no peso, preço e muito mais!
Download de graça ou acesse WordPress.orgQuais são as zonas de envio WooCommerce?
Para encurtar a história, as zonas de envio são grupos de locais para onde você deseja enviar seus produtos . Você pode facilmente agrupar os continentes, países, estados/províncias e até mesmo CEP ou códigos postais. Em outras palavras, você pode usá-los, por exemplo, para:
- oferecer o mesmo método de envio ou conjunto de métodos para toda a Europa,
- definir uma zona de embarque cobrindo alguns estados selecionados dos EUA, por exemplo, FL, GA e AL,
- restringir a área de envio precisamente para incluir apenas distritos específicos da cidade com base em códigos postais.
No entanto, estes são apenas alguns exemplos de uso das zonas de expedição. Depende de você como você os configura e qual configuração se adapta melhor ao seu negócio.
O que certamente os torna um recurso central é o fato de que eles também permitem configurar os diferentes métodos de envio para cada zona que você criou e seus clientes verão apenas os disponíveis para sua área (com base nos detalhes de endereço inseridos ou geolocalização) .
Isso é teoria suficiente. Vamos pular para praticar e aprender…
Como adicionar uma nova Zona de Envio?
Primeiro, navegue até WooCommerce → Configurações → Envio → Zonas de envio . Você deverá ver a tela a seguir se ainda não criou nenhuma zona de frete:
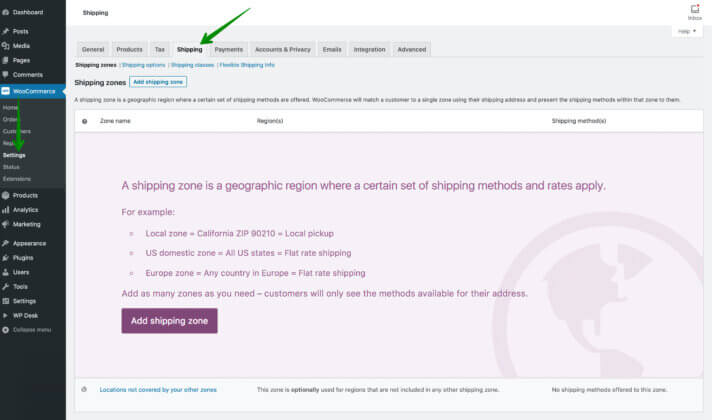
Clique no botão Adicionar zona de frete no meio ou no botão Adicionar zona de frete na parte superior da tela. Você será redirecionado para as novas configurações da zona de frete:
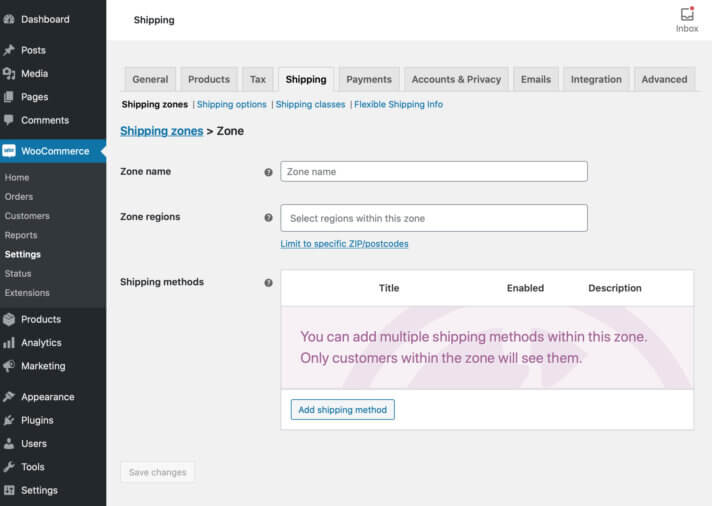
Defina seu nome preenchendo o campo Nome da zona e selecione abaixo as regiões da zona que ele deve cobrir. Como mencionei antes, você pode definir a zona de envio para cobrir todo o continente:
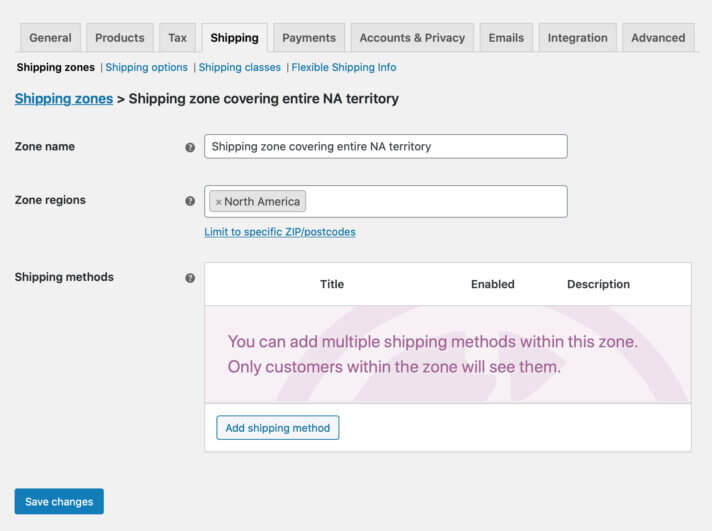
país inteiro:
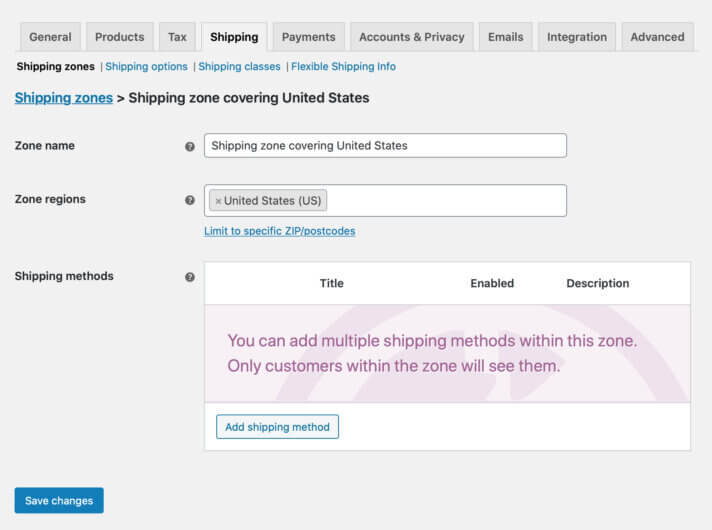
estados selecionados:
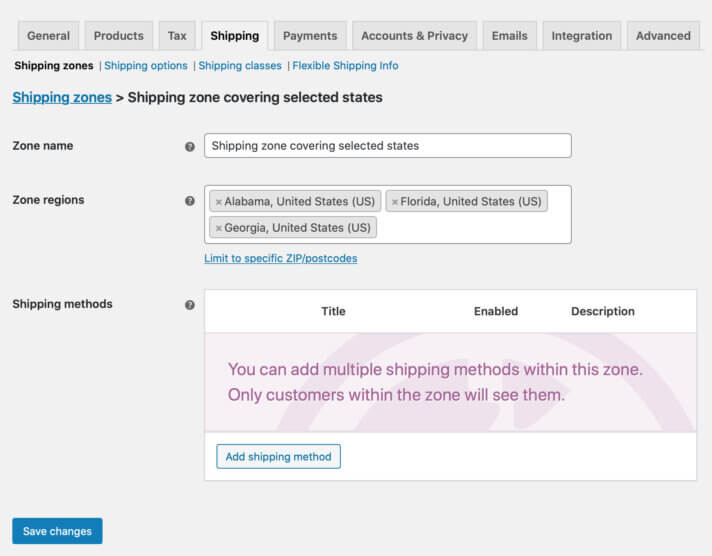
determinada cidade:
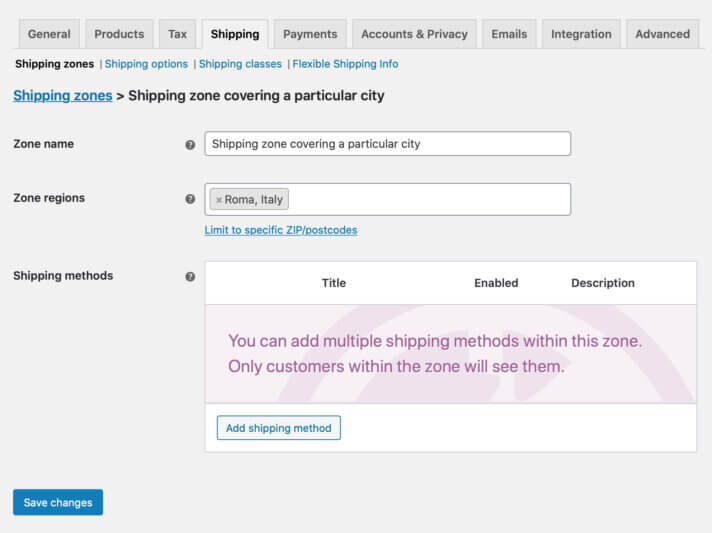
ou você pode reduzi-lo e criar o…
WooCommerce Shipping Zone com base em códigos postais:
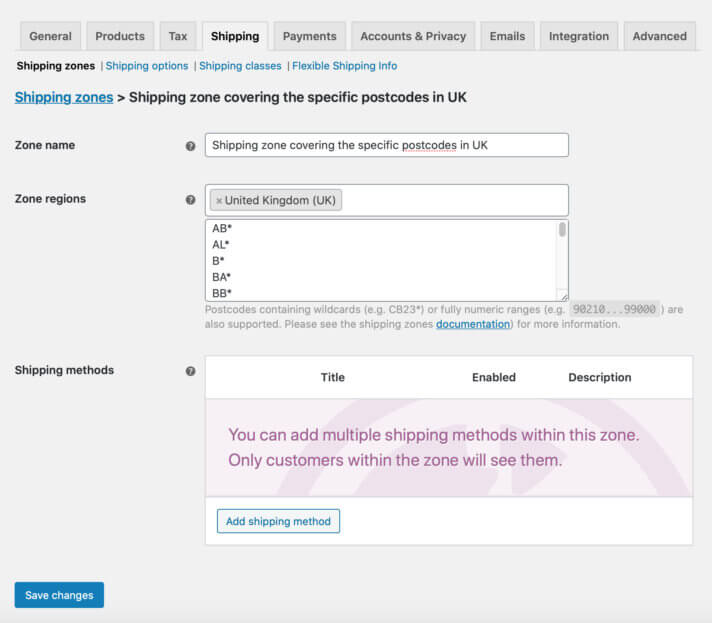
Vamos parar aqui por um tempo, pois esse tipo de configuração de zona de envio é o mais preciso e merece um pouco mais de atenção. Uma vez que o link Limitar a CEP/Códigos Postais específicos for clicado, o campo de área de texto adicional aparecerá abaixo, onde você poderá colocar todos os códigos postais aos quais deseja que a zona de envio seja reduzida. O mais importante aqui é que você pode inseri-los de três maneiras diferentes:
- diretamente, digitando os códigos postais completos manualmente, um por linha, por exemplo:
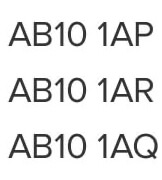
- definindo seus intervalos , por exemplo, 90210…99000. Se utilizada, a zona de expedição abrangerá todos os códigos postais entre 90210 e 99000, como 90211, 93123, 98157, etc.
- usando os chamados curingas e colocando um sinal de asterisco * no lugar certo do código postal, por exemplo, o curinga AB10* cobrirá todos os códigos postais começando com a frase 'AB10', por exemplo, AB10 1AP, AB10 1AR, AB10 1AQ e assim por diante.
Como você pode ver, para os propósitos deste guia eu criei um
zona de envio com base em códigos postais com curingas
cobrindo a capital de Portugal – Porto:
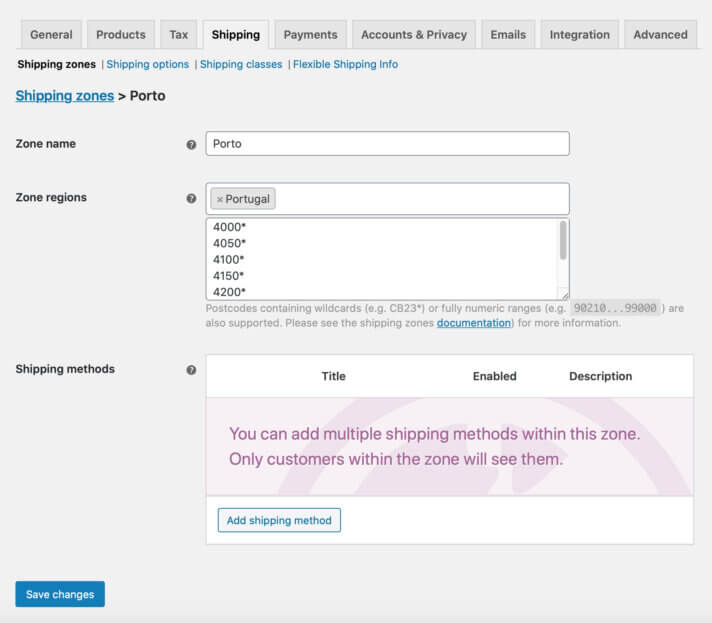
Depois de criar a zona de envio e configurá-la para se adequar ao seu caso, confirme todo o processo com o botão Salvar alterações .
Em seguida, use o método de envio Adicionar para adicionar um imediatamente.
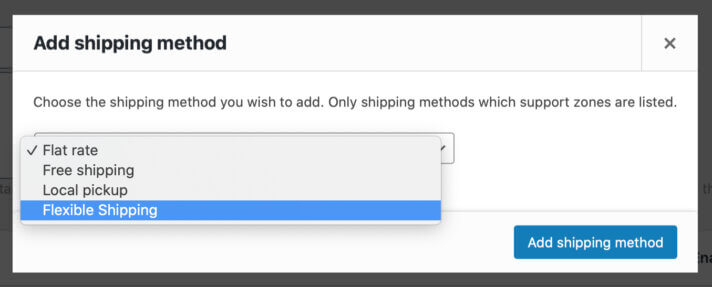
Na janela pop-up, que deve aparecer, escolha Taxa fixa, Frete grátis, Retirada no local ou Método de envio flexível se você tiver o plugin de envio flexível instalado. Em seguida, configure-o de acordo com suas necessidades. Você pode adicionar quantos métodos de envio em uma zona de envio desejar.
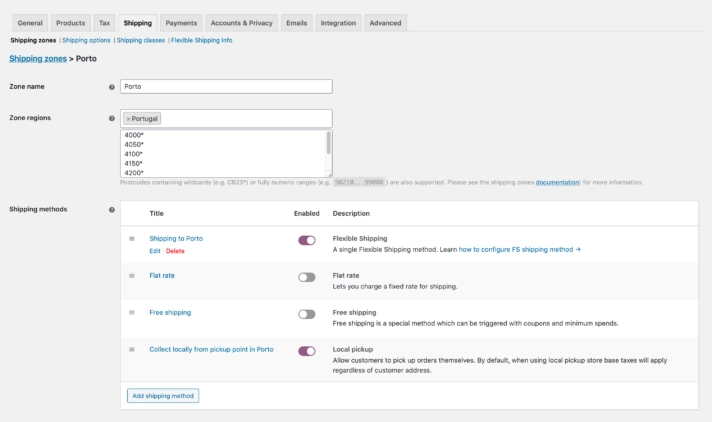
A partir deste ponto você pode facilmente
gerenciar os métodos de envio
você adicionou em uma zona de frete. Arraste e solte-os agarrando o ![]() ícone à esquerda para alterar o pedido como eles são exibidos no carrinho ou no checkout.
ícone à esquerda para alterar o pedido como eles são exibidos no carrinho ou no checkout.
Edite -os ou exclua -os com os links rápidos que aparecem ao passar o mouse. Use a alternância para ligá -los e desligá - los rapidamente. Fácil como torta, não é?
Assim que os métodos de envio estiverem configurados, salve as alterações mais uma vez e pronto! Você acabou de configurar uma zona de envio totalmente funcional em sua loja WooCommerce. Agora vamos ver…
Como funcionam as zonas de expedição?
Para explicar com a maior precisão possível, criei duas zonas de envio. O primeiro estreito, baseado nos códigos postais do Porto que já viste no screeshot acima e o segundo – muito mais largo abrangendo toda a área de Portugal :

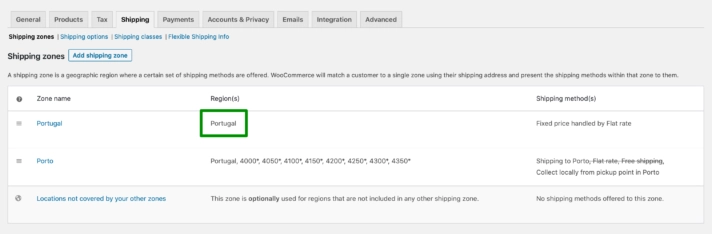
Como você pode ver, eu habilitei o preço fixo de $ 50 tratado pelo método de envio de taxa fixa se enviar para Portugal e dois métodos de envio diferentes - Envio para o Porto tratado por frete flexível com custo fixo de $ 10 e coleta local gratuita chamada Coletar localmente no ponto de coleta no Porto se envio direto para o Porto . A tarifa fixa e frete grátis para a zona de frete do Porto permanecem desativadas.
Agora, vamos à loja, coloque um produto de amostra no carrinho e veja as zonas de envio em ação digitando o endereço de destino de envio 4050-253, Porto, Portugal aqui:
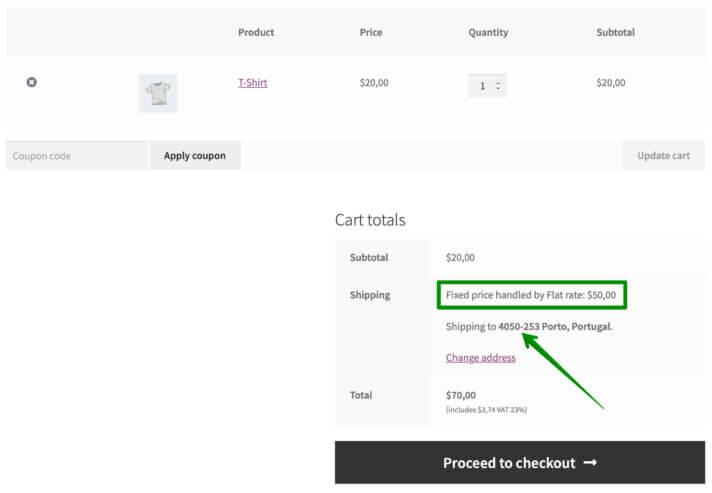
Mas espere, o que acabou de acontecer? Em vez do preço fixo de $ 10 Envio para o Porto Método de envio flexível e gratuito Recolha localmente no ponto de recolha no Porto que definimos para 4050 * código postal do Porto curinga, o preço fixo de $ 50 tratado pelo método de envio de taxa fixa dedicado para o resto de Portugal foi exibido no carrinho.
Para verificar o que está errado, precisaremos usar o…
Modo de depuração para envio
Felizmente, o WooCommerce possui uma ferramenta integrada que é útil nesses casos. Vá para WooCommerce → Configurações → Envio → Opções de envio, ative o modo de depuração na parte inferior e salve as alterações.
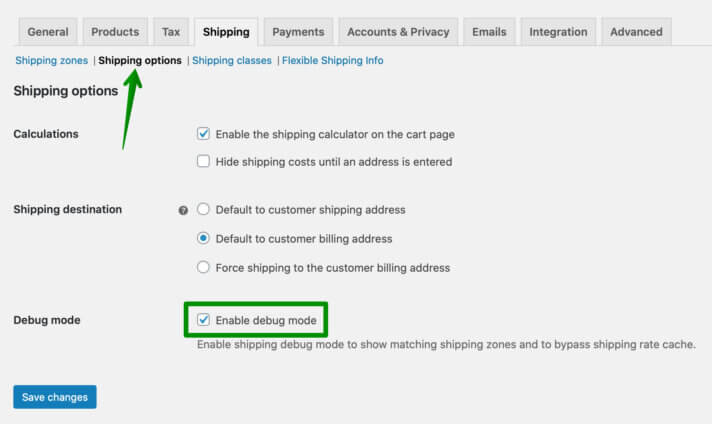
Depois de ativar o modo de depuração, ele mostrará no carrinho qual zona de envio correspondeu aos detalhes de envio inseridos. É uma grande ajuda se se trata de solução de problemas quando você tiver algum problema com a configuração de envio e geralmente esclarece a situação.
Volte para o carrinho e verifique o que diz. No topo da tela, você deve ver o aviso relevante:
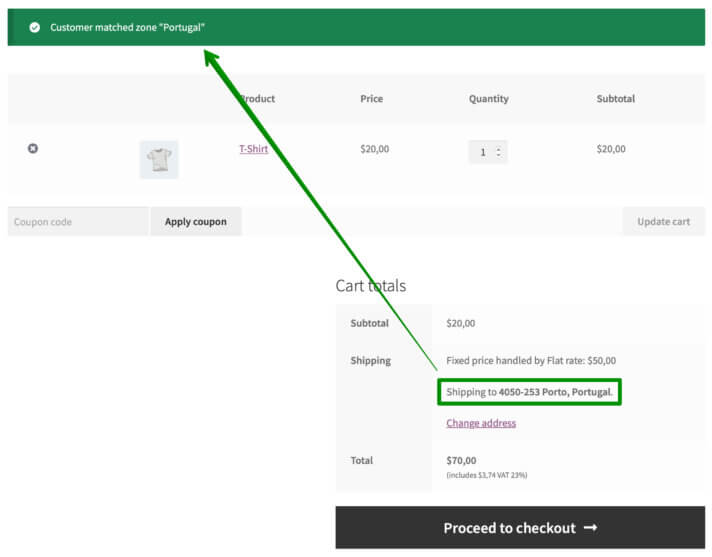
Como mostra, o destino de embarque 4050-253, Porto, Portugal não correspondia à estreita zona de embarque do Porto com base em códigos postais, mas a uma muito mais ampla cobrindo toda a área de Portugal . Quer saber por que aconteceu dessa forma? A resposta é o…
O pedido das zonas de envio é importante – como funciona a correspondência das zonas de envio do WooCommerce?
O endereço de amostra que inserimos no carrinho foi simplesmente correspondido à zona de envio de Portugal porque foi colocado como primeiro na lista de zonas de envio:
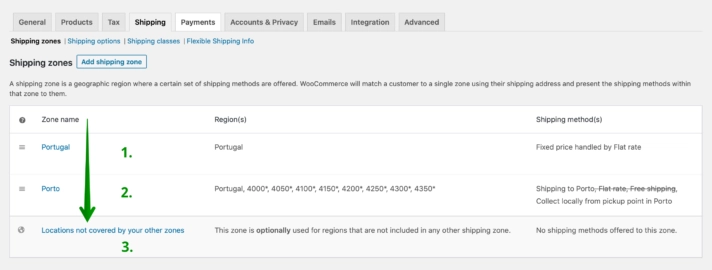
O mecanismo de correspondência da zona de envio do WooCommerce pega o endereço inserido no carrinho e verifica se ele corresponde às zonas de envio definidas, começando da parte superior até a parte inferior da lista de zonas de envio.
Se o destino de envio fornecido corresponder, por exemplo, à primeira zona, as próximas nem serão consideradas. Foi exatamente o que aconteceu no nosso caso. O endereço 4050-253, Porto, Portugal foi correspondido a toda a zona de Portugal devido à ordem errada das zonas de envio e à colocação da zona mais ampla antes da mais estreita ( Porto ).
Para resolver isso, basta alterar a ordem das zonas de envio, arrastá-las e soltá-las e…
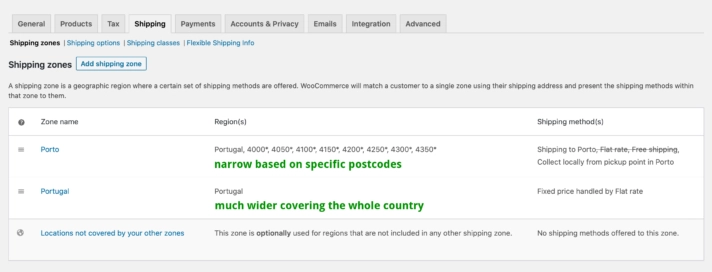
Uma vez que os ajustes acima são feitos, a zona de envio do Porto mais estreita com base em códigos postais é considerada primeiro e agora é devidamente correspondida no carrinho:
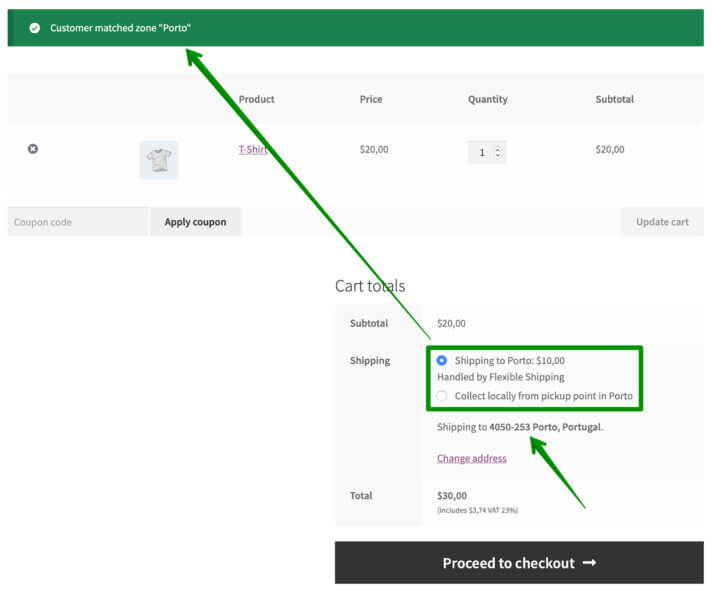
Agora, quando tudo funcionar corretamente, você poderá voltar às opções de envio do WooCommerce e desativar o modo de depuração .
Dicas de envio flexíveis
Se você está tendo problemas para determinar a ordem das zonas de envio, tenho uma solução fácil e gratuita para você. Tudo o que você precisa fazer para instalar e ativar o plugin Flexible Shipping. É totalmente gratuito e tem uma enorme variedade de possibilidades para determinar o custo do envio com base em várias condições. Uma das opções úteis no plug-in são as dicas de envio flexíveis integradas. Ele exibe uma mensagem de erro nas configurações da zona de envio do WooCommerce se o plug-in detectar um possível conflito de configuração da zona de envio.
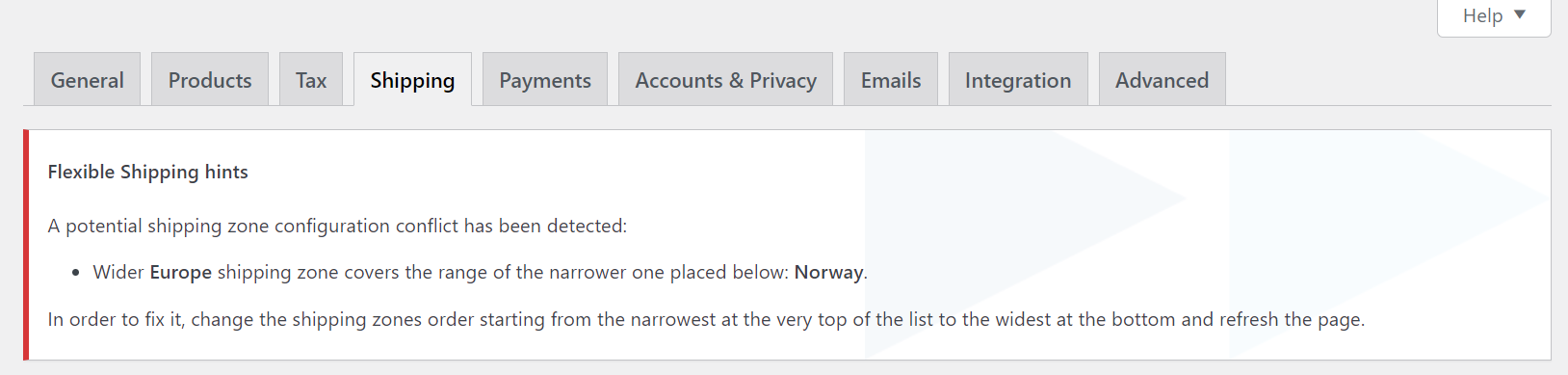
Conforme ilustrado pelo exemplo acima, na minha loja não mantive a ordem correta das zonas de envio. A zona de navegação da Europa Alargada cobre o alcance da zona mais estreita colocada abaixo: Noruega. O plug-in detectou automaticamente um possível erro e exibiu uma mensagem nas configurações da zona de envio do WooCommerce.
Envio flexível WooCommerce
O melhor e mais poderoso plugin Table Rate Shipping para WooCommerce. Descubra suas infinitas possibilidades e crie as regras de cálculo de custos de envio com base no peso, preço e muito mais!
Download de graça ou acesse WordPress.orgFinalmente, mais um recurso sobre o qual ainda não falei, mas ainda vale a pena mencionar, é…
Locais não cobertos por suas outras zonas
Você deve ter notado isso anteriormente no rodapé da tabela de zonas de frete:
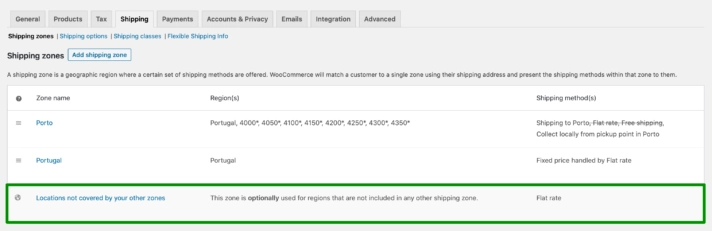
Quer saber como fazer uso dele? Os locais não cobertos por suas outras zonas funcionam de maneira semelhante às zonas de frete padrão, mas são mais como uma opção de reserva.
Se o WooCommerce não encontrar nenhuma zona de envio correspondente ao endereço de entrega inserido, considerando-os um por um, começando na parte superior da tabela, ele finalmente chegará ao fundo. Quando não encontrar correspondência para esse destino de envio, ele simplesmente cairá nos Locais não cobertos por suas outras zonas . Portanto, para evitar possíveis problemas de correspondência, adicionar um tipo de método de envio de emergência aqui também, por exemplo, o preço fixo Taxa fixa é uma boa prática.
Zonas de envio WooCommerce – Encerrando
Você acabou de aprender tudo o que precisa saber sobre as WooCommerce Shipping Zones. Mostrei passo a passo como criar, gerenciar e configurá-los para atender o seu negócio. Você também se deparou com os problemas mais comuns que pode encontrar e descobriu como lidar com eles. Acredito profundamente que agora você está totalmente pronto para cuidar da configuração das zonas de envio em sua loja WooCommerce. Se ainda houver algo incomodando você ou achar algo obscuro, sinta-se à vontade para deixar suas perguntas nos comentários abaixo.
